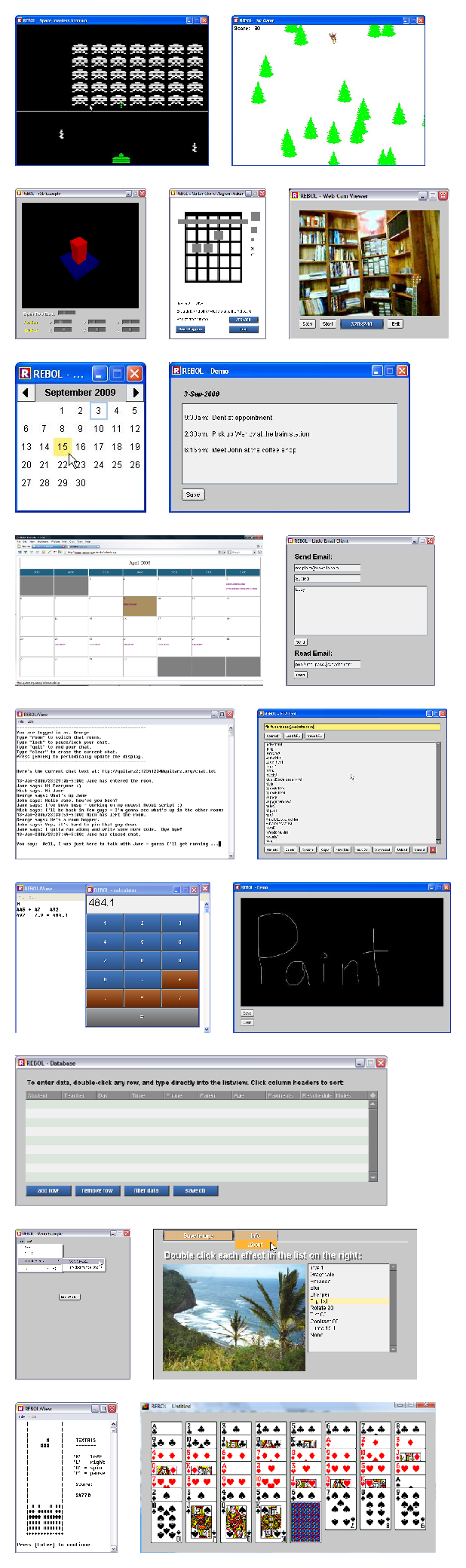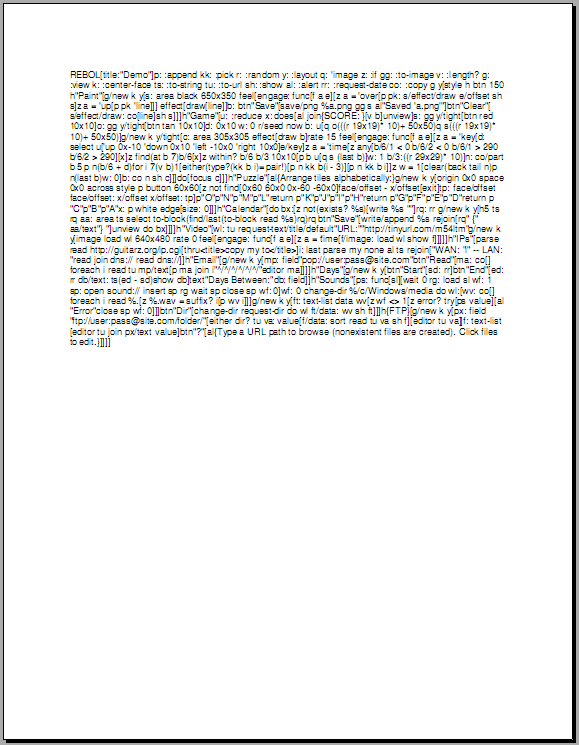Learn REBOL
By: Nick Antonaccio
Updated: 1-21-2013
See http://withoutwritingcode.com for a nice way to learn REBOL.
Read http://learnrebol.com if you want to create programs for Android.
Go to http://rebolforum.com to ask questions.
All of the examples in this text are available at http://re-bol.com/examples.txt
Be sure to see the 68 YouTube video tutorials that cover this material (10 hours of video).
An updated and expanded version of this tutorial, specifically aimed at Business Programming is available at http://re-bol.com/business_programming.html
A quick game programming tutorial is available here.
An additional CGI tutorial is available here.
A simple introductory tutorial application for children is also available.
A tutorial about using REBOL with the Etsy API is available here.
See Nick's page about programming for hire at http://www.wherecanifindaprogrammer.com
Contents:
1. Introducing REBOL2. How This Tutorial Is Organized
3. Getting Started: Downloading and Installing REBOL, Hello World
4. An Amazingly Tiny Demo and Some Simple Examples
4.1 Opening REBOL Directly to the Console
5. Some Perspective for Absolute Beginners
6. A Quick Summary of the REBOL Language
6.1 Built-In Functions and Basic Syntax
6.2 More Basics: Word Assignment, I/O, Files, Built-In Data Types and Native Protocols
6.3 GUIs (Program Windows)
6.4 Blocks, Series, and Strings
6.5 Conditions
6.6 Loops
6.7 User Defined Functions and Imported Code
6.8 Quick Review and Synopsis
6.9 A Telling Comparison
7. More Essential Topics
7.1 Built-In Help and Online Resources
7.2 Saving and Running REBOL Scripts
7.3 "Compiling" REBOL Programs - Distributing Packaged .EXE Files
7.4 Embedding Binary Resources and Using REBOL's Built In Compression
7.5 Running Command Line Applications
7.6 Responding to Special Events in a GUI - "Feel"
7.7 Common REBOL Errors, and How to Fix Them
8. EXAMPLE PROGRAMS - Learning How All The Pieces Fit Together
8.1 Little Email Client
8.2 Simple Web Page Editor
8.3 Card File
8.4 Little Menu Example
8.5 Loops and Conditions - A Simple Data Storage App
8.6 FTP Chat Room
8.7 Image Effector
8.8 Guitar Chord Diagram Maker
8.9 Shoot-Em-Up Video Game
8.10 Blogger
8.11 Listview Multi Column Data Grid Example
8.12 Thumbnail Maker
9. Additional Topics
9.1 Objects
9.2 Ports
9.3 Parse (REBOL's Answer to Regular Expressions)
9.4 2D Drawing, Graphics, and Animation
9.5 Using Animated GIF Images
9.6 3D Graphics with r3D
9.7 Multitasking
9.8 Using DLLs and Shared Code Files in REBOL
9.9 Web Programming and the CGI Interface
9.10 WAP - Cell Phone Browser CGI Apps
9.11 REBOL as a Browser Plugin
9.12 Using Databases
9.13 Menus
9.14 Multi Column GUI Text Lists (Data Grids)
9.15 RebGUI
9.16 Creating PDF files using pdf-maker.r
9.17 Creating .swf Files with REBOL/Flash
9.18 Rebcode
9.19 Useful REBOL Tools
9.20 6 REBOL Flavors
9.21 Bindology, Dialects, Metaprogramming and Other Advanced Topics
10. REAL WORLD CASE STUDIES - Learning To Think In Code
10.1 Case 1 - Scheduling Teachers
10.2 Case 2 - A Simple Image Gallery CGI Program
10.3 Case 3 - Days Between Two Dates Calculator
10.4 Case 4 - Simple Search
10.5 Case 5 - A Simple Calculator Application
10.6 Case 6 - A Backup Music Generator (Chord Accompaniment Player)
10.7 Case 7 - FTP Tool
10.8 Case 8 - Jeopardy
10.9 Case 9 - Creating a Tetris Game Clone
10.10 Case 10 - Scheduling Teachers, Part Two
10.11 Case 11 - An Online Member Page CGI Program
10.12 Case 12 - A CGI Event Calendar
10.13 Case 13 - Ski Game, Snake Game, and Space Invaders Shootup
10.14 Case 14 - Media Player (Wave/Mp3 Jukebox)
10.15 Case 15 - Creating the REBOL "Demo"
10.16 Case 16 - Guitar Chord Chart Printer
10.17 Case 17 - Web Site Content Management System (CMS), Sitebuilder.cgi
10.18 Case 18 - A GUI Playing Card Framework (Creating a Freecell Clone)
10.19 Case 19 - Downloading Directories - A Server Spidering App
10.20 Case 20 - Vegetable Gardening
10.21 Case 21 - An Additional Teacher Automation Project
11. Other Scripts
12. Learning More About REBOL - Important Documentation Links
13. Beyond REBOL
14. Appendix 1: A REBOL Song
1. Introducing REBOL
What is REBOL? Why use it?
- REBOL is a uniquely small and productive development tool that can be used to create powerful desktop software, dynamic CGI web site and server applications, rich distributed browser plugin applications, mobile apps, and more. REBOL's blend of capability, compact size, ease of use, cross-platform functionality, and variety of interpreter platforms enable it to gracefully replace many common tools such as Java, Python, Visual Basic, C, C++, PHP, Perl, Ruby, Javascript, toolkits such as wxWidgets, graphic/multimedia platforms such as Flash, DBMSs such as Access, MySQL, and SQLite, a variety of system utilities, and more, all with one simple paradigm. Despite its broad usefulness, REBOL is far easier to implement than any other comparable tool.
- REBOL is ultra compact. Its uncompressed file size is about 1/2 Meg on most platforms. It can be downloaded, installed, and put to use on all supported operating systems in less than a minute, even over a slow dialup connection.
- REBOL can also be used immediately, without installation, on over 40 operating systems as a lightweight file manager, text editor, calculator, database manager, email client, ftp client, news reader, image viewer/editor, OS shell, and more. You can use it as a simple utility program with a familiar interface to common computing activities, on just about any computer, even if you're unfamiliar with the operating system.
- REBOL includes GUI, network, graphics, sound, database, image manipulation, math, parsing, compression, CGI decoding, secure network services, text editing, and other functions built-in. No external modules, tool kits, or IDEs are required for any essential functionality.
- REBOL is easy enough for absolute beginners and average computer users to operate immediately, but powerful and rich enough for a wide variety of complex professional work.
- REBOL has useful built-in help for all available functions and language constructs.
- REBOL is supported by a friendly and knowledgeable community of active developers around the world.
- REBOL is available in both free and supported commercial versions. The free version can be used to create commercial applications, with very few license restrictions. Part of the REBOL language is open source, and that code is available directly in the interpreter. The closed components are kept in an escrow account, in case the Rebol Technologies company ever goes out of business (source code escrow licenses are available for those who use it in critical work).
- REBOL has a facility for ultra fast performance using "Rebcode", which can be optimized like assembly language, but works the same way across all supported hardware and operating systems (using the exact same code).
- REBOL was created by Carl Sassenrath, who developed the Amiga operating system executive in 1985 (the first preemptive multitasking OS kernel for personal computers). REBOL has been in commercial use since its first release in 1998, and a 3rd major release of the language is in active development as of 2009.
- REBOL is a modern, multi paradigm development tool (procedural, object oriented, and functional), but its unique syntax goes well beyond traditional approaches to computer language design. REBOL code is typically much shorter and more readable than other languages, and REBOL is often far more productive than other development tools (very often, dramatically so). There's absolutely no simpler solution for cross-platform GUI creation, anywhere (the code for a complete program window with a button is simply: view layout [button] ). But that just scratches the surface. REBOL has a striking ability to simplify difficult computing tasks of all types, with straightforward, high level code dialects. No other development tool is as adept at creating practical domain specific languages. On a more basic level, the storage/manipulation/transfer of all data is managed by a single ubiquitous code structure. Arrays, lists, tables, and even sizable databases of mixed text, code, and binary data are all stored using one consistent "block" syntax. Blocks are created simply by surrounding any list of data with square brackets. Like everything else in REBOL, the format is extremely simple, but it enables many powerful features for searching, sorting, comparing, dissecting, evaluating, storing, retrieving, transferring and otherwise manipulating information of all types. Common network protocols and data values are also natively usable in REBOL. You can read and write data directly to/from web servers, email accounts, databases, and more, add/subtract time, date, and other values automatically, manipulate XML, HTML, CSV and other formats natively, display and apply effects to images, play sounds, etc., all without any preparation, complex formatting, or use of any external library code. REBOL has a built in, powerful "parse" dialect which elegantly replaces the need for regular expressions in most cases. The list of such practical features is long, but REBOL is not built from simple gimmicks - it's a deep and powerful tool. Because so many practical computing elements are all built into REBOL, and interact natively, the learning curve required to get real work done is much easier than in other development environments. No other language includes such straightforward and versatile mechanisms for accomplishing the most basic work of computers - managing data of all types.
- REBOL is small, practical, portable, extremely productive, and different than the typical mess of modern computing tools. It does not rely on a large stack of disparate technologies to accomplish useful computing goals. All it's features exist inside one tiny downloadable executable that anyone can get running, on just about any computer, in less than a minute. It can be used as anything from compact utility application to powerful professional development environment. Even average computer users with absolutely no coding experience can learn to create real, useful and powerful REBOL scripts very quickly.
Here are a few screen shots of examples covered in this tutorial:
Downloadable Windows executables of these programs are available at:
2. How This Tutorial Is Organized
There are 5 main parts to this text:
- Fundamentals:
The first sections cover how to use the REBOL interpreter (typing in the console, creating scripts, navigating built-in help, creating .exe's, etc.), basic language constructs and syntax (variables, functions, data types, conditions, loops, i/o, etc.), and the fundamentals of creating GUI program windows (~65 pages).- Examples:
12 fully documented programs which demonstrate, line by line, how the above fundamentals are put together to form complete applications (~35 pages).- Other Important Topics:
Graphics, animation, 3D, using databases, accessing DLLs and the OS API, web site CGI programming, writing multitasking code, 3rd party tool kits, parse, objects, ports, and more (~100 pages).- Real World Case Studies:
21 full case studies covering how a wide variety of complete desktop, network, and web site applications were conceived and created using REBOL. This section demonstrates, step by step, how each of the examples grew from concept to final design using outlines, pseudo code, and detailed finished code. Each example demonstrates a variety of practical REBOL concepts, code patterns, and tools, and helps guide you towards "thinking in REBOL" (~230 pages).- Additional Scripts and Resources:
More code and resources to help complete your understanding of REBOL and continue learning.This tutorial is less than 450 pages, yet it covers the REBOL language from the ground up, fully documents the creation of more than 50 applications, and contains many additional short scripts and useful concepts. Links to other online documentation resources are provided to more fully learn many topics, but no third party reference materials are required to understand any example in this text, even if you've never programmed a line of code before. If you're familiar with other programming languages, be prepared to think about coding in ways that are a bit different from your accustomed patterns. You won't find the typical explanations of object oriented programming, modules, pointers, arrays, string management, regular expressions, or other common topics in this text. That's because REBOL's design provides straightforward solutions to reduce or eliminate the need for many complex syntax structures and coding techniques you may know. Every step of the way through this tutorial, you'll pick up practical approaches to easily achieve computing goals of all types. By learning REBOL, you'll learn to get many things done more quickly and easily than you can with any other tool. Enjoy!
3. Getting Started: Downloading and Installing REBOL, Hello World
The REBOL interpreter is a program that runs on your computer. It translates written text in the REBOL language syntax ("source code") to instructions the computer understands. To get the free REBOL interpreter, go to:
http://www.rebol.com/download-view.html
For Microsoft Windows, download the rebview.exe file - just click the link with your mouse and save it to your hard drive. If you want to run REBOL on any other operating system (Macintosh, Linux, etc.), just select, download and run the correct file for your computer. It works the same way on every operating system. You can use the stand-alone versions on just about any desktop machine. Upload the correct interpreter version to your web server and you can also execute REBOL CGI programs directly on your web site. You can also install a plugin version to run full REBOL desktop applications directly on pages in a web browser.
Once you've got the tiny REBOL desktop interpreter downloaded, installed, and running on your computer (Start -> Programs -> REBOL -> REBOL View), click the "Console" icon, and you're ready to start typing in REBOL programs. To run your first example, type the following line into the REBOL interpreter, and then press the [Enter] (return) key on your keyboard:
alert "Hello world!"Before going any further, give it a try. Download REBOL and type in the code above to see how it works. It's extremely simple and literally takes just a few seconds to install. To benefit from this tutorial, type or paste each code example into the REBOL interpreter to see what happens.
Install Notes:
To enable REBOL/View console support in Ubuntu Linux, follow these instructions:
- Download the tar.gz file for Linux x86 - Fedora (Kernel 2.6).
- Open with archive manager (default).
- Look in the rebol-276 folder (or whatever version you've downloaded).
- Select and extract the "rebview" file into Ubuntu's HOME directory (the parent of the Ubuntu folder in the file system, or /home/ubuntu/ at the command line). In some versions, the file name is "rebol" instead of "rebview".
- Open a terminal window (Applications -> Accessories -> Terminal)
- Type "./rebview" (without the quotes), or "./rebol", depending on the version you've downloaded.
On some versions of Linux, you may need to run "./rebview +i" to install the required libs. For Ubuntu 10.04 and some versions of REBOL, you may need to run the following on the command line: http://re-bol.com/rebol_ubuntu1004.txt.
4. An Amazingly Tiny Demo and Some Simple Examples
Many of the examples programs in this tutorial are available as downloadable Windows executables, at:
http://musiclessonz.com/rebol_tutorial/examples
To whet your appetite, here's an example that demonstrates just how potent REBOL code can be. The following script contains 10 useful programs in LESS THAN HALF A PRINTED PAGE OF CODE:
- FREEHAND PAINT: Draw and save graphic images
- SNAKE GAME: Eat the food, avoid hitting the walls and yourself
- TILE PUZZLE, "15": Arrange the tiles into alphabetical order
- CALENDAR: Save and view events for any date
- VIDEO: Live webcam video viewer (not just a static image)
- IPs: Display your LAN and WAN IP addresses
- EMAIL: Read emails from any pop account
- DAY CALCULATOR: Count the days between 2 selected dates
- PLAY SOUNDS: Browse your computer for wave files to play
- FTP TOOL: Web site editor (browse folders on your web server, click files to edit and save changes back to your server, create and edit new files, etc.)
This example is 100% native REBOL code. No external libraries, images, GUI components, or other resources of any kind are imported or called. It runs on Windows, Mac, Linux, and any other OS supported by REBOL/View. To run it, just download the tiny REBOL interpreter and copy/paste the code below into the console (a Windows .exe is also available here):
REBOL[title:"Demo"]p: :append kk: :pick r: :random y: :layout q: 'image z: :if gg: :to-image v: :length? g: :view k: :center-face ts: :to-string tu: :to-url sh: :show al: :alert rr: :request-date co: :copy g y[style h btn 150 h"Paint"[g/new k y[s: area black 650x350 feel[engage: func[f a e][ z a = 'over[p pk: s/effect/draw e/offset sh s]z a = 'up[p pk 'line]]] effect[draw[line]]b: btn"Save"[save/png %a.png gg s al"Saved 'a.png'"]btn "Clear"[s/effect/draw: co[line]sh s]]]h"Game"[u: :reduce x: does[al join{ SCORE: }[v b]unview]s: gg y/tight[btn red 10x10]o: gg y/tight[btn tan 10x10]d: 0x10 w: 0 r/seed now b: u[q o(((r 19x19)* 10)+ 50x50)q s(((r 19x19)* 10)+ 50x50)]g/new k y/tight[c: area 305x305 effect[draw b]rate 15 feel[engage: func[f a e][z a = 'key[d: select u['up 0x-10 'down 0x10 'left -10x0 'right 10x0]e/key]z a = 'time[z any[b/6/1 < 0 b/6/2 < 0 b/6/1 > 290 b/6/2 > 290][x]z find(at b 7)b/6[x]z within? b/6 b/3 10x10[p b u[q s(last b)]w: 1 b/3:((r 29x29)* 10)]n: co/part b 5 p n(b/6 + d)for i 7(v b)1[ either(type?(kk b i)= pair!)[p n kk b(i - 3)][p n kk b i]]z w = 1[clear( back tail n)p n(last b)w: 0]b: co n sh c]]]do[focus c]]]h"Puzzle"[al{ Arrange tiles alphabetically:}g/new k y[origin 0x0 space 0x0 across style p button 60x60[z not find[0x60 60x0 0x-60 -60x0]face/offset - x/offset[ exit]tp: face/offset face/offset: x/offset x/offset: tp]p"O"p"N"p"M"p"L" return p"K"p"J"p"I"p"H"return p"G"p"F"p"E"p"D"return p"C"p"B"p"A"x: p white edge[size: 0]]]h"Calendar"[do bx:[z not(exists? %s)[write %s ""]rq: rr g/new k y[h5 ts rq aa: area ts select to-block(find/last(to-block read %s)rq)rq btn"Save"[write/append %s rejoin[rq" {"aa/text"} "]unview do bx]] ]]h"Video"[wl: tu request-text/title/default"URL:"join"http://tinyurl.com" "/m54ltm"g/new k y[image load wl 640x480 rate 0 feel[engage: func[f a e][ z a = 'time[f/image: load wl show f]]]]]h"IPs"[parse read tu join"http://" "guitarz.org/ip.cgi"[thru<title>copy my to</title>]i: last parse my none al ts rejoin["WAN: "i" -- LAN: "read join dns:// read dns://]]h"Email"[ g/new k y[mp: field"pop://user:pass@site.com"btn"Read"[ma: co[]foreach i read tu mp/text[p ma join i"^/^/^/^/^/^/"editor ma]]]]h"Days"[g/new k y[ btn"Start"[sd: rr]btn"End"[ed: rr db/text: ts(ed - sd)show db]text{Days Between:}db: field]]h"Sounds"[ps: func[sl][wait 0 rg: load sl wf: 1 sp: open sound:// insert sp rg wait sp close sp wf: 0]wf: 0 change-dir %/c/Windows/media do wl:[wv: co[]foreach i read %.[z %.wav = suffix? i[p wv i]]]g/new k y[ft: text-list data wv[z wf <> 1[z error? try[ps value][al "Error"close sp wf: 0]]]btn"Dir"[change-dir request-dir do wl ft/data: wv sh ft]]]h{FTP}[g/new k y[px: field"ftp://user:pass@site.com/folder/"[ either dir? tu va: value[f/data: sort read tu va sh f][editor tu va]]f: text-list[editor tu join px/text value]btn"?"[al{Type a URL path to browse (nonexistent files are created). Click files to edit.}]]]]That's the entire application - all 10 programs. Go ahead, give it a try. Download the REBOL interpreter and copy/paste the code above into the console. It only takes a few seconds. By the end of this tutorial you'll know exactly how all that code works, and much more...
4 - Several Basic Examples
The above example is obfuscated to demonstrate just how malleable and compact REBOL code can be. The following examples represent more typical, readable REBOL code. This first example demonstrates how to create a basic GUI program window (the size info in this example is optional):
view layout [size 500x400]Here's a program window with a text area and a button:
view layout [area btn "Click Me"]In this example, the button does something when clicked:
view layout [ area btn "Click Me" [alert "You can type in the square area."] ]The following example demonstrates how the button can be made to save any text typed into the area, to a file on the hard drive:
view layout [ a: area btn "Save" [ write %reboltut.txt a/text alert "Saved" ] ]Here's a little text editor application that builds on the idea above. You can likely get a sense of how it works just by glancing through the code:
view layout [ h1 "Text Editor:" f: field 600 "filename.txt" a: area 600x350 across btn "Load" [ f/text: request-file show f a/text: read to-file f/text show a ] btn "Save" [ write to-file request-file/save/file f/text a/text alert "Saved" ] ]Here's an email client you can use to read and send emails to/from any pop/smtp server:
view layout[ h1 "Send:" btn "Server settings" [ system/schemes/default/host: request-text/title "SMTP Server:" system/schemes/pop/host: request-text/title "POP Server:" system/schemes/default/user: request-text/title "SMTP User Name:" system/schemes/default/pass: request-text/title "SMTP Password:" system/user/email: to-email request-text/title "Your Email Addr:" ] a: field "user@website.com" s: field "Subject" b: area btn "Send"[ send/subject to-email a/text b/text s/text alert "Sent" ] h1 "Read:" f: field "pop://user:pass@site.com" btn "Read" [editor read to-url f/text] ]As you can see, REBOL is typically very easy to read and write.
4.1 Opening REBOL Directly to the Console
Before typing in or pasting any more code, adjust the following option in the REBOL interpreter: click the "User" menu in the graphic Viewtop that opens by default with REBOL, and uncheck "Open Desktop On Startup". That'll save you the trouble of clicking the "Console" button every time you start REBOL.
5. Some Perspective for Absolute Beginners
This tutorial moves at a pace quick enough to satisfy experienced developers, but because REBOL's learning curve is different from other programming languages, it can also be understood clearly by beginners. If you're reading this text as a novice programmer, it can be helpful to understand a few basic concepts that provide perspective about learning to program. First:
Essentially, all computers do is let users input, store, retrieve, organize, share/transfer, manipulate, alter, view and otherwise deal with data in useful ways.
So, everything you'll do when writing code basically involves manipulating text, numbers, and/or binary data (photos, music, etc.). The fundamental components used to deal with data haven't changed too dramatically in the past few decades. They've simply improved in speed, capacity, and interface. In the current state of modern computing, data is typically input, manipulated, and returned via graphical user interfaces such as program windows, web forms displayed in browsers, and other keyboard/mouse driven "GUI"s. Data is saved on local hard drives and storage devices (CDs, thumb drives, etc.) and on remote web servers, and is typically transferred via local networks and Internet connections. Images, sounds, video, and other types of multimedia data are contained in standardized file formats, and graphic data is displayed using standard mathematical techniques. Knowing how to control those familiar computing elements to allow users to manipulate data, is the goal of learning to program. It doesn't matter whether you're interested in writing business applications to work with inventory and scheduling (text and number data), programs to alter web pages (text and image data), programs to play/edit music (binary data), programs to broadcast video across the Internet (rapidly transferred sequential frames of binary data), programs to control robotic equipment, compute scientific equations, play games, etc... They all require learning to input, manipulate, and return data of some sort. You can do all those things with REBOL, and once you've done it in one language, it's easier to do with other programming tools.
REBOL allows programmers to quickly build graphic interfaces to input and return all common types of data. It can easily manipulate text, graphics, and sounds in useful ways, and it provides simple methods to save, retrieve, and share data across all types of hardware, networks, and the Internet. That makes it a great way to begin learning how to program. By learning REBOL, you'll learn about all the fundamental structures and concepts in programming: variables, functions, data types, conditional operations, loops, objects, etc. You'll also learn about important topics such as user interface design, algorithmic thinking, working with databases, the operating system API, CGI, and more. Those topics all share conceptual and technical similarities, regardless of language, and you'll need to learn to think in those terms to write computer programs, even in a language that's as easy to learn as REBOL. Despite its ease of use, REBOL is an extremely powerful tool. For years it has been used by professionals in enterprise level work around the world. You may never need to learn another programming language.
If you've never done any real "programming" before, the first part of this text may seem a bit technical. Don't be put off. There is no other language with a faster learning curve than REBOL - you'll begin to see the big picture within a few days. Working through this tutorial, you'll gradually build recognition of REBOL language idioms and practical code patterns, by example. The first part of the tutorial will be a whirlwind introduction to many of the fundamental language elements. Just take it all in, and if you really want to learn, be sure to type in, or at least copy/paste, each example into the REBOL interpreter. Reading through the code isn't enough.
6. A Quick Summary of the REBOL Language
6.1 Built-In Functions and Basic Syntax
As with any modern programming language, to use REBOL, you need to learn how to use "functions". Functions are words that perform actions. Function words are followed by data "parameters" (also called "arguments"). Paste these functions into the REBOL interpreter to see how they work:
alert "Alert is a function. THIS TEXT IS ITS PARAMETER." request "Are you having fun yet?" editor "Edit this text." browse http://rebol.comSome functions don't require any data parameters, but do produce "return" values. Try these functions in the interpreter. They each return a value selected by the user:
request-pass request-date request-color request-fileThe return values output by the above functions can be used in your programs to accomplish useful goals. The file name output by the "request-file" function, for example, could be used to determine which data gets opened and manipulated in your program. The data returned by the "request-pass" function can be used to control access to selected data.
Many functions have optional or limited parameters/return values. These options, called "refinements", are specified by the "/" symbol. Try these variations of the "request-pass" function to see how they each perform differently:
request-pass/only request-pass/user "username" request-pass/title "The 'title' refinement sets this header text." request-pass/offset/title 10x100 "'offset' repositions the requester."Some functions take multiple arguments. The "rejoin" function returns the joined ("concatenated") text arguments inside brackets. Concatenation is very important in all types of programming - you will see this function in use often:
rejoin ["Hello " "there" "!"]6.1.1 Understanding Return Values and the Order of Evaluation
In REBOL, you can put as many functions as you want on one line, and they are all evaluated strictly from left to right. Functions are grouped together automatically with their required data parameter(s). The following line contains two alert functions:
alert "First function" alert "Second function"Rebol knows to look for one parameter after the first alert function, so it uses the next piece of data on that line as the argument for that function. Next on the line, the interpreter comes across another alert function, and uses the following text as it's data parameter.
In the following line, the first function "request-pass/offset/title" requires two parameters, so REBOL uses the next two items on the line ("10x100" and "title") as its arguments. After that's complete, the interpreter comes across another "alert" function, and uses the following text, "Processing", as its argument:
request-pass/offset/title 10x100 "title" alert "Processing"IMPORTANT: In REBOL, the return values (output) from one function can be used directly as the arguments (input) for other functions. Everything is simply evaluated from left to right. In the line below, the "alert" function takes the next thing on the line as it's input parameter, which in this case is not a piece of data, but a function which returns some data (the concatenated text returned by the "rejoin" function):
alert rejoin ["Hello " "there" "!"]To say it another way, the value returned above by the "rejoin" function is passed to (used as a parameter by) the "alert" function. Parentheses can be used to clarify which expressions are evaluated and passed as parameters to other functions. The parenthesized line below is treated by the REBOL interpreter exactly the same as the line above - it just lets you see more clearly what data the "alert" function puts on screen:
alert ( rejoin ["Hello " "there" "!"] )Perhaps the hardest part of getting started with REBOL is understanding the order in which functions are evaluated. The process can appear to work backwords at times. In the example below, the "editor" function takes the next thing on the line as it's input parameter, and edits that text. In order for the editor function to begin its editing operation, however, it needs a text value to be returned from the "request-text" function. The first thing the user sees when this line runs, therefore, is the text requester. That appears backwards, compared to the way it's written:
editor (request-text)Always remember that lines of REBOL code are evaluated from left to right. If you use the return value of one function as the argument for another function, the execution of the whole line will be held up until the necessary return value is processed.
Any number of functions can be written on a single line, with return values cascaded from one function to the next:
alert ( rejoin ( ["You chose: " ( request "Choose one:" ) ] ) )The line above is typical of common REBOL language syntax. There are three functions: "alert", "rejoin", and "request". In order for the first alert function to complete, it needs a return value from "rejoin", which in turn needs a return value from the "request" function. The first thing the user sees, therefore, is the request function. After the user responds to the request, the selected response is rejoined with the text "You chose: ", and the joined text is displayed as an alert message. Think of it as reading "display (the following text joined together ("you chose" (an answer selected by the user))). To complete the line, the user must first answer the question.
To learn REBOL, it's essential to first memorize and recognize REBOL's many built-in function words, along with the parameters they accept as input, and the values which they return as output. When you get used to reading lines of code as functions, arguments, and return values, read from left to right, the language will quickly begin to make sense.
It should be noted that in REBOL, math expressions are evaluated from left to right like all other functions. There is no "order of precedence", as in other languages (i.e., multiplication doesn't automatically get computed before addition). To force a specific order of evaluation, enclose the functions in parentheses:
print (10 + 12) / 2 ; 22 / 2 = 11 (same as without parentheses) print 10 + (12 / 2) ; 10 + 6 = 16REBOL's left to right evaluation is simple and consistent. Parentheses can be used to clarify the flow of code, if ever there's confusion.
6.1.2 White Space
Unlike other languages, REBOL does not require any line terminators between expressions (functions, parameters, etc.), and you can insert empty white space (tabs, spaces, newlines, etc.) as desired into code. Text after a semicolon and before a new line is treated as a comment (ignored entirely by the interpreter). The code below works exactly the same as the previous example. Notice that tabs are used to indent the block of code inside the square brackets and that the contents of the brackets are spread across multiple lines. This helps group the code together visually, but it's not required:
alert rejoin [ "You chose: " ; 1st piece of joined data (request "Choose one:") ; 2nd piece of joined data ]ONE CAVEAT: parameters for most functions should begin on the same line as the function word. The following example will not work properly because the rejoin arguments' opening brackets need to be on the same line as the rejoin function:
alert rejoin ; This does NOT work. [ ; Put this bracket on the line above. "You chose: " (request "Choose one:") ]If you want to comment out a large section of code, simply surround it with curly braces:
{ This line doesn't do anything. This line also does nothing. This line is ignored too. }
6.2 More Basics: Word Assignment, I/O, Files, Built-In Data Types and Native Protocols
In REBOL, the colon (":") symbol is used to assign word labels ("variables") to values:
person: "John"Now, the word label "person" can be used anywhere (without the colon), to represent the text "John". Notice that the variable "person" has been rejoined with some other text below:
alert rejoin ["The person's name is " person]Word labels are NOT case sensitive:
alert person alert PERSON alert PeRsOn ; to the REBOL interpreter, all three lines above are the sameIn this next example, the word "filename" is assigned to the value returned by the request-file function (a file chosen by the user):
filename: request-fileNow, the label "filename" can be used to represent the file selected above:
alert rejoin ["You chose " filename]REBOL is a bit different from other programming languages in that word labels can be assigned to anything: numbers, text strings, binary data, arrays, lists, hash tables, functions, and even executable blocks of code. At this point, just be aware that when you see the colon symbol, a word label is being assigned to some value.
The "ask" function is a simple way to get some text data from a user at the interpreter's command line (similar to "request-text", but without using a pop-up requester):
ask "What is your name? "In the example below, the variable "name" is assigned to the text returned by the ask function (i.e., entered by the user). Again, the parentheses are not required - they're just there to clarify the grouping together of the 'ask' function with its text argument:
name: (ask "What is your name? ")Now you can use the variable word "name" to represent whatever text the user typed in response to the above question.
The "print" function is a simple way to display text data at the interpreter's command line:
print rejoin ["Good to meet you " name]The "prin" function prints consecutive text elements right next to each other (not on consecutive lines):
prin "All " prin "on " prin "one " print "line." print "On another."Multi-line formatted text is enclosed in curly braces ("{}"), instead of quotes:
print { Line 1 Line 2 Line 3 }Quotes and curly braces can be used interchangeably on a single line:
print {"text"} print "{text}"You can print a carriage return using the word "newline" or the characters ^/
print rejoin ["This text if followed by a carriage return." newline] print "This text if followed by a carriage return.^/"Clear the screen using "newpage":
prin newpageThe "write" function saves data to a file. It takes two parameters: a file name to write to, and some data to write to that file.
write %/C/YOURNAME.txt nameNOTE: in REBOL, the percent character ("%") is used to represent local files. Because REBOL can be used on many operating systems, and because those operating systems all use different syntax to refer to drives, paths, etc., REBOL uses the universal format: %/drive/path/path/.../file.ext . For example, "%/c/windows/notepad.exe" refers to "C:\Windows\Notepad.exe" in Windows. REBOL converts that syntax to the appropriate operating system format, so that your code can be written once and used on every operating system, without alteration. The following 2 functions convert REBOL file format to your operating system's format, and visa versa:
to-local-file %/C/YOURNAME.txt to-rebol-file "C:\YOURNAME.txt"You can write data to a web site (or any other connected protocol) using the exact same write syntax that is used to write to a file (be sure to use an appropriate username and password for your web site ftp account):
write ftp://user:pass@website.com/name.txt nameThe "read" function reads data from a file:
print (read %/C/YOURNAME.txt)REBOL has a built-in text editor that can also read, write, and manipulate text data:
editor %/c/YOURNAME.txtYou can read data straight from a web server, an ftp account, an email account, etc. using the same format. Many Internet protocols are built right into the REBOL interpreter. They're understood natively, and REBOL knows exactly how to connect to them without any preparation by the programmer:
editor http://rebol.com ; Reads the content of the ; document at this URL. editor pop://user:pass@website.com ; Reads all emails in this ; POP inbox. editor clipboard:// ; Reads data that has ; been copied/pasted to ; the OS clipboard. print read dns://msn.com ; Displays the DNS info ; for this address. print read nntp://public.teranews.com ; (Hit the [ESC] key to stop ; this Usenet listing.) ; NOTE: The editor reads, AND allows you to SAVE EDITS back to the server: editor ftp://user:pass@website.com/public_html/index.htmlTransferring data between devices connected by any supported protocol is easy - just read and write:
; read data from a web site, and paste it into the local clipboard: write clipboard:// (read http://rebol.com) ; afterward, try pasting into ; your favorite text editor ; read a page from one web site, and write it to another: write ftp://user:pass@website2.com (read http://website1.com) ; again, notice that the "write" function takes TWO parametersSending email is just as easy, using a similar syntax:
send user@website.com "Hello" send user@website.com (read %file.txt) ; sends an email, with ; file.txt as the bodyThe "/binary" modifier is used to read or write binary (non-text) data. You'll use read/binary and write/binary to read and write images, sounds, videos and other non-text files:
write/binary %/c/bay.jpg read/binary http://rebol.com/view/bay.jpgFor clarification, remember that the write function takes two parameters. The first parameter above is "%/c/bay.jpg". The second parameter is the binary data read from http://rebol.com/view/bay.jpg:
write/binary (%/c/bay.jpg) (read/binary http://rebol.com/view/bay.jpg)The "load" and "save" functions also read and write data, but in the process, automatically format certain data types for use in REBOL. Try this:
; assign the word "picture" to the image "load"ed from a given URL: picture: load http://rebol.com/view/bay.jpg ; save the image to a given file name, and automatically convert it ; to .png format; save/png %/c/picture.png picture ; show it in a GUI window (much more about this in the next section): view layout [image load %/c/picture.png]"Load" and "save" are used to conveniently manage certain types of data in formats directly usable by REBOL (images, sounds, DLLs, certain native data structures, etc. can be loaded and used immediately). You'll use "read" and "write" more commonly to store and retrieve typical types of data, exactly byte for byte, to/from a storage medium, when no conversion or formatting is necessary.
REBOL automatically knows how to perform appropriate computations on times, dates, IP addresses, coordinate values, and other common types of data:
print 3:30am + 00:07:19 ; increment time values properly print now ; print current date and time print now + 0:0:30 ; print 30 seconds from now print now - 10 ; print 10 days ago print 23x54 + 19x31 ; easily add coordinate pairs print 192.168.1.1 + 000.000.000.37 ; easily increment ip addresses view layout [image picture effect [flip]] ; apply effects to image typesREBOL also natively understands how to use URLs, email addresses, files/directories, money values, tuples, hash tables, sounds, and other common values in expected ways, simply by the way the data is formatted. You don't need to declare, define, or otherwise prepare such types of data as in other languages - just use them.
To determine the type of any value, use the "type?" function: some-text: "This is a string of text" ; strings of text go between type? some-text ; "quotes" or {curly braces} an-integer: 3874904 ; integer values are just pos- type? an-integer ; itive/negative whole numbers a-decimal: 7348.39 ; decimal numbers are recognized type? a-decimal ; by the decimal point web-site: http://musiclessonz.com ; URLs are recognized by the type? web-site ; http://, ftp://, etc. email-address: user@website.com ; email values are in the type? email-address ; format user@somewebsite.domain the-file: %/c/myfile.txt ; files are preceded by the % type? the-file ; character bill-amount: $343.56 ; money is preceded by the $ type? bill-amount ; symbol html-tag: <br> ; tags are places between <> type? html-tag ; characters binary-info: #{ddeedd} ; binary data is put between type? binary-info ; curly braces and preceded by ; the pound symbol image: load http://rebol.com/view/bay.jpg ; REBOL can even automatically type? image ; recognize the data type of ; most common image formats. a-sound: load %/c/windows/media/tada.wav ; And sounds too! a-sound/typeData types can be specifically "cast" (created, or assigned to different types) using "to-(type)" functions:
numbr: 4729 ; The label 'numbr now represents the integer ; 4729. strng: to-string numbr ; The label 'strng now represents a piece of ; quoted text made up of the characters ; "4729". Try adding strng + numbr, and ; you'll get an error. ; This example creates and adds two coordinate pairs. The pairs are ; created from individual integer values, using the "to-pair" function: x: 12 y: 33 q: 18 p: 7 pair1: to-pair rejoin [x "x" y] ; 12x33 pair2: to-pair rejoin [q "x" p] ; 18x7 print pair1 + pair2 ; 12x33 + 18x7 = 30x40 ; This example builds and manipulates a time value using the "to-time" ; function: hour: 3 minute: 45 second: 00 the-time: to-time rejoin [hour ":" minute ":" second] ; 3:45am later-time: the-time + 3:00:15 print rejoin ["3 hours and 15 seconds after 3:45 is " later-time] ; This converts REBOL color values (tuples) to HTML colors and visa versa: to-binary request-color to-tuple #{00CD00}REBOL has many built-in helper functions for dealing with common data types. Another way to create pair values is with the "as-pair" function. You'll see this sort of pair creation commonly in games which plot graphics at coordinate points on the screen:
x: 12 y: 33 q: 18 p: 7 print (as-pair x y) + (as-pair q p) ; much simpler!Built-in network protocols, native data types, and consistent language syntax for reading, writing, and manipulating data allow you to perform common coding chores easily and intuitively in REBOL. Remember to type or paste every example into the REBOL interpreter to see how each function and language construct operates.
6.3 GUIs (Program Windows)
Graphic user interfaces ("GUI"s) are easier to create in REBOL than in any other language. The functions "view" and "layout" are used together to display GUIs. The parameters passed to the layout function are enclosed in brackets. Those brackets can include identifiers for all types of GUI elements ("widgets"):
view layout [btn] ; creates a GUI with a button view layout [field] ; creates a GUI with a text input field view layout [text "REBOL is really pretty easy to program"] view layout [text-list] ; a selection list view layout [ button field text "REBOL is really pretty easy to program." text-list check ]In REBOL, widgets are called "styles", and the entire GUI dialect is called "VID". You can adjust the visual characteristics of any style in VID by following it with appropriate modifiers:
view layout [ button red "Click Me" field "Enter some text here" text font-size 16 "REBOL is really pretty easy to program." purple text-list 400x300 "line 1" "line 2" "another line" check yellow ]The size of your program window can be specified by either of these two formats:
view layout [size 400x300] view layout/size [] 400x300 ; both these lines do exactly the same thingA variety of functions are available to control the alignment, spacing, and size of elements in a GUI layout:
view layout [ size 500x350 across btn "side" btn "by" btn "side" return btn "on the next line" tab btn "over a bit" tab btn "over more" below btn 160 "underneath" btn 160 "one" btn 160 "another" at 359x256 btn "at 359x256" ]VERY IMPORTANT: You can have widgets perform functions when clicked, or when otherwise activated. Just put the functions inside another set of brackets after the widget. This is how you get your GUIs to 'do something' (using the fundamentals introduced in the previous section):
view layout [button "click me" [alert "You clicked the button."]] view layout [btn "Display Rebol.com HTML" [editor read http://rebol.com]] view layout [btn "Write current time to HD" [write %time.txt now/time]] ; The word "value" refers to data contained in a currently activated ; widget: view layout [ text "Some action examples. Try using each widget:" button red "Click Me" [alert "You clicked the red button."] field 400 "Type some text here, then press [Enter] on your keyboard" [ alert value ] text-list 400x300 "Select this line" "Then this line" "Now this one" [ alert value ] check yellow [alert "You clicked the yellow check box."] button "Quit" [quit] ]To react to right-button mouse clicks on a widget, put the functions to be performed inside a second set of brackets after the widget:
view layout [ btn "Right Click Me" [alert "left click"][alert "right click"] ]You can assign keyboard shortcuts (keystrokes) to any widget, so that pressing the key reacts the same way as activating the GUI widget:
view layout [ btn "Click me or press the 'A' key on your keyboard" #"a" [ alert "You just clicked the button OR pressed the 'A' key" ] ]You can assign a word label to any widget, and refer to data and properties of that widget by its label. The "text" property is especially useful:
view layout [ page-to-read: field "http://rebol.com" ; page-to-read/text now refers to the text contained in that field btn "Display HTML" [editor read (to-url page-to-read/text)] ]You can also set various properties of a widget using its assigned label. When the "Edit HTML Page" button is clicked below, the text of the multi-line area widget is set to contain the text read from the given URL. The "show" function in the example below is very important. It must be used to update the GUI display any time a widget property is changed (if you ever create a GUI that doesn't seem to respond properly, the first thing to check is that you've used a "show" function to properly update any changes on screen):
view layout [ page-to-read: field "http://rebol.com" the-html: area 600x440 btn "Download HTML Page" [ the-html/text: read (to-url page-to-read/text) ; try commenting out the following line to see what happens: show the-html ] ]Below are two more examples of the above code pattern (getting and setting a widget's text property) - it's a very important idiom in REBOL GUIs. In the first example, the variable "f" is assigned to the field widget, then the variable "t" is assigned to the text contained in that field. In the second example, "t" is assigned the text contained in the f1 field, then the text in f2 is set to "t" - again, all using the colon symbol. Note the use of the "show" function to update the display:
view layout [ f: field btn "Display Variable" [ ; When the button is pressed, set the variable ; "t" to hold the text currently in the field ; above, then alert the contents of that variable: t: f/text alert t ] ] view layout [ f1: field btn "Display Variable" [ ; Set the variable "t" to the text contained ; in the f1 field above: t: f1/text ; Now CHANGE the text in the f2 below to ; to equal the text stored in variable "t": f2/text: t show f2 ] f2: field ] ; You GET the text from a widget by assigning a VALUE to equal the ; widget's text property. You SET/CHANGE the text of a widget by ; assigning THE TEXT PROPERTY of that widget to equal a value.The "offset" of a widget holds its coordinate position. It's another useful property, especially for GUIs which involve movement:
view layout [ size 600x440 jumper: button "click me" [ jumper/offset: random 580x420 ; The "random" function creates a random value within ; a specified range. In this example, it creates a ; random coordinate pair within the range 580x420, ; every time the button is clicked. That random value ; is assigned to the position of the button. ] ]The "style" function is very powerful. It allows you to assign a specific widget definition, including all its properties and actions, to any word label you choose. Any instance of that word label is thereafter treated as a replication of the entire widget definition:
view layout [ size 600x440 style my-btn btn green "click me" [ face/offset: random 580x420 ] ; "my-btn" now refers to all the above code at 254x84 my-btn at 19x273 my-btn at 85x348 my-btn at 498x12 my-btn at 341x385 my-btn ]REBOL is great at dealing with all types of common data - not just text. You can easily display photos and other graphics in your GUIs, play sounds, display web pages, etc. Here's some code that downloads an image from a web server and displays it in a GUI - notice the "view layout" functions again:
view layout [image (load http://rebol.com/view/bay.jpg)]The "image" widget inside the brackets displays a picture (.bmp, .jpg, .gif., .png) in the GUI. The "load" function downloads the image to be displayed.
REBOL can apply many built-in effects to images:
view layout [image (load http://rebol.com/view/bay.jpg) effect [Emboss]] view layout [image (load http://rebol.com/view/bay.jpg) effect [Flip 1x1]] ; The parentheses are not required: view layout [image load http://rebol.com/view/bay.jpg effect [Grayscale]] ; There are MANY more built-in effects.You can impose images onto most types of widgets:
view layout [area load http://rebol.com/view/bay.jpg] ; Use the "fit" effect to stretch or shrink the size of the image to that ; of the widget: view layout [area load http://rebol.com/view/bay.jpg effect [Fit]] view layout [button load http://rebol.com/view/bay.jpg effect [Fit]] view layout [field load http://rebol.com/view/bay.jpg effect [Fit Emboss]] ; You can still type into the field and area widgets, as usual.You can apply colors directly to images, just like any other widget. Notice that you can perform calculations directly on color values:
view layout [image load http://rebol.com/view/bay.jpg yellow] view layout [image load http://rebol.com/view/bay.jpg (yellow / 2)] view layout [image load http://rebol.com/view/bay.jpg (yellow + 0.0.132)]Color gradients (fades from one color to another) are also simple to apply to any widget:
view layout [area effect [gradient red blue]] view layout [ size 500x400 backdrop effect [gradient 1x1 tan brown] box effect [gradient 123.23.56 254.0.12] box effect [gradient blue gold/2] ]You can assign a word label to any layout of GUI widgets, and then display those widgets simply by using the assigned word:
gui-layout1: [button field text-list] view layout gui-layout1You can save any GUI layout as an image, using the "to-image" function. This enables a built in screen shot mechanism, and also allows you to easily create/save/manipulate new images using any of the graphic capabilities in REBOL:
; assign the label "picture" to an image of a layout: picture: to-image layout [ page-to-read: field "http://rebol.com" btn "Display HTML" ] ; save it to the hard drive as a .png file: save/png %/c/layout.png pictureHere are some other GUI elements used in REBOL's "VID" layout language:
view layout [ backcolor white h1 "More GUI Examples:" box red 500x2 bar: progress slider 200x16 [bar/data: value show bar] area "Type here" drop-down across toggle "Click" "Here" [print value] rotary "Click" "Again" "And Again" [print value] choice "Choose" "Item 1" "Item 2" "Item 3" [print value] radio radio radio led arrow return text "Normal" text "Bold" bold text "Italic" italic text "Underline" underline text "Bold italic underline" bold italic underline text "Serif style text" font-name font-serif text "Spaced text" font [space: 5x0] return h1 "Heading 1" h2 "Heading 2" h3 "Heading 3" h4 "Heading 4" tt "Typewriter text" code "Code text" below text "Big" font-size 32 title "Centered title" 200 across vtext "Normal" vtext "Bold" bold vtext "Italic" italic vtext "Underline" underline vtext "Bold italic underline" bold italic underline vtext "Serif style text" font-name font-serif vtext "Spaced text" font [space: 5x0] return vh1 "Video Heading 1" vh2 "Video Heading 2" vh3 "Video Heading 3" vh4 "Video Heading 3" label "Label" below vtext "Big" font-size 32 banner "Banner" 200 ]Here's a list of all the built in widgets (remember, in REBOL's VID language, widgets are called "styles"):
probe extract svv/vid-styles 2Here's a list of the changeable attributes ("facets") available to all widgets:
probe remove-each i copy svv/facet-words [function? :i]And here's a list of available layout words:
probe svv/vid-wordsNOTE: By default, all REBOL GUIs contain the text "REBOL - " in the window title bar. In Windows, you can eliminate that text with the following code. Just set the "tt" variable to hold the title text you want displayed:
tt: "Your Title" user32.dll: load/library %user32.dll gf: make routine![return:[int]]user32.dll"GetFocus" sc: make routine![hw[int]a[string!]return:[int]]user32.dll"SetWindowTextA" so: :show show: func[face][so[face]hw: gf sc hw tt]That's just the tip of the iceberg. With REBOL, even absolute beginners can create nice looking, powerful graphic interfaces in minutes. See http://rebol.com/docs/easy-vid.html and http://rebol.com/docs/view-guide.html for more information. Here's a little game that demonstrates common GUI techniques (this whole program was presented earlier in the demo app, in a more compact format without any comments. It's tiny.):
REBOL [] ; Here's the code presented above, to alter the Windows title bar: tt: "Tile Game" user32.dll: load/library %user32.dll gf: make routine![return:[int]]user32.dll"GetFocus" sc: make routine![hw[int]a[string!]return:[int]]user32.dll"SetWindowTextA" so: :show show: func[face][so[face]hw: gf sc hw tt] ; Create a GUI that's centered on the user's screen: view center-face layout [ ; Define some basic layout parameters. "origin 0x0" ; starts the layout in the upper left corner of the ; GUI window. "space 0x0" dictates that there's no ; space between adjacent widgets, and "across" lays ; out consecutive widgets next to each other: origin 0x0 space 0x0 across ; The section below creates a newly defined button ; style called "piece", with an action block that ; swaps the current button's position with that of ; the adjacent empty space. That action is run ; whenever one of the buttons is clicked: style piece button 60x60 [ ; The line below checks to see if the clicked button ; is adjacent to the empty space. The "offset" ; refinement contains the position of the given ; widget. The word "face" is used to refer to the ; currently clicked widget. The "empty" button is ; defined later (at the end of the GUI layout). ; It's ok that the empty button is not yet defined, ; because this code is not evaluated until the ; the entire layout is built and "view"ed: if not find [0x60 60x0 0x-60 -60x0 ] (face/offset - empty/offset) [exit] ; In English, that reads 'subtract the position of ; the empty space from the position of the clicked ; button (the positions are in the form of ; Horizontal x Vertical coordinate pairs). If that ; difference isn't 60 pixels on one of the 4 sides, ; then don't do anything.' (60 pixels is the size of ; the "piece" button defined above.) ; The next three lines swap the positions of the ; clicked button with the empty button. ; First, create a variable to hold the current ; position of the clicked button: temp: face/offset ; Next, move the button's position to that of the ; current empty space: face/offset: empty/offset ; Last, move the empty space (button), to the old ; position occupied by the clicked button: empty/offset: temp ] ; The lines below draw the "piece" style buttons onto ; the GUI display. Each of these buttons contains all ; of the action code defined for the piece style above: piece "1" piece "2" piece "3" piece "4" return piece "5" piece "6" piece "7" piece "8" return piece "9" piece "10" piece "11" piece "12" return piece "13" piece "14" piece "15" ; Here's the empty space. Its beveled edge is removed ; to make it look less like a movable piece, and more ; like an empty space: empty: piece 200.200.200 edge [size: 0] ]Advanced users may be interested in understanding why the two words "view" and "layout" are used to create GUIs. Those functions represent two complete and separate language dialects in REBOL. The "view" function is a front end to the lower level graphic compositing engine and user interface system built into REBOL. "Layout" is a higher level function that simply assembles view functions required to draw and manipulate common GUI elements. Understanding how the two operate under the hood is helpful in understanding just how deep, compact, and powerful the REBOL language and dialecting design is. For more information, see http://rebol.com/docs/view-system.html.
6.4 Blocks, Series, and Strings
In REBOL, all multiple pieces of grouped data items are stored in "blocks". Blocks are delineated by starting and ending brackets:
[ ]Data items in blocks are separated by white space. Here's a block of text items:
["John" "Bill" "Tom" "Mike"]Blocks were snuck in earlier as multiple text arguments passed to the "rejoin" function, and as brackets used to delineate GUI code passed to the 'view layout' functions:
rejoin ["Hello " "there!"] view layout [button "Click Me" [alert "Hello there!"]]Blocks are actually the fundamental structure used to organize REBOL code. You'll find brackets throughout the language syntax to delineate functions, parameters, and other items. In the next section of this tutorial, you'll see more about functions and control structures that use brackets to separate grouped items of code. This section will cover how data can be grouped into blocks.
The key concept to understand with blocks is that they are used to hold multiple pieces of data. Like any other variable data, blocks can be assigned word labels:
some-names: ["John" "Bill" "Tom" "Mike"] ; "some-names" now refers to all 4 of those text items print some-namesBlocks of text data (lists) can be displayed in GUIs, using the "text-list" widget:
view layout [text-list data (some-names)]The "append" function is used to add items to a block:
append some-names "Lee" print some-names append gui-layout1 [text "This text was appended to the GUI block."] view layout gui-layout1The "foreach" function is used to do something to/with each item in a block:
foreach item some-names [alert item]The "remove-each" function can be used to remove items from a block that match a certain criteria:
remove-each name some-names [find name "i"] ; removes all names containing the letter "i" - returns ["John" "Tom"]Empty data blocks are created with the "copy" function. "Copy" assures that blocks are erased and defined without any previous content. You'll use "copy" whenever you need to create an empty block:
; Create a new empty block like this: empty-block: copy [] ; NOT like this: empty-block: []Here's a very typical example that uses a block to save text entered into the fields of a GUI. When the "Save" button is pressed, the text in each of the fields is appended to a new empty block, then that whole block is saved to a text file. To later retrieve the saved values, the block is loaded from the text file, and its items assigned back to the appropriate fields in the GUI:
view gui: layout [ ; label some text fields: field1: field field2: field field3: field ; add a button: btn "Save" [ ; when the button is clicked, create a new empty block: save-block: copy [] ; add the text contained in each field to the block: append save-block field1/text append save-block field2/text append save-block field3/text ; save the block to a file: save %save.txt save-block alert {SAVED -- Now try running this script again, and load the data back into the fields.} ] ; another button: btn "Load" [ ; load the saved block: save-block: load %save.txt ; set the text in each field to the contents of the block: field1/text: save-block/1 field2/text: save-block/2 field3/text: save-block/3 ; update the GUI display: show gui ] ]After running the script above, open the save.txt file with a text editor, and you'll see it contains the text from the fields in the GUI. You can edit the save.txt file with your text editor, then click the "Load" button, and the edited values will appear back in the GUI. You'll use blocks regularly to store and retrieve multiple pieces of data in this way, using text files.
6.4.1 Series Functions
In REBOL, blocks can be automatically treated as lists of data, called "series", and manipulated using built-in functions that enable searching, sorting, and otherwise organizing the blocked data:
some-names: ["John" "Bill" "Tom" "Mike"] sortednames: sort some-names ; sort alphabetically/ordinally print first sortednames ; displays the first item ("Bill") print sortednames/1 ; ALSO displays the first item ("Bill") ; (just an alternate syntax) print pick sortednames 1 ; ALSO displays the first item ("Bill") ; (another alternate syntax) find some-names "John" ; SEARCH for "John" in the block, ; set a position marker after that ; item - a very important function find/last some-names "John" ; search for "John" backwards from ; the end of the block select some-names "John" ; search for "John" in the block ; and return the Next item. reverse sortednames ; reverse the order of items in the ; block length? sortednames ; COUNT items in the block - important head sortednames ; set a position marker at the ; beginning of the block next sortednames ; set a position marker at the next ; item in the block back sortednames ; set a position marker at the ; previous item in the block last sortednames ; set a position marker at the last ; item in the block tail sortednames ; set a position marker after the ; last item in the block at sortednames x ; set a position marker at the x ; numbered item in the block skip sortednames x ; set a position marker x items ; forward or backward in the block extract sortednames 3 ; collect every third item from the ; block index? sortednames ; retrieves position number of the ; currently marked item in the block insert sortednames "Lee" ; add the name "Lee" at the current ; position in the block append sortednames "George" ; add "George" to the tail of the block ; and set position marker to the head remove sortednames ; remove the item at the currently ; marked position in the block remove find sortednames "Mike" ; ... find the "Mike" item in the ; block and remove it change sortednames "Phil" ; change the item at the currently ; marked position to "Phil" change third sortednames "Phil" ; change the third item to "Phil" poke sortednames 3 "Phil" ; another way to change the third item ; to "Phil" copy/part sortednames 2 ; get the first 2 items in the block clear sortednames ; remove all items in the block after ; the currently marked position replace/all sortednames "Lee" "Al" ; replace all occurrences of "Lee" in ; the block with "Al" both: join some-names sortednames ; concatenate both blocks together intersect sortednames some-names ; returns the items found in both ; blocks difference sortednames some-names ; returns the items that are NOT ; found in BOTH blocks exclude sortednames some-names ; returns the items in sortednames that ; are NOT also in some-names union sortednames some-names ; returns the items found in both ; blocks, ignoring duplicates unique sortednames ; returns all items in the block, ; with duplicates removed empty? sortednames ; returns true if the block is empty write %/c/names.txt some-names ; write the block to the hard drive ; as raw text data save %/c/namess.txt some-names ; write the block to the hard drive ; as native REBOL formatted codeLearning to use series functions is absolutely fundamental to using REBOL. They will be covered by example throughout this text. See http://www.rebol.com/docs/dictionary.html for a list of additional series functions. For more information and examples, be sure to read sections 6 and 7 from the REBOL/Core Users Guide by Carl Sassenrath.
6.4.2 REBOL Strings
In REBOL, a "string" is simply a series of characters. If you have experience with other programming languages, this can be one of the sticking points in learning REBOL. REBOL's solution is actually a very powerful, easy to learn and consistent with the way other operations work in the language. Proper string management simply requires a good understanding of series. Take a look at the following examples to see how to do a few common operations:
the-string: "abcdefghijklmnopqrstuvwxyz" ; Left String: (get the left 7 characters of the string): copy/part the-string 7 ; Right String: (Get the right 7 characters of the string): copy at tail the-string -7 ; Mid String 1: (get 7 characters from the middle of the string, ; starting with the 12th character): copy/part (at the-string 12) 7 ; Mid String 2: (get 7 characters from the middle of the string, ; starting 7 characters back from the letter "m"): copy/part (find the-string "m") -7 ; Mid String 3: (get 7 characters from the middle of the string, ; starting 12 characters back from the letter "t"): copy/part (skip (find the-string "t") -12) 7 ; 3 different ways to get just the 7th character: the-string/7 pick the-string 7 seventh the-string ; Change "cde" to "123" replace the-string "cde" "123" ; Several ways to change the 7th character to "7" change (at the-string 7) "7" poke the-string 7 #"7" ; the pound symbol refers to a single character poke the-string 7 (to-char "7") ; another way to use single characters print the-string ; Remove 15 characters, starting at the 3rd position: remove/part (at the-string 3) 15 print the-string ; Insert 15 characters, starting at the 3rd position: insert (at the-string 3) "cdefghijklmnopq" print the-string ; Insert 3 instances of "-+" at the beginning of the string: insert/dup head the-string "-+ " 3 print the-string ; Replace every instance of "-+ " with " ": replace/all the-string "-+ " " " print the-string ; Remove spaces from a string (type "? trim" to see all its refinements!): trim the-string print the-string ; Get every third character from the string: extract the-string 3 ; Get the ASCII value for "c" (ASCII 99): to-integer third the-string ; Get the character for ASCII 99 ("c"): to-char 99 ; Convert the above character value to a string value: to-string to-char 99 ; Convert any value to a string: to-string now to-string $2344.44 to-string to-char 99 to-string system/locale/months ; An even better way to convert values to strings: form now form $2344.44 form to-char 99 form system/locale/months ; convert blocks to nicely formed strings ; Covert strings to a block of characters: the-block: copy [] foreach item the-string [append the-block item] probe the-blockREBOL's series functions are very versatile. Often, you can devise several ways to do the same thing:
; Remove the last part of a URL: the-url: "http://website.com/path" clear at the-url (index? find/last the-url "/") print the-url ; Another way to do it: the-url: "http://website.com/path" print copy/part the-url (length? the-url)-(length? find/last the-url "/")(Of course, REBOL has a built-in helper function to accomplish the above goal, directly with URLs):
the-url: http://website.com/path print first split-path the-urlThere are a number of additional functions that can be used to work specifically with string series. Run the following script for an introduction:
string-funcs: [ build-tag checksum clean-path compress debase decode-cgi decompress dehex detab dirize enbase entab import-email lowercase mold parse-xml reform rejoin remold split-path suffix? uppercase ] echo %string-help.txt ; "echo" saves console activity to a file foreach word string-funcs [ print "___________________________________________________________^/" print rejoin ["word: " uppercase to-string word] print "" do compose [help (to-word word)] ] echo off editor at read %string-help.txt 4See http://www.rebol.com/docs/dictionary.html and http://rebol.com/docs/core23/rebolcore-8.html for more information about the above functions.
6.4.3 Indentation
Blocks often contain other blocks. Such compound blocks are typically indented with consecutive tab stops. Starting and ending brackets are normally placed at the same indentation level. This is conventional in most programming languages, because it makes complex code easier to read, by grouping things visually. For example, the compound block below:
big-block: [[may june july] [[1 2 3] [[yes no] [monday tuesday friday]]]]can be written as follows to show the beginnings and endings of blocks more clearly:
big-block: [ [may june july] [ [1 2 3] [ [yes no] [monday tuesday friday] ] ] ] probe first big-block probe second big-block probe first second big-block probe second second big-block probe first second second big-block probe second second second big-blockIndentation is not required, but it's very helpful.
6.4.4 More About Why/How Blocks are Useful
IMPORTANT: In REBOL, blocks can contain mixed data of ANY type (text and binary items, embedded lists of items (other blocks), variables, etc.):
some-items: ["item1" "item2" "item3" "item4"] an-image: load http://rebol.com/view/bay.jpg append some-items an-image ; "some-items" now contains 4 text strings, and an image! ; You can save that entire block of data, INCUDING THE BINARY ; IMAGE data, to your hard drive as a SIMPLE TEXT FILE: save/all %some-items.txt some-items ; to load it back and use it later: some-items: load %some-items.txt view layout [image fifth some-items]Take a moment to examine the example above. REBOL's block structure works in a way that is dramatically easy to use compared to other languages and data management solutions (much more simply than most database systems). It's is a very flexible, simple, and powerful way to store data in code! The fact that blocks can hold all types of data using one simple syntactic structure is a fundamental reason it's easier to use than other programming languages and computing tools. You can save/load block code to the hard drive as a simple text file, send it in an email, display it in a GUI, compress it and transfer it to a web server to be downloaded by others, transfer it directly over a point-to-point network connection, or even convert it to XML, encrypt, and store parts of it in a secure multiuser database to be accessed by other programming languages, etc...
Remember, all programming, and computing in general, is essentially about storing, organizing, manipulating, and transferring data of some sort. REBOL makes working with all types of data very easy - just put any number of pieces of data, of any type, in between two brackets, and that data is automatically searchable, sortable, storable, transferable, and otherwise usable in your programs.
6.4.5 Evaluating Variables in Blocks: Compose, Reduce, Pick and More
You will often find that you want to refer to an item in a block by its index (position number), as in the earlier 'some-items' example:
view layout [image some-items/5]You may not, however, always know the specific index number of the data item you want to access. For example, as you insert data items into a block, the index position of the last item changes (it increases). You can obtain the index number of the last item in a block simply by determining the number of items in the block (the position number of the last item in a block is always the same as the total number of items in the block). In the example below, that index number is assigned the variable word "last-item":
last-item: length? some-itemsNow you can use that variable to pick out the last item:
view layout [image (pick some-items last-item)] ; In our earlier example, with 5 items in the block, the ; line above evaluates the same as: view layout [image (pick some-items 5)]You can refer to other items by adding and subtracting index numbers:
alert pick some-items (last-item - 4)There are several other ways to do the exact same thing in REBOL. The "compose" function allows variables in parentheses to be evaluated and inserted as if they'd been typed explicitly into a code block:
view layout compose [image some-items/(last-item)] ; The line above appears to the interpreter as if the following ; had been typed: view layout [image some-items/5]The "compose" function is very useful whenever you want to refer to data at variable index positions within a block. The "reduce" function can also be used to produce the same type of evaluation. Function words in a reduced block should begin with the tick (') symbol:
view layout reduce ['image some-items/(last-item)]Another way to use variable values explicitly is with the ":" format below. This code evaluates the same as the previous two examples:
view layout [image some-items/:last-item]Think of the colon format above as the opposite of setting a variable. As you've seen, the colon symbol placed after a variable word sets the word to equal some value. A colon symbol placed before a variable word gets the value assigned to the variable, and inserts that value into the code as if it had been typed explicitly.
You can use the "index?" and "find" functions to determine the index position(s) of any data you're searching for in a block:
index-num: index? (find some-items "item4")Any of the previous 4 formats can be used to select the data at the determined variable position:
print pick some-items index-num print compose [some-items/(index-num)] print reduce [some-items/(index-num)] ; no function words are used in the block above, so no ticks are required print some-items/:index-numHere's an example that displays variable image data contained in a block, using a foreach loop. The "compose" function is used to include dynamically changeable data (image representations), as if that data had been typed directly into the code:
photo1: load http://rebol.com/view/bay.jpg photo2: load http://rebol.com/view/demos/palms.jpg ; The REBOL interpreter sees the following line as if all the code ; representing the above images had been typed directly in the block: photo-block: compose [(photo1) (photo2)] foreach photo photo-block [view layout [image photo]]Block concepts may seem a bit vague at this point. The practical application of block structures will be presented much more thoroughly, by example, throughout this tutorial, and clarification about the usefulness of blocks will come from seeing them in working code. For additional detailed information about using blocks and series functions see http://www.rebol.com/docs/core23/rebolcore-6.html.
6.5 Conditions
6.5.1 If
Conditions are used to manage program flow. The most basic conditional evaluation is "if":
if (this expression is true) [do this block of code] ; parentheses are not requiredMath operators are typically used to perform conditional evaluations: = < > <> (equal, less-than, greater-than, not-equal):
if now/time > 12:00 [alert "It's after noon."]Here's an example that gets a username and password from the user, tests that data using an "if" evaluation, and alerts the user if the response is correct:
userpass: request-pass/title "Type 'username' and 'password'" if (userpass = ["username" "password"]) [alert "Welcome back!"]6.5.2 Either
"Either" is an if/then/else evaluation that chooses between two blocks to evaluate, based on whether the given condition is true or false. Its syntax is:
either (condition) [ block to perform if the condition is true ][ block to perform if the condition is false ]For example:
either now/time > 8:00am [ alert "It's time to get up!" ][ alert "You can keep on sleeping." ] userpass: request-pass either userpass = ["username" "password"] [ alert "Welcome back!" ][ alert "Incorrect user/password combination!" ]6.5.3 Switch
The "switch" evaluation chooses between numerous functions to perform, based on multiple evaluations. Its syntax is:
switch/default (main value) [ (value 1) [block to execute if value 1 = main value (value 2) [block to execute if value 2 = main value] (value 3) [block to execute if value 3 = main value] ; etc... ] [default block of code to execute if none of the values match]You can compare as many values as you want against the main value, and run a block of code for each matching value:
favorite-day: request-text/title "What's your favorite day of the week?" switch/default favorite-day [ "Monday" [alert "Monday is the worst! The work week begins..."] "Tuesday" [alert "Tuesdays and Thursdays are both ok, I guess..."] "Wednesday" [alert "The hump day - the week is halfway over!"] "Thursday" [alert "Tuesdays and Thursdays are both ok, I guess..."] "Friday" [alert "Yay! TGIF!"] "Saturday" [alert "Of course, the weekend!"] "Sunday" [alert "Of course, the weekend!"] ] [alert "You didn't type in the name of a day!"]6.5.4 Case
You can choose between multiple evaluations of any complexity using the "case" structure. If none of the cases evaluate to true, you can use any true value to trigger a default evaluation:
name: "john" case [ find name "a" [print {Your name contains the letter "a"}] find name "e" [print {Your name contains the letter "e"}] find name "i" [print {Your name contains the letter "i"}] find name "o" [print {Your name contains the letter "o"}] find name "u" [print {Your name contains the letter "u"}] true [print {Your name doesn't contain any vowels!}] ] for i 1 100 1 [ case [ (0 = modulo i 3) and (0 = modulo i 5) [print "fizzbuzz"] 0 = modulo i 3 [print "fizz"] 0 = modulo i 5 [print "buzz"] true [print i] ] ]By default, the case evaluation automatically exits once a true evaluation is found (i.e., in the name example above, if the name contains more than one vowel, only the first vowel will be printed). To check all possible cases before ending the evaluation, use the /all refinement:
name: "brian" found: false case/all [ find name "a" [print {Your name contains the letter "a"} found: true] find name "e" [print {Your name contains the letter "e"} found: true] find name "i" [print {Your name contains the letter "i"} found: true] find name "o" [print {Your name contains the letter "o"} found: true] find name "u" [print {Your name contains the letter "u"} found: true] found = false [print {Your name doesn't contain any vowels!}] ]6.5.5 Multiple Conditions: "and", "or", "all", "any"
You can check for more than one condition to be true, using the "and", "or", "all", and "any" words:
; first set some initial values all to be true: value1: value2: value3: true ; then set some additional values all to be false: value4: value5: value6: false ; The following prints "both true", because both the first ; condition AND the second condition are true: either ( (value1 = true) and (value2 = true) ) [ print "both true" ] [ print "not both true" ] ; The following prints "both not true", because the second ; condition is false: either ( (value1 = true) and (value4 = true) ) [ print "both true" ] [ print "not both true" ] ; The following prints "either one OR the other is true" ; because the first condition is true: either ( (value1 = true) or (value4 = true) ) [ print "either one OR the other is true" ] [ print "neither is true" ] ; The following prints "either one OR the other is true" ; because the second condition is true: either ( (value4 = true) or (value1 = true) ) [ print "either one OR the other is true" ] [ print "neither is true" ] ; The following prints "either one OR the other is true" ; because both conditions are true: either ( (value1 = true) or (value4 = true) ) [ print "either one OR the other is true" ] [ print "neither is true" ] ; The following prints "neither is true": either ( (value4 = true) or (value5 = true) ) [ print "either one OR the other is true" ] [ print "neither is true" ]For comparisons involving more items, you can use "any" and "all":
; The following lines both print "yes", because ALL comparisons are true. ; "All" is just shorthand for the multiple "and" evaluations: if ((value1 = true) and (value2 = true) and (value3 = true)) [ print "yes" ] if all [value1 = true value2 = true value3 = true] [ print "yes" ] ; The following lines both print "yes" because ANY ONE of the comparisons ; is true. "Any" is just shorthand for the multiple "or" evaluations: if ((value1 = true) or (value4 = true) or (value5 = true)) [ print "yes" ] if any [value1 = true value4 = true value5 = true] [ print "yes" ]
6.6 Loops
6.6.1 Forever
"Loop" structures provide programmatic ways to methodically repeat actions, manage program flow, and automate lengthy data processing activities. The "forever" function creates a simple repeating loop. Its syntax is:
forever [block of actions to repeat]The following code uses a forever loop to continually check the time. It alerts the user when 60 seconds has passed. Notice the "break" function, used to stop the loop:
alarm-time: now/time + :00:60 forever [if now/time = alarm-time [alert "1 minute has passed" break]]Here's a more interactive version using some info provided by the user. Notice how the forever loop, if evaluation, and alert arguments are indented to clarify the grouping of related parameters:
event-name: request-text/title "What do you want to be reminded of?" seconds: to-integer request-text/title "Seconds to wait?" alert rejoin [ "It's now " now/time ", and you'll be alerted in " seconds " seconds." ] alarm-time: now/time + seconds forever [ if now/time = alarm-time [ alert rejoin [ "It's now "alarm-time ", and " seconds " seconds have passed. It's time for: " event-name ] break ] ]Here's a forever loop that displays/updates the current time in a GUI:
view layout [ timer: field button "Start" [ forever [ set-face timer now/time wait 1 ] ] ]6.6.2 Loop
The "loop" function allows you to repeatedly evaluate a block of code, a specified number of times:
loop 50 [print "REBOL is great!"]6.6.3 Repeat
Like "loop", the "repeat" function allows you to repeatedly evaluate a block of code, a specified number of times. It additionally allows you to specify a counter variable which is automatically incremented each time through the loop:
repeat count 50 [print rejoin ["This is loop #: " count]]The above code does the same thing as:
count: 0 loop 50 [ count: count + 1 print rejoin ["This is loop #: " count] ]6.6.4 For
"For" loops allow you to control repetition patterns that involve consecutively changing values. You specify a start value, end value, incremental value, and a variable name to hold the current value during the loop. Here's the "for" loop syntax:
for {variable word to hold current value} {starting value} {ending value} {incremental value} [block of code to perform, which can use the current variable value]
For example:
for counter 1 10 1 [print counter] ; starts on 1 and counts to 10 by increments of 1 for counter 10 1 -1 [print counter] ; starts on 10 and counts backwards to 1 by increments of -1 for counter 10 100 10 [print counter] ; starts on 10 and counts to 100 by increments of 10 for counter 1 5 .5 [print counter] ; starts on 1 and counts to 5 by increments of .5 for timer 8:00 9:00 0:05 [print timer] ; starts at 8:00am and counts to 9:00am by increments of 5 minutes for dimes $0.00 $1.00 $0.10 [print dimes] ; starts at 0 cents and counts to 1 dollar by increments of a dime for date 1-dec-2005 25-jan-2006 8 [print date] ; starts at December 12, 2005 and counts to January 25, 2006 ; and by increments of 8 days for alphabet #"a" #"z" 1 [prin alphabet] ; starts at the character a and counts to z by increments of 1 letterNotice that REBOL properly increments dates, money, time, etc.
This "for" loop displays the first 5 file names in the current folder on your hard drive:
files: read %. for count 1 5 1 compose [print files/(count)]Notice the "compose" word used in the for loop. "files/1" represents the first item in the file list, "files/2" represents the second, and so on. The first time though the loop, the code reads as if [print files/1] had been typed in manually, etc.
The following "for" loop displays all the files in the current folder:
files: read %. filecount: length? files for count 1 filecount 1 compose [print files/(count)]6.6.5 Foreach (very important!)
The "foreach" function lets you easily loop through a block of data. Its syntax is:
foreach {variable name referring to each consecutive item in the given block} [given block] [block of functions to be executed upon each item in the given block, using the variable name to refer to each successive item]
This example prints the name of every file in the current directory on your hard drive:
folder: read %. foreach file folder [print file]This line reads and prints each successive message in a user's email box:
foreach mail (read pop://user:pass@website.com) [print mail]Here's a slightly more complex foreach example:
; define a block of text items: some-names: ["John" "Bill" "Tom" "Mike"] ; define a variable used to count items in the block: count: 0 ; go through each item in the block: foreach name some-names [ ; increase the counter variable by 1, for each item: count: count + 1 ; print the count number, and the associated text item: print rejoin ["Item " count ": " name] ]Here's an example in which an empty block is created and data is appended using a foreach loop. The data is then converted to a text string and displayed in a GUI:
; define a block of text items: some-names: ["John" "Bill" "Tom" "Mike"] ; create another new, empty block: data-block: copy [] ; define a variable used to count items in the block: count: 0 ; go through each item in the block: foreach name some-names [ ; increase the counter variable by 1, for each item: count: count + 1 ; for each item, add some rejoined text to the originally empty block: append data-block rejoin ["Item " count ": " name newline] ] ; convert the newly created block to a string, and show it in a ; GUI text area widget: view layout [area (to-string data-block)]You can select multiple values from a block during each iteration of a foreach loop, using the following format:
users: [ "John Smith" "123 Tomline Lane Forest Hills, NJ" "555-1234" "Paul Thompson" "234 Georgetown Pl. Peanut Grove, AL" "555-2345" "Jim Persee" "345 Pickles Pike Orange Grove, FL" "555-3456" "George Jones" "456 Topforge Court Mountain Creek, CO" "" "Tim Paulson" "" "555-5678" ] ; Use the following format to get 3 consecutive values from the above ; block, each time through the loop: foreach [name address phone] users [ print rejoin [ "^/Name: " name ; gets 1 value from the block "^/Address: " address ; gets the next value from the block "^/Phone: " phone ; gets a third value from the block ] ]You will use the foreach function very often in REBOL code. It will be demonstrated many times, by example, throughout this tutorial.
6.6.6 Forall and Forskip
"Forall" loops through a block, incrementing the marked index number of the series as it loops through:
some-names: ["John" "Bill" "Tom" "Mike"] foreach name some-names [print index? some-names] ; index doesn't change forall some-names [print index? some-names] ; index changes foreach name some-names [print name] forall some-names [print first some-names] ; same effect as line above"Forskip" works like forall, but skips through the block, jumping a periodic number of elements on each loop:
some-names: ["John" "Bill" "Tom" "Mike"] forskip some-names 2 [print first some-names]6.6.7 While and Until
The "while" function repeatedly evaluates a block of code while the given condition is true. While loops are formatted as follows:
while [condition] [ block of functions to be executed while the condition is true ]This example counts to 5:
x: 1 ; create an initial counter value while [x <= 5] [ alert to-string x x: x + 1 ]In English, that code reads:
"x" initially equals 1. While x is less than or equal to 5, display the value of x, then add 1 to the value of x and repeat.Some additional "while" loop examples:
while [not request "End the program now?"] [ alert "Select YES to end the program." ] ; "not" reverses the value of data received from ; the user (i.e., yes becomes no and visa versa) alert "Please select today's date" while [request-date <> now/date] [ alert rejoin ["Please select TODAY's date. It's " now/date] ] while [request-pass <> ["username" "password"]] [ alert "The username is 'username' and the password is 'password'" ]"Until" loops are similar to "while" loops. They do everything in a given block, repeatedly, until the last expression in the block evaluates to true:
x: 10 until [ print rejoin ["Counting down: " x] x: x - 1 x = 0 ]The example below uses several loops to alert the user to feed the cat, every 6 hours between 8am and 8pm. It uses a for loop to increment the times to be alerted, a while loop to continually compare the incremented times with the current time, and a forever loop to do the same thing every day, continuously. Notice the indentation:
forever [ for timer 8:00am 8:00pm 6:00 [ while [now/time <= timer] [wait :00:01] alert rejoin ["It's now " now/time ". Time to feed the cat."] ] ]6.6.8 Loops in a GUI
The following code template can be used to accomplish forever loops in a GUI. This technique is described in more detail later in the tutorial. For now, just know that you can insert the following "invisible box" widget template (the entire indented code for the box widget inside the view layout block), and it will perform as a continuously repeating forever loop, without interfering with the main event loop of the GUI (without holding up any other operations in the GUI - the events in this loop will run simultaneously along with other happenings in the GUI):
view layout [ button [print "button pressed"] at 0x0 box 0x0 rate 0 feel [engage: func [f a e] [if a = 'time [ print "looping" ; your repeating loop code goes here ]]] ]
6.7 User Defined Functions and Imported Code
REBOL's built-in functions satisfy many fundamental needs. To achieve more complex or specific computations, you can create your own function definitions.
Data and function words contained in blocks can be evaluated (their actions performed and their data values assigned) using the "do" word. Because of this, any block of code can essentially be treated as a function. That's a powerful key element of the REBOL language design:
some-actions: [ alert "Here is one action." print "Here's a second action." write %/c/anotheraction.txt "Here's a third action." ] do some-actionsNew function words can also be defined using the "does" and "func" words. "Does" is included directly after a word label definition, and forces a block to be evaluated every time the word is encountered:
more-actions: does [ alert "4" alert "5" alert "6" ] ; now to use that function, just type the word label: more-actionsHere's a useful function to clear the command line screen in the REBOL interpreter.
cls: does [prin "^(1B)[J"] clsThe "func" word creates an executable block in the same way as "does", but additionally allows you to pass your own specified parameters to the newly defined function word. The first block in a func definition contains the name(s) of the variable(s) to be passed. The second block contains the actions to be taken. Here's the "func" syntax:
func [names of variable(s) to be passed] [ actions to be taken with those variables ]This function definition:
sqr-add-var: func [num1 num2] [print square-root (num1 + num2)]Can be used as follows. Notice that no brackets, braces, or parentheses are required to contain the data arguments. Data parameters simply follow the function word, on the same line of code:
sqr-add-var 12 4 ; prints "4", the square root of 12 + 4 (16) sqr-add-var 96 48 ; prints "12", the square root of 96 + 48 (144)Here's a simple function to display images:
display: func [filename] [view layout [image load to-file filename]] display (request-file)By default, the last value evaluated by a function is returned when the function is complete:
concatenate: func [string1 string2] [join string1 string2] string3: concatenate "Hello " "there." print string3By default, values used inside functions are treated as global, which means that if any variables are changed inside a function, they will be changed throughout the rest of your program:
x: 10 change-x-globally: func [y z] [x: y + z] change-x-globally 10 20 print xYou can change this default behavior, and specify that any value be treated as local to the function (not changed throughout the rest of your program), by using the "/local" refinement:
x: 10 change-x-locally: func [y z /local x] [x: y + z] change-x-locally 10 20 ; inside the function, x is now 30 print x ; outside the function, x is still 10You can specify refinements to the way a function operates, simply by preceding optional operation arguments with a forward slash ("/"):
compute: func [x y /multiply /divide /subtract] [ if multiply [return x * y] if divide [return x / y] if subtract [return x - y] return x + y ] compute/multiply 10 20 compute/divide 10 20 compute/subtract 10 20 compute 10 20The "help" function provides usage information for any function, including user defined functions:
help for help computeYou can include documentation for any user defined function by including a text string as the first item in it's argument list. This text is included in the description displayed by the help function:
doc-demo: func ["This function demonstrates doc strings"] [help doc-demo] doc-demoAcceptable data types for any parameter can be listed in a block, and doc strings can also be included immediately after any parameter:
concatenate-string-or-num: func [ "This function will only concatenate strings or integers." val1 [string! integer!] "First string or integer" val2 [string! integer!] "Second string or integer" ] [ join val1 val2 ] help concatenate-string-or-num concatenate-string-or-num "Hello " "there." ; this works correctly concatenate-string-or-num 10 20 ; this works correctly concatenate-string-or-num 10.1 20.3 ; this creates an error6.7.1 Importing Code
You can "do" a module of code contained in any text file, as long as it contains the minimum header "REBOL [ ]" (this includes HTML files and any other files that can be read via REBOL's built-in protocols). For example, if you save the previous functions in a text file called "myfunctions.r":
REBOL [] ; THIS HEADER TEXT MUST BE INCLUDED AT THE TOP OF ANY REBOL FILE sqr-add-var: func [num1 num2] [print square-root (num1 + num2)] display: func [filename] [view layout [image load filename]] cls: does [prin "^(1B)[J"]You can import and use them in your current code, as follows:
do %myfunctions.r ; now you can use those functions just as you would any other ; native function: sqr-add-var display clsHere's an example function that plays a .wave sound file. Save this code as C:\play_sound.r:
REBOL [title: "play-sound"] ; you can add a title to the header play-sound: func [sound-file] [ wait 0 ring: load sound-file sound-port: open sound:// insert sound-port ring wait sound-port close sound-port ]Then run the code below to import the function and play selected .wav files:
do %/c/play_sound.r play-sound %/C/WINDOWS/Media/chimes.wav play-sound to-file request-file/file %/C/WINDOWS/Media/tada.wavImported files can contain data definitions and any other executable code, including that which is contained in additional nested source files imported with the "do" function. Any code or data contained in a source file is evaluated when the file is "do"ne.
6.8 Quick Review and Synopsis
The list below summarizes some key characteristics of the REBOL language. Knowing how to put these elements to use constitutes a fundamental understanding of how REBOL works:
- To start off, REBOL has hundreds of built-in function words that perform common tasks. As in other languages, function words are typically followed by passed parameters. Unlike other languages, passed parameters are placed immediately after the function word and are not necessarily enclosed in parenthesis. To accomplish a desired goal, functions are arranged in succession, one after another. The value(s) returned by one function are often used as the argument(s) input to another function. Line terminators are not required at any point, and all expressions are evaluated in left to right order, then vertically down through the code. Empty white space (spaces, tabs, newlines, etc.) can be inserted as desired to make code more readable. Text after a semicolon and before a new line is treated as a comment. You can complete significant work by simply knowing the predefined functions in the language, and organizing them into a useful order.
- REBOL contains a rich set of conditional and looping structures, which can be used to manage program flow and data processing activities. If, switch, while, for, foreach, and other typical structures are supported.
- Because many common types of data values are automatically recognized and handled natively by REBOL, calculating, looping, and making conditional decisions based upon data content is straightforward and natural to perform, without any external modules or toolkits. Numbers, text strings, money values, times, tuples, URLs, binary representations of images, sounds, etc. are all automatically handled. REBOL can increment, compare, and perform proper computations on most common types of data (i.e., the interpreter automatically knows that 5:32am + 00:35:15 = 6:07:15am, and it can automatically apply visual effects to raw binary image data, etc.). Network resources and Internet protocols (http documents, ftp directories, email accounts, dns services, etc.) can also be accessed natively, just as easily as local files. Data of any type can be written to and read from virtually any connected device or resource (i.e., "write %file.txt data" works just as easily as "write ftp://user:pass@website.com data", using the same common syntax). The percent symbol ("%") and the syntax "%(/drive)/path/path/.../file.ext" are used cross-platform to refer to local file values on any operating system.
- Any data or code can be assigned a word label. The colon character (":") is used to assign word labels to constants, variable values, evaluated expressions, functions, and data/action blocks of any type. Once assigned, variable words can be used to represent all of the data and/or actions contained in the given expression, block, etc. Just put a colon at the end of a word, and thereafter it represents all the following actions and/or data. That forms a significant part of the REBOL language structure, and is the basis for it's flexible natural language dialecting abilities.
- Multiple pieces of data are stored in "blocks", which are delineated by starting and ending brackets ("[]"). Blocks can contain data of any type: groups of text strings, arrays of binary data, collections of actions (functions), other enclosed blocks, etc. Data items contained in blocks are separated by white space. Blocks can be automatically treated as lists of data, called "series", and manipulated using built-in functions that enable searching, sorting, ordering, and otherwise organizing the blocked data. Data and function words contained in blocks can be evaluated (their actions performed and their data values assigned) using the "do" word. New function words can also be defined using the "does" and "func" words. "Does" forces a block to be evaluated every time its word label is encountered. The "func" word creates an executable block in the same way as "does", but additionally allows you to pass your own specified parameters to the newly defined function word. You can "do" a module of code contained in a text file, as long as it contains the minimum header "rebol[]". Blocks are also used to delineate most of the syntactic structures in REBOL (i.e., in conditional evaluations, function definitions, etc.).
- The syntax "view layout [block]" is used to create basic GUI layouts. You can add graphic widgets to the layout simply by adding widget identifier words to the enclosed block: "button", "field", "text-list", etc. Color, position, spacing, and other facet words can be added after each widget identifier. Action blocks added immediately after any widget will perform the enclosed functions whenever the widget is activated (i.e., when the widget is clicked with a mouse, when the enter key pressed, etc.). Path refinements can be used to refer to items in the GUI layout (i.e., "face/offset" refers to the position of the selected widget face). Those simple guidelines can be used to create useful GUIs for data input and output, in a way that's native (doesn't require any external toolkits) and much easier than any other language.
6.9 A Telling Comparison
To provide a quick idea of how much easier REBOL is than other languages, here's a short example. The following code to create a basic program window with REBOL was presented earlier:
view layout [size 400x300]It works on every type of computer, in exactly the same way.
Code for the same simple example is presented below in the popular programming language "C++". It does the exact same thing as the REBOL one-liner above, except it only works in Microsoft Windows. If you want to do the same thing on a Macintosh computer, you need to memorize a completely different page of C++ code. The same is true for Unix, Linux, Beos, or any other operating system. You have to learn enormous chunks of code to do very simple things, and those chunks of code are different for every type of computer. Furthermore, you typically need to spend a semester's worth of time learning very basic things about coding format and fundamentals about how a computer 'thinks' before you even begin to tackle useful basics like the code below:
#include <windows.h> /* Declare Windows procedure */ LRESULT CALLBACK WindowProcedure (HWND, UINT, WPARAM, LPARAM); /* Make the class name into a global variable */ char szClassName[ ] = "C_Example"; int WINAPI WinMain (HINSTANCE hThisInstance, HINSTANCE hPrevInstance, LPSTR lpszArgument, int nFunsterStil) { HWND hwnd; /* This is the handle for our window */ MSG messages; /* Here messages to the application are saved */ WNDCLASSEX wincl; /* Data structure for the windowclass */ /* The Window structure */ wincl.hInstance = hThisInstance; wincl.lpszClassName = szClassName; wincl.lpfnWndProc = WindowProcedure; /* This function is called by windows */ wincl.style = CS_DBLCLKS; /* Catch double-clicks */ wincl.cbSize = sizeof (WNDCLASSEX); /* Use default icon and mouse-pointer */ wincl.hIcon = LoadIcon (NULL, IDI_APPLICATION); wincl.hIconSm = LoadIcon (NULL, IDI_APPLICATION); wincl.hCursor = LoadCursor (NULL, IDC_ARROW); wincl.lpszMenuName = NULL; /* No menu */ wincl.cbClsExtra = 0; /* No extra bytes after the window class */ wincl.cbWndExtra = 0; /* structure or the window instance */ /* Use Windows's default color as window background */ wincl.hbrBackground = (HBRUSH) COLOR_BACKGROUND; /* Register window class. If it fails quit the program */ if (!RegisterClassEx (&wincl)) return 0; /* The class is registered, let's create the program*/ hwnd = CreateWindowEx ( 0, /* Extended possibilites for variation */ szClassName, /* Classname */ "C_Example", /* Title Text */ WS_OVERLAPPEDWINDOW, /* default window */ CW_USEDEFAULT, /* Windows decides the position */ CW_USEDEFAULT, /* where the window ends up on the screen */ 400, /* The programs width */ 300, /* and height in pixels */ HWND_DESKTOP, /* The window is a child-window to desktop */ NULL, /* No menu */ hThisInstance, /* Program Instance handler */ NULL /* No Window Creation data */ ); /* Make the window visible on the screen */ ShowWindow (hwnd, nFunsterStil); /* Run the message loop. It will run until GetMessage() returns 0 */ while (GetMessage (&messages, NULL, 0, 0)) { /* Translate virtual-key messages into character messages */ TranslateMessage(&messages); /* Send message to WindowProcedure */ DispatchMessage(&messages); } /* The program return-value is 0 - The value that PostQuitMessage() gave */ return messages.wParam; } /* This function is called by the Windows function DispatchMessage() */ LRESULT CALLBACK WindowProcedure (HWND hwnd, UINT message, WPARAM wParam, LPARAM lParam) { switch (message) /* handle the messages */ { case WM_DESTROY: PostQuitMessage (0); /* send a WM_QUIT to the message queue */ break; default: /* for messages that we don't deal with */ return DefWindowProc (hwnd, message, wParam, lParam); } return 0; }Yuck. Back to REBOL...
7. More Essential Topics
7.1 Built-In Help and Online Resources
The "help" function displays required syntax for any REBOL function:
help print"?" is a synonym for "help":
The "what" function lists all built-in words:
whatTogether, those two words provide a built-in reference guide for the entire core REBOL language. Here's a script that saves all the above documentation to a file. Give it a few seconds to run:
echo %words.txt what echo off ; "echo" saves console activity to a file echo %help.txt foreach line read/lines %words.txt [ word: first to-block line print "___________________________________________________________^/" print rejoin ["word: " uppercase to-string word] print "" do compose [help (to-word word)] ] echo off editor at read %help.txt 4You can use help to search for defined words and values, when you can't remember the exact spelling of the word. Just type a portion of the word (hitting the tab key will also show a list of words for automatic word completion):
? to- ; shows a list of all built-in type conversions ? reques ; shows a list of built-in requester functions ? "load" ; shows all words containing the characters "load" ? "?" ; shows all words containing the character "?"Here are some more examples of ways to search for useful info using help:
? datatype! ; shows a list of built-in data types ? function! ; shows a list of built-in functions ? native! ; shows a list of native (compiled C code) functions ? char! ; shows a list of built-in control characters ? tuple! ; shows a list of built-in colors (RGB tuples) ? .gif ; shows a list of built-in .gif imagesYou can view the source code for built-in "mezzanine" (non-native) functions with the "source" function. There is a huge volume of REBOL code accessible right in the interpreter, and all of the mezzanine functions were created by the language's designer, Carl Sassenrath. Studying mezzanine source is a great way to learn more about advanced REBOL code patterns:
source help source request-text source view source layout source ctx-viewtop ; try this: view layout [image load ctx-viewtop/13]7.1.1 The REBOL System Object, and Help with GUI Widgets
"Help system" displays the contents of the REBOL system object, which contains many important settings and values. You can explore each level of the system object using path notation, like this:
? system/console/history ; the current console session history ? system/options ? system/locale/months ? system/network/host-addressYou can find info about all of REBOL's GUI components in "system/view/VID":
? system/view/VIDThe system/view/VID block is so important, REBOL has a built-in short cut to refer to it:
? svvYou'll find a list of REBOL's GUI widgets in "svv/vid-styles". Use REBOL's "editor" function to view large system sections like this:
editor svv/vid-stylesHere's a script that neatly displays all the words in the above "svv/vid-styles" block:
foreach i svv/vid-styles [if (type? i) = word! [print i]]Here's a more concise way to display the above widgets, using the "extract" function:
probe extract svv/vid-styles 2This script lets you browse the object structure of each widget:
view layout [ text-list data (extract svv/vid-styles 2) [ a/text: select svv/vid-styles value show a focus a ] a: area 500x250 ]REBOL's GUI layout words are available in "svv/vid-words":
? svv/vid-wordsThe following script displays all the images in the svv/image-stock block:
b: copy [] foreach i svv/image-stock [if (type? i) = image! [append b i]] v: copy [] foreach i b [append v reduce ['image i]] view layout vThe changeable attributes ("facets") available to all GUI widgets are listed in "svv/facet-words":
editor svv/facet-wordsHere's a script that neatly displays all the above facet words:
b: copy [] foreach i svv/facet-words [if (not function? :i) [append b to-string i]] view layout [text-list data b]Some GUI widgets have additional facet words available. The following script displays all such functions, and their extra attributes:
foreach i (extract svv/vid-styles 2) [ x: select svv/vid-styles i ; additional facets are held in a "words" block: if x/words [ prin join i ": " foreach q x/words [ if not (function? :q) [prin join q " "] ] print "" ] ]To examine the function(s) that handle any of the additional facets for the widgets above, type the path to the widget's "words" block, i.e.:
svv/vid-styles/TEXT-LIST/wordsFor more information on system/view/VID, see http://www.mail-archive.com/rebol-bounce@rebol.com/msg01898.html and http://www.rebol.org/ml-display-message.r?m=rmlHJNC.
It's important to note that you can SET any system value. Just use a colon, like when assigning variable values:
system/user/email: user@website.comFamiliarity with the system object yields many useful tools.
7.1.2 Viewtop Resources
The REBOL desktop that appears by default when you run the view.exe interpreter can be used as a gateway into a world of "Rebsites" that developers use to share useful code. Surfing the public rebsites is a great way to explore the language more deeply. All of the code in the rebol.org archive, and much more, is available on the rebsites. When typing at the interpreter console, the "desktop" function brings up the REBOL desktop (also called the "Viewtop"):
desktopClick the "REBOL" or "Public" folders to see hundreds of interesting demos and useful examples. Source code for every example is available by right-clicking individual program icons and selecting "edit". You don't need a web browser or any other software to view the contents of Rebsites - the Viewtop and all its features are part of the REBOL executable. You can learn volumes about the REBOL language using only the resources built directly into the 600k interpreter!
For detailed, categorized, and cross-referenced information about built-in functions, see the REBOL Dictionary rebsite, found in the REBOL desktop folder REBOL->Tools (an HTML version is also available at http://www.rebol.com/docs/dictionary.html).
7.1.3 Online Documentation, The Mailing List and The AltME Community Forum
If you can't find answers to your REBOL programming questions using built-in help and resources, the first place to look is http://rebol.com/docs.html. Googling online documentation also tends to provide quick results, since the word "REBOL" is uncommon.
To ask a question directly of other REBOL developers, you can join the community mailing list by sending an email to rebol-request@rebol.com , with the word "subscribe" in the subject line. Use your normal email program, or just paste the following code into your REBOL interpreter (be sure your email account settings are set up correctly in REBOL):
send rebol-request@rebol.com "subscribe"You can also ask questions of numerous gurus and regular users in AltME, a messaging program which makes up the most active forum of REBOL users around the world. Rebol.org maintains a searchable history of several hundred thousand posts from both the mailing list and AltME, along with a rich script archive. The REBOL user community is friendly, knowledgeable and helpful, and you will typically find answers to just about any question already in the archives. Unlike other programming communities, REBOL does not have a popular web based support forum. AltME is the primary way that REBOL developers interact. If you want to speak with others, you must download the AltME program and set up a user account (it's fast and easy to do). Just follow the instructions at http://www.rebol.org/aga-join.r.
7.2 Saving and Running REBOL Scripts
So far in this tutorial, you've been typing or copying/pasting code snippets directly into the REBOL interpreter. As you begin to work with longer examples and full programs, you'll need to save your scripts for later execution. Whenever you save a REBOL program to a text file, the code must begin with the following bit of header text:
REBOL []That header tells the REBOL interpreter that the file contains a valid REBOL program. You can optionally document any information about the program in the header block. The "title" variable in the header block is displayed in the title bar of GUI program windows:
REBOL [ title: "My Program" author: "Nick Antonaccio" date: 29-sep-2009 ] view layout [text 400 center "Look at the title bar."]The code below is a web cam video viewer program. Type in or copy/paste the complete code source below into a text editor such as Windows Notepad or REBOL's built-in text editor (type "editor none" at the REBOL console prompt). Save the text as a file called "webcam.r" on your C:\ drive.
REBOL [title: "Webcam Viewer"] ; try http://www.webcam-index.com/USA/ for more webcam links. temp-url: "http://209.165.153.2/axis-cgi/jpg/image.cgi" while [true] [ webcam-url: to-url request-text/title/default "Web cam URL:" temp-url either attempt [webcam: load webcam-url] [ break ] [ either request [ "That webcam is not currently available." "Try Again" "Quit" ] [ temp-url: to-string webcam-url ] [ quit ] ] ] resize-screen: func [size] [ webcam/size: to-pair size window/size: (to-pair size) + 40x72 show window ] window: layout [ across btn "Stop" [webcam/rate: none show webcam] btn "Start" [ webcam/rate: 0 webcam/image: load webcam-url show webcam ] rotary "320x240" "640x480" "160x120" [ resize-screen to-pair value ] btn "Exit" [quit] return webcam: image load webcam-url 320x240 with [ rate: 0 feel/engage: func [face action event][ switch action [ time [face/image: load webcam-url show face] ] ] ] ] view center-face windowOnce you've saved the webcam.r program to C:\, you can run it in any one of the following ways:
- If you've already installed REBOL on your computer, just double-click your saved ".r" script file (find the C:\webcam.r file icon in your file explorer (click My Computer -> C: -> webcam.r)). By default, during REBOL's initial installation, all files with a ".r" extension are associated with the interpreter. They can be clicked and run as if they're executable programs, just like ".exe" files. The REBOL interpreter automatically opens and executes any selected ".r" text file. This is the most common way to run REBOL scripts, and it works the same way on all major graphic operating systems. If you want other people to be able to run your scripts, just have them download and install the tiny REBOL interpreter - it only takes a few seconds.
- Use the built-in editor in REBOL. Type "editor %/c/webcam.r" at the interpreter prompt, or type "editor none" and copy/paste the script into the editor. Pressing F5 in the editor will automatically save and run the script. This is a convenient way to work with scripts, and enables REBOL to be its own simple, self contained IDE.
- Type "do %/c/webcam.r" into the REBOL interpreter.
- Scripts can be run at the command line. In Windows, copy rebol.exe and webcam.r to the same folder (C:\), then click Start -> Run, and type "C:\rebol.exe C:\webcam.r" (or open a DOS box and type the same thing). Those commands will start the REBOL interpreter and do the webcam.r code. You can also create a text file called webcam.bat, containing the text "C:\rebol.exe C:\webcam.r" . Click on the webcam.bat file in Windows, and it'll run those commands. In Unix, you can also run scripts at scheduled times with Cron. Just enter the path to the script.
- Use a program such as XpackerX to package and distribute the program. XpackerX allows you to wrap the REBOL interpreter and webcam.r program into a single executable file that has a clickable icon, and automatically runs both files. That allows you to create a single file executable Windows program that can be distributed and run like any other application. Just click it and run... (this technique is covered in the next section).
- Buy the commercial "SDK" version of REBOL, which provides the most secure method of packaging REBOL applications.
VERY IMPORTANT: To turn off the default security requester that continually asks permission to read/write the hard drive, type "secure none" in the REBOL interpreter, and then run the program with "do {filename}". Running "C:\rebol.exe -s {filename}" does the same thing . The "-s" launches the REBOL interpreter without any security features turned on, making it behave like a typical Windows program.
7.3 "Compiling" REBOL Programs - Distributing Packaged .EXE Files
The REBOL.exe interpreter is tiny and does not require any installation to operate properly. By packaging it, your REBOL script(s), and any supporting data file(s) into a single executable with an icon of your choice, XpackerX works like a REBOL 'compiler' that produces regular Windows programs that look and act just like those created by other compiled languages. To do that, you'll need to create a text file in the following format (save it as "template.xml"):
<?xml version="1.0"?> <xpackerdefinition> <general> <!--shown in taskbar --> <appname>your_program_name</appname> <exepath>your_program_name.exe</exepath> <showextractioninfo>false</showextractioninfo> <!-- <iconpath>c:\icon.ico</iconpath> --> </general> <files> <file> <source>your_rebol_script.r</source> <destination>your_rebol_script.r</destination> </file> <file> <source>C:\Program Files\rebol\view\Rebol.exe</source> <destination>rebol.exe</destination> </file> <!--put any other data files here --> </files> <!-- $FINDEXE, $TMPRUN, $WINDIR, $PROGRAMDIR, $WINSYSDIR --> <onrun>$TMPRUN\rebol.exe -si $TMPRUN\your_rebol_script.r</onrun> </xpackerdefinition>Just download the free XpackerX program and alter the above template so that it contains the filenames you've given to your script(s) and file(s), and the correct path to your REBOL interpreter. Run XpackerX, and it'll spit out a beautifully packaged .exe file that requires no installation. Your users do not need to have REBOL installed to run this type of executable. To them it appears and runs just like any other native compiled Windows program. What actually happens is that every time your packaged .exe file runs, the REBOL interpreter and your script(s)/data file(s) are unzipped into a temporary folder on your computer. When your script is done running, the temporary folder is deleted.
Most modern compression (zip) applications have an "sfx" feature that allows you to create .exe packages from zip files. You can create a packaged REBOL .exe in the same way as XpackerX using just about any sfx packaging application (there are dozens of freeware zip/compression applications that can do this - use the one you're most familiar with). There is an explanation of how to use the NSIS install creator to make REBOL .exe's here.
To create a self-extracting REBOL executable for Linux, first create a .tgz file containing all the files you want to distribute (the REBOL interpreter, your script(s), any external binary files, etc.). For the purposes of this example, name that bundle "rebol_files.tgz". Next, create a text file containing the following code, and save it as "sh_commands":
#!/bin/sh SKIP=`awk '/^__REBOL_ARCHIVE__/ { print NR + 1; exit 0; }' $0` tail +$SKIP $0 | tar xz exit 0 __REBOL_ARCHIVE__Finally, use the following command to combine the above script file with the bundled .tgz file:
cat sh_commands rebol_files.tgz > rebol_program.shThe above line will create a single executable file named "rebol_program.sh" that can be distributed and run by end users. The user will have to set the file permissions for rebol_program.sh to executable before running it ("chmod +x rebol_program.sh"), or execute it using the syntax "sh rebol_program.sh".
7.4 Embedding Binary Resources and Using REBOL's Built In Compression
The following program can be used to encode external files (images, sounds, DLLs, .exe files, etc.) so that they can be included within the text of your program code. Use "load (data)" to make use of any text data created by this program:
REBOL [Title: "Simple Binary Embedder"] system/options/binary-base: 64 file: to-file request-file/only data: read/binary file editor dataThe example below uses a text representation of the image at http://musiclessonz.com/test.png, encoded with the program above:
picture: load 64#{ iVBORw0KGgoAAAANSUhEUgAAAFUAAABkCAIAAAB4sesFAAAAE3RFWHRTb2Z0d2Fy ZQBSRUJPTC9WaWV3j9kWeAAAAU1JREFUeJztlzEOgzAQBHkaT7s2ryZUUZoYRz4t e9xsSzTjEXIktqP3trsPcPPo7z36e4/+3qO/9y76t/qjn3766V/oj4jBb86nUyZP lM7kidKZPFE6kydq/Pjxq/nSElGv3qv50vj/o59++hNQM6Z93+P3zqefAw12Fyqh v/ToX+4Pt0ubiNKZPFE6Ux5q/O/436lkh6affvrpp38ZRT/99Ov6+f4tPPqX+8Ps /meidCZPlM7kidKZPFE6kydKZ/JE6UyeKJ3JE6UzeaJ0Jk+UzuSJ0pk8UTMmvn8L j/7l/nC7tIkonekLdXm9dafSmeinn376D/rpp5/+vv1GqBkT37+FR/9yf7hd2kSU zuSJ0pk8UTqTJ0pn8kTpTJ4onckTpTN5onQmT5TO5InSmTxROpMnasbE92/h0b/Q //jR33v09x79vUd/73XvfwNmVzlr+eOLmgAAAABJRU5ErkJggg== } view layout [image picture]The program below allows you to compress and embed files in your code. This program will be referred to many times throughout the tutorial. Save it to a .r file so that it can be run later:
REBOL [Title: "Binary Resource Embedder"] system/options/binary-base: 64 file: to-file request-file/only if not file [quit] uncompressed: read/binary file compressed: compress to-string uncompressed editor compressed alert rejoin ["Uncompressed size: " length? uncompressed " bytes. Compressed size: " length? compressed " bytes."]To use the compressed version of data created by the program above, use the following code:
to-binary decompress {compressed data}For example:
image-compressed: load to-binary decompress 64#{ eJzrDPBz5+WS4mJgYOD19HAJAtL/GRgYdTiYgKzm7Z9WACnhEteIkuD8tJLyxKJU hiBXJ38f/bDM1PL+m2IVDAzsFz1dHEMq5ry9u3GijKcAy0Fh3kVzn/0XmRW5WXGV sUF25EOmKwrSjrrF9v89o//u+cs/IS75763Tv7ZO/5qt//p63LX1e9fEV0fu/7ap 7m0qZRIJf+2DmGZoVER5MQiz+ntzJix6kKnJ6CNio6va0Nm0fCmLQeCHLVMY1Ljm TRM64HLwMpGK/334Hf4n+vkn+1pr9md7jAVsYv+X8Z3Z+M/yscIX/j32H7sl/0j3 KK+of/CX8/X63sV1w51WqNj1763MjOS/xcccX8hzzFtXDwyXL9f/P19/f0vxz4f2 OucaHfmZDwID+P7Hso/5snw8m+qevH1030pG4kr8fhNC4f/34Z89ov+vHe4vAeut SsdqX8T/OYUCv9iblr++f67R8pp9ukzLv8YHL39tL07o+3pekn1h/dDVBgzLU/d3 9te/Lki4cNgBmA6/lO+J/RPdzty8Rr5y94/tfOxsX6/r8xJK0/UW9vlH93/9oAzR e09yKIUBVbT9/br/U/m7x6CU98VAAJS2ZPPF/197eEDhtfs9vX9rDzc6/v3qzUyo nJA/dz76Y77tHw+w3gXlbEMpDKihza/+7/o/c3+DU54tDwsobR2/fXR/qYXBiV8T t3eDEmpA/d9LDASK0y/tnz+H/Ynmt78E1vti7lAKA6pouxz/X7v+uR045ZFdRE6x 1q21pG7NiSzx1f5R40pvvdNn+oB1P4Onq5/LOqeEJgCemFy1KQgAAA== } view layout [image image-compressed]
7.5 Running Command Line Applications
The "call" function executes commands in your computer's operating system (i.e., DOS and Unix commands). The example below opens Windows' Notepad to edit the "C:\YOURNAME.txt" text file created earlier (leaving out the /show option runs the program in a hidden window):
call/show "notepad.exe c:\YOURNAME.txt"This next example opens Windows' Paint program to edit an image we downloaded earlier in the tutorial:
call/show "mspaint.exe c:\bay.jpg"Here's an example that embeds an executable program into the code, decompresses, and writes the program to the hard drive, and then runs it with the call function:
program: load to-binary decompress 64#{ eJztF11sU2X03K4VqJsrkZJp6OzchhFJsx8qDB9od1fHdIO6ds7AgJX2jttyey/p vWUjJuNnmNhMibzwaCSLi+EBE1ziGIkBGh0BSYTwwAMme9Dk4kgkgSiKcj3nu7es QrKFhMUQOcn5+c7fd875+vXe27FJAg4AbIiGAQwWIwZMEbqTcmODN5xRdmRi6aoy Z83YogngLlaNtV+s6kV7q9KelHeu9LYqQTXt7e/v97UqLcLuqKJIvriShnAIoJ0r gXvPn+StlDAF5dyzHLwAdlw4TZ1Mm7oQvWDu7jKLslsxBc4KQ30bb9bMHF3F/D5j MFAHEIbHD+cwb88s9riSEIjvK7EKogZs//bxAvQmYlqM5JsOUwHPWFgEAYDTvqTp eYdy1Fn5Sh/O96h9nLrrDcD4IpQm7UOkWL/nt6MlqMvxrkl+GVWS7xqWalzDzqGz 9rbyD5ehpmnl+ezt3M/RSPe7Q9/ajeh5+9Ztm3vKh9xoM7SaimLUR18C2JKf+Kg2 APoJwzDOuiAF+hHU/pHXryObdLyP+y2kEhx7UaLfo0gq/RJa60/n88Ndrpz7FmqG u5bk3L8zwdWXc0+jdOYXkn4lnYfW++/qOPLyDz7BfH3jTXVnplx949inhPvnSgw/ 8RSIHM7P8PdSUYtxlxSkONE+o/u7EkNElMbpcuRKUhTjmLH/iHbDQQ7DHqL77zbh oQxeRa9duBQHkRj+HnIdr7y/e178AvmmnHt5VQAmaNo59/EZ8QSJAY7EURJvMu2x KipYj2CaEToYve2eYYiwl4rWY6jN8RWF5XtsuWSyhO7aJG8XXQFkNdWYIqIHK8nH 8FOSFJMoteEfZfQEo1SNCPCW2/BTjWK1uXkp9dDDegjrDqpkAUtiJhNp4ma3qUrx MG6dqkyFMQ2ExQmaxgU2c/07D2ZJsCz3Q68Xh76Cvac2pZwi8jCO8rIZd4jielmc uHxmsEMe1vMBZJf0YY8Pda95yH5p+tWrI86XMZbTE5a1gVlXFKyryeowp0Cy4Wf+ hdSrWGp26N008hW4XnS6/OBS7MnUVHoK0osoTV+22qF56c95qKdtZBzB66J/imSc /Rmsg/KDdHFbA9O3RrZWByD/qPf1KTCwze3y2KCbn9vnP4ExoItiwr11zvncqq6+ oXGV//XVa5qCzXxL6M3ZfBfMZyFPBvywgD3FGDjLnGVl83o4T+HJAZ/PFxWTqrcj GxerHljRqyL9sWXxqU2/nkHki1H4HDkvJeM7vZooeLdnNU2R10K34G1XdgveTmE7 vmv7fNDcFY1u3ABpNa5J6rZd9MouqGpjw6z1GLXn6vDxV/s9o1cYvcroNUanGP2J UZ3RG4zeZPQ2o3cY/YtRqCdqZ3Qho6WMuhitYHQZ0pr6mRr21Zvv03VFuuMoX0Gd VqT7BlupKFoXw8eo/8yynUR+HvEa4g3EPxEXYuwSxOWIaxADiGHEBKKGeADxCOIx a1wXkE81zH/ut0OdG0LtjQ2+hCSBzLUKWoeSyErC+pickIQgfAmhgaSG319xPEvo ioQ6Ld9D0CL04ddZQuknaxA4W1hRtXeySa0DXWM7BHjDFhHkhLUKYs2cJTcrA0H4 mmtXYgk+m1GVTBBOsVVbXJGDsNTWKexIqpqQ4aWYqgbps4LPCDFNMPcLYXQpldrC g0bcVHcKcQ220DqyB4PTHYKWScZVgCGsw/LBEgHWsjYLZR2zRTMxWZUwfaFwOAot SXVXTIuLM9V/ZeuSMw/UxW/s4KOF6W2GNjmp8Uo6rci8ImsZRVLxG+1hZWhgrlv6 /4F/ABcSIgQAEAAA } write/binary %program.exe program call/show %program.exeThe "call" function has many options that allow you to monitor, control, and make use of output from external command line applications. Type "help call" into the REBOL interpreter for an introduction. For more information, see http://rebol.com/docs/shell.html.
7.6 Responding to Special Events in a GUI - "Feel"
REBOL's simple GUI syntax makes it easy for widgets to respond to mouse clicks. As you've seen, you can simply put the block of code you want evaluated immediately after the widget that activates it:
view layout [btn "Click me" [alert "Thank you for the click :)"]]But what if you want your GUI to respond to events other than a mouse click directly on a widget? What if, for example, you want the program to react whenever a user clicks anywhere on the GUI screen (in a paint program, for example), or if you want a widget to do something after a certain amount of time has passed, or if you want to capture clicks on the GUI close button so that the user can't accidentally shut down an important data screen. That's what the "feel" object and "insert-event-func" function are used for.
Here's an example of the basic feel syntax:
view layout [ text "Click, right-click, and drag the mouse over this text." feel [ engage: func [face action event] [ print action print event/offset ] ] ]The above code is often shortened using "f a e" to represent "face action event":
view layout [ text "Mouse me." feel [ engage: func [f a e] [ print a print e/offset ] ] ]You can respond to specific events as follows:
view layout [ text "Mouse me." feel [ engage: func [f a e] [ if a = 'up [print "You just released the mouse."] ] ] ]This example demonstrates how to combine full screen mouse detection with normal mouse clicks on widgets. To do this, an invisible box the same size as the screen, with a feel event attached, is used for full screen detection. Then, other widgets are simply placed on top of it, starting over at the window origin:
print "Click anywhere in the window, then click the text." view center-face layout [ size 400x200 box 400x200 feel [ engage: func [f a e] [ print a print e/offset ] ] origin text "Click me" [print "Text clicked"] [print "Text right-clicked"] box blue [print "Box clicked"] ]You can also assign timer events to any widget, as follows:
view layout [ text "This text has a timer event attached." rate 00:00:00.5 feel [ engage: func [f a e] [ if a = 'time [print "1/2 second has passed."] ] ] ]Here's a button with a time event attached (a rate of "0" means don't wait at all). Every 0 seconds, when the timer event is detected, the offset (position) of the button is updated. This creates animation:
view layout/size [ mover: btn rate 0 feel [ engage: func [f a e] [ if a = 'time [ mover/offset: mover/offset + 5x5 show mover ] ] ] ] 400x400Here's a little shooting game that uses a timer event to automate the movement of GUI graphics around the screen, check for collisions, and control other game operations:
REBOL [title: "VID Shooter"] score: 0 speed: 20 fire: false do game: [ view center-face layout [ size 600x440 at 270x0 text join "Score: " score at 280x440 x: box 2x20 yellow at (as-pair 0 (random 300) + 30) y: btn 50x20 red "Enemy" at 280x420 z: btn 50x20 blue "Player" box 0x0 #"l" [z/offset: z/offset + 10x0 show z] box 0x0 #"k" [z/offset: z/offset + -10x0 show z] box 0x0 #" " [ if fire = false [ fire: true x/offset: as-pair z/offset/1 440 ] ] box 0x0 rate speed feel [ engage: func [f a e] [ if a = 'time [ y/offset: y/offset + 5x0 if y/offset/1 > 600 [ y/offset: as-pair -10 ((random 300) + 30) ] show y if fire = true [x/offset: x/offset + 0x-20] if x/offset/2 < 0 [ x/offset/2: 440 fire: false ] show x if within? x/offset y/offset 50x25 [ alert "Kablammmm!!!" score: score + 1 speed: speed + 5 fire: false unview do game ] ] ] ] ] ]By updating the offset of a widget every time it's clicked, you can enable drag-and-drop operations:
view layout/size [ text "Click and drag this text" feel [ ; remember f="face", a="action", e="event": engage: func [f a e] [ ; first, record the coordinate at which the mouse is ; initially clicked: if a = 'down [initial-position: e/offset] ; if the mouse is moved while holding down the button, ; move the position of the clicked widget the same amount ; (the difference between the initial clicked coordinate ; recorded above, and the new current coordinate determined ; whenever a mouse move event occurs): if find [over away] a [ f/offset: f/offset + (e/offset - initial-position) ] show f ] ] ] 600X440Feel objects and event functions can be included right inside a style definition. The definition below allows you to easily create multiple GUI widgets that can be dragged around the screen. "movestyle" is defined as a block of code that's later passed to a widget's "feel" object, and is therefore included in the overall style definition (the remove and append functions have been added here to place the moved widget on top of other widgets in the GUI (i.e., to bring the dragged widget to the visual foreground)). You can add this "feel movestyle" code to any GUI widget to make it drag-able:
movestyle: [ engage: func [f a e] [ if a = 'down [ initial-position: e/offset remove find f/parent-face/pane f append f/parent-face/pane f ] if find [over away] a [ f/offset: f/offset + (e/offset - initial-position) ] show f ] ] view layout/size [ style moveable-object box 20x20 feel movestyle ; "random 255.255.255" represents a different random ; color for each piece: at random 600x400 moveable-object (random 255.255.255) at random 600x400 moveable-object (random 255.255.255) at random 600x400 moveable-object (random 255.255.255) at random 600x400 moveable-object (random 255.255.255) at random 600x400 moveable-object (random 255.255.255) text "This text and all the boxes are movable" feel movestyle ] 600x440The "detect" function inside a feel block is useful for constantly checking events. The following program constantly checks for mouse movements, and if the mouse is ever positioned over the button, the button is moved to a random position. This technique can be useful, for example, in video games controlled by mouse movement:
view center-face layout [ size 600x440 at 270x209 b: btn "Click Me!" feel [ detect: func [f e] [ ; The following line checks for any mouse movement: if e/type = 'move [ ; This line checks if the mouse position is within the ; coordinates of the button (i.e., touching the button): if (within? e/offset b/offset 59x22) [ ; If so, move the button to a random position: b/offset: b/offset + ((random 50x50) - (random 50x50)) ; Check if the button has been moved off screen: if not within? b/offset -59x-22 659x462 [ ; If so, move back to the center of the window: b/offset: 270x209 ] ; Update the screen: show b ] ] ; When using the detect function, always return the event: e ] ] ]To handle global events in a GUI such as resizing and closing, "insert-event-func" is useful. The following example checks for resize events:
insert-event-func [ either event/type = 'resize [ alert "I've been resized" none ; return this value when you don't want to ; do anything else with the event. ][ event ; return this value if the specified event ; is not found ] ] view/options layout [text "Resize this window."] [resize]You can use that technique to adjust the window layout, and specifically reposition widgets when a screen is resized:
insert-event-func [ either event/type = 'resize [ stay-here/offset: stay-here/parent-face/size - stay-here/size - 20x20 show stay-here none ; return this value when you don't want to ; do anything else with the event. ][ event ; return this value if the specified event ; is not found ] ] view/options layout [ stay-here: text "Resize this window." ] [resize]To remove an installed event handler, use "remove-event-func". The following example captures three consecutive close events, and then removes the event handler, allowing you to close the GUI on the 4th try:
count: 1 evtfunc: insert-event-func [ either event/type = 'close [ if count = 3 [remove-event-func :evtfunc] count: count + 1 none ][ event ] ] view layout [text "Try to close this window 4 times."]For more information about handling events see http://www.rebol.com/how-to/feel.html, http://www.codeconscious.com/rebol/view-notes.html, and http://www.rebol.com/docs/view-system.html.
7.7 Common REBOL Errors, and How to Fix Them
Listed below are solutions to a variety of common errors you'll run into when first experimenting with REBOL:
1) "** Syntax Error: Script is missing a REBOL header" - Whenever you "do" a script that's saved as a file, it must contain at least a minimum required header at the top of the code. Just include the following text at the beginning of the script:
REBOL []2) "** Syntax Error: Missing ] at end-of-script" - You'll get this error if you don't put a closing bracket at the end of a block. You'll see a similar error for unclosed parentheses and strings. The code below will give you an error, because it's missing a "]" at the end of the block:
fruits: ["apple" "orange" "pear" "grape" print fruitsInstead it should be:
fruits: ["apple" "orange" "pear" "grape"] print fruitsIndenting blocks helps to find and eliminate these kinds of errors.
3) "** Script Error: request expected str argument of type: string block object none" - This type of error occurs when you try to pass the wrong type of value to a function. The code below will give you an error, because REBOL automatically interprets the website variable as a URL, and the "alert" function requires a string value:
website: http://rebol.com alert websiteThe code below solves the problem by converting the URL value to a string before passing it to the alert function:
website: to-string http://rebol.com alert websiteWhenever you see an error of the type "expected _____ argument of type: ___ ____ ___ ...", you need to convert your data to the appropriate type, using one of the "to-(type)" functions. Type "? to-" in the REBOL interpreter to get a list of all those functions.
4) "** Script Error: word has no value" - Miss-spellings will elicit this type of error. You'll run into it any time you try to use a word that isn't defined (either natively in the REBOL interpreter, or by you, in previous code):
wrod: "Hello world" print word5) If an error occurs in a "view layout" block, and the GUI becomes unresponsive, type "unview" at the interpreter command line and the broken GUI will be closed. To restart a stopped GUI, type "do-events". To break out of any endless loop, or to otherwise stop the execution of any errant code, just hit the [Esc] key on your keyboard.
6) "** User Error: Server error: tcp 550 Access denied - Invalid HELO name (See RFC2821 4.1.1.1)" and "** User Error: Server error: tcp -ERR Login failed.", among others, are errors that you'll see when trying to send and receive emails. To fix these errors, your mail server info needs to be set up in REBOL's user settings. The most common way to do that is to edit your mail account info in the graphic Viewtop or by using the "set-net" function (http://www.rebol.com/docs/words/wset-net.html). You can also set everything manually - this is how to adjust all the individual settings:
system/schemes/default/host: your.smtp.address system/schemes/default/user: username system/schemes/default/pass: password system/schemes/pop/host: your.pop.address system/user/email: your.email@site.com7) Here's a quirk of REBOL that doesn't elicit an error, but which can cause confusing results, especially if you're familiar with other languages:
unexpected: [ empty-variable: "" append empty-variable "*" print empty-variable ] do unexpected do unexpected do unexpectedThe line:
empty-variable: ""doesn't re-initialize the variable to an empty state. Instead, every time the block is run, "empty-variable" contains the previous value. In order to set the variable back to empty, as intended, use the word "copy" as follows:
expected: [ empty-variable: copy "" append empty-variable "*" print empty-variable ] do expected do expected do expected8) Load/Save, Read/Write, Mold, Reform, etc. - another point of confusion you may run into initially with REBOL has to do with various words that read, write, and format data. When saving data to a file on your hard drive, for example, you can use either of the words "save" or "write". "Save" is used to store data in a format more directly usable by REBOL. "Write" saves data in a raw, 'unREBOLized' form. "Load" and "read" share a comparable relationship. "Load" reads data in a way that is more automatically understood and put to use in REBOL code. "Read" opens data in exactly the format it's saved, byte for byte. Generally, data that is "save"d should also be "load"ed, and data that's "write"ed should be "read". For more information, see the following REBOL dictionary entries:
http://rebol.com/docs/words/wload.html
http://rebol.com/docs/words/wsave.html
http://rebol.com/docs/words/wread.html
http://rebol.com/docs/words/wwrite.html
Other built-in words such as "mold" and "reform" help you deal with text in ways that are either more human-readable or more natively readable by the REBOL interpreter. For a helpful explanation, see http://www.rebol.net/cookbook/recipes/0015.html.
9) Order of precedence - REBOL expressions are always evaluated from left to right, regardless of the operations involved. If you want specific mathematical operators to be evaluated first, they should either be enclosed in parenthesis or put first in the expression. For example, to the REBOL interpreter:
2 + 4 * 6is the same as:
(2 + 4) * 6 ; the left side is evaluated first == 6 * 6 == 36This is contrary to other familiar evaluation rules. In many languages, for example, multiplication is typically handled before addition. So, the same expression:
2 + 4 * 6is treated as:
2 + (4 * 6) ; the multiplication operator is evaluated first == 2 + 24 == 26Just remember, evaluation is always left to right, without exception.
10) You may run into problems when copying/pasting interactive console scripts directly into the REBOL interpreter, especially when the code contains functions such as "ask", which require a response from the user before the remainder of the script is evaluated (each line of the script simply runs, as the pasting operation completes, without any response from the user, leaving necessary variables unassigned). To fix such interactivity problems when copying/pasting console code into the interpreter, simply wrap the entire script in square brackets and then "do" that block: do [...your full script code...]. This will force the entire script to be loaded before any of the code is evaluated. If you want to run the code several times, simply assign it a word label, and then run the word label as many times as needed: do x: [...your full script code...] do x do x do x .... This saves you from having to paste the code more than once. Another effective option, especially with large scripts, is to run the code from the clipboard using "do read clipboard://". This performs much faster than watching large amounts of text paste into the console.
7.7.1 Trapping Errors
There are several simple ways to keep your program from crashing when an error occurs. The words "error?" and "try" together provide a way to check for and handle expected error situations. For example, if no Internet connection is available, the code below will crash abruptly with an error:
html: read http://rebol.comThe adjusted code below will handle the error more gracefully:
if error? try [html: read http://rebol.com] [ alert "Unavailable." ]The word "attempt" is an alternative to the "error? try" routine. It returns the evaluated contents of a given block if it succeeds. Otherwise it returns "none":
if not attempt [html: read http://rebol.com] [ alert "Unavailable." ]To clarify, "error? try [block]" evaluates to true if the block produces an error, and "attempt [block]" evaluates to false if the block produces an error.
For a complete explanation of REBOL error codes, see: http://www.rebol.com/docs/core23/rebolcore-17.html.
8. EXAMPLE PROGRAMS - Learning How All The Pieces Fit Together
The examples in this section demonstrate how REBOL code is put together to create complete programs. The code is heavily commented to provide line-by-line explanations of how each element works. The recommended way to run the examples is to install REBOL on your computer, paste the code for each program into a text editor, save the code file as "(program_name).r" and then double click the icon for the text file you've created. With REBOL installed, any file with a ".r" extension will automatically run as if it's an .exe program. Downloadable Windows executables and screen shots of these examples are available at:
http://musiclessonz.com/rebol_tutorial/examples
Be sure to check out the hundreds of additional code examples available directly from rebsites on the desktop of the REBOL interpreter!
8.1 Little Email Client
The first example is a complete graphical email client that can be used to read and send messages:
; Every program requires a minimum header: REBOL [Title: "Little Email Client"] ; The line below creates the program's GUI window: view layout [ ; This line adds a text label to the GUI: h1 "Send Email:" ; This line adds a button to the GUI: btn "Server settings" [ ; When the button is clicked, the following lines are run. ; These lines set all the email user account information ; required to send and receive email. The settings are gotten ; from the user with the "request-text" function, and assigned ; to their appropriate locations in REBOL's system object: system/schemes/default/host: request-text/title "SMTP Server:" system/schemes/pop/host: request-text/title "POP Server:" system/schemes/default/user: request-text/title "SMTP User Name:" system/schemes/default/pass: request-text/title "SMTP Password:" system/user/email: to-email request-text/title "Your Email Addr:" ] ; This line creates a text entry field, containing the default text ; "recipient@website.com". The variable word "address" is assigned to ; this widget: address: field "recipient@website.com" ; Heres another text entry field, for the email subject line: subject: field "Subject" ; This line creates a larger, multi-line text entry area for the body ; text of the email: body: area "Body" ; Here's a button displaying the word "send". The functions inside ; its action block are executed whenever the button is clicked: btn "Send" [ ; This line does most of the work. It uses the REBOL "send" ; function to send the email. The send function, with its ; "/subject" refinement accepts three parameters. It's passed the ; current text contained in each field labeled above (referred to ; as "address/text" "body/text" and "subject/text"). The ; "to-email" function ensures that the address text is treated as ; an email data value: send/subject (to-email address/text) body/text subject/text ; This line alerts the user when the previous line is complete: alert "Message Sent." ] ; Here's another text label: h1 "Read Email:" ; Here's another text entry field. The user's email account info is ; entered here. mailbox: field "pop://user:pass@site.com" ; This last button has an action block that reads messages from a ; specified mailbox. It only takes one line of code: btn "Read" [ ; The "to-url" function ensures that the text in the mailbox field ; is treated as a URL. The contents of the mailbox are read and ; displayed using REBOL's built-in text editor: editor read to-url mailbox/text ] ]Here's the same code, without comments - it's very simple. Try pasting it directly into the REBOL interpreter:
REBOL [Title: "Little Email Client"] view layout [ h1 "Send Email:" btn "Server settings" [ system/schemes/default/host: request-text/title "SMTP Server:" system/schemes/pop/host: request-text/title "POP Server:" system/schemes/default/user: request-text/title "SMTP User Name:" system/schemes/default/pass: request-text/title "SMTP Password:" system/user/email: to-email request-text/title "Your Email Addr:" ] address: field "recipient@website.com" subject: field "Subject" body: area "Body" btn "Send" [ send/subject to-email address/text body/text subject/text alert "Message Sent." ] h1 "Read Email:" mailbox: field "pop://user:pass@site.com" btn "Read" [ editor read to-url mailbox/text ] ]
8.2 Simple Web Page Editor
The following program can be used to load, edit, and save HTML files (or any other text file) directly to/from a live web server or to/from a drive on your local computer. It requires 14 lines of code:
REBOL [Title: "Web Page Editor"] ; required header ; Create a GUI window: view layout [ ; Here's a text entry field containing a generic URL address for ; the page to be edited. The label "page-to-read" is assigned to ; this widget: page-to-read: field 600 "ftp://user:pass@website.com/path/page.html" ; Here's a multi-line text field to hold and edit the HTML ; downloaded from the above URL. The label "the-html" is assigned ; to it: the-html: area 600x440 ; The "across" words lays out the next buttons on the same line: across ; Here's a button to download and display the HTML at the URL given ; above: btn "Download HTML Page" [ ; When the button is clicked, read the HTML at the URL above, ; insert it into the multi-line text area (by setting the text ; property of that field to the downloaded text), and update the ; display: the-html/text: read (to-url page-to-read/text) show the-html ] ; Here's another button to read and display text from a local file: btn "Load Local HTML File" [ ; When the button is clicked, read the HTML from a file selected ; by the user, insert it into the multi-line text area, and update ; the display: the-html/text: read (to-file request-file) show the-html ] ; Here's another button. When clicked, the edited contents of the ; multi-line text area are saved back to the URL: btn "Save Changes to Web Site" [ write (to-url page-to-read/text) the-html/text ] ; Here's another button to write the edited contents of the multi- ; line text area to a local file selected by the user: btn "Save Changes to Local File" [ write (to-file request-file/save) the-html/text ] ]
8.3 Card File
This is the quintessential simple text field storage application. It can be used as shown here, to save contact information, but by adjusting just a few lines of code and text labels, it could be easily adapted to store recipes, home inventory information, or any other type of related pages of data.
REBOL [title: "Card File"] ; The line below writes a new empty data file to the hard drive, if it ; doesn't already exist. If the file DOES already exist, then this ; function simply writes an empty string to it (i.e., leaves the file ; alone): write/append %data.txt "" ; This line loads all saved records from the database file: database: load %data.txt ; Here's the GUI window: view center-face gui: layout [ ; Here's a text label to instruct the user: text "Load an existing record:" ; This text list displays an alphabetically sorted list of the ; names found in the database (every forth item). The number ; pair indicates the widget's pixel size: name-list: text-list blue 400x100 data (sort extract database 4) [ ; The following line is included to avoid potential errors. ; When an item in the text list is clicked, we first check that ; the selected data (represented by the word "value") is NOT ; equal to nothing. If so, exit the widget's action block ; (the "return" word quits the text-list's action routine): if value = none [return] ; The following code finds the selected name in the loaded ; database. The display fields in the GUI are then set ; to show the found name, and each of the 3 items after ; it in the database (name = field 1, address = field 2, ; phone = field 3, notes = field 4): marker: index? find database value n/text: pick database marker a/text: pick database (marker + 1) p/text: pick database (marker + 2) o/text: pick database (marker + 3) ; Update the display to show the changed text fields (notice ; the "gui" label defined above - it refers to the entire GUI ; layout): show gui ] ; Here are the text display fields, and some text labels to show ; what should be typed into each field: text "Name:" n: field 400 text "Address:" a: field 400 text "Phone:" p: field 400 text "Notes:" o: area 400x100 ; The "across" word adds widgets to the GUI next to one another, ; instead of beneath one another, which is the default behavior ; (the following 3 buttons will appear next to each other): across ; Here's a GUI button to let the user save the contents of the ; text fields to the database: btn "Save" [ ; When this button is clicked, make sure the required field ; contains some text. If not, notify the user, and then exit ; this button's routine (the "return" word quits the save ; button's action block): if n/text = "" [alert "You must enter a name." return] ; Now run through every forth item in the database to check if ; the name already exists. If so, give the user the option to ; overwrite that record. If they respond yes, delete the old ; record from the database ("remove/part" deletes 4 items at ; the location where the selected name is found). If the user ; responds no, escape out of the save button's routine: if find (extract database 4) n/text [ either true = request "Overwrite existing record?" [ remove/part (find database n/text) 4 ] [ return ] ] ; Now update the database with the new data, and write it to ; the hard drive. The "repend" function appends the evaluated ; variables inside the brackets (in this case a block of 4 ; separate text strings contained in the GUI fields) to the ; database: save %data.txt repend database [n/text a/text p/text o/text] ; Update the text-list to show the added record: name-list/data: sort (extract copy database 4) show name-list ] ; This button allows the user to clear the screen and enter a ; new record: btn "Delete" [ ; When this button is clicked, the code below gives the user ; the option to delete the selected record. If the user ; selects "yes", the "remove/part" function deletes 4 items ; from the database, at the location where the selected name ; is found. The database is saved, and the text fields are ; cleared ("do-face" runs the action block of the ; "clear-button" widget above, to clear the GUI fields), then ; the name list is updated: if true = request rejoin ["Delete " n/text "?"] [ remove/part (find database n/text) 4 save %data.txt database do-face clear-button 1 name-list/data: sort (extract copy database 4) show name-list ] ] clear-button: btn "New" [ ; When this button is clicked, set the text of each field to an ; empty string: n/text: copy "" a/text: copy "" p/text: copy "" o/text: copy "" ; As always, when any on data in the GUI is changed, the ; screen must be updated: show gui ] ]Here's the whole program, without comments:
REBOL [title: "Card File"] write/append %data.txt "" database: load %data.txt view center-face gui: layout [ text "Load an existing record:" name-list: text-list blue 400x100 data sort (extract database 4) [ if value = none [return] marker: index? find database value n/text: pick database marker a/text: pick database (marker + 1) p/text: pick database (marker + 2) o/text: pick database (marker + 3) show gui ] text "Name:" n: field 400 text "Address:" a: field 400 text "Phone:" p: field 400 text "Notes:" o: area 400x100 across btn "Save" [ if n/text = "" [alert "You must enter a name." return] if find (extract database 4) n/text [ either true = request "Overwrite existing record?" [ remove/part (find database n/text) 4 ] [ return ] ] save %data.txt repend database [n/text a/text p/text o/text] name-list/data: sort (extract copy database 4) show name-list ] btn "Delete" [ if true = request rejoin ["Delete " n/text "?"] [ remove/part (find database n/text) 4 save %data.txt database do-face clear-button 1 name-list/data: sort (extract copy database 4) show name-list ] ] clear-button: btn "New" [ n/text: copy "" a/text: copy "" p/text: copy "" o/text: copy "" show gui ] ]
8.4 Little Menu Example
A module that produces full blown menus with all the bells and whistles is available at http://www.rebol.org/library/scripts/menu-system.r (covered later in this tutorial). Here's a simpler homemade example that can be included in your programs to provide basic menu functionality. It's constructed using only raw, native REBOL GUI components:
REBOL [Title: "Simple Menu Example"] ; "center-face" centers the GUI window: view center-face gui: layout [ size 400x300 at 100x100 H3 "You selected:" display: field ; Here's the menu. Make sure it goes AFTER other GUI code. ; If you put it before other code, the menu will appear be- ; hind other widgets in the GUI. The menu is basically just ; a text-list widget, which is initially hidden off-screen ; at position -200x-200. When an item in the list is ; clicked upon, the action block for the text-list runs ; through a conditional switch structure, to decide what to ; do for the chosen item. The code for each option first ; re-hides the menu by repositioning it off screen (at ; -200x-200 again). For use in your own programs, you can ; put as many items as you want in the list, and the action ; block for each item can perform any actions you want. ; Here, each option just updates the text in the "display" ; text entry field, created above. Change, add to, or ; delete the "item1" "item2" and "quit" elements to suit ; your needs: origin 2x2 space 5x5 across at -200x-200 file-menu: text-list "item1" "item2" "quit" [ switch value [ "item1" [ face/offset: -200x-200 show file-menu ; PUT YOUR CODE HERE: set-face display "File / item1" ] "item2" [ face/offset: -200x-200 show file-menu ; PUT YOUR CODE HERE: set-face display "File / item2" ] "quit" [quit] ] ] ; The menu initially just appears as some text choices at ; the top of the GUI. When the "File" menu is clicked, ; the action block of that text widget repositions the ; text-list above, so that it appears directly underneath ; the File menu ("face/offset" is the location of the ; currently selected text widget). It disappears when ; clicked again - the code checks to see if the text-list ; is positioned beneath the menu. If so, it repositions ; it out of sight. at 2x2 text bold "File" [ either (face/offset + 0x22) = file-menu/offset [ file-menu/offset: -200x-200 show file-menu ][ file-menu/offset: (face/offset + 0x22) show file-menu ] ] ; Here's an additional top level menu option. It provides ; just a single choice. Instead of opening a text-list ; widget with multiple options, it simply ensures that the ; other menu is closed (re-hidden), and then runs some code. text bold "Help" [ file-menu/offset: -200x-200 show file-menu ; PUT YOUR CODE HERE: set-face display "Help" ] ]
8.5 Loops and Conditions - A Simple Data Storage App
One of the most important applications of loop structures is to step through lists of data. By stepping through elements in a block, loops can be used to process and perform actions on each item in a given data series. This technique is used in all types of programming, and it's a cornerstone of the way programmers think about working with tables of data (such as those found in databases). Because many programs work with lists of data, you'll very often come across situations that require the use of loops. Thinking about how to put looping structures to use is a fundamental part of learning to write code in any language. The example below demonstrates several ways in which you'll see loops commonly put to use.
REBOL [title: "Loops and Conditions - a Simple Data Storage App"] ; First, a small user database is defined. It's organized ; into a block structure: the "users" block contains 5 ; blocks, which each contain 5 items of information for ; each user. Blank items are represented with empty quotes. users: [ ["John" "Smith" "123 Toleen Lane" "Forest Hills, NJ" "555-1234"] ["Paul" "Thompson" "234 Georgetown Pl." "Peanut Grove, AL" "555-2345"] ["Jim" "Persee" "345 Portman Pike" "Orange Grove, FL" "555-3456"] ["George" "Jones" "456 Topforge Court" "Mountain Creek, CO" ""] ["Tim" "Paulson" "" "" "555-5678"] ] ; This program does not have a GUI. Instead, it's a text ; based "console" program. Since there's no GUI, we need ; to format the output so that it's got a nice layout on the ; screen. Here's a little function that uses a loop to draw ; a line. It prints 65 dashes next to each other, and then ; a carriage return. We'll use those lines to help print ; nicely formatted output: draw-line: does [loop 65 [prin "-"] print ""] ; Note that this is not the most efficient way to draw a line ; of characters, because the program needs to run through ; the loop every time a line is drawn. You'll see some ; flicker on the screen every time this happens, because ; the computer has to run through the "prin" function 65 ; times for each line. Although it only takes a fraction of ; a second on a modern computer, it's still quite noticeable. ; It would be faster, instead, to build a block of characters ; once, and then print that block, as follows: ; ; a-line: copy [] ; loop 65 [append a-line "-"] ; ; remove the spaces and turn it ; ; into a string of characters: ; a-line: trim to-string a-line ; ; now you can print "a-line" ; ; anywhere you need it: ; print a-line ; ; The inefficient code above is left in this example to ; demonstrate a point about how the coding thought process ; can dramatically effect the performance of programs you ; create. That's especially true for programs that perform ; complex loops on large lists of data. The more efficient ; line printing function is implemented in another example ; following this one, to demonstrate the difference in its ; effectiveness. ; Next is a small function that prints out all of the data ; in the database. It uses a foreach loop to cycle through ; each block of user data, and then it prints a line ; displaying each element in the block (items numbered 1-5 ; in each block). This creates a nicely formatted display: print-all: does [ foreach user users [ draw-line print rejoin ["User: " user/1 " " user/2] draw-line print rejoin ["Address: " user/3 " " user/4] print rejoin ["Phone: " user/5] print newline ] ] ; The following code uses a forever loop to continually ; request a choice from the user. It uses several foreach ; loops to pull information from the data block, and a ; conditional "switch" structure to decide how to respond ; to the user's request. The "switch" inside a forever ; loop is a common design in command line programs: forever [ ; First, print some nice formatting and display info: prin "^(1B)[J" ; this code clears the screen. print "Here are the current users in the database:^/" ; The "^/" at the end of the line above prints a newline. draw-line ; run the function defined above ; Now print the list of user names. A foreach loop is ; used to get the first and last name of each user in the ; database. The first name is item 1 in each block, and ; the last name is item 2 in each block. So for each ; block in the database, "user/1" and "user/2" are ; printed: foreach user users [prin rejoin [user/1 " " user/2 " "]] print "" draw-line ; print some instructions: prin "Type the name of a user below " print "(part of a name will perform search):^/" print "Type 'all' for a complete database listing." print "Press [Enter] to quit.^/" ; Now ask the user for a choice: answer: ask {What person would you like info about? } print newline ; Decide what to do with the user's response: switch/default answer [ ; If they typed "all", execute the "print-all" ; function defined earlier: "all" [print-all] ; If they typed the [Enter] key alone (""), print a ; goodbye message, and end the program. Note that ; "ask" is used to display the message, instead of ; "print". This allows the program to wait for the ; user to press a key before ending the program: "" [ask "Goodbye! Press [Enter] to end." quit] ; If neither of the choices above were selected, the ; default block below is executed (this is the last ; part of the switch structure): ][ ; This section starts by creating a "flag" variable, ; which is used to track whether or not the user's ; choice has been found in the database - the word ; "found" is initially set to false to indicate that ; the user name has not yet been found: found: false ; Next, a foreach loop steps through each user block ; in the database: foreach user users [ ; If the entered user name is found in the ; database (either the first or last name), the ; info for that user is printed out in a nicely ; formatted display, and the "found" flag is set ; to true. The "rejoin" action is used to join ; the first name and last name, and is used in ; conjunction with the "find" action to check ; whether the user's answer matches any part of ; the names in the database (when you run this ; code, try entering single characters, or a ; part of a name, to see what happens). if find rejoin [user/1 " " user/2] answer [ draw-line print rejoin ["User: " user/1 " " user/2] draw-line print rejoin ["Address: " user/3 " " user/4] print rejoin ["Phone: " user/5] print newline found: true ] ] ; If the "found" variable is still false after ; looping through the entire user database, then the ; user name was not found in the database. Print a ; message to that effect: if found <> true [ ; "<>" means "not equal to" print "That user is not in the database!^/"] ] ; Wait for a user response, and then continue again at ; the beginning of the forever loop: ask "Press [ENTER] to continue" ]Here's the entire program without the comments. Try to follow the program flow on your own. NOTE: In this version, the inefficient "draw-line" function is replaced by the suggested "print a-line" routine above. As a result, you'll see a dramatic reduction in screen flicker:
Rebol [] users: [ ["John" "Smith" "123 Tomline Lane" "Forest Hills, NJ" "555-1234"] ["Paul" "Thompson" "234 Georgetown Pl." "Peanut Grove, AL" "555-2345"] ["Jim" "Persee" "345 Pickles Pike" "Orange Grove, FL" "555-3456"] ["George" "Jones" "456 Topforge Court" "Mountain Creek, CO" ""] ["Tim" "Paulson" "" "" "555-5678"] ] a-line: copy [] loop 65 [append a-line "-"] a-line: trim to-string a-line print-all: does [ foreach user users [ print a-line print rejoin ["User: " user/1 " " user/2] print a-line print rejoin ["Address: " user/3 " " user/4] print rejoin ["Phone: " user/5] print newline ] ] forever [ prin "^(1B)[J" print "Here are the current users in the database:^/" print a-line foreach user users [prin rejoin [user/1 " " user/2 " "]] print "" print a-line prin "Type the name of a user below " print "(part of a name will perform search):^/" print "Type 'all' for a complete database listing." print "Press [Enter] to quit.^/" answer: ask {What person would you like info about? } print newline switch/default answer [ "all" [print-all] "" [ask "Goodbye! Press any key to end." quit] ][ found: false foreach user users [ if find rejoin [user/1 " " user/2] answer [ print a-line print rejoin ["User: " user/1 " " user/2] print a-line print rejoin ["Address: " user/3 " " user/4] print rejoin ["Phone: " user/5] print newline found: true ] ] if found <> true [ print "That user is not in the database!^/" ] ] ask "Press [ENTER] to continue" ]For some perspective, here's a GUI version of the same program that demonstrates how GUI and command line programming styles differ. Notice how much of the data handling is managed by the built-in GUI tools in the language, rather than by homemade loops:
REBOL [title: "Loops and Conditions - Data Storage App - GUI Example"] users: [ ["John" "Smith" "123 Tomline Lane" "Forest Hills, NJ" "555-1234"] ["Paul" "Thompson" "234 Georgetown Pl." "Peanut Grove, AL" "555-2345"] ["Jim" "Persee" "345 Pickles Pike" "Orange Grove, FL" "555-3456"] ["George" "Jones" "456 Topforge Court" "Mountain Creek, CO" ""] ["Tim" "Paulson" "" "" "555-5678"] ] user-list: copy [] foreach user users [append user-list user/1] user-list: sort user-list view display-gui: layout [ h2 "Click a user name to display their information:" across list-users: text-list 200x400 data user-list [ current-info: [] foreach user users [ if find user/1 value [ current-info: rejoin [ "FIRST NAME: " user/1 newline newline "LAST NAME: " user/2 newline newline "ADDRESS: " user/3 newline newline "CITY/STATE: " user/4 newline newline "PHONE: " user/5 ] ] ] display/text: current-info show display show list-users ] display: area "" 300x400 wrap ]
8.6 FTP Chat Room
This example is a simple chat application that lets users send instant text messages back and forth across the Internet. It includes password protected access for administrators to erase chat contents. It also allows users to pause activity momentarily, and requires a username/password to continue ["secret" "password"]. The chat "rooms" are created by dynamically creating, reading, appending, and saving text files via ftp (to use the program, you'll need access to an available ftp server: ftp address, username, and password. Nothing else needs to be configured on the server).
REBOL [title: "FTP Chat Room"] ; The following line gets the URL of a text file on the user's web server ; to use for the chat. The ftp username, password, domain, and filename ; must be entered in the format shown: webserver: to-url request-text/title/default { URL of text file on your server:} "ftp://user:pass@site.com/chat.txt" ; The following line gets the user's name: name: request-text/title "Enter your name:" ; In the following line, the word "cls" is assigned to a function ; definition which clears the screen: cls: does [prin "^(1B)[J"] ; The following line writes some text to the webserver file (obtained ; above), indicating that the user has entered the chat. The "/append" ; refinement adds to the existing text in the webserver file (as opposed ; to erasing what's already there). Using "rejoin", the text written to ; the webserver is the combined value of the user's name, some static ; text, the current date and time, and a carriage return: write/append webserver rejoin [now ": " name " has entered the room.^/"] ; Now the program uses a "forever" loop to continually wait for user ; input, and to do appropriate things with that input: forever [ ; First, read the messages that are currently in the "webserver" text ; file, and assign the variable word "current-chat" to that text: current-chat: read webserver ; Clear the screen using the function word defined above: cls ; Display a greeting and some instructions: print rejoin [ "--------------------------------------------------" newline {You are logged in as: } name newline {Type "room" to switch chat rooms.} newline {Type "lock" to pause/lock your chat.} newline {Type "quit" to end your chat.} newline {Type "clear" to erase the current chat.} newline {Press [ENTER] to periodically update the display.} newline "--------------------------------------------------" newline ] print rejoin ["Here's the current chat text at: " webserver newline] print current-chat ; In the line below, the "ask" function is used to get some text from ; the user. The returned text (the text entered by the user) is ; assigned the label "entered-text", and concatenated with the user's ; name and the text " says: ". This prepares it to be added to the ; webserver file and displayed in the chat. Notice that the user ; must first respond to the "ask" function, before the rejoin ; evaluation can occur: sent-message: copy rejoin [ name " says: " entered-text: ask "You say: " ] ; The "switch" structure below is used to check for commands in the ; text entered by the user. If the user enters "quit", "clear", ; "room", or "lock", appropriate actions occur: switch/default entered-text [ ; If the user typed "quit", stop the forever loop (exit the ; program): "quit" [break] ; If the user typed "clear", erase the current text chat. But ; first, ask user for the administrator username/password (using ; the "request-pass" function): "clear" [ ; "if/else" does the same thing as "either" (deprecated): if/else request-pass = ["secret" "password"] [ write webserver "" ] [ alert { You must know the administrator password to clear the room! } ] ] ; If the user typed "room", request a new FTP address, and run ; some code that was presented earlier in the program, using the ; newly entered "webserver" variable, to effectively change chat ; "rooms": "room" [ ; Add a message the chat file, indicating that the user has ; left the chat: write/append webserver rejoin [ now ": " name " has left the room." newline ] ; Get the URL of a new chat text file (the new room address). ; Use the old address as the default displayed URL: webserver: to-url request-text/title/default { New Web Server Address:} to-string webserver ; Display a message in the newly chosen chat text file, ; showing that the user has entered the chat: write/append webserver rejoin [ now ": " name " has entered the room." newline ] ] "lock" [ ; Display a message to the user that the program will be ; paused: alert {The program will now pause for 5 seconds. You'll need the correct username and password to continue. } ; Assign a variable to the time 5 seconds from now: pause-time: now/time + 5 ; Don't go on until the user gets the password right: forever [ ; First, wait 5 seconds: if now/time = pause-time [ ; The while loop below continually asks the user for ; a password, until correct: while [ request-pass <> ["secret" "password"] ][ alert "Incorrect password - look in the source!" ] ; After the user has entered the correct username and ; password, exit the forever loop and continue with ; the program: break ] ] ] ][ ; The following line is the default case for the switch structure: ; as long as the entered message is not blank ([Enter]), write the ; entered message to the web server (append it to the current chat ; text): if entered-text <> "" [ write/append webserver rejoin [sent-message newline] ] ] ] ; When the "forever" loop is exited, do the following: cls print "Goodbye!" write/append webserver rejoin [now ": " name " has closed chat." newline] wait 1The bulk of this program runs within the "forever" loop, and uses the conditional "switch" structure to decide how to respond to user input (as in the "Loops and Conditions - A Simple Data Storage App" example). This is a classic outline that can be adjusted to match a variety of generalized situations in which the computer repeatedly waits for and responds to user interaction at the command prompt.
8.7 Image Effector
The next application creates a GUI interface, downloads and displays an image from the Internet, allows you to apply effects to it, and lets you save the effected image to the hard drive. In the mix, there are several routines which get data, and alert the user with text information.
; A header is still required, even if a title isn't included: REBOL [] ; The following line creates a short list of image effects that are built ; into REBOL, and assigns the variable word "effect-types" to the block: effect-types: [ "Invert" "Grayscale" "Emboss" "Blur" "Sharpen" "Flip 1x1" "Rotate 90" "Tint 83" "Contrast 66" "Luma 150" "None" ] ; The code below imports the simple "play-sound" function created earlier ; in the tutorial. For this to work correctly, the play_sound.r file ; should be saved to C:\. The either condition checks to see if the file ; exists. If so, it runs the code and sets a variable that we'll use ; later to decide whether or not to play a sound. If the file doesn't ; exist, the variable is simply set to false: either exists? %/c/play_sound.r [ do %/c/play_sound.r sound-available: true ][ sound-available: false ] ; The line below asks user for the URL of a new image (with a default ; location), and assigns that address to the word "image-url": image-url: to-url request-text/title/default { Enter the URL of an image to use:} trim { http://rebol.com/view/demos/palms.jpg} ; Now a GUI block will be constructed, to be display later using ; "view layout": gui: [ ; This first line horizontally aligns all the following GUI widgets, ; so they appear next to each other in the layout (the default ; behavior in REBOL is to align elements vertically): across ; This line changes the spacing of consecutive widgets so they're on ; top of each other: space -1 ; The following code displays the program menu, using a "choice" ; button widget (a menu-select type of button built into REBOL). ; The button is 160 pixels across, and is placed at the uppermost, ; leftmost pixel in the GUI (0x0) using the built-in word "at". at 20x2 choice 160 tan trim { Save Image} "View Saved Image" "Download New Image" trim { -------------} "Exit" [ ; This is the action block for the choice selector. It contains ; various functions to be performed, based on the choice selected ; by the user. Conditional "if" evaluations are used to determine ; which actions to perform. This could have been done with less ; code, using a "switch" structure. "If" was used, however, to ; demonstrate that there are always alternate ways to express ; yourself in code - just like in spoken language: if value = "Save Image" [ ; Request a filename to save the image as (defaults to ; "c:\effectedimage.png"): filename: to-file request-file/title/file/save trim { Save file as:} "Save" %/c/effectedimage.png ; Save the image to hard drive: save/png filename to-image picture ] if value = "View Saved Image" [ ; Request a file name from the user (defaults to ; "c:\effectedimage.png"): view-filename: to-file request-file/title/file { View file:} "" %/c/effectedimage.png ; Read the selected image from the hard drive and ; display it in a new GUI window: view/new center-face layout [image load view-filename] ] if value = "Download New Image" [ ; Ask for the location of a new image, and assign the entered ; URL the word label "new-image": new-image: load to-url request-text/title/default trim { Enter a new image URL} trim { http://www.rebol.com/view/bay.jpg} ; Replace the old image with the new one: picture/image: new-image ; Update the GUI display: show picture ] if value = "-------------" [] ; don't do anything if value = "Exit" [ ; If the variable we set earlier indicates that sound is ; available, play a little closing sound: if sound-available = true [ play-sound %/c/windows/media/tada.wav ] ; Exit the program: quit ] ] ; Here's another choice button which simply displays a little "about" ; message: choice tan "Info" "About" [ alert "Image Effector - Copyright 2005, Nick Antonaccio" ] ; The following line vertically aligns all successive GUI widgets - ; the opposite of "across": below ; Spread out the following widgets by 5 pixels: space 5 ; Put 2 pixels of blank space before the next widget: pad 2 ; This box widget draws a line 550 pixels wide, 1 pixel tall (just a ; cosmetic separator): box 550x1 white ; Put some more space before the next widget: pad 10 ; Here's a big text header for the GUI: vh1 "Double click each effect in the list on the right:" ; Advance to the next row in the GUI, and then begin arranging ; successive widgets across the screen again: return across ; Load the image entered at the beginning of the program, and give it ; a label: picture: image load image-url ; The code below creates a text-list widget and assigns a block of ; actions to it, to be run whenever the user clicks on an item in the ; list. The first line assigns the word "current-effect" to the value ; which the user has selected from the list. The second line applies ; that effect to the image (the words "to-block" and "form" are ; required for the way effects are applied syntactically. The third ; line displays the newly effected image. The "show" word is _very_ ; important. It needs to be used whenever a GUI element is updated: text-list data effect-types [ current-effect: value picture/effect: to-block form current-effect show picture ] ] ; The following line displays the gui block above. "/options [no title]" ; displays the window without a title bar (so it can't be moved around), ; and "center-face" centers the window on the screen: view/options center-face layout gui [no-title]
8.8 Guitar Chord Diagram Maker
This program creates, saves, and prints collections of guitar chord fretboard diagrams. It demonstrates some common and useful file, data, and GUI manipulation techniques, including the drag-and-drop "feel" technique, used here to slide the pieces around the screen. It also demonstrates the very important technique of printing output to HTML, and then previewing in a browser (to be printed on paper, uploaded to a web site, etc.). This is a useful cross-platform technique that can be used to view and print formatted hard copies of REBOL data:
REBOL [Title: "Guitar Chord Diagram Maker"] ; Load some image files which have been embedded using the "binary ; resource embedder" script from earlier in the tutorial: fretboard: load 64#{ iVBORw0KGgoAAAANSUhEUgAAAFUAAABkCAIAAAB4sesFAAAACXBIWXMAAAsTAAAL EwEAmpwYAAAA2UlEQVR4nO3YQQqDQBAF0XTIwXtuNjfrLITs0rowGqbqbRWxEEL+ RFU9wJ53v8DN7Gezn81+NvvZXv3liLjmPX6n/4NL//72s9l/QGbWd5m53dbc8/kR uv5RJ/QvzH42+9nsZ7OfzX62nfOPzZzzyNUxxh8+qhfVHo94/rM49y+b/Wz2s9nP Zj+b/WzuX/cvmfuXzX42+9nsZ7OfzX4296/7l8z9y2Y/m/1s9rPZz2Y/m/vX/Uvm /mWzn81+NvvZ7Gezn8396/4l2/n+y6N/f/vZ7Gezn81+tjenRWXD3TC8nAAAAABJ RU5ErkJggg== } barimage: load 64#{ iVBORw0KGgoAAAANSUhEUgAAAEoAAAAFCAIAAABtvO2fAAAACXBIWXMAAAsTAAAL EwEAmpwYAAAAHElEQVR4nGNsaGhgGL6AaaAdQFsw6r2hDIa59wCf/AGKgzU3RwAA AABJRU5ErkJggg== } dot: load 64#{ iVBORw0KGgoAAAANSUhEUgAAAAoAAAAKCAIAAAACUFjqAAAACXBIWXMAAAsTAAAL EwEAmpwYAAAAFElEQVR4nGNsaGhgwA2Y8MiNYGkA22EBlPG3fjQAAAAASUVORK5C YII= } ; The following lines define the GUI design. The routine below was ; defined in the section about "feel": movestyle: [ engage: func [f a e] [ if a = 'down [ initial-position: e/offset remove find f/parent-face/pane f append f/parent-face/pane f ] if find [over away] a [ f/offset: f/offset + (e/offset - initial-position) ] show f ] ] ; With that defined, adding "feel movestyle" to any widget makes it ; movable within the GUI. It's very useful for all sorts of graphic ; applications. If you want to pursue building graphic layouts that ; respond to user events, learning all about how "feel" works in REBOL ; is very important. See the URL above for more info. gui: [ ; Make the GUI background white: backdrop white ; Show the fretboard image, and resize it (the saved image is ; actually only 85x100 pixels): currentfretboard: image fretboard 255x300 ; Show the bar image, resize it, and make it movable. Notice the ; "feel movestyle". Thats' what enables the dragging: currentbar: image barimage 240x15 feel movestyle ; Some text instructions: text "INSTRUCTIONS:" underline text "Drag dots and other widgets onto the fretboard." across text "Resize the fretboard:" ; "tab" aligns the next GUI element with a predefined column spacer: tab ; The rotary button below lets you select a size for the fretboard. ; In the action block, the fretboard image is resized, and then the ; bar image is also resized, according to the value chosen. This ; keeps the bar size proportioned correctly to the fretboard image. ; After each resize, the GUI is updated to actually display the ; changed image. The word "show" updates the GUI display. This ; needs to be done whenever a widget is changed within a GUI. Be ; aware of this - not "show"ing a changed GUI element is an easily ; overlooked source of errors: rotary "255x300" "170x200" "85x100" [ currentfretboard/size: to-pair value show currentfretboard switch value [ "255x300" [currentbar/size: 240x15 show currentbar] "170x200" [currentbar/size: 160x10 show currentbar] "85x100" [currentbar/size: 80x5 show currentbar] ] ] return ; The action block of the button below requests a filename from the ; user, and then saves the current fretboard image to that filename: button "Save Diagram" [ filename: to-file request-file/save/file "1.png" save/png filename to-image currentfretboard ] tab ; The action block of the button below prints out a user- ; selected set of images to an HTML page, where they can be ; viewed together, uploaded the Internet, sent to a printer, ; etc. button "Print" [ ; Get a list of files to print: filelist: sort request-file/title "Select image(s) to print:" ; Start creating a block to hold the HTML layout to be printed, ; and give it the label "html": html: copy "<html><body>" ; This foreach loop builds an HTML layout that displays each of ; the selected images: foreach file filelist [ append html rejoin [ {<img src="file:///} to-local-file file {">} ] ] ; The following line finishes the HTML layout: append html [</body></html>] ; Now the variable "html" contains a complete HTML document that ; can be written to the hard drive and opened in the default ; browser. The code below accomplishes that: write %chords.html trim/auto html browse %chords.html ] ] ; Each of the following loops puts 50 movable dots onto the GUI, all at ; the same locations. This creates three stacks of dots that the user ; can move around the screen and put onto the fretboard. There are three ; sizes to accommodate the resizing feature of the fretboard image. ; Notice the "feel movestyle" code at the end of each line. Again, ; that's what makes the each of the dots dragable: loop 50 [append gui [at 275x50 image dot 30x30 feel movestyle]] loop 50 [append gui [at 275x100 image dot 20x20 feel movestyle]] loop 50 [append gui [at 275x140 image dot 10x10 feel movestyle]] ; The following loops add some additional dragable widgets to the GUI: loop 6 [append gui [at 273x165 text "X" bold feel movestyle]] loop 6 [append gui [at 273x185 text "O" bold feel movestyle]] view layout gui
8.9 Shoot-Em-Up Video Game
This is a very simple graphic shoot-em-up which demonstrates important concepts required to make many types of 2D video games:
REBOL [title: "VID Shooter"] ; First, we'll set some initial values for variables that will be used ; throughout the game. The "random/seed now/time" function ensures that ; random generated numbers will be truly random: score: 0 speed: 10 lives: 5 fire: false random/seed now/time ; This line provides the user with some instructions: alert "[SPACE BAR: fire] | [K: move left] | [L: move right]" ; When certain events occur, we'll want to reload a completely fresh ; game screen. A simple way to do that is to label the entire section ; of GUI code, unview the existing GUI, and then run that entire section ; of code again. Here, we'll label the section "game", and run it ; initially with the "do" function. You could also use this technique ; to implement a "play again" feature, for example. To do that, you'd ; Simply wrap the entire program in a block, label it, and "do" it at ; the very beginning of the code. To play again, just do the label ; again: do game: [ ; Here's the game window: view center-face layout [ ; Set some layout properties: size 600x440 backdrop black ; Display a simple text scoreboard: at 246x0 info: text tan rejoin ["Score: " score " Lives: " lives] ; For this game we'll use some generic buttons and boxes for ; graphics, but we could just as easily use images of any type ; (simply embed the images in code using the binary embedder ; program, label each image, and then use the "image" word to ; display them). In the code below, the yellow box labeled "x" ; is the missile, the orange button labeled "y" is the moving ; target being shot at, and the blue button labeled "z" is the ; player's graphic. Notice that the target graphic is placed at ; an initial coordinate 50 pixels off to the left of the GUI, ; and at a random height between 30 and 330 pixels. The ; "as-pair" function combines the two numbers into a coordinate: at 280x440 x: box 2x20 yellow at (as-pair -50 (random 300) + 30) y: btn 50x20 orange at 280x420 z: btn 50x20 blue ; The following boxes are invisible, as a result of their "0x0" ; size. They exist here solely to perform actions when certain ; keys are pressed by the user (each box has a separate key ; assigned - their action blocks will execute whenever those ; keys are pressed by the user). Notice that when the box ; assigned to the "l" key is activated, it moves the player ; graphic 10 pixels to the right. The "k" key moves the player ; left, and the space bar is used to set some variables that ; will be used below to fire a missile: box 0x0 #"l" [z/offset: z/offset + 10x0 show z] box 0x0 #"k" [z/offset: z/offset + -10x0 show z] box 0x0 #" " [ ; The "fire" variable is used to track whether or not ; a missile is currently in the air. When the space ; bar is pressed by the user, the following code is ; only run when a missile ISN'T currently moving: if fire = false [ ; Set the missile currently firing flag to true: fire: true ; Set the missile position to be centered on the ; player graphic, at the bottom of the screen: x/offset: as-pair (z/offset/1 + 25) 440 ] ] ; This box is also invisible. It's only purpose is to enable a ; feel-engage-time routine. The box has a rate set to our ; "speed" variable, and the feel-engage routine checks for a ; given amount of time to pass. Every time that occurs (the ; number of times per second indicated by the "speed" variable), ; the enclosed block of code is run. In effect, this works ; exactly like a forever loop, but WITHOUT stopping any of the ; other operations in the game: box 0x0 rate speed feel [ engage: func [f a e] [ if a = 'time [ ; If the "fire" variable is currently set to true, ; move the missile up 30 pixels: if fire = true [x/offset: x/offset + 0x-30] ; If the missile reaches the top of the screen, ; move it back down to the bottom (out of sight ; below the bottom edge of the GUI), and set ; the flag variable to false so that it stops ; moving: if x/offset/2 < 0 [x/offset/2: 440 fire: false] ; Update the display: show x ; The code below moves the target piece. The ; randow X and Y portions of the coordinate move ; the graphic generally from left to right, but ; in a slightly unpredictable path that is a bit ; harder to shoot at: y/offset: y/offset + as-pair ((random 20) - 5) ((random 10) - 5) ; Check if the target has made it all the way over ; to the right side of the screen: if y/offset/1 > 600 [ ; If so, decrease the number of lives by one: lives: lives - 1 ; If no more lives are available, notify the user ; and end the game: if lives = 0 [ alert join "GAME OVER!!! Final Score: " score quit ] ; Otherwise, notify the user and refresh the ; screen (this automatically updates the score ; board and resets the graphics to new starting ; positions): alert "-1 Life!" unview do game ] ; Update the display: show y ; Now that the graphics have been moved, check for ; a collision between the missile and the target ; (if the target and missile starting points are ; within the specified distance): if within? x/offset (y/offset - 5x5) 60x30 [ ; If a collision has occured, notify the user, ; adjust the score and speed, set the fire ; flag to false, and refresh the game screen: alert "Ka-blammmm!!!" score: score + 1 speed: speed + 5 fire: false unview do game ] ] ] ] ] ]Here's an even simpler game which demonstrates many of the same techniques. The point of the game is to catch the falling blocks. Move the player's piece left/right using the "O" and "P" keys. One point is added for each caught block. One point is subtracted for each missed block. Play as long as you'd like, and try to get the highest score. Speed can be adjusted manually using the "W" and "Q" keys:
REBOL [title: "Catch"] alert "Arrow keys move left/right (up: faster, down: slower)" random/seed now/time speed: 11 score: 0 view center-face layout [ size 600x440 backdrop white across at 270x0 text "Score:" t: text bold 100 (form score) at 280x20 y: btn 50x20 orange at 280x420 z: btn 50x20 blue key keycode [left] [z/offset: z/offset - 10x0 show z] key keycode [right] [z/offset: z/offset + 10x0 show z] key keycode [up] [speed: speed + 1] key keycode [down] [if speed > 1 [speed: speed - 1]] box 0x0 rate 0 feel [engage: func [f a e] [if a = 'time [ y/offset: y/offset + (as-pair 0 speed) show y if y/offset/2 > 440 [ y/offset: as-pair (random 550) 20 show y score: score - 1 ] if within? z/offset (y/offset - 50x0) 100x20 [ y/offset: as-pair (random 550) 20 show y score: score + 1 ] t/text: (form score) show t ]]] ]
8.10 Blogger
This program allows users to create and add entries to an online blog page. The GUI has text fields which allow the user to enter a title, link, and blog text, as well as a button to select an image file which will be uploaded and included in the blog entry. When the "Upload" button is clicked, an HTML file is created and uploaded to the user's web server, along with the image. Be sure to edit the ftp-url and html-url variables to represent actual user account information.
REBOL [title: "Blogger"] ; Store the blog file name in a variable: page: "blog.html" ; Store the FTP account address, with username and password: ftp-url: ftp://user:pass@site.com/public_html/folder/ ; Store the blog's web page URL in a variable: html-url: join http://site.com/folder/ page ; Create a 1 pixel blank image to upload, for when the user ; doesn't want to upload any image for a given blog entry: save/png %dot.png to-image layout/tight [box white 1x1] ; Here's the GUI: view center-face gui: layout [ ; Display the blog URL in the GUI (the "form" function converts ; the URL data type created above, to a string data type required ; by the h2 widget): h2 (form html-url) ; Here's a descriptive header and a text entry field where the user ; can enter a title for the blog. The field is labeled by the ; variable word "t": text "Title:" t: field 400 ; Header and entry field for a URL link to be included in the blog: text "Link:" l: field 400 ; Header and selection button for an image to be included in the ; blog. When the button is clicked, a file requestor pops up. The ; button's text is set to display the selected file name: text "Image:" i: btn 400 [i/text: request-file show i] ; Header and text entry field for the blog text: text "Text:" x: area 400x100 ; Layout all the following widgets across the screen: across ; Here's the GUI button which does most of the work: btn "Upload" [ ; When the button is clicked, first try to read the existing ; blog text (HTML source). If it's readable, assign that data ; the variable label "existing-text". If it's not readable, ; create the folder and an empty blog file on the FTP server, ; then assign the "existing-text" variable an emptry string: if error? try [existing-text: read html-url] [ make-dir ftp-url write (join ftp-url page) "" existing-text: copy "" ] ; Assign the variable word "picture" to the image file name ; chosen above ("last split-path" trims off the directory path ; portion of the file name (i.e., %/C/folder/myimage.jpg would ; be trimmed to %myimage.jpg)): picture: last split-path to-file i/text ; Write the image to the FTP server: write/binary (join ftp-url picture) (read/binary to-file i/text) ; Write the following rejoined HTML to the blog file on the FTP ; server: write (join ftp-url page) rejoin [ ; First add the title, enclosed in "h1" tags: {<h1>} t/text {</h1>} ; Now add a link to the uploaded picture, followed by 2 ; HTML line break tags: {<img src="} picture {"><br><br>} ; Add the date and time, followed by 5 spaces, no line breaks: now/date { } now/time { } ; Add a link tag (because there were no line breaks above, ; this link appears on the same line as the date and time in ; the blog), followed by 2 line breaks: {<a href="} l/text {">} l/text {</a><br><br>} ; Put the blog text inside a table which takes up 80% of the ; screen. Center the table on the screen (so it's indented). ; Use the "pre" tag to make sure that the text is formatted ; exactly the way it was typed in by the user (with carriage ; returns and spaces as entered into the area widget above), ; and use the "strong" tag to bold the text. Follow that ; entire section of HTML with a line break and then a ; "horizontal rule" tag (a separator line): {<center><table width=80%><tr><td><pre><strong>} x/text {</strong></pre></td></tr></table></center><br><hr>} ; Add the previously existing blog HTML below the new entry: existing-text ] ; After the blog has been updated, open the blog URL in the ; browser: browse html-url ] ; Add a GUI button to open the blog URL in the browser: btn "View" [browse html-url] ; This GUI button allows the user to edit the existing blog file ; (the HTML data created by this program), using REBOL's built in ; text editor. Remember that REBOL's editor has the ability to ; read and SAVE data directly to/from FTP files, so this editor ; enables the user to actually edit and MAKE CHANGES to the blog ; file on the FTP server: btn "Edit" [editor (join ftp-url page)] ]Here's the whole program, without comments:
REBOL [title: "Blogger"] page: "blog.html" ftp-url: ftp://user:pass@site.com/public_html/folder/ html-url: join http://site.com/folder/ page save/png %dot.png to-image layout/tight [box white 1x1] ; blank image view center-face gui: layout [ h2 (form html-url) text "Title:" t: field 400 text "Link:" l: field 400 text "Image:" i: btn 400 [i/text: request-file show i] text "Text:" x: area 400x100 across btn "Upload" [ if error? try [existing-text: read html-url] [ make-dir ftp-url write (join ftp-url page) "" existing-text: copy "" ] picture: last split-path to-file i/text write/binary (join ftp-url picture) (read/binary to-file i/text) write (join ftp-url page) rejoin [ {<h1>} t/text {</h1>} {<img src="} picture {"><br><br>} now/date { } now/time { } {<a href="} l/text {">} l/text {</a><br><br>} {<center><table width=80%><tr><td><pre><strong>} x/text {</strong></pre></td></tr></table></center><br><hr>} existing-text ] browse html-url ] btn "View" [browse html-url] btn "Edit" [editor (join ftp-url page)] ]
8.11 Listview Multi Column Data Grid Example
This example uses the listview module found at http://www.hmkdesign.dk/rebol/list-view/list-view.r. The listview module handles all the main work of displaying, sorting, filtering, altering, and manipulating data, with a familiar user interface that's easy to program. Documentation is available at http://www.hmkdesign.dk/rebol/list-view/list-view.html.
Clicking on a column header in the example below sorts the data by the selected column, ascending or descending. Clicking the diamond in the upper right hand corner returns the data to its unsorted order. Selecting a row of data with the mouse allows each cell to be edited directly. Because inline editing is possible, no additional GUI widgets are required for data input/output. That makes the listview module a very powerful tool which is useful in a wide variety of situations.
REBOL [title: "Listview Data Grid"] ; The function below watches for the GUI close button, to keep ; the program from being shut down accidentally. The code was ; adjusted from an example at: ; http://www.rebolforces.com/view-faq.html evt-close: func [face event] [ either event/type = 'close [ inform layout [ across Button "Save Changes" [ ; when the save button is clicked, a backup data ; file is automatically created: backup-file: to-file rejoin ["backup_" now/date] write backup-file read %database.db save %database.db theview/data quit ] Button "Lose Changes" [quit] Button "CANCEL" [hide-popup] ] none ] [ event ] ] insert-event-func :evt-close ; Download and import/run ("do") the list-view.r module: if not exists? %list-view.r [write %list-view.r read http://www.hmkdesign.dk/rebol/list-view/list-view.r ] do %list-view.r ; The following conditional evaluation checks to see if a ; database file exists. If not, it creates a file with ; some empty blocks: if not exists? %database.db [write %database.db {[][]}] ; Now the stored data is read into a variable word: database: load %database.db ; Here's the guts of the program. Be sure to read the ; list-view documentation to see how the widget works. view center-face gui: layout [ h3 {To enter data, double-click any row, and type directly into the listview. Click column headers to sort:} theview: list-view 775x200 with [ data-columns: [Student Teacher Day Time Phone Parent Age Payments Reschedule Notes] data: copy database tri-state-sort: false editable?: true ] across button "add row" [theview/insert-row] button "remove row" [ if (to-string request-list "Are you sure?" [yes no]) = "yes" [ theview/remove-row ] ] button "filter data" [ filter-text: request-text/title trim { Filter Text (leave blank to refresh all data):} if filter-text <> none [ theview/filter-string: filter-text theview/update ] ] button "save db" [ backup-file: to-file rejoin ["backup_" now/date] write backup-file read %database.db save %database.db theview/data ] ]This example downloads the list-view module from the Internet, and then imports it from the hard drive. The following lines require that there is either an Internet connection available, or that the list-view.r module already exists on the user's hard drive:
if not exists? %list-view.r [write %list-view.r read http://www.hmkdesign.dk/rebol/list-view/list-view.r ] do %list-view.rIf you want to use the list-view.r module in a script, without having to download it or include it a separate file (so that no external dependencies are required to run the script), you can replace the above lines with the following code. The following code is the list-view.r file, compressed using "compress read http://www.hmkdesign.dk/rebol/list-view/list-view.r":
do decompress #{ 789CCD3D6B73E3C871DFF52BE6369592F67629905A9F73A6B2A7B2EFECD8E557 2AE738A96221551031142181040D8092B8A9FC97FCD474F7BCBA07038ADA3B3B E6D56909CCABA7BBA75FD333FCB75FFEE28FBF538B33A5FE54F5B59EAB377FFE CD77EA77BFF9FE4F933FFFE697FFA17E552CF51B28FD558585FF58575D3F79AC F4D3650B2F7FBEEFD74D3B578B37BFD6DBB67A50BFAF1E0A5DABDFB6504D6F3B BD7D9343B56F9BDDA1ADEED63DF47E359D7EF55EC1DF9FAA89FAF5EF7FABBED3 5D75B7C521BE6D75D1EB728EA55F4D665793AB9FC1DBEFE01DBDFAE9643A9B5C CDE0D59F75DB55CD76AEA697D3CBABAFE1CDEFAA250E3757FF0D0F4AFDE2FBEF D4C5D3D3D365B383D7CDBE5DEACBA6BDCB6A53ADCB6EBB72621F2E77EBDD5B6A F5EF9D5645AF0E505F354F5B059378B88492FF81FFFF75DFEE1A1AE05FF456B7 45AD76E68D428C2042D453D5AFD5A6D81ED40AE6B16F75A7564DABF650A7DA2A C0EA2576F487A6F760FE695D411D40AC827F8BC7A2AA8BDB1A619853F1BAEF77 F32CC379AC370F25E1E9B27CC85A7DDBD499A74426690218D39B4615DB52F5BA EB9705CCF787765E428FAEF36609DDB59A7509B3DB140FBA6C965738E30DE0F0 F3A7D03FF79FD972DD6FEACF6B3A013AF44D7BF8FCC17D0F1608A4F4AFCDAB39 2D2EA5BED740F71FDC717E969F9D75FDA1AE3EE96C53C02A6BA97F6AB0AA740D CBE7177FFC4FC38C66E00EAAC25279BE9AD2A32EEFE01109465FD5C294CF9E67 4AAF567A098BF4BCBAD58FB08C974D8DABFBEA27B0CACCFF3975317C4FAF57CD 161A6F9BADA6C75DD1167620FCAA164F6DB1BB99AB555177DA74B4AA8BBB0E10 4480ABBEB8BDD5A56A352C9EAD6AB693FD76D52CF71D30D86EDFDB165AD7B6D3 65FF3CE9F5739FE9B2EAD56D050C6F26ACA08BB22D9E60A8FD7609BD830853C5 B257B05E735745A96AA58ABA560B605FAA714ED3EAD46DDD2C1F6EE85D665EE5 2AB452AC60AE76D5F281D7343DFDF337808B65514FF0C9B7CCCFE4BFA5EE09DB 1E614A358FBA152FF4F6AE4072451301EA6C7B3695FA71AEEE748F2B713537F0 00CAA1CE24FEAECED9836FDF01BB2CD7D4359F69895290BF008080AF80E5F45F F6456D70A4904DBFCCC284D562BFAD51DA1375F2A8036413A069B66D26DDBA79 A22EF2A886E9710980027A9AD5AAD3D05733A117664C4240668AA2C6BE57F69E 0F80388E60024ED836FDC44E8A8DFEF2E083D999BE6C276B40834145D7172D54 4EBE9EF321635CA841577A5B8A16F3410BF56AA4A5D12611C7BF3FE843CC18B0 0889E06C2CCF93C478C05DA0B463C41BA0B0BF8FEA1FDEFCD7E4CD00A382E506 70C3B2D7CFC089B8FC138CBFD5C349E1A78695D5AF6F469AC420E05250AB0C06 A9BAF584A69A980DA068A42148B663AD4E40B9141E3962D5C93F75DEE97A7566 CA480FE0DB97D48011D62448F1AB9FB2D50633608802D6BF91460A358EB6DF0B 6043B0BDCE6BBDEA9D2AB8AD8BE5C35900F015B29F8404BDE95B90726801BA8A F4B62DB64102EE8AAA9D29FC7BA5B21A458E6AD50EDE5C0539B39BC1C8801F56 D7955C214CCF891298C2128C54B5707846CB0D2ACE32EC1BFECC184F60D901CB AEB0EC0ACB2A3024617DF7601201404537C1CEA18383A79B6A197A56FBBAB654 62EA72ABD9235374F8D50F6F5404D307CD63EB50B10245404A4EFD78AA019628 8EC019BB7ECC108AC952FB59505F7E56AC2E6958D7A06D9EEC0AC065411A3B51 543FF22500E353E78139A2D579ADBE47D1D5374DADFA6A37B27AAEDD572B4D08 AEF056D124091898172C0754E1386C59F4C5B5AA9BED1DC8DD667FB70E6D72D1 DEB49D23136BFE7E25D06DBB9F87CE79DD6BB009EAE26015231FC9F58EEC11DB 11A336422FF9023919987355FEC8EC615029308116D404451108F5B0922D4780 83B440003FAA733230ECF7A2063F039E39F1A5FDB4906C01E3A04C4517E48678 6C5D959AC46CCC3F25C377C43DB05AE67EBD9EA64B18ED784F82B194F80029B2 6E5DAD62AD4BA800C0417E832538D934A5464C6CF6755FA991F7B852621BC154 45C64A16401FBA9C80A4DE6FA4EA19DA66D0C0CA5B12876047EF61C2D63C8C20 1AEA3A03F86258A01C8A13255285C31868DA7878BBC41CC6E76B3E40D3C1FB7C 685779741E8518A47B18EEE8349C49319842B2769A8992A0C6CF4EC1396265B3 F0F52AAE6B55DE297523E22FE2719D92EC1A5075963586988BA8899527F48E34 E66BAA5F0DAAC7101DD3D2BC0E703294B6465727C8C1D5B7C302D3E202AE6C7E 1892ECB845878A0298B2AB6EABBAEA0FA0AB9461695528E43F80B05096B76F01 BFBAEFABED9D0279026F9BB6ACB6A0F8B0D527DD36D09769F5D4ECC1695E178F 9A6A3E633B57E9BDEAF6E8D07560F0FD945AD8EEA3468774A30FCF5368D46378 CA34D075B5B15040ABAD06371DF1EA56E135859B6E8B4EDB89811EEF804F6A5D 1FC09167B3E8A82621B8734380BAC3316E01E5A0C43072A61E4D84EFF2F2122A B560FA57184E6BF5535B010CCD8AC020610CCF6D417643DBEC016DB1A9FF1253 0FC58BF5EA8792084898CD86CD9BBA9C5844CC5F12C5B1F21F679A11971C3FC6 2D77961559FC43AB8ABF068B2A9EB6D3B6A11F7C33D2575C34E82F02DD982FE9 6234188CC2DFEFD4A2450F83D011A935F20CFBAC6CF6A0DE27CB1A293270DA53 96C6005B29854CE4307D53D77C76290FCE2162A40914BD20A89C99B42A85D992 1BF50FF81AD82D273A82F41759095C3BE32E2146A7DC1B442E9EAB5FFDFCDB5F 7277705D8238873F93DB7E6BBEAC2A30DFFDD3B269B7DA96D65D4F7F262B0C2F 764B68A94BEEBB18A7F1C314BD4B034659B5FD01FD38E8D41AC5F89A50C71A8E 0423A7CF53E759CE7E32BDB4FFC7F14933F96B0A21BC574D59BEB7D2E73D88A2 E5C31D08846D6986A5E01C389B2C64A9AEAEE0DF0FF0FFD554CDBE867FA730CA D7533EA20877960D88A08535F3705E18B76C3BEB037760A417E1C1B4EC76C512 24F9C4F600D2AE2D6D0D2A47D181C47322C60AA9C42B60C06AA9DDD3B2814712 B27327D1B02B29AF4C90883FAF7551A2DFE69E3D19B0F15355F66B78E9FEDD3D FB57A21E460BE09DFD2714451EA12FE80F3BCD2B3A478EFBF8655BDCF1E755D5 33A601866BEA1ABA2778E6C8E293B536FB49369A0153F2D0AE2786E9A69C04C4 533C9EE011ED31081A0698CF2B8181562013C03D300EB66B99C38F9C402B9A55 5C4FCC3C78BD60557828E815DAD748DAA25B824B087FB60DBEB735820D8E753A 985DADADED8D7641B06B0DB083568E1179479E0CBE5F7AB0668A2D78B4BEA7AF 87EB1B57406818E60012C01802AE529899E5830AC39FBD9E60012337185DDB3E 3069C096779E85C6F55F3CA64D1D74970DC5AB12D06B14B7571782DB802ACDD3 0D0301390CB51217713D182E456BF8DF8AACEED0F57A93B9A2CC44417EFC685A B1240368821EBE67946AB323BC19B7DFB8B6CDED3DE0FC8BDC3976A6A67E3635 8D00B390D1046CFDC00F2BD68C948799C06351EFB5FD3E658BC58DDE7DCA9DE8 EE3EA9FD0EA071513EC26D2C3C0DC2A109AD0858CCADCE1764368096C9D9F085 E5A028463457914982032455B30B8E0F43B7731545652DB1A901ED019168BE71 B063549F74387ED19B1DA837921F14EE777B466635C05B9884D54EDBE2B1BA33 162A228BA4F699957250DBF0AE208D0B789B31409881890B4BA5459F60E1D97D C6E2210497F351C3CA083ECB2CC4210DF2199D77AD7E044FE74E7350E8253C67 DD43B523CA077E60CD8C394B3CC06AD21F1B7B22D670ABE1D3DC4D2E5426BEC9 171EC2E45CFC4C8FE286194CE8F3CE5C733581A1830565D5368260FC4EE674BA 165B7D87DE4E34E724FEB6A0EFFE8E118181021B9948CCF39DC40C6B6807409F F8E638AE60C94B039B0CA15091DBB1B2E2098460E025CDE0117AC4FCEC8834CE CFA4B35F5A8C0CC085503C6C62FEFDA9241A92274D9131B40A1C48CF00DDF63E E84A3133E79378960739B64293F9668C18E8AE582CF1419CA524442522E5C637 74C2D020011110C942B22C3986AC85967AF7E68D159F5444115CBB3B445B1F45 DF23CA7153268496785CA971E6B9EB5CA24720250CE2E722DA5AE3CDC7C5C40B D0D467D7185AA76885896C204B6816F2C0221E1B6A566AB9060B887044639890 09E86B1B13DAB8584EB7D3CB6A552DCF184060FE16308752AF0A30032795AAD4 93B23C073A1BDEA9BB8961B8208E1273F17112CBC481A45110DDF536F76C0C64 DA156D87012BC7ED92F7597E83EFDF75A3BE5153B138AE0943B4606DD8E7B6EA 3168B5D9C36AB8B586EFAEAE2815E9F6A0BE668DCD8C9D0B65FE1502C8E3C95A 74A6EF2FD48587E79DFA1AD44778CE32F5F5DBB7AC9327675B9ACF7EDB5771C0 C186172DFE9F4419347F8241645CE909D0E0464C8A3FC4CB1AD882B2AF688582 58DB217291BD040676BAE8D5BDA74E620FC42DAE0D2C422ACFE6F7A2821FCB32 5E0992B332CB371ECF8FB8DD6F025117B80B43CBD070C05D36C772B76D5A61ED 28A4042D2AF5D1E16C9065E11C38CFE7D76A59EBA28546CB624F296FEA767FF7 45DC8E057A39D72B3961117A11159964B6EBC46B22F9C28A3C63E1C29C6F982F 61340FD9E4B45A2B34B0D9AE2D17246CFD71A33320049D7A87F42A22339FEE22 57D508AC8AC61F59F9CCED65A30201B878E5110BDEC2D77F990F39AC088EDF61 B01C99CD2B68EEDD767833B40622D43DF72D98F699A1309F8EF74D69E311FC6B 0E08D62033C180F121AD8C7DAD0CEC608DE22EAEAD3EA82B8FEF0017D79CC0DD DA7182D0CDE958C3D0B33E3781015BEAF9CAC9F5A6D5C572AD7618D1B3992DB0 AE761939A038771B0004D599B9E01A59330EA1C695F3DD4596965D18C69F264E 76695D47795918440CF56E071577454DFC30693BE5AED4FAF061DAF9822FC7C0 AB2BD1E7C0D4A0CDFE68044669320DA6ECC549B60AB7DB22B2707EADB6A8E131 C6C22C9484C0712D6C7A99CB9E5B10FF2C5B698EF513670C58F73C9A550A7801 35233B6754D7AB60D5CFB0DC1203B0488065A5AECE07A66A6C63FB67261E1306 32DFB5065A9F47B2292E268BE27829C622BC07C2B229B8B91D7AA8A5B01C1AD6 BE2AF11ABA6C5D0D56C74C0DCA2ED0B18542E3BB7917E62DD4F60F9CF1FD4BF5 CF293770C0E7173878D4390BFFA4C761E2D7B063C213B125B19C5BB61925EBDE B1E132EBBD8761596D13B2B5A222D40061163A584CD9EAC7C964EA8255655378 EB40A7D5C40260D65F212DD56AE061FD888934D269B983395525F33E141E0950 6BD5AACCA833B1EC2CD020F25ACA44B6CF6BDC47F05E86CC51764ACB7A23CE2D C128412E144988B1D9B622BE27CC1EAB149652693371298D060B028B88A9055A F630F7A706B733845AE425C6BB37BEC052A62E79E57E6EF7334838F019216ECD EEA009AA50DA6E46CE13A2296B8B27836DCC1DED5C90A562C94D481943211548 83EDA1692457AA32BDCCC7177F3ED45B0407C70560DFBA15946492D35E3BBC34 FBCBC45A3030BCC817FC4D6A870FE506470771B3C2A473B4C9B7C5C687992AB5 020F9E6121E82E2C988B7C2CA9908D491645336C151C49088B39EDB954E5B303 E0251F0864E0C0CF21B51C99E88620B89EB9A5684CBE2A9B2FCDA2476A8477C3 DDEDDAD98DACC947DE8B410646FC4FDA755DFC75A7E7E7C418213929371356EF B55389498BCD5934ABB2769E5B81F9629874189628EEF839A6C4EFE873F4FA4E B75F2894015FE4E935FB43576BE40E792916BDE7ABD487851856088B769E045D 550A0C5A0CE14C6E949BDE88D783C539E1E0F8663D0E47C2D4DA39E0B3B6434B 874D84362CC54C705B1C98ADB8055F6B7F4B4E8E15B62673890285F495B58141 61C8A26D8B0328A7AAAF800005A6440D5ECD22638D32BF5CF6D884F1F8C0EB34 C30B0C3798028E683610D87E600D5E415738BC7F31A317720551CBC0EBAC7168 C63C2E33865732DC9F357FF7DBEA2F6006D02AF26143E7DC1A86054C7B12F91C 3026EBB0EA541A089B625BEDF6F56093E7FA69ADB78ACE7850ECAE51C56EA781 7188B2A815BAF783F01625B35486951FB6CDD3F6CC420EFA85897F162EC06966 A5D63B91836AB7A4C82B256EA56F4E397F2114987094A9DE95BACACD300C7B16 0B0E0AEC273FB222A8DC34C4D08C33508C056769E31345507C7187D26E72922D C2359F053A48152F70722660F84B436C332D2F78CCAC5E237D52BA32B299B266 5B9BE88430503B3C1185275C089F0BB40878166FBC8FC71640E5E271F0850F51 F4CE584889AB53064D1C476384907E2292C3BE49C84A41282BD88241CC082199 96A68A35CC04F19B353CDDE4F095E5DE882BECAE38AD2561240A52A38F4CE61B 2333C321D9B7AFA5D57124F9436DCC4B37091461DF44B96DEE0446B949309CA8 C0AD014F4C8BCD084B5F07B1834F82E79C7F4CFD10883E7DF57D96A6776ADE33 BF0181F1FD0B7243003E60CA48A362266BA57C01E60847E39106626E73F58A45 3304C546390C3C0696FF5DF00A160EB93D6525E91A8B1202D1F0FCE974E99B5D 208EEA37BBD74BC401950C70B188526C41052B07C70FA20EC6B72A61C41A0B3C 1897041561973F55800E99A1E2332D7E54996769312EF3E88899957C562187DC 1C2FAEB1D28D211A530586299DE3EF2403F504FC69867E993F5FCDA77C4E824F 47E660D394D3E7426C6ADA8277EA4D2A3735675AC5873C38BF28E3418B7E5C7B 1749A0FAA1813D8B229A381B5676CDCE819C50DB198B2F56CD8758E5CE92B7DD 68B7E36FBC729927E5162FB7070377894805338209E6E15249AC6CBEB6DD58AC 7020D85919559FCDFD1439432797A544BAD3DDE9840E11CF922E1057C3C1BDB3 21AA45225665F3F386F915CC8BE3397C30A0B75D9CCD5236A28AD844BC568F55 B707C8305B2D913CE113C8BD7EB65C8A94B2AC22AD2F80CDC714831B50BAD3E1 D9811F2ABF007320034793D21BD155C90E6FD597917AF2F5CD56A2A5CEB8AB18 9DAD10994700076E56A177679289F91BE33E1063924CB299D150946012B266A0 35E74F244A2C6C16836C5FE34F4B2843BFE65E0A02C2C12642FCA307C04238CD 4891A6CEE3B15302C41F6DB44103494D966EECBC94B2A76305FCB02CDBE37D91 3A7E5222E627D57B847D778C34428A3A1727829920F5960C3757CD5405C924B0 3C1CE597875DB9D52772C1CFAC4752E1166AE9F6932830ADB4DFD190F9DE5671 82392C93E473B99C43028CF062995D938A4A0524CACCFEA32EA5B29D9BDAB380 B854969E9066C22774E17E178E4FE47F380F8345FB7DB0AC6F2656F5A8325F9C FF61BFB9D56D8EAF29C45FE6A22711715C48F8C73D4F8FD95826C4E717068723 5C0F03B2C930B71F405662684874408E45FC7214027FC0A772795282BD727429 C4F18263F2C5C34B67278008E608050D7E82AA3A37572A78E7909F1C89B33B2C EF8D4AE3646249A8C73D4F3B10CF32E1D62C71E1EA98DC7701EE792296B452C9 A18CC8853629EEB25FAE69DF05A551A7F63B9EB04467A0CC150B8538CB6A8E25 893CB5E8FA0CFC981B1B245AF3D0353B50951AC31E02E015B99149679FAEA697 F67F26C5DB08B2D13354B3A367A8D8112A09F628C429AC9849B83C92085B5702 5D43608E4D6AB53201EB10DCC413294F32B8ACB7E6100521109F9ED6783E74D7 D487BB66AB3E3C7FA5FEE979F613359B3D7F95AB555DA50C49B29EC879227E08 D728C834109F2ECBF2A1C82202E0D5479EB1131FABA75A0EEFCE619269480381 8C394994D9C5D99E58CD62062FEC8A7788E8A8D08BCDA691CC16FB3B1235DCED C1E38011910677C888C32CEEC80B6344220FB3A246EE38210618BDD522CA2147 9D1BAE8148DE0171C269DAE86590586B963B45F45F0FB3A7D6E9E4293619BBD3 662E0A434C0A3E1AA49033C0792DC76E897A2E5B5F1CAA4A9E759747CC44963F 26C9B3D291E636E530D4CB1751C32102F00384B2E96A6EB91C3922363AF65866 9CFCA421102B3D7D2FD4E088821837003C02DDF124C3735CA06045C1431A4021 298EAEE3CF1A1F45C6622000C63016BF19EE47BB23E47FDDC5F312C5C74D5099 5278ECCE99780A8610A0EFB2E8CC71546F98DA673ED2F71F643A8AA9D9E4C853 3301D31355F20C88ADB248CC43E87D0B86BBFB6DECEE9FA3CA81DB0EFCD4F867 9810A1F9E75A129C978E98177F3BCD732A070EB8E35416F416BA4F0570A6BA5F 7B3380CE7EC7088A586F516F2F2DB6E309C8EE33B62CFEDF79946E327895C53F 9B82FD320D0C66E360AFE0A7976E6C93A41F879DB22729A849BD6058C408D373 7740DE2DC4936BD22D0E27A2C344E258524874619D2352946206D07B3FCC8769 B4BD65E03D2E6573BE89EE13F03EEB2ACA9D32EEB0BF92C0BF0F171760F254A2 D0A4BE7EA344BEEAF0AE04AC928CD971E20CA0727045E35A4F3631CA29033306 1043B9EB0D4400402C9191D06ADF4C4ABDAC36C06E33958DD44A98FCEC0208B2 3CA2595EAB6F8B7A89592FDA5CE3B36B9B9D6EEB43387333081E5852456E9585 CE15632C510A430F0914CD150B4985065FAA0B8A4C3FE359DF656BC2D4CF6F8F 2EAC231435DC98202815847B30CC55BFF0658C6AF69A8C74D4262294B95380DF 33C0AF2BCA8FB0AFA5D00849F9ED1E434AFA38893BE06F73A42FAE00A9249629 513A28798BDBB96D9039C3C4E4725B2AC83B3B82F4CDCC18F13D6AAE2B41BDB8 F400A545C977885C06B5BD5AC35D28E086CD17C2D4C5E1FDFE4614008B2383D3 7CE1A77AC8D5D9708E073F9DCC9D29E4B790940DB27F8D4A0A99071CB34D666E 88C753769EA3D59B45FE4699FFDE29275C07F3F2B340D9CE261140C0847D363F D9A078AE00A4F367F9D64CC46FC8FABE9E5F85D735CBE12FAB478CDE8BA5C8DA BD65180AB75BF20E180CD978378E73176BC72C74BD0B5394160FF3D4E4049A24 C2317ACB639F830D82F9405E244F1B470B3B0A05B3B80D5E0410401B179C815F 0601D3D4360648A58AFAEE3E01F6B8F81C9182A94E16AC5D1215DDA744A4173A 0B44C6432701F10B77330F7B3761B5638327488D49DDD85D9CBA41A3059EC174 EA76E2EC4DD8A484118A43B3EFB31E2F09F2E72EECA52E74EB187D93A7EB1B7F B9D2867ED801CCF5B6E93ABA4148AB29D83BA5BA70FC3475170B6587B75CC6BC 669F132F27F27288A784C76D4018B9D19EA5552C2E2E6C02E8297B9CEE8AF613 E04C812B6CC7AE557A1B351733879A5359211D3B245630141F1CEAF68047F09F 0740DD70B68700DCC8607593E0EC24E5DDD551C35DED3CA1B96D7A496C100CE8 CC7B4BDC21BE6284FE26DC3E4E3684B938CC98110BFA472C549A5DD43BBA71FC 22226134A4AFDECB532BC5FD8E81B8A82C360C643023664EB33C5DEFC6297039 391866AB31AEB7A42D6912F56C5FC6A43A27F66ED59038CF0941C96E28129917 D7E682CB0298A279C0AD6AB44F2F2F2F55853BFF7A0336F11A89D753B3ED3970 5B4919327D43BC62B1115C9F607132859B2538289260FCDE24016130D68F5E12 42671812DBBDB2B615D78B5C1C334EB88F99BBE8C8E510ECC51E073FABCE12C5 EC3484E1ED4EE281898867F5A6FC24DEC849445256F66A6D33F4E0F021BD662F A354D944C8E9874FEA07D969C61EB6C684E5D0F064EF1032470F112D9E7F317D 66ED7028BCE77006915BE6369BC25FD5FD6AF56674A6DBAC948A8D25D9BD4279 71C96D35725AFB845FA69189444E8C599E993ECFD2DE5A226BDB8C274639418B B2081D3F283E32197F4011955F42FBE6128A1CAF47F7911017FFD62C91468F0B EC452E486DE4452C5CBC0B228ED80E73F030C9F0661E3CC79642328B9C4B562B F5C55D96B1D2C45B356FF8A1DA4EE3B593FEB64B71F7A5B703F91D98D28CBB56 DD7EB7031292D4A72546DCCFC0323CCE226546B2D958D9D25DD5A11E14B8E094 CE4363A121B8B037ED90187FB257148338DF14DBE24E2BF30B01F67783FCE599 78B930ABBBA4DF1FB387663BB56A9B0D9DD1F189BAAD06389650B969F15663BA D5A7061FC2A30E80999FE4118CA47C053E3672F646258E69870D032C7A27CE88 F35F352247801F8B26D78588CD6FB35E3A7D11AD5B42F05C3DC8BB0F5E6FF98C 5AB9C376E3762E7422564454780F168C1328713BE62D5F18A4E0C1FA2FA1C0A5 324E822D1F3576D9825E8724F6706C9D207EEF990A20240EB7B42C6E0D0FBF53 F7CE1B7A0790A406F04702FD28C221B3275B1D77A1F598DC3FBDF7A6D4C0FA1F D47E69F7EF5E0A9141FBA389E1AC9A4D114F148D5DDD6C1B0E5978ACA64D74FD F88A3628553EAA9897CCE7B4DD539BB23E3EAF0430C7414D6C8D8674F4D12EED 4C928D6D8EFCAB710F7DFE60AAA4CE469F363A8DF31934B5908FD2153FE96D79 FCF09BF1E4EF0354AF8021DDFFA91CC54E2AFCBDD2ECF55CFD778C7190A2FCCA 6E7B4D8379F0E64896A92B3CF91F374F8A6D160F39A60A53E2DB0B5CFB0554D8 F4F2672F4869BC77AD2EEE68F01BB09C283534D13968F987C1F505665493E87C 0AC2EF333A6D3156683610EF33F6E357DE547A318DD97CA2E3E02966F309E90F 6A48CFD13EC7BA1B76319ADC556DC0D0BCB1F31C51BF6E83DB7A4A36AF31C9A1 836447FEE9613D74B4F3767171EF3C2833B2D9AD51C0947114CF7D08507561AA A72B9D2A901C51937958496CDF67C90C8DF039F2334A7CCC6491BB5A3E59C842 5847BAB8E8FD5D4DF16F28DE7BF9E3EDB5D9576FD1C41E41B45BDDE11ECCD181 D3F61A4D96FD289E885F0C71028BABC1DB9B306376873F37190FACF026E40FEA CDE5E5E59B14100B391CFBB13E51EDA8CC89B236AC91CD2FED272BD7DADBEA5D D499F77F702D8B3B9D7C9B68574FB91F8CE5E1597E5AC216B3E89559E3E9081E 17E52C5469F60747829532403A7AC82058FDEC22753301EB52F1CB9AA36E5E19 92F1B93FE4F2BA5CBB74842699DB4BC4A02C908BE46F05BF9C5A2E458BDB90F3 FB08C6F989B6120C1B5F444C11F8D89D3B21A12D31342697AD128ECE77708259 95915E83E18053BE8882F212744A328B21E730F0C4F1D9689C2A0505CCBAAEEC A55A3CCF7CC10B6437831D0409ACA1E345FAE7CC1C835AE039ACA3BC1D4F182D 45BA50BAEAFD36722EB614019F21203A9029B266483B381C9954AB6BF3FBF12E B7342D1106EE7733769BDDF806D6F1A5E6CE738CAC37897C374498E2EB174E1E 4FC9F49998D25D7DD8213D8A5ADBCBFEE4DE3A0703E4E387A86151DEEFBB7E98 BF11FF480BDA1FE2AA2096397218141EC766480A8DED26F6D3994E86452AF214 E41DC926FD31456044F590E6324279D795E49DA459586CC12D04AD547438E1A8 707848067FE8C8FEEF8ECA446D2EA6CF138C91316E01A6E22C10DB8D17B3E7E9 EB1AE0B190573598BC6E88B1132DFEABE334BF5DE95E881A2E62166568BC2EC3 5D1E3C58477B73E62F9A16738CDBDA63ABE6ADB928D59FEB8661CDB924CBFA89 7B1DF88657E2AE3FEA810F3308FCBB94499F3EC92BF39B56E2B38FB875257E31 96D241F19761DCC656986F7E969FFD1F598CCF767B840000 }
8.12 Thumbnail Maker
This program resizes and arranges a list of image files into a single preview image. The screen shot image sheet at the beginning of this tutorial was created using this application.
REBOL [Title: "Thumbnail Maker"] ; Create a little GUI to allow the user to adjust image settings: view center-face layout [ text "Resize input images to this height:" height: field "200" text "Create output mosaic of this width:" width: field "600" text "Space between thumbnails:" padding-size: field "30" text "Color between thumbnails:" btn "Select color" [background-color: request-color/color white] text "Thumbnails will be displayed in this order:" the-images: area across btn "Select images" [ ; Select some files: some-images: request-file/title trim/lines {Hold down the [CTRL] key to select multiple images:} "" ; Error check: if some-images = none [return] ; Show the selected files in the area widget above, with ; each file on a new line: foreach single-image some-images [ append the-images/text single-image append the-images/text "^/" ] show the-images ] ; This button creates the output thumbnail mosaic: btn "Create Thumbnail Mosaic" [ ; Set sizing variables to the values entered in the GUI: y-size: to-integer height/text mosaic-size: to-integer width/text padding: to-integer padding-size/text ; Set the background color (white if none selected): if error? try [background-color: to-tuple background-color][ background-color: white ] ; The list of images that will be resized is stored in a block ; labeled "images". The "parse" function is covered later in ; this tutorial. The following code simply separates each line ; item in the text area above, and returns a block of all the ; items: images: copy parse/all the-images/text "^/" ; Error check: if empty? images [alert "No images selected." break] ; The output image will be created from a "view layout" GUI block. ; That block will be labeled "mosaic" and will contain all the ; resized image data and layout formatting needed to create the ; thumbnail image. We'll start building that block by ; including the background color, spacing, and "across" words ; needed to layout the GUI. Because the block contains some ; variables, we'll use the "compose" function to evaluate them ; (treat them as if they'd been typed in explicitly): mosaic: compose [ backcolor (background-color) space (padding) across ] ; Next, we'll use a foreach loop to go through the list of images, ; read and resize each image, and add the resized image data to ; the mosaic block. The variable "picture" will be used to refer ; to each image as the loop progresses through each item in the ; list: foreach picture images [ ; Give the user some feedback with a litte message: flash rejoin ["Resizing " picture "..."] ; Read the image data, and assign it the variable label ; "original": original: load to-file picture ; After the data is done loading, erase the message above: unview ; We can refer to the size of the original image using the ; format "orginal/size". That returns width and height ; values in the form of an XxY pair. To refer to the height ; (Y) value only, we can use the format "original/size/2" ; (the second element in the pair). If the height of the ; original image is larger than the "y-size" variable set at ; the beginning of the program, we'll resize the image so ; it fits that height, and append the resized image data to ; the "mosaic" block. Otherwise, we'll simply append the ; orginal image to the block. We're also going to include ; the "image" word, because the "mosaic" block needs to ; include all the functions and data needed to create a view ; layout GUI window: ; If the original image is taller than the prescribed height: either original/size/2 > y-size [ ; Figure a percentage amount the width needs to be ; resized: new-x-factor: y-size / original/size/2 ; Calculate the width of the new image size, and assign ; that value to the variable "new-x-size": new-x-size: round original/size/1 * new-x-factor ; Create the resized image by using the "layout" function ; (as in "view layout"). Specify a new size for the ; image by rejoining the "new-x-size" variable above with ; the "y-size" value specified earlier, and convert that ; value to a pair. Create a new image from that layout ; using the "to-image" function, and assign it to the ; variable "new-image": new-image: to-image layout/tight [ image original as-pair new-x-size y-size ] ; Next, append the resized image data to the "mosaic" ; block. We'll compose the block because we want the ; new-image data to be included as if it was typed in ; explicitly. The word "image" also needs to be included ; because that's needed to show an image in a view layout ; block: append mosaic compose [image (new-image)] ][ ; Here's the second part of the "either" condition above. ; If the height of the original is less than the "y-size" ; variable, simply append the original image to the ; "mosaic" block: append mosaic compose [image (original)] ] ; As the current foreach loop stands, each resized image is ; simply added to the "mosaic" layout from left to right. We ; need to check the size of the "mosaic" layout every time we ; add an image. If the layout is wider than the width we set ; at the beginning of the program (the "mosaic-size" ; variable), we need to insert a "return" word into the ; "mosaic" GUI layout block: ; Create a temporary layout of the "mosaic" block: current-layout: layout/tight mosaic ; If the width of the current layout is larger than the ; prescribed width, insert the "return" word BEFORE the ; current resized image. A tick mark is put onto the 'return ; word so that the actual unevaluated text "return" is ; appended to the mosaic block. "back back tail" puts the ; "return" word in the correct place in the layout block: if current-layout/size/1 > mosaic-size [ insert back back tail mosaic 'return ] ] ; Prompt the user for a file name to save the final "mosaic" ; layout image: filename: to-file request-file/file/save "mosaic.png" ; Create an image from the final "mosaic" layout block, and save ; that image to the file name above: save/png filename (to-image layout mosaic) ; Show the user the saved image: view/new layout [image load filename] ] ]You can use this program to quickly resize collections of photos for email, web sites, etc.
9. Additional Topics
9.1 Objects
Objects are code structures that allow you to encapsulate and replicate code. They can be thought of as code containers which are easily copied and modified to create multiple versions of similar code and/or duplicate data structures. They're also used to provide context and namespace management features (i.e., to avoid assigning the same variable words and/or function names to different pieces of code in large projects).
Object "prototypes" define a new object container. To create an original object prototype in REBOL, use the following syntax:
label: make object! [object definition]The object definition can contain functions, values, and/or data of any type. Below is a blank user account object containing 6 variables which are all set to equal "none"):
account: make object! [ first-name: last-name: address: phone: email-address: none ]The account definition above simply wraps the 6 variables into a container, or context, called "account".
You can refer to data and functions within an object using refinement ("/path") notation:
object/wordIn the account object, "account/phone" refers to the phone number data contained in the account. You can make changes to elements in an object as follows:
object/word: dataFor example:
account/phone: "555-1234" account/address: "4321 Street Place Cityville, USA 54321"Once an object is created, you can view all its contents using the "help" function:
help object ? object ; "?" is a synonym for "help"If you've typed in all the account examples so far into the REBOL interpreter, then:
? accountdisplays the following info:
ACCOUNT is an object of value: first-name none! none last-name none! none address string! "4321 Street Place Cityville, USA 54321" phone string! "555-1234" email-address none! noneYou can obtain a list of all the items in an object using the format "first (object label)":
first accountThe above line returns [self first-name last-name address phone email-address]. The first item in the list is always "self", and for most operations, you'll want to remove that item. To do that, use the format "next first (object label)":
next first accountTo iterate through every item in an object, you can use a foreach loop on the above values:
foreach item (next first account) [print item]To get the values referred to by individual word labels in objects, use "get in":
get in account 'first-name get in account 'address ; notice the tick markThe following example demonstrates how to access and manipulate every value in an object:
count: 0 foreach item (next first account) [ count: count + 1 print rejoin ["Item " count ": " item] print rejoin ["Value: " (get in account item) newline] ]Once you've created an object prototype, you can make a new object based on the original definition:
label: make existing-object [ values to be changed from the original definition ]This behaviour of copying values based on previous object definitions (called "inheritance") is one of the main reasons that objects are useful. The code below creates a new account object labeled "user1":
user1: make account [ first-name: "John" last-name: "Smith" address: "1234 Street Place Cityville, USA 12345" email-address: "john@hisdomain.com" ]In this case, the phone number variable retains the default value of "none" established in the original account definition.
You can extend any existing object definition with new values:
label: make existing-object [new-values to be appended]The definition below creates a new account object, redefines all the existing variables, and appends a new variable to hold the user's favorite color.
user2: make account [ first-name: "Bob" last-name: "Jones" address: "4321 Street Place Cityville, USA 54321" phone: "555-1234" email-address: "bob@mysite.net" favorite-color: "blue" ]"user2/favorite-color" now refers to "blue".
The code below creates a duplicate of the user2 account, with only the name and email changed:
user2a: make user2 [ first-name: "Paul" email-address: "paul@mysite.net" ]"? user2a" provides the following info:
USER2A is an object of value: first-name string! "Paul" last-name string! "Jones" address string! "4321 Street Place Cityville, USA 54321" phone string! "555-1234" email-address string! "paul@mysite.net" favorite-color string! "blue"You can include functions in your object definition:
complex-account: make object! [ first-name: last-name: address: phone: none email-address: does [ return to-email rejoin [ first-name "_" last-name "@website.com" ] ] display: does [ print "" print rejoin ["Name: " first-name " " last-name] print rejoin ["Address: " address] print rejoin ["Phone: " phone] print rejoin ["Email: " email-address] print "" ] ]Note that the variable "email-address" is initially assigned to the result of a function (which simply builds a default email address from the object's first and last name variables). You can override that definition by assigning a specified email address value. Once you've done that, the email-address function no longer exists in that particular object - it is overwritten by the specified email value.
Here are some implementations of the above object. Notice the email-address value in each object:
user1: make complex-account [] user2: make complex-account [ first-name: "John" last-name: "Smith" phone: "555-4321" ] user3: make complex-account [ first-name: "Bob" last-name: "Jones" address: "4321 Street Place Cityville, USA 54321" phone: "555-1234" email-address: "bob@mysite.net" ]To print out all the data contained in each object:
user1/display user2/display user3/displayThe display function prints out data contained in each object, and in each object the same variables refer to different values (the first two emails are created by the email-address function, and the third is assigned).
Here's a small game in which multiple character objects are created from a duplicated object template. Each character can store, alter, and print its own separately calculated position value based on one object prototype definition:
REBOL [] hidden-prize: random 15x15 character: make object! [ position: 0x0 move: does [ direction: ask "Move up, down, left, or right: " switch/default direction [ "up" [position: position + -1x0] "down" [position: position + 1x0] "left" [position: position + 0x-1] "right" [position: position + 0x1] ] [print newline print "THAT'S NOT A DIRECTION!"] if position = hidden-prize [ print newline print "You found the hidden prize. YOU WIN!" print newline halt ] print rejoin [ newline "You moved character " movement " " direction ". Character " movement " is now " hidden-prize - position " spaces away from the hidden prize. " newline ] ] ] character1: make character[] character2: make character[position: 3x3] character3: make character[position: 6x6] character4: make character[position: 9x9] character5: make character[position: 12x12] loop 20 [ prin "^(1B)[J" movement: ask "Which character do you want to move (1-5)? " if find ["1" "2" "3" "4" "5"] movement [ do rejoin ["character" movement "/move"] print rejoin [ newline "The position of each character is now: " newline newline "CHARACTER ONE: " character1/position newline "CHARACTER TWO: " character2/position newline "CHARACTER THREE: " character3/position newline "CHARACTER FOUR: " character4/position newline "CHARACTER FIVE: " character5/position ] ask "^/Press the [Enter] key to continue." ] ]You could, for example, extend this concept to create a vast world of complex characters in an online multi-player game. All such character definitions could be built from one base character definition containing default configuration values.
9.1.1 Namespace Management
In this example the same words are defined two times in the same program:
var: 1234.56 bank: does [ print "" print rejoin ["Your bank account balance is: $" var] print "" ] var: "Wabash" bank: does [ print "" print rejoin [ "Your favorite place is on the bank of the: " var] print "" ] bankThere's no way to access the bank account balance after the above code runs, because the "bank" and "var" words have been overwritten. In large coding projects, it's easy for multiple developers to unintentionally use the same variable names to refer to different pieces of code and/or data, which can lead to accidental deletion or alteration of values. That potential problem can be avoided by simply wrapping the above code into separate objects:
money: make object! [ var: 1234.56 bank: does [ print "" print rejoin ["Your bank account balance is: $" var] print "" ] ] place: make object! [ var: "Wabash" bank: does [ print "" print rejoin [ "Your favorite place is on the bank of the: " var] print "" ] ]Now you can access the "bank" and "var" words in their appropriate object contexts:
money/bank place/bank money/var place/varThe objects below make further use of functions and variables contained in the above objects. Because the new objects "deposit" and "travel" are made from the "money" and "place" objects, they inherit all the existing code contained in the above objects:
deposit: make money [ view layout [ button "Deposit $10" [ var: var + 10 bank ] ] ] travel: make place [ view layout [ new-favorite: field 300 trim { Type a new favorite river here, and press [Enter]} [ var: value bank ] ] ]Learning to use objects is important because much of REBOL is built using object structures. As you've seen earlier in the section about built-in help, the REBOL "system" object contains many important interpreter settings. In order to access all the values in the system object, it's essential to understand object notation:
get in system/components/graphics 'dateThe same is true for GUI widget properties and many other features of REBOL.
For more information about objects, see:
http://rebol.com/docs/core23/rebolcore-10.html
http://en.wikibooks.org/wiki/REBOL_Programming/Language_Features/Objects
http://en.wikipedia.org/wiki/Prototype-based_programming
9.2 Ports
REBOL "ports" provide a single way to handle many types of data input and output. They enable access to a variety of data sources, and allow you to control them all in a consistent way, using standard REBOL series functions. You can open ports to POP email boxes, FTP directories, local text files, TCP network connections, keyboard input buffers, and more, and also use them to output data such as sounds and console interactions. Once a port is opened to a data source, the data contained in the port can be treated as a sequential list of items which can be traversed, arranged, searched, sorted, and otherwise organized/manipulated, all using series functions such as those covered earlier in this text (foreach, find, select, reverse, length?, head, next, back, last, tail, at, skip, extract, index?, insert, append, remove, change, poke, copy/part, clear, replace, join, intersect, difference, exclude, union, unique, empty?, write, save, etc.).
In some cases, there are other native ways to access data contained in a given port, typically with "read" and "write" functions. In such cases, port access simply provides finer control of the data (dealing with email and file data are examples of such cases). In other cases, ports provide the primary interface for accessing data in the given data source (TCP sockets and other network protocols are examples).
Ports are created using the "open" function, and are typically assigned a word label when created:
my-files: open ftp://user:pass@site.com/public_html/After opening the above port, the files in the FTP directory can be traversed sequentially or by index, using series functions:
print first my-files print length? my-files print pick my-files ((length? my-files) - 7) ; 7th file from the end ; etc ...To change the marked index position in a port, re-assign the port label to the new index position:
my-files: head my-files print index? my-files print first my-files my-files: next my-files print index? my-files print first my-files my-files: at my-files 10 print index? my-files print first my-filesTo close the connection to data contained in a port, use the "close" function:
close my-filesIt is of course possible to read and write directly to/from the folder in the above examples without manually opening a port:
print read ftp://user:pass@site.com/public_html/ write ftp://user:pass@site.com/public_html/temp.txt (read %temp.txt)The difference between opening a port to the above files, and simply reading/writing them is that the port connection offers more specific access to and control of individual files. The "get-modes" and "set-modes" functions can be used to set various properties of files:
my-file: open %temp.txt set-modes port [ world-read: true world-write: true world-execute: true ] close my-fileMore benefits of port control are easy to understand when dealing with email accounts. All the email in a given account can be accessed by simply reading it:
print read pop://user:pass/site.comIf, for example, there are 10000 messages in the above email account, the above action could take a very long time to complete. Even to simply read one email from the above account, the entire account needs to be read:
print second read pop://user:pass/site.comA much better solution is to open a port to the above data source:
my-email: open pop://user:pass/site.comOnce the above port is open, each of the individual emails in the given POP account can be accessed separately, without having to download any other emails in the account:
print second my-email ; no download of 10000 emails requiredAnd you can jump around between messages in the account:
my-email: head my-email print first my-email ; prints the 1st email in the box my-email: next my-email print first my-email ; prints the 2nd email in the box my-email: at my-email 4 print first my-email ; prints the 5th email in the box my-email: head my-email print first my-email ; prints email #1 again ; etc...You can also remove email messages from the account:
my-email: head my-email remove my-email ; removes the 1st emailInternally, REBOL actually deals with most types of data sources as ports. The following line:
write/append %temp.txt "1234"Is the same as:
temp: open %temp.txt append temp "1234" close tempREBOL ports are objects. You can see all the properties of an open port, using the "probe" function:
temp: open %temp.txt probe temp close tempFrom the very important example above, you can see that various useful properties of the port data can be accessed using a consistent syntax:
temp: open %temp.txt print temp/date print temp/path print temp/size close tempThe state/inBuffer and state/outBuffer are particularly important values in any port. Those items are where changes to data contained in the port are stored, until the port is closed or updated. Take a close look at this example:
; First, create a file: write %temp.txt "" ; That file is now empty: print read %temp.txt ; Open the above file as a port: temp: open %temp.txt ; Append some text to it: append temp "1234" ; Display the text to be saved to the file: print temp/state/inBuffer ; The appended changes have NOT yet been saved to the file because the ; port has not yet been closed or updated: print read %temp.txt ; Either "update" or "close" can be used to save the changes to the file: update temp ; The "update" function has forced the appended data to be written to ; the file, but has NOT yet closed the port: print read %temp.txt ; We can still navigate the port contents and add more data to it: temp: head temp insert temp "abcd" ; Display the text to be saved to the file: print temp/state/inBuffer ; Those changes have not yet been saved to the file: print read %temp.txt ; Closing the port will save changes to the file: close temp ; Here are the saved changes: print read %temp.txt ; And additional changes can no longer be made: append temp "1q2w3e4r" ; (error)Ports can be opened with a variety of refinements to help deal with data appropriately. "Help open" displays the following list:
/binary - Preserves contents exactly. /string - Translates all line terminators. /direct - Opens the port without buffering. /seek - Opens port in seek mode without buffering. /new - Creates a file. (Need not already exist.) /read - Read only. Disables write operations. /write - Write only. Disables read operations. /no-wait - Returns immediately without waiting if no data. /lines - Handles data as lines. /with - Specifies alternate line termination. (Type: char string) /allow - Specifies the protection attributes when created. (Type: block) /mode - Block of above refinements. (Type: block) /custom - Allows special refinements. (Type: block) /skip - Skips a number of bytes. (Type: number)Several of those options will be demonstrated in the following example applications.
9.2.1 Console Email Application
The following email program opens a port to a selected email account and allows the user to navigate through messages, read, send, delete, and reply to emails. It runs entirely at the command line - no VID GUI components or View graphics are required. You can store configuration information for as many email accounts as you'd like in the "accounts" block, and easily switch between them at any point in the program:
REBOL [Title: "Console Email"] accounts: [ ["pop.server" "smtp.server" "username" "password" you@site.com] ["pop.server2" "smtp.server2" "username" "password" you@site2.com] ["pop.server3" "smtp.server3" "username" "password" you@site3.com] ] empty-lines: "^/" loop 400 [append empty-lines "^/"] ; # of lines it takes to clear screen cls: does [prin {^(1B)[J}] a-line:{-----------------------------------------------------------------} select-account: does [ cls print a-line forall accounts [ print rejoin ["^/" index? accounts ": " last first accounts] ] print join "^/" a-line selected: ask "^/Select an account #: " if selected = "" [selected: 1] t: pick accounts (to-integer selected) system/schemes/pop/host: t/1 system/schemes/default/host: t/2 system/schemes/default/user: t/3 system/schemes/default/pass: t/4 system/user/email: t/5 ] send-email: func [/reply] [ cls print rejoin [a-line "^/^/Send Email:^/^/" a-line] either reply [ print join "^/^/Reply-to: " addr: form pretty/from ] [ addr: ask "^/^/Recipient Email Address: " ] either reply [ print join "^/Subject: " subject: join "re: " form pretty/subject ] [ subject: ask "^/Email Subject: " ] print {^/Body (when finished, type "end" on a seperate line):^/} print join a-line "^/" body: copy "" get-body: does [ body-line: ask "" if body-line = "end" [return] body: rejoin [body "^/" body-line] get-body ] get-body if reply [ rc: ask "^/Quote original email in your reply (Y/n)? " if ((rc = "yes") or (rc = "y") or (rc = "")) [ body: rejoin [ body "^/^/^/--- Quoting " form pretty/from ":^/" form pretty/content ] ] ] print rejoin ["^/" a-line "^/^/Sending..."] send/subject to-email addr body subject cls print "Sent^/" wait 1 ] read-email: does [ pretty: none cls print "One moment..." ; THE FOLLOWING LINE OPENS A PORT TO THE SELECTED EMAIL ACCOUNT: mail: open to-url join "pop://" system/user/email cls while [not tail? mail] [ print "Reading...^/" pretty: import-email (copy first mail) either find pretty/subject "***SPAM***" [ print join "Spam found in message #" length? mail mail: next mail ][ print empty-lines cls prin rejoin [ a-line {^/The following message is #} length? mail { from: } system/user/email {^/} a-line {^/^/} {FROM: } pretty/from {^/} {DATE: } pretty/date {^/} {SUBJECT: } pretty/subject {^/^/} a-line ] confirm: ask "^/^/Read Entire Message (Y/n): " if ((confirm = "y") or (confirm = "yes") or (confirm = "")) [ print join {^/^/} pretty/content ] print rejoin [ {^/} a-line {^/} {^/[ENTER]: Go Forward (next email)^/} {^/ "b": Go Backward (previous email)^/} {^/ "r": Reply to current email^/} {^/ "d": Delete current email^/} {^/ "q": Quit this mail box^/} {^/ Any #: Skip forward or backward this # of messages} {^/^/} a-line {^/} ] switch/default mail-command: ask "Enter Command: " [ "" [mail: next mail] "b" [mail: back mail] "r" [send-email/reply] "d" [ remove mail cls print "Email deleted!^/" wait 1 ] "q" [ close mail cls print"Mail box closed^/" wait 1 break ] ] [mail: skip mail to-integer mail-command] if (tail? mail) [mail: back mail] ] ] ] ; begin the program: select-account forever [ cls print a-line print rejoin [ {^/"r": Read Email^/} {^/"s": Send Email^/} {^/"c": Choose a different mail account^/} {^/"q": Quit^/} ] print a-line response: ask "^/Select a menu choice: " switch/default response [ "r" [read-email] "s" [send-email] "c" [select-account] "q" [ cls print "DONE!" wait .5 quit ] ] [read-email] ]9.2.2 Network Ports
One important use of ports is for transferring data via network connections (TCP and UDP "sockets"). When writing a network application, you must choose a specific port number through which data is to be transferred. Potential ports range from 0 to 65535, but many of those numbers are reserved for specific types of applications (email programs use port 110, web servers use port 80 by default, etc.). To avoid conflicting with other established network applications, it's best to choose a port number between 49152 and 65535 for small scripts. A list of reserved port numbers is available here.
Network applications are typically made up of two or more separate programs, each running on different computers. Any computer connected to a network or to the Internet is assigned a specific "IP address", notated in the format xxx.xxx.xxx.xxx. The numbers are different for every machine on a network, but most home and small business machines are normally in the IP range "192.168.xxx.xxx". You can obtain the IP address of your local computer with the following REBOL code:
read join dns:// (read dns://)"Server" programs open a chosen network port and wait for one or more "client" programs to open the same port and then insert data into it. The port opened by the server program is referred to in a client program by combining the IP address of the computer on which the server runs, along with the chosen port number, each separated by a colon symbol (i.e., 192.168.1.2:55555).
The following simple set of scripts demonstrates how to use REBOL ports to transfer one line of text from a client to a server program. This example is intended to run on a single computer, for demonstration, so the word "localhost" is used to represent the IP address of the server (that's a standard convention used to refer to any computer's own local IP address). If you want to run this on two separate computers connected via a local area network, you'll need to obtain the IP address of the server machine (use the code above), and replace the word "localhost" with that number:
Here's the SERVER program. Be sure to run it before starting the client, or you will receive an error:
; Open network port 55555, in line mode (this mode expects full lines ; of text delineated by newline characters): server: open/lines tcp://:55555 ; Wait for a connection to the above port: wait server ; Assign a label to the first connection made to the above port: connection: first server ; Get the data which has been inserted into the above port object: data: first connection ; Display the inserted data: alert rejoin ["Text received: " data] ; Close the server close serverHere's the CLIENT. Run it in a separate instance of the REBOL interpreter, after the above program has been started:
; Open the port created by the server above (replace "localhost" with ; an IP address if running these scripts on separate machines): server-port: open/lines tcp://localhost:55555 ; Insert some text into the port: insert server-port "Hello Mr. Watson." ; Close the port: close server-portTypically, servers will continuously wait for data to appear in a port, and repeatedly do something with that data. The scripts below extend the above example with forever loops to continuously send, receive, and display messages transferred from client(s) to the server. This type of loop forms the basis for most peer-to-peer and client-server network applications. Type "end" in the client program below to quit both the client and server.
Here's the server program (run it first):
server: open/lines tcp://:55555 ; Open a TCP network port. print "Server started...^/" connection: first wait server ; Label the first connection. forever [ data: first connection ; Get a line of data. print rejoin ["Text received: " data] ; Display it. if find data "end" [ close server ; End the program if the print "Server Closed" ; client user typed "end". halt ] ]Here's the client program. Run it only after the server program has been started, and in a separate instance of the REBOL interpreter (or on a separate computer):
server-port: open/lines tcp://localhost:55555 ; Open the server port. forever [ user-text: ask "Enter some text to send: " insert server-port user-text ; Transfer the data. if user-text = "end" [ close server-port ; End the program if the print "Client Closed" ; user typed "end". halt ] ]It's important to understand that REBOL servers like the one above can interact independently with more than one simultaneous client connection. The "connection" definition waits until a new client connects, and returns a port representing that first client connection. Once that occurs, "connection" refers to the port used to accept data transferred by the already connected client. If you want to add more simultaneous client connections during the forever loop, simply define another "first wait server". Try running the server below, then run two simultaneous instances of the above client:
server: open/lines tcp://:55555 ; Open a TCP network port. print "Now start TWO clients..." connection1: first wait server ; Label the first connection. connection2: first wait server ; Label the second connection. forever [ data1: first connection1 ; Get a line of client1 data data2: first connection2 ; Get a line of client2 data print rejoin ["Client1: " data1] print rejoin ["Client2: " data2] if find data1 "end" [ close server ; End the program if the print "Server Closed" ; client user typed "end". halt ] ]Here's an example that demonstrates how to send data back and forth (both directions), between client and server. Again, run both programs in separate instances of the REBOL interpreter, and be sure to start the server first:
; Server: print "Server started...^/" port: first wait open/lines tcp://:55555 forever [ user-text: ask "Enter some text to send: " insert port user-text if user-text = "end" [close port print "^/Server Closed^/" halt] wait port print rejoin ["^/Client user typed: " first port "^/"] ] ; Client: port: open/lines tcp://localhost:55555 print "Client started...^/" forever [ user-text: ask "Enter some text to send: " insert port user-text if user-text = "end" [close port print "^/Client Closed^/" halt] wait port print rejoin ["^/Server user typed: " first port "^/"] ]The following short script combines many of the techniques demonstrated so far. It can act as either server or client, and can send messages (one at a time), back and forth between the server and client:
do [ either find ask "Server or client? " "s" [ port: first wait open/lines tcp://:55555 ; server ] [ port: open/lines tcp://localhost:55555 ; client ] forever [ insert port ask "Send: " print join "Received: "first wait port ] ]The following script is a complete GUI network instant message application. Unlike the FTP Chat Room presented earlier, the text in this application is sent directly between two computers, across a network socket connection (users of the FTP chat room never connect directly to one another - they simply connect to a universally available third party FTP server):
view layout [ btn "Set client/server" [ ip: request-text/title/default trim { Server IP (leave EMPTY to run as SERVER): } (to-string read join dns:// read dns://) either ip = "" [ port: first wait open/lines tcp://:55555 z: true ; server ] [ port: open/lines rejoin [tcp:// ip ":55555"] z: true ] ] r: area rate 4 feel [ engage: func [f a e] [ if a = 'time and value? 'z [ if error? try [x: first wait port] [quit] r/text: rejoin [form x newline r/text] show r ] ] ] f: field "Type message here..." btn "Send" [insert port f/text] ]Here's an even more compact version (probably the shortest instant messenger program you'll ever see!):
view layout [ across q: btn "Serve"[focus g p: first wait open/lines tcp://:8 z: 1]text"OR" k: btn "Connect"[focus g p: open/lines rejoin[tcp:// i/text ":8"]z: 1] i: field form read join dns:// read dns:// return r: area rate 4 feel [engage: func [f a e][if a = 'time and value? 'z [ if error? try [x: first wait p] [quit] r/text: rejoin [x "^/" r/text] show r ]]] return g: field "Type message here [ENTER]" [insert p value focus face] ]And here's an extended version of the above script that uploads your chosen user name, WAN/LAN IP, and port numbers to an FTP server, so that that info can be shared with others online (which enables them to find and connect with you). Connecting as server uploads the user info and starts the application in server mode. Once that is done, others can click the "Servers" button to retrieve and manually enter your connection info (IP address and port), to connect as client. By using different port numbers and user names, multiple users can connect to other multiple users, anywhere on the Internet:
server-list: ftp://username:password@yoursite.com/public_html/im.txt ;edit view layout [ across q: btn "Serve" [ parse read http://guitarz.org/ip.cgi[thru<title>copy p to</title>] parse p [thru "Your IP Address is: " copy pp to end] write/append server-list rejoin [ b/text " " pp " " read join dns:// read dns://" " j/text "^/" ] focus g p: first wait open/lines join tcp:// j/text z: 1 ] text "OR" k: btn "Connect" [ focus g p: open/lines rejoin [tcp:// i/text j/text] z: 1 ] b: field 85 "Username" i: field 98 form read join dns:// read dns:// j: field 48 ":8080" return r: area rate 4 feel [engage: func [f a e][if a = 'time and value? 'z [ if error? try [x: first wait p] [quit] r/text: rejoin [x "^/" r/text] show r ]]] return g: field "Type message here [ENTER]" [insert p value focus face] tabs 181 tab btn "Servers" [print read server-list] ]If you want to run scripts like these between computers connected to the Internet by broadband routers, you'll likely need to learn how to "forward" ports from your router to the IP address of the machine running your server program. In most situations where a router connects a local home/business network to the Internet, only the router device has an IP address which is visible on the Internet. The computers themselves are all assigned IP addresses that are only accessible within the local area network. Port forwarding allows you to send data coming to the IP address of the router (the IP which is visible on the Internet), on a unique port, to a specific computer inside the local area network. A full discussion of port forwarding is beyond the scope of this tutorial, but it's easy to learn how to do - just type "port forwarding" into Google. You'll need to learn how to forward ports on your particular brand and model of router.
With any client-server configuration, only the server machine needs to have an exposed IP address or an open router/firewall port. The client machine can be located behind a router or firewall, without any forwarded incoming ports.
Another option that enables network applications to work through routers is "VPN" software. Applications such as hamachi, comodo, and OpenVPN allow you to connect two separate LAN networks across the Internet, and treat all the machines as if they are connected locally (connect to any computer in the VPN using a local IP address, such as 192.168.1.xxx). VPN software also typically adds a layer of security to the data sent back and forth between the connected machines. The down side of VPN software is that data transmission can be slower than direct connection using port forwarding (the data travels through a third party server).
9.2.3 Peer-to-Peer Instant Messenger
The following text message example contains line by documentation of various useful coding techniques. For instructions, see the help documentation included in the code.
REBOL [Title: "Peer-to-Peer Instant Messenger"] ; The following line sets a flag variable, used to mark whether or not ; the two machines have already connected. It helps to more gracefully ; handle connection and shutdown actions throughout the script: connected: false ; The code below traps the close button (just a variation of the routine ; used in the earlier listview example). It assures that all open ports ; are closed, and sends a message to the remote machine that the ; connection has been terminated. Notice that the lines in the disconnect ; message are sent in reverse order. When they're received by the other ; machine, they're printed out one at a time, each line on top of the ; previous - so it appears correctly when viewed on the other side: insert-event-func closedown: func [face event] [ either event/type = 'close [ if connected [ insert port trim { ************************************************* AND RECONNECT. YOU MUST RESTART THE APPLICATION TO CONTINUE WITH ANOTHER CHAT, THE REMOTE PARTY HAS DISCONNECTED. ************************************************* } close port if mode/text = "Server Mode" [close listen] ] quit ] [event] ] view/new center-face gui: layout [ across at 5x2 ; this code positions the following items in the GUI ; The text below appears as a menu option in the upper ; left hand corner of the GUI. When it's clicked, the ; text contained in the "display" area is saved to a ; user selected file: text bold "Save Chat" [ filename: to-file request-file/title/file/save trim { Save file as:} "Save" %/c/chat.txt write filename display/text ] ; The text below is another menu option. It displays ; the user's IP address when clicked. It relies on a ; public web server to find the external address. ; The "parse" command is used to extract the IP address ; from the page. Parse is covered in a separate ; dedicated section later in the tutorial. text bold "Lookup IP" [ parse read http://guitarz.org/ip.cgi [ thru <title> copy my-ip to </title> ] parse my-ip [ thru "Your IP Address is: " copy stripped-ip to end ] alert to-string rejoin [ "External: " trim/all stripped-ip " " "Internal: " read join dns:// read dns:// ] ] ; The text below is a third menu option. It displays ; the help text when clicked. text bold "Help" [ alert { Enter the IP address and port number in the fields provided. If you will listen for others to call you, use the rotary button to select "Server Mode" (you must have an exposed IP address and/or an open port to accept an incoming chat). Select "Client Mode" if you will connect to another's chat server (you can do that even if you're behind an unconfigured firewall, router, etc.). Click "Connect" to begin the chat. To test the application on one machine, open two instances of the chat application, leave the IP set to "localhost" on both. Set one instance to run as server, and the other as client, then click connect. You can edit the chat text directly in the display area, and you can save the text to a local file. } ] return ; Below are the widgets used to enter connection info. ; Notice the labels assigned to each item. Later, the ; text contained in these widgets is referred to as ; <label>/text. Take a good look at the action block ; for the rotary button too. Whenever it's clicked, ; it either hides or shows the other widgets. When in ; server mode, no connection IP address is needed - the ; application just waits for a connection on the given ; port. Hiding the IP address field spares the user some ; confusion. lab1: h3 "IP Address:" IP: field "localhost" 102 lab2: h3 "Port:" portspec: field "9083" 50 mode: rotary 120 "Client Mode" "Server Mode" [ either value = "Client Mode" [ show lab1 show IP ][ hide lab1 hide IP ] ] ; Below is the connect button, and the large action block ; that does most of the work. When the button is clicked, ; it's first hidden, so that the user isn't tempted to ; open the port again (that would cause an error). Then, ; a TCP/IP port is opened - the type (server/client) is ; determined using an "either" construct. If an error ; occurs in either of the port opening operations, the ; error is trapped and the user is alerted with a message - ; that's more graceful and informative than letting the ; program crash with an error. Notice that the IP ; address and port info are gathered from the fields above. ; If the server mode is selected (i.e., if the "mode" button ; above isn't displaying the text "Client Mode"), then the ; the TCP ports are opened in listening mode - waiting ; for a client to connect. If the client mode is selected, ; an attempt is made to open a direct connection to the IP ; address and port selected. cnnct: button red "Connect" [ hide cnnct either mode/text = "Client Mode" [ if error? try [ port: open/direct/lines/no-wait to-url rejoin [ "tcp://" IP/text ":" portspec/text] ][alert "Server is not responding." return] ][ if error? try [ listen: open/direct/lines/no-wait to-url rejoin [ "tcp://:" portspec/text] wait listen port: first listen ][alert "Server is already running." return] ] ; After the ports have been opened, the text entry field ; is highlighted, and the connection flag is set to true. ; Focusing on the text entry field provides a nice visual ; cue to the user that the connection has been made, but ; it's not required. focus entry connected: true ; The forever loop below continuously waits for data to ; appear in the open network connection. Whenever data ; is inserted on the other side, it's copied and ; appended to the current text in the display area, and ; then the display area is updated to show the new text. forever [ wait port foreach msg any [copy port []] [ display/text: rejoin [ ">>> "msg newline display/text] ] show display ] ] ; Below are the display area and text entry fields. Notice ; the labels assigned to each. The "return"s just put each ; widget on a new line in the GUI (because the layout mode ; is set to "across" above). return display: area "" 537x500 return entry: field 428 ; the numbers are pixel sizes ; The send button below does some more important work. ; First, it checks to see if the connection has been made ; (using the flag set above). If so, it inserts the text ; contained in the "entry" field above into the open TCP/IP ; port, to be picked up by the remote machine - if the ; connection has been made, the program on the other end ; is waiting to read any data inserted into that port. ; After sending the data across the network connection, ; the text is appended to the local current text display ; area, and the display is updated: button "Send Text" [ if connected [ insert port entry/text focus entry display/text: rejoin [ "<<< " entry/text newline display/text] show display ] ] ] show gui do-events ; these are required because the "/new" ; refinement is used above.9.2.4 Transferring Binary Files Through TCP Network Sockets:
These 2 scripts based on http://www.rebol.net/cookbook/recipes/0058.html, by Carl Sassenrath (edited and condensed here), demonstrate how to transfer binary files directly between any two networked computers (across a TCP socket connection), using ports. Sending binary files is different from sending text in that the length of the file must be transmitted before sending the file. That must be done so that the receiving code knows when the complete file has been transmitted. The sending script below appends the file length information, and the file name, to the data being sent. The receiving script searches for that information, then receives the specified amount of binary data and saves it to a file when complete:
REBOL [Title: "Server/Receiver"] p: ":8000" ; port # print "receiving" data: copy wait client: first port: wait open/binary/no-wait join tcp:// p info: load to-string copy/part data start: find data #"" remove/part data next start while [info/2 > length? data] [append data copy client] write/binary (to-file join "transferred-" (second split-path info/1)) data insert client "done" wait client close client close port print "Done" halt REBOL [Title: "Client/Sender"] ip: "localhost" p: ":8000" ; IP address and port # print "sending" data: read/binary file: to-file request-file server: open/binary/no-wait rejoin [tcp:// ip p] insert data append remold [file length? data] #"" insert server data wait server close server print "Done" haltHere's a more compact example that demonstrates how to create and send an image from one computer to another:
; server/receiver - run first: if error? try [port: first wait open/binary/no-wait tcp://:8] [quit] mark: find file: copy wait port #"" length: to-integer to-string copy/part file mark while [length > length? remove/part file next mark] [append file port] view layout [image load file] ; client/sender - run after server (change IP address if using on 2 pcs): save/png %image.png to-image layout [box blue "I traveled through ports!"] port: open/binary/no-wait tcp://127.0.0.1:8 ; adjust this IP address insert file: read/binary %image.png join l: length? file #"" insert port fileThe following program is a walkie-talkie push-to-talk type of voice over IP application. It's extremely simple - it just records sound from mic to .wav file, then transfers the wave file to another IP (where the same program is running), for playback. Sender and receiver open in separate processes, and both run in forever loops to enable continuous communication back and forth. As it stands, this is a MS Windows only application. The code which handles the sound recording is discussed in more detail in the section of this tutorial about DLLs:
REBOL [Title: "Intercom (VOIP Messenger)"] write %wt-receiver.r { REBOL [] print join "Receiving at " read join dns:// read dns:// if error? try[c: first t: wait open/binary/no-wait tcp://:8000][quit] s: open sound:// forever [ d: copy wait c if error? try [i: load to-string copy/part d start: find d #""] [ print "^lclient closed" close t close c close s wait 1 quit ] remove/part d next start while [i/2 > length? d] [append d copy c] write/binary (to-file join "t-" (second split-path i/1)) decompress to-binary d insert s load %t-r.wav wait s ] } launch %wt-receiver.r lib: load/library %winmm.dll mciExecute: make routine! [c [string!] return: [logic!]] lib "mciExecute" if (ip: ask "Connect to IP (none = localhost): ") = "" [ip: "localhost"] if error? try [s: open/binary/no-wait rejoin [tcp:// ip ":8000"]] [quit] mciExecute "open new type waveaudio alias buffer1 buffer 4" forever [ x: ask "^lPress [ENTER] to start sending sound (or 'q' to quit): " if find x "q" [close s free lib break] ; if (ask "^lPress [ENTER] to send sound ('q' to quit): ") = "q"[quit] mciExecute "record buffer1" ask "^l*** YOU ARE NOW RECORDING SOUND *** Press [ENTER] to send: " mciExecute join "save buffer1 " to-local-file %r.wav mciExecute "delete buffer1 from 0" data: compress to-string read/binary %r.wav insert data append remold [%r.wav length? data] #"" insert s data ]Here's a more compact version of the above application, with hands-free operation enabled (several obfuscated versions of this script can be found at the end of this tutorial - likely the most compact VOIP programs you'll find anywhere):
REBOL [title: "VOIP"] do [write %ireceive.r {REBOL [] if error? try [port: first wait open/binary/no-wait tcp://:8] [quit] wait 0 speakers: open sound:// forever [ if error? try [mark: find wav: copy wait port #""] [quit] i: to-integer to-string copy/part wav mark while [i > length? remove/part wav next mark] [append wav port] insert speakers load to-binary decompress wav ]} launch %ireceive.r lib: load/library %winmm.dll mci: make routine! [c [string!] return: [logic!]] lib "mciExecute" if (ip: ask "Connect to IP (none = localhost): ") = "" [ip: "localhost"] if error? try [port: open/binary/no-wait rejoin [tcp:// ip ":8"]] [quit] mci "open new type waveaudio alias wav" forever [ mci "record wav" wait 2 mci "save wav r" mci "delete wav from 0" insert wav: compress to-string read/binary %r join l: length? wav #"" if l > 4000 [insert port wav] ; squelch (don't send) if too quiet ]]For more information on ports, see http://www.rebol.com/docs/core23/rebolcore-14.html, http://stackoverflow.com/questions/1291127/rebol-smallest-http-server-in-the-world-why-first-wait-listen-port, and http://www.rebol.net/docs/async-ports.html.
9.3 Parse (REBOL's Answer to Regular Expressions)
The "parse" function is used to import and convert organized chunks of external data into the block format that REBOL recognizes natively. It also provides a means of dissecting, searching, comparing, extracting, and acting upon organized information within unformatted text data (similar to the pattern matching functionality implemented by regular expressions in other languages).
The basic format for parse is:
parse <data> <matching rules>Parse has several modes of use. The simplest mode just splits up text at common delimiters and converts those pieces into a REBOL block. To do this, just specify "none" as the matching rule. Common delimiters are spaces, commas, tabs, semicolons, and newlines. Here are some examples:
text1: "apple orange pear" parsed-block1: parse text1 none text2: "apple,orange,pear" parsed-block2: parse text2 none text3: "apple orange pear" parsed-block3: parse text3 none text4: "apple;orange;pear" parsed-block4: parse text4 none text5: "apple,orange pear" parsed-block5: parse text5 none text6: {"apple","orange","pear"} parsed-block6: parse text6 none text7: { apple orange pear } parsed-block7: parse text7 noneTo split files based on some character other than the common delimiters, you can specify the delimiter as a rule. Just put the delimiter in quotes:
text: "apple*orange*pear" parsed-block: parse text "*" text: "apple&orange&pear" parsed-block: parse text "&" text: "apple & orange&pear" parsed-block: parse text "&"You can also include mixed multiple characters to be used as delimiters:
text: "apple&orange*pear" parsed-block: parse text "&*" text: "apple&orange*pear" parsed-block: parse text "*&" ; the order doesn't matterUsing the "splitting" mode of parse is a great way to get formatted tables of data into your REBOL programs. Splitting the text below by carriage returns, you run into a little problem:
text: { First Name Last Name Street Address City, State, Zip} parsed-block: parse text "^/" ; ^/ is the REBOL symbol for a carriage returnSpaces are included in the parsing rule by default (parse automatically splits at all empty space), so you get a block of data that's more broken up than intended:
["First" "Name" "Last" "Name" "Street" "Address" "City," "State," "Zip"]You can use the "/all" refinement to eliminate spaces from the delimiter rule. The code below:
text: { First Name Last Name Street Address City, State, Zip} parsed-block: parse/all text "^/"converts the given text to the following block:
[" First Name" " Last Name" " Street Address" " City, State, Zip"]Now you can trim the extra space from each of the strings:
foreach item parsed-block [trim item]and you get the following parsed-block, as intended:
["First Name" "Last Name" "Street Address" "City, State, Zip"]Parse is commonly used to convert spreadsheet data into REBOL blocks. In Excel, Open Office, and other spreadsheet programs, you can export all the columns of data in a worksheet by saving it as a CSV formatted ("comma separated value") .csv text file. People often put various bits of descriptive text, labels and column headers into spreadsheets to make them more readable:
; TITLE DESCRIPTION Header1 Category1 data data data Notes... data data data data data data data data data Header2 Category2 data data data Notes... data data data data data data data data data Header3 Category3 data data data Notes... data data data data data data data data dataThe following code turns the exported CSV spreadsheet data into a nice useable REBOL block, with group heading data added to each line:
; Read and parse the CSV formatted file: filename: %filename.csv data: copy [] lines: read/lines filename foreach line lines [ append/only data parse/all line "," ] ; Add headers from sections of the spreadsheet to each line item: info: copy "" foreach line data [ either find "Header" line/1 [ info: line/1 ][ append line info ] ] ; Remove the unwanted descriptive header lines: remove-each line data [find "Header" line/1/1] remove-each line data [ (line/3 = "TITLE") or (line/3 = "DESCRIPTION") ]Pattern Matching Mode:
You can use parse to check whether any specific data exists within a given block. To do that, specify the rule (matching pattern) as the item you're searching for. Here's an example:
parse ["apple"] ["apple"] parse ["apple" "orange"] ["apple" "orange"]Both lines above evaluate to true because they match exactly. IMPORTANT: By default, as soon as parse comes across something that doesn't match, the entire expression evaluates to false, EVEN if the given rule IS found one or more times in the data. For example, the following is false:
parse ["apple" "orange"] ["apple"]But that's just default behavior. You can control how parse responds to items that don't match. Adding the words below to a rule will return true if the given rule matches the data in the specified way:
- "any" - the rule matches the data zero or more times
- "some" - the rule matches the data one or more times
- "opt" - the rule matches the data zero or one time
- "one" - the rule matches the data exactly one time
- an integer - the rule matches the data the given number of times
- two integers - the rule matches the data a number of times included in the range between the two integers
The following examples are all true:
parse ["apple" "orange"] [any string!] parse ["apple" "orange"] [some string!] parse ["apple" "orange"] [1 2 string!]You can create rules that include multiple match options - just separate the choices by a "|" character and enclose them in brackets. The following is true:
parse ["apple" "orange"] [any [string! | url! | number!]]You can trigger actions to occur whenever a rule is matched. Just enclose the action(s) in parentheses:
parse ["apple" "orange"] [any [string! (alert "The block contains a string.") | url! | number!]]You can skip through data, ignoring chunks until you get to, or past a given condition. The word "to" ignores data UNTIL the condition is found. The word "thru" ignores data until JUST PAST the condition is found. The following is true:
parse [234.1 $50 http://rebol.com "apple"] [thru string!]The real value of pattern matching is that you can search for and extract data from unformatted text, in an organized way. The word "copy" is used to assign a variable to matched data. For example, the following code downloads the raw HTML from the REBOL homepage, ignores everything except what's between the HTML title tags, and displays that text:
parse read http://rebol.com [ thru <title> copy parsed-text to </title> (alert parsed-text) ]The following code extends the example above to provide the useful feature of displaying the external ip address of the local computer. It reads http://guitarz.org/ip.cgi, parses out the title text, and then parses that text again to return only the IP number. The local network address is also displayed, using the built in dns protocol in REBOL:
parse read http://guitarz.org/ip.cgi [ thru <title> copy my-ip to </title> ] parse my-ip [ thru "Your IP Address is: " copy stripped-ip to end ] alert to-string rejoin [ "External: " trim/all stripped-ip " " "Internal: " read join dns:// read dns:// ]Here's a useful example that removes all comments from a given REBOL script (any part of a line that begins with a semicolon ";"):
code: read to-file request-file parse/all code [any [ to #";" begin: thru newline ending: ( remove/part begin ((index? ending) - (index? begin))) :begin ] ] editor codeFor more about parse, see the following links:
http://www.codeconscious.com/rebol/parse-tutorial.html
http://www.rebol.com/docs/core23/rebolcore-15.html
http://en.wikibooks.org/wiki/REBOL_Programming/Language_Features/Parse
http://www.rebolforces.com/zine/rzine-1-06.html#sect4.
9.4 2D Drawing, Graphics, and Animation
With REBOL's "view layout" ("VID") dialect you can easily build graphic user interfaces that include buttons, fields, text lists, images and other GUI widgets, but it's not meant to handle general purpose graphics or animation. For that purpose, REBOL includes a built-in "draw" dialect. Various drawing functions allow you to make lines, boxes, circles, arrows, and virtually any other shape. Fill patterns, color gradients, and effects of all sorts can be easily applied to drawings.
Implementing draw functions typically involves creating a 'view layout' GUI, with a box widget that's used as the viewing screen. "Effect" and "draw" functions are then added to the box definition, and a block is passed to the draw function which contains more functions that actually perform the drawing of various shapes and other graphic elements in the box. Each draw function takes an appropriate set of arguments for the type of shape created (coordinate values, size value, etc.). Here's a basic example of the draw format:
view layout [box 400x400 effect [draw [line 10x39 322x211]]] ; "line" is a draw functionHere's the exact same example indented and broken apart onto several lines:
view layout [ box 400x400 effect [ draw [ line 10x39 322x211 ] ] ]Any number of shape elements (functions) can be included in the draw block:
view layout [ box 400x400 black effect [ draw [ line 0x400 400x50 circle 250x250 100 box 100x20 300x380 curve 50x50 300x50 50x300 300x300 spline closed 3 20x20 200x70 150x200 polygon 20x20 200x70 150x200 50x300 ] ] ]Color can be added to graphics using the "pen" function. Shapes can be filled with color, with images, and with other graphic elements using the "fill-pen" function. The thickness of drawn lines is set with the "line-width" function:
view layout [ box 400x400 black effect [ draw [ pen red line 0x400 400x50 pen white box 100x20 300x380 fill-pen green circle 250x250 100 pen blue fill-pen orange line-width 5 spline closed 3 20x20 200x70 150x200 polygon 20x20 200x70 150x200 50x300 ] ] ]Gradients and other effects can be easily applied to the elements:
view layout [ box 400x220 effect [ draw [ fill-pen 200.100.90 polygon 20x40 200x20 380x40 200x80 fill-pen 200.130.110 polygon 20x40 200x80 200x200 20x100 fill-pen 100.80.50 polygon 200x80 380x40 380x100 200x200 ] gradmul 180.180.210 60.60.90 ] ]Drawn shapes are automatically anti-aliased (lines are smoothed), but that default feature can be disabled:
view layout [ box 400x400 black effect [ draw [ ; with default smoothing: circle 150x150 100 ; without smoothing: anti-alias off circle 250x250 100 ] ] ]9.4.1 Animation
Animations can be created with draw by changing the coordinates of image elements. The fundamental process is as follows:
- Assign a word label to the box in which the drawing takes place (the word "scrn" is used in the following examples).
- Create a new draw block in which the characteristics of the graphic elements (position, size, etc.) are changed.
- Assign the new block to "{yourlabel}/effect/draw" (i.e., "scrn/label/draw: [changed draw block]" in this case).
- Display the changes with a "show {yourlabel}" function (i.e., "show scrn" in this case).
Here's a basic example that moves a circle to a new position when the button is pressed:
view layout [ scrn: box 400x400 black effect [draw [circle 200x200 20]] btn "Move" [ scrn/effect/draw: [circle 200x300 20] ; replace the block above show scrn ] ]Variables can be assigned to positions, sizes, and/or other characteristics of draw elements, and loops can be used to create smooth animations by adjusting those elements incrementally:
pos: 200x50 view layout [ scrn: box 400x400 black effect [draw [circle pos 20]] btn "Move Smoothly" [ loop 50 [ ; increment the "y" value of the coordinate: pos/y: pos/y + 1 scrn/effect/draw: copy [circle pos 20] show scrn ] ] ]Animation coordinates (and other draw properties) can also be stored in blocks:
pos: 200x200 coords: [70x346 368x99 143x45 80x125 237x298 200x200] view layout [ scrn: box 400x400 black effect [draw [circle pos 20]] btn "Jump Around" [ foreach coord coords [ scrn/effect/draw: copy [circle coord 20] show scrn wait 1 ] ] ]Other data sources can also serve to control movement. In the next example, user data input moves the circle around the screen. Notice the use of the "feel" function to update the screen every 10th of a second ("rate 0:0:0.1"). Since feel is used to watch, wait for, and respond to window events, you'll likely need it in many situations where animation is used, such as in games:
pos: 200x200 view layout [ scrn: box 400x400 black rate 0:0:0.1 feel [ engage: func [face action event] [ if action = 'time [ scrn/effect/draw: copy [] append scrn/effect/draw [circle pos 20] show scrn ] ] ] effect [ draw [] ] across btn "Up" [pos/y: pos/y - 10] btn "Down" [pos/y: pos/y + 10] btn "Right" [pos/x: pos/x + 10] btn "Left" [pos/x: pos/x - 10] ]Here's a very simple paint program that also uses the feel function. Whenever a mouse-down action is detected, the coordinate of the mouse event ("event/offset") is added to the draw block (i.e., a new dot is added to the screen wherever the mouse is clicked), and then the block is shown:
view layout [ scrn: box black 400x400 feel [ engage: func [face action event] [ if find [down over] action [ append scrn/effect/draw event/offset show scrn ] if action = 'up [append scrn/effect/draw 'line] ] ] effect [draw [line]] ]A useful feature of draw is the ability to easily scale and distort images simply by indicating 4 coordinate points. The image will be altered to fit into the space marked by those four points:
view layout [ box 400x400 black effect [ draw [ image logo.gif 10x10 350x200 250x300 50x300 ; "logo.gif" is built into the REBOL interpreter ] ] ]Here's an example that incorporates the image scaling technique above with some animation. IMPORTANT: In the following example, the coordinate position calculations occur inside the draw block. Whenever such evaluations occur inside a draw block (i.e., when values are added or subtracted to a variable coordinate position, size, etc.), a "reduce" or "compose" function must be used to evaluate those values. Notice the tick mark (') next to the "image" function. Function words inside a reduced block need to be marked with that symbol to evaluate correctly:
pos: 300x300 view layout [ scrn: box pos black effect [ draw [image logo.gif 0x0 300x0 300x300 0x300] ] btn "Animate" [ for point 1 140 1 [ scrn/effect/draw: copy reduce [ 'image logo.gif (pos - 300x300) (1x1 + (as-pair 300 point)) (pos - (as-pair 1 point)) (pos - 300x0) ] show scrn ] for point 1 300 1 [ scrn/effect/draw: copy reduce [ 'image logo.gif (1x1 + (as-pair 1 point)) (pos - 0x300) (pos - 0x0) (pos - (as-pair point 1)) ] show scrn ] ; no "reduce" is required below, because no calculations ; occur in the draw block - they're just static coords: scrn/effect/draw: copy [ image logo.gif 0x0 300x0 300x300 0x300 ] show scrn ] ]Here's another example of a draw block which contains evaluated calculations, and therefore requires "reduce"d evaluation:
view layout [ scrn: box 400x400 black effect [draw [line 0x0 400x400]] btn "Spin" [ startpoint: 0x0 endpoint: 400x400 loop 400 [ scrn/effect/draw: copy reduce [ 'line startpoint: startpoint + 0x1 endpoint: endpoint - 0x1 ] show scrn ] ] ]The useful little paint program at http://rebol.org/cgi-bin/cgiwrap/rebol/view-script.r?script=paintplus.r consists of only 238 lines of code. Take a look at it to see how efficient REBOL's draw code is:
url: http://rebol.org/cgi-bin/cgiwrap/rebol/download-a-script.r? script: "script-name=paintplus.r" do rejoin [url script] paint none []For more information about built-in shapes, functions, and capabilities of draw, see http://www.rebol.com/docs/draw-ref.html, http://www.rebol.com/docs/draw.html, http://translate.google.com/translate?hl=en&sl=fr&u=http://www.rebolfrance.info/org/articles/login11/login11.htm (translated by Google), http://www.rebolforces.com/zine/rzine-1-05.html, http://www.rebolforces.com/zine/rzine-1-06.html (updated code for these two tutorials is available at http://mail.rebol.net/maillist/msgs/39100.html). A nice, short tutorial demonstrating how to build multi-player, networked games with draw graphics is available at RebolFrance (translated by Google). Also be sure to see http://www.nwlink.com/~ecotope1/reb/easy-draw.r (a clickable rebsite version is available in the REBOL Desktop -> Docs -> Easy Draw).
9.5 Using Animated GIF Images
Another easy way to work with animations in REBOL is with the "anim" style in GUIs. Anim takes a series of still image frames, and plays them in order as an animation with a given rate. The basic format is:
view layout [ speed: 10 anim rate (speed) [%image1.gif %image2.gif etc...] ]The following script will convert an animated .gif into a folder filled with individual frame images:
REBOL [] gif-anim: load to-file request-file make-dir %./frames/ count: 1 for count 1 length? gif-anim 1 [ save/png rejoin [ %./frames/ "your_file_name-" count ".png" ] pick gif-anim count ]This next script will convert a directory of images (such as above, or any other series of images) into an embeddable block of REBOL code. It looks for all the images named [%your_file_name-1.* your_file_name-2.* etc...]:
REBOL [] system/options/binary-base: 64 file-list: read %./frames/ anim-frames-block: copy [] foreach file file-list [ ; Unique portion of file names for your image frames go here. ; Leave out this check if you instead want to convert all ; files in the directory: if find to-string file "your_file_name-" [ print file uncompressed: read/binary file compressed: compress to-string uncompressed append anim-frames-block compressed ] ] editor anim-frames-blockHere's some sample output:
anim-frames-block: [64#{ eJxz93SzsEwMZwhn+M4AAg1g3ACmGsCsBjDnPxj/B1P/waz/YM4oGAXDBij+ZAHT OiAClCfYOf4zCHLIeGxYcLCZQ1gr5sSGhYfbBZS95nhsXHS0W8I4686JjYuP9ys4 d8l4blpycrJG8KqYk5uWnp5ukHxqjufmZWdnWxS/OsPJcODoPLtKprUcW9TPLXJT V7LdFZIZuMx/Ll/rrJCkC3NZ1ztd6SpVCG+L363EsXpCTvhmtovzVCWurr7R6jG7 rzZarKFpd8XTS77Z1/Xu7Qn+vunr6+/v725rqv6nm/Oj4Or2Ll7jvDUOa8+e6FX3 3uYjbPz0fN/RKjbeWcU+Z5do2qfN2lWaelnXfbveKwkz7ytLqu0qBK6Xed1cyfhG TC58xeujhyuF422FXxQeOPybbR1nzbbP18+khtXvu/H95Ns7Gzdv5ZtfaVX64fjZ crf/d6xPvV7XmJ7PZ1/x/ueXm/nXrOfVZKyZ+DL8nt85zhWzqu8LPosvPyYZEdW8 QrJjvjdj3TOFJuXQFVEVEl0iC9L49pVJJvZcnR7XLn/w+ux64XUpizrvbF0R1PFx 4QvB3s29OxLylB9tW9Cj9+vEol5NLk+5ia7vLB74GvxbETxZRklSqI+HyWNpR7ri VbkJtreOp05nF1O/EeGW9C01/RqjmVrF3l7PZxnfPStv12qxsjBYAwBolvDW2AQA AA== } 64#{ eJxz93SzsEwMZwhn+M4AAg1g3ACmGsCsBjDnPxj/B1P/waz/YM4oGAXDBij+ZAHT OiAClCfYOf4zMHLIeGxYcLCZQ1gr5sSGhYfbBZS95nhsXHS0W8I4686JjYuP9ys4 d8l4blpycrJG8KqYk5uWnp5ukHxqjufmZWdnW6hqBUwQfnxuvkPltxaJLSsuLOTt ZWPdIPzSaal3vZUth6nWhZUsq7NsrUqzQ9f47K17qyWmdW1T2txFsreLdW/Pydu6 rXe2mHrsYuf3j86uLn95Z1/Qf6ZnWeUGD2e38V/3WVOh9viYkfzh3Fvmb1Iap+oq P7OUKH64ocH2tsisGfkvTy7nXi6nG/n11dGZzLv3RQt8On3c19zY7e8stbyDCxtf h0rLZBZuKjyYFrv6jsLdZ8xr99lGi3wueRLuGN6+zqSq7MW1700y/hHle4o/PhP8 5Xt+397f3z88Pj3ff/++v79/vGdnYbAGAJfEqNM/BAAA } 64#{ eJxz93SzsEwMZwhn+M4AAg1g3ACmGsCsBjDnPxj/B1P/waz/YM4oGAXDBij+ZAHT OiAClCfYOf4zMHLIeGxYcLCZQ1gr5sSGhYfbBZS95nhsXHS0W8I4686JjYuP9ys4 d8l4blri2cIVNC+GU2Hp6elcEX0tnsbLfPpNs++9mTE57fRcyepfJZxfFgUsdNWU s51l8ihoma+8XatU6cOQVaHCca6zQh+GrYvlrWOVnvbgxrzUo/POzrz2JmpuLuu+ VuntT+9ML316T3VWuf79HXX/t/GuKTJIPBj5UW7bzB0fko75frwVGzP1ffIRa934 tpiQp88O9Zq3q84pL3qwq593uZ621dus61NCJ097K/714b7l3tf1bAv03jfNmv/v 264t3wu2Hn0r9973y6uiy2aql235hJeef35hovexONmK8jc3rzapXLeL03r+6cXl 1fHn9+39/f3D49Pz/ffv+/v7x+fX98/v3////1NWFgZrALxatNdHBAAA } 64#{ eJxz93SzsEwMZwhn+M4AAg1g3ACmGsCsBjDnPxj/B1P/waz/YM4oGAXDBij+ZAHT OiAClCfYOf4zMHLIeGxYcLCZQ1gr5sSGhYfbBZS95nhsXHS0W8I4686JjYuP9ys4 d8l4blpycrJG8KqYk5uWnp5ukHxKZMWCZWdnSuW+urOSId11nkP+rx6JLS8C2l0n y6XO2PLyUovvXDtTCdNXV5pCl8YtnRn68tq6qOVNX6tKdW4uT+ud5sv9RTt6Xt79 Vz3a4Stu7Cq7+OitZ/i7i3tza5n4tCo+3JzWdniTz5oI1cfHNOVXt2pWqp87VaPv LZf1413C3s7pdmKys0rSL88PZGbbe+vzva1rY3+/PV32+sCubRtnnd0rkJdwj/0h 0wyemh2p644UC7fl7H778NGh3vO6fKbGX1/f2Jx9/9ze3d/fPzjczSvvv2/Pz88v Lq+Oj7dTYLAGANdbpyswBAAA } 64#{ eJxz93SzsEwMZwhn+M4AAg1g3ACmGsCsBjDnPxj/B1P/waz/YM4oGAXDBij+ZAHT OiAClCfYOf4zMHLIeGxYcLCZQ1gr5sSGhYfbBZS95nhsXHS0W8I4686JjYuP9ys4 d8l4blpycrJG8KqYk5uWnp5ukHxqjufmZWdnWxS/unNy8/Lz8x2auWR/BTVeXOwi Khe7y2Sl47KAiVamXApZV5b4rnWSXbVVO3RB3OF/PN7X1G9usjnfdXdl2dpz2/IK D339VZZ3fVfZ2kdnd5uqx++t+/9tqvaMlWfXh3IrT7sZ/jHxaHim0zWtSqOnM6a9 FDtbU26cfkDPvrlNc1dm6kVTb22Lv5alaYfm5C+qu3OrNPfa+tzj13Ijv+XemZzI zv9n+oq7Kye6f9+js2Fz5IFZx4PK+MR+JSy/sTn7/rm9u7+/f3C4m/m7pACDNQAX yZ/iJgQAAA== } 64#{ eJxz93SzsEwMZwhn+M4AAg1g3ACmGsCsBjDnPxj/B1P/waz/YM4oGAXDBij+ZAHT OiAClCfYOf4zMHLIeGxYcLCZQ1gr5sSGhYfbBZS95nhsXHS0W8I4686JjYuP9ys4 d8l4blpycrJG8KqYk5uWendyiezhkdy8zHemsfm9O5LG6m7zHGqjWKRCMo7MY+h4 Z/IrYGXwMp65dq2rAl6FrGJbG3fUKuB12DrPvVqs2gFvwlelHZ/ku3qadvSilMP7 9kqW653fWvay6ezq67rxS6r/P1qjPWPDg4Nu/N+/rvyh9/iYt7zzNs0So6enpi2M cuuRNLp3qJH/d6hNlEnY+eXS09l6w0qzLq+PPP7s98yy3N2Fp5+dvTtVN78lqf77 u5XTi3wfHpYVj5lTnX3xfsHkeDe98qrS11catc/PK7D+/u74fnNpHv19e35+fnF5 dfz5fXt/f//w+PR8//37/v5mYGJisAYARqapGj4EAAA= } 64#{ eJxz93SzsEwMZwhn+M4AAg1g3ACmGsCsBjDnPxj/B1P/waz/YM4oGAXDBij+ZAHT OiAClCfYOf4zMHLIeGxYcLCZQ1gr5sSGhYfbBZS95nhsXHS0W8I4686JjYuP9ys4 d8loBjYyMaj5ToqJNHjqOV0zsq/l56RnnjPlcq9t6Zy8+Nx8w+okFq8vywK6XDvl ZGdNeR7Uyb9oUY7X55dH2INX7trCZbr62oIYSa+vv65mRDRHs05rrRR7GLU09+K+ v5LmD++sKuW/d3R2+YO4fbUn//G+MV+bsKpF9JzvnSKDx/vbhJ3DTkbo3j5coB2v F72z4MzWubrBbLJWL25fWuZv7/d6y4q0bdMNj6udub7mzYnGuVV+v6qK8k/sl/We l7Nb/+Ojyv5ytX0yFq/2LnRdfW3P79ef515b73/9nFRGSVPJ00c2fXwSf9685y1d 7B9ft/fu53ei/f3/5xnVtie8f33//P79wEKATeNBA4tYxoNGDrUVD5p4zF48aBZw 00h0ZGRksAYAd264o18EAAA= } 64#{ eJxz93SzsEwMZwhn+M4AAg1g3ACmGsCsBjDnPxj/B1P/waz/YM4oGAXDBij+ZAHT OiAClCfYOf4zMHLIeGxYcLCZQ1gr5sSGhYfbBZS95nhsXHS0W8I4686JjYuP9ys4 d8l4blpycrJG8KqYk5tUvVi5Yia1eG5edqbPtPjSnpWBy/0YDCvDvvwsXh7Q6TL5 kI1UYGbQMv65Wq2nAl6FrApd++vIrA8HmRc4smbxni59cH294d46Vu2tOQc3OzDO cc2+ujZiZ9zjc6mvr+hFNGV+/rT31bUX9xuTTybFWllsTFzXI5uv6xO2yXe3m669 nrfIxrAzDaLqx9bc2Jx8aVZ90bWcWYZXr6xj39+W++NT4K1VuZ9LeqPfpM2cWHj8 ytmQHx/u79b9zSf3e9un5iOth/QkYnd9fHVy/fSydbWl5e8PBbYHLreJ+1Oyv1d1 cX5tVe2Li+94t/X7y9b9Wf5y4mx3u5919d/Orr1+s8jyovr9ZFYpjol1XGYvHjQL uGk8bBEJy3jYKpG24mGbTNmLh+0KbRqPOoTYWBisAbfrxM90BAAA } 64#{ eJxz93SzsEwMZwhn+M4AAg1g3ACmGsCsBjDnPxj/B1P/waz/YM4oGAXDBij+ZAHT OiAClCfYOf4zMHLIeGxYcLCZQ1gr5sSGhYfbBZS95nhsXHS0W8I4686JjYuP9ys4 d8l4blpycrJG8KqYk5uWnp5ukHxqjufmZWdnWxRHhRwIfu46z6Hx1xSJLSsuLOTt 1XLdFfDy0mIfTqu5t4xfOayKWMt04NRVretrAvc3yWqVrTm/LnqlUuusba9Ct6aL ctQ4mL+9syt3+jHWgO+Nd/fVPXxm88p8Q8y+Gl7/q5Il667sZjp7S0drqm7UHP/T UrJ7LNc/2zFFOXudlNWyG9uzvs6yO1NgEj29V3RXH2/1tzfTthVv9lt52+zdvcXZ zPZ/rb99OKfvLF+vu+d50Xaju3b3bSutnj+fsTx4/sra6pK3N9fed2Op/2uR/OZ5 +/pQf7GKiJ37tlb905I3LVw7s//St1W7NgW8f/l1+41qZr6O+MxvjuH3m3jMXjxo FnDTeNgiEpbxsFUibUViGyMjgzUAhlm/D2kEAAA= } 64#{ eJxz93SzsEwMZwhn+M4AAg1g3ACmGsCsBjDnPxj/B1P/waz/YM4oGAXDBij+ZAHT OiAClCfYOf4zMHLIeGxYcLCZQ1gr5sSGhYfbBZS95nhsXHS0W8I4686JjYuP9ys4 d8l4blpycrJGcFnIAgdVr2kGybtEJDernZmpnfsqp9P48bn5tvr/ZKSuPApY4Koo Fzvry8OgZb6Sdq1Sog9DZjJlh/l6mLz2ZeDfU3c3SuClwzQm+RWsC6bqOC7JOrwo Vnv72uht1gfbeK0n6MWtKW/8pbrj2/uI7QU/F9Vmf14XMbfnolxpjWlR3GGbyXZb a3ZufLY619b5H8+vnNRL8z7K6ciWbnG80B7Y3SZrrZF7bVN+ee6q6uKr9/ZFM8/X qfnx7s6xYPGrs+7oPXrWzex83qes6svaa+v/n9OrtUp9fX9ve7j/ux8fP3x61rjY vLZ6b+iNdzsPre/9l5a86itjv21cXGXk5p+Wx+fVM3K9CK15v7MtwZlL74RCAp+b xsMWkbCMh60SaSsetsmUvXjYrtCm8ahDZVrGo06NPFEBBmsAOJHArHoEAAA= } 64#{ eJxz93SzsEwMZwhn+M4AAg1g3ACmGsCsBjDnPxj/B1P/waz/YM4oGAXDBij+ZAHT OiAClCfYOf4zMHLIeGxYcLCZQ1gr5sSGhYfbBZS95nhsXHS0W8I4a8uKBYvd+6Wd i/54bFp8YjKf9yqTzk2ph6ZqxZ4S4dj87Mw00+J7IjM3Pz/Xa1v674jElecXJrom yq3NKFbwWC4/PSiE68FB5llMay/1aJkuClobLhqyV2pa9vUp8SeZBLjL1t7czDM7 S9ViukrMlpCNYj2V5YlB03x/7/uzu3RpQqsjL5tdjYFhyIF8yfehWT82Rmz3VxXf 9rvi0+VJs8zdv8lsLYo/NK2b699pqS93r20wLu/lrTbNvbYt3/rcWmv9x5f2prb7 1VZbvHxwrPO1n94u8+IzB/XV+/VsTEpfXl5pn+9Xbf3l6b2J1cHP+6psKhc/43zk d99Cs/qrXW17eW3Nl7Jfp1aff17zb2/Rjz8/v8uWMf1aGt/IobbiQROP2YsHzQJu Gg9bRMIyHrZKpK142CZT9uJhu0KbxqMOlWk7Eh0YrAGyBMCKdgQAAA== } 64#{ eJxz93SzsEwMZwhn+M4AAg1g3ACmGsCsBjDnPxj/B1P/waz/YM4oGAXDBij+ZAHT OiAClCfYOf4zMHLIeGxYcLCZQ1gr5sSGhYfbBZS95nhsXHS0W8I4686JjYuP9ys4 d8l4blpycrJG8KqYk5uWnp5ukHxqjufmZb79XEWvrlROfnRuvn21F4tXSOOFNptu JttVBisuzfURtJsrdfXBleWhnHFLZ5VqX18V18lnImW6JmwT/yamD1ofHG9tZbi0 TLV6ytrbOwqeHkrNCtePaiypntX7u+z9rTml7OIxWiZrbhy2kbbm45IsTDrevTDu GM/PgptrkzWj360qefhi9nLH+b09VUa3Z62zPN+zNkLt7fVt+eK21tHf8w40Jv7S Oxv148Pxg73y1898t4h4Pnvh9rh5c9S+XjZbH/5+757K7y/22bc716+Lzn168ln4 db/1917kfwvbOH+6/zzLD8ez7p/X9/u1/d+fiEq2+Joe3owHjRxqKx408Zi9eNAs 4KbxsEUkLONhq0SaqACDNQAYMLy/ZgQAAA== }]And here's an example of how to write the files in that block back to the hard drive and display them in a GUI:
; Write files: count: 1 make-dir %./frames/ for count 1 length? anim-frames-block 1 [ write/binary rejoin [ %./frames/ "frame-" count ".gif" ] to-binary decompress pick anim-frames-block count ] ; Create file list, with frames in numerical order: file-list: read %./frames/ animation-frames: copy [] for count 1 length? file-list 1 [ append animation-frames rejoin [ %./frames/ "frame-" count ".gif" ] ] ; Display that file list as an animation: view layout [ anim: anim rate 10 frames animation-frames ]Here's an example that combines the above animated GIF files with normal GUI animation:
view center-face layout [ size 625x415 backcolor black anim: anim rate 10 frames load animation-frames btn "Run Animation" [ for counter 0 31 1 [ anim/offset: anim/offset + (as-pair counter 0) show anim wait .05 ] for counter 0 24 1 [ anim/offset: anim/offset + (as-pair 0 counter) show anim wait .05 ] for counter 0 31 1 [ anim/offset: anim/offset + (as-pair (negate counter) 0) show anim wait .05 ] for counter 0 24 1 [ anim/offset: anim/offset + (as-pair 0 (negate counter)) show anim wait .05 ] ] ]
9.6 3D Graphics with r3D
The "r3D" modeling engine by Andrew Hoadley is built entirely from native REBOL 2D draw functions. It demonstrates the significantly powerful potential of draw. The examples below show some of what you can accomplish with r3D:
do http://www.rebol.net/demos/BF02D682713522AA/i-rebot.r do http://www.rebol.net/demos/BF02D682713522AA/histogram.r do http://www.rebol.net/demos/BF02D682713522AA/objective.rThe r3D engine is small. Here's the entire module in compressed, embeddable format (this is all just standard REBOL code compressed into a more compact format). To enable 3D graphics in your REBOL programs, just include this text in your code (paste it, or "do" it from a file). If you'd like to read and learn from the pure REBOL code that makes up this module, see the examples above (the r3D module is included in those examples as regular text code):
do to-string decompress 64#{ eJzFWluP2zYWft5/weYl9gSOTUm2x0a2i23aAQq0m0VTZMcWhEAjcTJqdKskq2P/ +j28UxSVmXR3sQHGEs/147lQpJRffvju3U9h1PjpIktJ2WXdeY9C/HqFVtbfV9CY uZo0bU2SLuvJHt2fyiRMw5QkWRHn30RR2JD0lJBne3LJLFHKvDF3XROXbR530tmt dnbQt8cnINwOABwG7o6jaTLHbRLnX+/0djSjw4hydM2aO22qDqZ6O3YbhW1WUga9 wHSSSoz5DVC+EHghPFsw7du5pLOR5D4F6iBAHWxQBwHqICwdFKiDBCUYyukwAfJe 4DvMNeZx8CxUR4HqaKM6ClRHYemoUB2HqI7C7XEQFqX27N5goO7jhCzSrKH9UZUC 2/fvbsK7vEo+fxOdanm3hEuco8f4MWvRmf1e6G8UssseUXNl1cCUspYgsMFlbQYd JU3VtnVTwaw6dKpRCsLnZwkrszImbLDEXB2uF3Gls+Q8T/A8wfMMni94vuD505Gq Ibw0Rovq7jeIlggVH3yUTBksOf7YVR/zqvr8Me4mIwpTimjI+dzfn+5gBYGZOkwg yxv6DyNPww7R/y9H3gIJlKk82JLeZFZsSd+doyJ4LAKRmQLLOKPCs0LekPaUd3QN pFfaaPU5jO6rhsTJQxijO5SgFPRwGNc1KVOhIGc+i9EVGF3i+avZHb9dw23Cb3dw mwoBfy5lPS270bJ4ZQgHStjXwltDGBvCayUcaOFrQ9gzhDdziA+fswhT78swqSj1 E0HqSFHDvYzSUzGTIRNqg5j1KmQ9C0jC7mC2oBllZb/4Yy/kZ/y5KozAHF2JUGwM dpg6+qKY9zwxf0KMQmpId2pKZAdzETdNfBYh7UnTZQlpZTyLwBlZROXI40QVCi5S xpyVqACgIpD2ojHGpCqgdchCN0fcNdkjNHo3kfSkCBY5gQcC/HzqHv6GtAbK7pFg o7+iVSjdGTu3QZEYqpCogTIOh1hh7oybIU9JYRUf1eGozpLPJiKuIyc8mj7bklkB eGJFEPEtAHGxXMPfDv4whBmKqFhu6GBFfwL4odQtHVBZTIUp9ZoOqDDe8MUJSgp2 ok9iQHWcNS3kk5YgbaCUAC5GNGHRkqe2uZcr6RlQjeiBQV8jrRuwaY3EfU02pQ2y adCPFFIFbzZjcJdcky53fByw8VaN12x8PZ8vpIZnafiWxkZqDBXWSmBrKQiYpg9s qVxbKjvbh+9U0CBFhEwfgROWoeLZTjaWxs6tsTWcrC0VMdcRsK0dLs+Kr2/FNxhF y7Ny6Fs5DLQLUS5WtHxrYsEo6dgKlm/Py/ARODU8O1imE98Jy7NjZThZWxoCxkjF N7xsLJ2dGxioRHZHc4DXbPW4EiuKZ9E2irZFUoO1riW3VjQtp2naytpsXvGA0QuP s5txYJUCXlu1ALuNUW4Dq+IMpY1SsnR8K714VOkDT9jWura1diNP/oROYOd44CmY wBfYaTZdbWyl3ZTSetTieNQLDoTr0bSwHWNdh8LVauzKqFUpY+Uba0c7t87Ojic2 /GxtcHJKNrqd9rO1ochY2evSziwIbMv4bnQrY/HCNrq1pSPRmqHbTcGzMwDwInic 72eiFWWrsRVDNKWieYzmD2g+owUDWjCnJuWLKNIh937yUas495KzR7AK6vPI2NCZ OydzR5VWnTgXyj2vPm31T522hL8esyD0/BwFI4+PPD7y+cifR/ZR9E+7DA0vPqRP e/HmxgBzFpaCxsDjLE8KOjabfMMsMT4LF2p/P8UNWTRV1c1mPXfGo8Jd8ZhwfOzh QR39PU2Fl1h6ubPcZXCkmT7scjZWW/wYuc+7M7bdjpk4LWg6uuMjx/zlC4z/A7bF U9h+hpuszs82tlK/jPvfobtCpQPS91kPp6avAoTSrLdBwbGKncZer8J/NlnZoRfc MLo7owtpKhR39HjbkfSFPMPGEdiR60aJ/vy0KJzxxNSrpCdagZ0ydeOgHpGseyDN TJwv53KmofHKJxq1Nu2aJUVOu0Xd+fzOdSauaZgch7EodLzTYMKKEPFhZNhR71P6 kR1Ecohqz22wgdL/BUJLGqH5R9XkqdRO4oI0qhxg4fuNv6HV/LKP2/fZhbCjoX2G ZOs2fR/A7zzY1lUpyfkvcwSMLC4/5aS1S0kxJIFj+ZEfX3mu9FkWcS6SkwUuf1mH +HyYR6b0jpHpgVqB2Gtx/jowqfKqMaV99DOVfsucmK8ABqC4yX+JecGEP8DUlbR8 PcOlJACJO07oTDnLY8Mfy/uKK7+N8+REv+XcAPkfrKBb7YDrygiP3ekk6PzJXbYK MtPideClv0rqos2KOicqe9yTBId09lXQzLS1VdMtG8JDoz3JFEmKZoX3WZ5TMycI vqTC1sf5zukl0GZaAZ5J+DXsfSK3MBVcAANpDUvypcIzpCsc3hTDn2IEjn535XLi hR2LtvvlTErq7qGnZdBj2AKg3kd9V9SY/cIwqVEeN59IO3psKE17Y0a98QTDlmbP 321JRIy+pJ6cDOrfyRCoeE228pMCxSuQ2hyfMZN6P37xb83P/lBAp8zTsKzK/Kxe bupI7NECr+AfLN3wmGL7rG8lL1QylE4fY3TL5eR7gu9P8IEuK0tnSSZDvi+1ssiX 8HH7vWftJ8qDNSFkqyDphy9VimzPyTUaevUt7dWwO4H10ZpNn8+yFXpeFhkAe0RV k33KSiibU8kXnYtdXFxiPzMWhit4Tq7n94NiFwChoIxqpNSMUj3uAbYEyFGb9Jdn XVScYVpAk0aFgM4CZwvrfPCKegELRw6AW4bMQoYZGb1Bq9AMiZyq8XlBRUt6Urh5 3KihsBdoHFkUYi6LYqMjIv8Kxe2C5pBuy9l2nCX7ApXN8wESq9fYZWkmkw4JYaJz R7OYCoMvNT9Vcbp4d3Mjvzbe36dxF09/TmjFk6I8FR/YEG5uJOWHFFqBifG8Aonp QFC6h6xlNNEvqIDjIjwwL3RNjcK/QFaEb5j/m2/RS8AkNjQvvqNgUAYuqg7FJQIW XezJC74GwzZHotkrIx51Lh69kuZTGqEYNU0eOmXye25GLKBcnw/UOsA+iEMt5WrE srxHa7BVk5gHSkUoNNPBQyhfyYFOVy3ERpzveQUubnJenJ+QoFU+Ly5PS0FBCZSS wtY6yIJjpSseGe/s5J0Z7+LkXYTNNypAoY6UsurmSrtu7iUSsZWFxdcMWWE3VfMr VBitRNGNwwAIZai1mcyLoQJN5s0HeeJFLg/1GMI1EftpHvh6lgRkxk4N1XDAjOwT ie7HmWyrhYoemE1Od7CDZvvjMGT/D0b8V42IDRZqtHAMB6Liz9DDQz080GPfy8Ej tMQGdNAGeVHowWVLL1uovdCHyzW9XKMgCgO4rOlljXAUXgNvQy8bSsTIowoY+SAZ Rf8G28Udt8glAAA= }Here's a simple example that demonstrates the basic syntax and use of r3D. Be sure to do the code above before running this example:
Transx: Transy: Transz: 300.0 ; Set some camera Lookatx: Lookaty: Lookatz: 100.0 ; positions to ; start with. do update: does [ ; This "update" function is where world: copy [] ; everything is defined. append world reduce [ ; Add your 3D objects inside this "append". reduce [cube-model (r3d-scale 100.0 150.0 125.0) red] ] ; A red 'cube' 100x150x125 pixels is added. camera: r3d-position-object reduce [Transx Transy Transz] reduce [Lookatx Lookaty Lookatz] [0.0 0.0 1.0] RenderTriangles: render world camera r3d-perspective 250.0 400x360 probe RenderTriangles ; This line demonstrates what's going on ] ; under the hood. You can eliminate it. view layout [ scrn: box 400x360 black effect [draw RenderTriangles] ; basic draw across return slider 60x16 [Transx: (value * 600 - 300.0) update show scrn] slider 60x16 [Transy: (value * 600 - 300.0) update show scrn] slider 60x16 [Transz: (value * 600) update show scrn] slider 60x16 [Lookatx: (value * 400 - 200.0) update show scrn] slider 60x16 [Lookaty: (value * 400 - 200.0) update show scrn] slider 60x16 [Lookatz: (value * 200 ) update show scrn] ]R3D works by rendering 3D images to native REBOL 2D draw functions, which are contained in the "RenderTriangles" block above. R3D provides basic shape structures and a simple language interface to create and view those images in a REBOL application. It automatically adjusts lighting and other characteristics of images as they're viewed from different perspectives. To see how the rendering of images is converted into simple REBOL draw functions, watch the output of the "probe RenderTriangles" line in the REBOL interpreter as you adjust the sliders above. It displays the list of draw commands used to create each image in the moving 3D world.
In the example above, slider widgets are used to adjust values in the animation. Those values could just as easily be controlled by loops or other forms of data input. In the example below, the values are adjusted by keystrokes assigned to empty text widgets (use the "asdfghqwerty" keys to move the cube):
Transx: Transy: Transz: 2.0 Lookatx: Lookaty: Lookatz: 1.0 do update: does [ world: copy [] append world reduce [ reduce [cube-model (r3d-scale 100.0 150.0 125.0) red] ] Rendered: render world r3d-position-object reduce [Transx Transy Transz] reduce [Lookatx Lookaty Lookatz] [0.0 0.0 1.0] r3d-perspective 360.0 400x360 ] view layout [ across text "" #"a" [Transx: (Transx + 10) update show scrn] text "" #"s" [Transx: (Transx - 10) update show scrn] text "" #"d" [Transy: (Transy + 10) update show scrn] text "" #"f" [Transy: (Transy - 10) update show scrn] text "" #"g" [Transz: (Transz + 10) update show scrn] text "" #"h" [Transz: (Transz - 10) update show scrn] text "" #"q" [Lookatx: (Lookatx + 10) update show scrn] text "" #"w" [Lookatx: (Lookatx - 10) update show scrn] text "" #"e" [Lookaty: (Lookaty + 10) update show scrn] text "" #"r" [Lookaty: (Lookaty - 10) update show scrn] text "" #"t" [Lookatz: (Lookatz + 10) update show scrn] text "" #"y" [Lookatz: (Lookatz - 10) update show scrn] at 20x20 scrn: box 400x360 black effect [draw Rendered] ]The r3D module can work with models saved in native .R3d format, and the "OFF" format (established by the GeomView program at http://www.geom.uiuc.edu/projects/visualization/. See http://local.wasp.uwa.edu.au/~pbourke/dataformats/oogl/#OFF for a description of the OFF file format). A number of OFF example objects are available at http://www.mpi-sb.mpg.de/~kettner/proj/obj3d/.
To understand how to create/import and manipulate more complex 3D shapes, examine the way objects are designed inside the "update" function in each of Andrew's three examples. Here's a simplified variation of Andrew's objective.r example that loads .off models from the hard drive. Be sure to do the r3D module code above before running this example, and then try downloading and loading some of the example .off files at the web site above:
RenderTriangles: [] view layout [ scrn: box 400x360 black effect [draw RenderTriangles] across return slider 60x16 [Transx: (value * 600 - 300.0) update show scrn] slider 60x16 [Transy: (value * 600 - 300.0) update show scrn] slider 60x16 [Transz: (value * 600) update show scrn] slider 60x16 [Lookatx: (value * 400 - 200.0) update show scrn] slider 60x16 [Lookaty: (value * 400 - 200.0) update show scrn] slider 60x16 [Lookatz: (value * 200 ) update show scrn] return btn "Load Model" [ model: r3d-load-OFF load to-file request-file modelsize: 1.0 if model/3 [modelsize: model/3] if modelsize < 1.0 [ modelsize: 1.0 ] defaultScale: 200.0 / modelsize objectScaleX: objectScaleY: objectScaleZ: defaultscale objectRotateX: objectRotateY: objectRotateZ: 0.0 objectTranslateX: objectTranslateY: objectTranslateZ: 0.0 Transx: Transy: Transz: 300.0 Lookatx: Lookaty: Lookatz: 200.0 modelWorld: r3d-compose-m4 reduce [ r3d-scale objectScaleX objectScaleY objectScaleZ r3d-translate objectTranslateX objectTranslateY objectTranslateZ r3d-rotatex objectRotateX r3d-rotatey objectRotateY r3d-rotatez objectRotateZ ] r3d-object: reduce [model modelWorld red] do update: does [ world: copy [] append world reduce [r3d-object] camera: r3d-position-object reduce [Transx Transy Transz] reduce [Lookatx Lookaty Lookatz] [0.0 0.0 1.0] RenderTriangles: render world camera r3d-perspective 250.0 400x360 ] update show scrn ] ]Like most REBOL solutions, r3D is a brilliantly simple, compact, and powerful design that doesn't require any external toolkits. It's pure REBOL, and it's really amazing!
9.6.1 Several 3D Scripts Using Raw REBOL Draw Dialect
The following short script is a compacted version of Gregory Pecheret's "ebuc-cube" (from http://www.rebol.net/demos/download.html). It demonstrates some simple 3d techniques using only native REBOL draw functions (no 3rd party library required). It's relatively easy to understand, manipulate, and use to create your own basic 3D graphics:
z: 10 h: z * 12 j: negate h c: as-pair z * 5 z * 5 l: z * 4 w: z * 20 img: to-image layout [box effect [draw [pen logo.gif circle c l]]] q: make object! [x: 0 y: 0 z: 0] cube: [[h h j] [h h h] [h j j] [h j h] [j h j] [j h h] [j j j] [j j h]] view center-face layout [ f: box 400x400 rate 0 feel [engage: func [f a e] [ b: copy [] q/x: q/x + 5 q/y: q/y + 8 q/z: q/z + 3 repeat n 8 [ p: reduce pick cube n ; point zx: (p/1 * cosine q/z) - (p/2 * sine q/z) - p/1 zy: (p/1 * sine q/z) + (p/2 * cosine q/z) - p/2 yx: (p/1 + zx * cosine q/y) - (p/3 * sine q/y) - p/1 - zx yz: (p/1 + zx * sine q/y) + (p/3 * cosine q/y) - p/3 xy: (p/2 + zy * cosine q/x) - (p/3 + yz * sine q/x) - p/2 - zy append b as-pair (p/1 + yx + zx + w) (p/2 + zy + xy + w) ] f/effect: [draw [ fill-pen 255.0.0.100 polygon b/6 b/2 b/4 b/8 image img b/6 b/5 b/1 b/2 fill-pen 255.159.215.100 polygon b/2 b/1 b/3 b/4 fill-pen 54.232.255.100 polygon b/1 b/5 b/7 b/3 fill-pen 0.0.255.100 polygon b/5 b/6 b/8 b/7 fill-pen 248.255.54.100 polygon b/8 b/4 b/3 b/7 ]] show f ]] ]Here's a version that reshapes and moves the 3D cube in, out and around the screen:
g: 12 i: 5 h: i * g j: negate h w: 0 v2: v1: 1 ; sizes/positions img: to-image layout [box 200.200.200.50 center logo.gif] q: make object! [x: 0 y: 0 z: 0] cube: [[h h j] [h h h] [h j j] [h j h] [j h j] [j h h] [j j j] [j j h]] view center-face layout/tight [ f: box 500x450 rate 0 feel [engage: func [f a e] [ b: copy [] q/x: q/x + 3 q/y: q/y + 3 ; q/z: q/z + 3 ; spinning repeat n 8 [ if w > 500 [v1: 0] ; w: xy pos v1: xy direction if w < 0 [v1: 1] either v1 = 1 [w: w + 1] [w: w - 1] if j > (g * i * 2) [v2: 0] ; j: z pos (size) v2: z direction if j < g [v2: 1] either v2 = 1 [h: h - 1] [h: h + 1] j: negate h p: reduce pick cube n ; point zx: p/1 * cosine q/z - (p/2 * sine q/z) - p/1 zy: p/1 * sine q/z + (p/2 * cosine q/z) - p/2 yx: (p/1 + zx * cosine q/y) - (p/3 * sine q/y) - p/1 - zx yz: (p/1 + zx * sine q/y) + (p/3 * cosine q/y) - p/3 xy: (p/2 + zy * cosine q/x) - (p/3 + yz * sine q/x) - p/2 - zy append b as-pair (p/1 + yx + zx + w) (p/2 + zy + xy + w) ] f/effect: [draw [ image img b/6 b/5 b/1 b/2 fill-pen 255.0.0.50 polygon b/6 b/2 b/4 b/8 fill-pen 255.159.215.50 polygon b/2 b/1 b/3 b/4 fill-pen 54.232.255.50 polygon b/1 b/5 b/7 b/3 fill-pen 0.0.255.50 polygon b/5 b/6 b/8 b/7 fill-pen 248.255.54.50 polygon b/8 b/4 b/3 b/7 ]] show f ]] ]And here's a little 3D game, with sound, based on the above code:
REBOL [title: "Little 3D Game"] beep-sound: load to-binary decompress 64#{ eJwBUQKu/VJJRkZJAgAAV0FWRWZtdCAQAAAAAQABABErAAARKwAAAQAIAGRhdGEl AgAA0d3f1cGadFQ+T2Z9jn1lSjM8T2uNsM/j7Midc05PWGh4eXVrXE5DQEZumsTn 4M2yk3hiVU9fcX+GcFU8KkNmj7rR3+HYroJbPUpfdoqAbldBP0ZWbpW62OvRrohk WlleaHB2dW9bRzo1WYWy3OHbyrKObVNCVGp/jXpgRC48Vnievtfm6MCUaUVLWW1/ fXNkUkdCRlN7ps3r3cSkgm1fWFhmdH2AaVA6LElwnMja4dzNpHtXPUxje45/aVA5 PUtif6TG3uvMpHtXU1lkcnd2cGVURT0+ZJC84+HUvaGCZ1NIWm6AinVaQCtAX4Wu yt3k37aJYEBKXXOHf3FdSEJET2KJsdPr1reUcGJbW2FsdXl2YUs5MFF7qdPe3tO+ mHNUP1Bnfo59ZEkyPFFukbTR5OvGm3BMTVlpent1aVpMQ0FJcZ3I6uHMsJB2YlZR YXJ/hW5UOypEaJK90+Dg1qyBWjxKYHeLgG1WPz9HWXKYvNnr0KyFYVhZX2pydnVu Wkc7N1yHtN3h2sivjGxTRFZrgI15X0MtPVh7osHZ5ua+kmdES1tvgn5zY1BGQ0hW fqjO69vBoX9rXllaaHV9fmhPOi1Lcp/K2+DayaF4Vj1NY3uNfmhONjxLZIKnyODr yqJ4VFFYZHN3dm5iUUM9QGaTv+Th0rqdf2VTSltvgIl0WT4rQGCIssze5N60iF8/ Sl10h39vW0ZBRFFljLPU69W1kG1gWlxiYHkWb1ECAAA= } alert { Try to click the bouncing REBOLs as many times as possible in 30 seconds. The speed increases with each click! } do game: [ speaker: open sound:// g: 12 i: 5 h: i * g j: negate h x: y: z: w: sc: 0 v2: v1: 1 o: now img1: to-image layout [backcolor brown box red center logo.gif] img2: to-image layout [backcolor aqua box yellow center logo.gif] img3: to-image layout [backcolor green box tan center logo.gif] cube: [[h h j][h h h][h j j][h j h][j h j][j h h][j j j][j j h]] view center-face layout/tight [ f: box white 550x550 rate 15 feel [engage: func [f a e] [ if a = 'time [ b: copy [] x: x + 3 y: y + 3 ; z: z + 3 repeat n 8 [ if w > 500 [v1: 0] if w < 50 [v1: 1] either v1 = 1 [w: w + 1] [w: w - 1] if j > (g * i * 1.4) [v2: 0] if j < 1 [v2: 1] either v2 = 1 [h: h - 1] [h: h + 1] j: negate h p: reduce pick cube n zx: p/1 * cosine z - (p/2 * sine z) - p/1 zy: p/1 * sine z + (p/2 * cosine z) - p/2 yx: (p/1 + zx * cosine y) - (p/3 * sine y) - p/1 - zx yz: (p/1 + zx * sine y) + (p/3 * cosine y) - p/3 xy: (p/2 + zy * cosine x) - (p/3 + yz * sine x) - p/2 - zy append b as-pair (p/1 + yx + zx + w) (p/2 + zy + xy + w) ] f/effect: [draw [ image img1 b/6 b/2 b/4 b/8 image img2 b/6 b/5 b/1 b/2 image img3 b/1 b/5 b/7 b/3 ]] show f if now/time - o/time > :00:20 [ close speaker either true = request [ join "Time's Up! Final Score: " sc "Again" "Quit" ] [do game] [quit] ] ] if a = 'down [ xblock: copy [] yblock: copy [] repeat n 8 [ append xblock first pick b n append yblock second pick b n ] if all [ e/offset/1 >= first minimum-of xblock e/offset/1 <= first maximum-of xblock e/offset/2 >= first minimum-of yblock e/offset/2 <= first maximum-of yblock ][ insert speaker beep-sound wait speaker sc: sc + 1 t1/text: join "Score: " sc show t1 if (modulo sc 3) = 0 [f/rate: f/rate + 1] show f ] ] ]] at 200x0 t1: text brown "Click the bouncing REBOLs!" ] ]
9.7 Multitasking
"Threads" are a feature of modern operating systems that allow multiple pieces of code to run concurrently, without waiting for the others to complete. Without threads, individual portions of code must be evaluated in consecutive order. Unfortunately, REBOL does not implement a formal mechanism for threading at the OS level, but does contain built-in support for asynchronous network port and services activity. See http://www.rebol.net/docs/async-ports.html, http://www.rebol.net/docs/async-examples.html, http://www.rebol.net/rebservices/services-start.html, and http://www.rebol.net/rebservices/quick-start.html for more information.
The following technique provides an alternate way to evaluate other types of code in a multitasking manner:
- Assign a rate of 0 to a GUI item in a 'view layout' block.
- Assign a "feel" detection to that item, and put the actions you want performed simultaneously inside the block that gets evaluated every time a 'time event occurs.
- Stop and start the evaluation of concurrently active portions of code by assigning a rate of "none" or 0, respectively, to the associated GUI item.
The following is an example of a webcam viewer which creates a video stream by repeatedly downloading and displaying images from a given webcam URL. To create a moving video effect, the process of downloading each image must run without stopping (i.e., in some sort of unending "forever" loop). But for a user to control the stop/start of the video flow (by clicking a button, for example), the interpreter must be able to check for user events that occur outside the forever loop. By running the repeated download using the technique outlined above, the program can continue to respond to other events while continuously looping the download code:
webcam-url: http://209.165.153.2/axis-cgi/jpg/image.cgi view layout [ btn "Start Video" [ webcam/rate: 0 webcam/image: load webcam-url show webcam ] btn "Stop Video" [webcam/rate: none show webcam] return webcam: image load webcam-url 320x240 rate 0 feel [ engage: func [face action event][ if action = 'time [ face/image: load webcam-url show face ] ] ] ]Here's an example in which two webcam video updates are treated as separate processes. Both can be stopped and started as needed:
webcam-url: http://209.165.153.2/axis-cgi/jpg/image.cgi view layout [ across btn "Start Camera 1" [ webcam/rate: 0 webcam/image: load webcam-url show webcam ] btn "Stop Camera 1" [webcam/rate: none show webcam] btn "Start Camera 2" [ webcam2/rate: 0 webcam2/image: load webcam-url show webcam2 ] btn "Stop Camera 2" [webcam2/rate: none show webcam2] return webcam: image load webcam-url 320x240 rate 0 feel [ engage: func [face action event][ if action = 'time [ face/image: load webcam-url show face ] ] ] webcam2: image load webcam-url 320x240 rate 0 feel [ engage: func [face action event][ if action = 'time [ face/image: load webcam-url show face ] ] ] ]Unfortunately, this technique is not asynchronous. Each piece of event code is actually executed consecutively, in an alternating pattern, instead of simultaneously. Although the effect is similar (even indistinguishable) in many cases, the evaluation of code is not concurrent. For example, the following example adds a time display to the webcam viewer. You'll see that the clock is not updated every second. That's because the image download code and the clock code run alternately. The image download must be completed before the clock's 'time action can be evaluated. Try stopping the video to see the difference:
webcam-url: http://209.165.153.2/axis-cgi/jpg/image.cgi view layout [ btn "Start Video" [ webcam/rate: 0 webcam/image: load webcam-url show webcam ] btn "Stop Video" [webcam/rate: none show webcam] return webcam: image load webcam-url 320x240 rate 0 feel [ engage: func [face action event][ if action = 'time [ face/image: load webcam-url show face ] ] ] clock: field to-string now/time/precise rate 0 feel [ engage: func [face action event][ if action = 'time [ face/text: to-string now/time/precise show face ] ] ] ]One solution to achieving truly asynchronous activity is to simply write the code for one process into a separate file and run it in a separate REBOL interpreter process using the "launch" function:
write %async.r { REBOL [] view layout [ clock: field to-string now/time/precise rate 0 feel [ engage: func [face action event][ if action = 'time [ face/text: to-string now/time/precise show face ] ] ] ] } launch %async.r ; REBOL will NOT wait for the evaluation of code in async.r ; to complete before going on: webcam-url: http://209.165.153.2/axis-cgi/jpg/image.cgi view layout [ btn "Start Video" [ webcam/rate: 0 webcam/image: load webcam-url show webcam ] btn "Stop Video" [webcam/rate: none show webcam] return webcam: image load webcam-url 320x240 rate 0 feel [ engage: func [face action event][ if action = 'time [ face/image: load webcam-url show face ] ] ] ]The technique above simply creates two totally separate REBOL programs from within a single code file. If such programs need to interact, share data, or respond to interactive activity states, they can communicate via tcp network port, or by reading/writing data via a shared storage device.
9.8 Using DLLs and Shared Code Files in REBOL
"Dll"s in Windows, "So" files in Linux, and "Dylib" on Macs are libraries of functions that can be shared among different programming languages. Shared code libraries are used to extend the capabilities of a language with new functions. They allow you to accomplish goals which aren't possible (or which are otherwise complicated) using the native functions built into the language. Most of the executable code, and all the potential capabilities, of most operating systems is contained in such files. Third party code libraries are also available to make easy work of complex tasks such as multimedia programming, 3d game programming, specialized hardware control, etc. To use Dlls and shared code files in REBOL, you'll need to download version 2.76 or later of the REBOL interpreter (rebview.exe). If you're using any of the beta versions from http://www.rebol.net/builds/, use either rebview.exe or rebcmdview.exe to run the examples in this section.
Using the format below, you can access and use the functions contained in most DLLs, as if they're native REBOL functions:
lib: load/library %TheNameOfYour.DLL ; "TheFunctionNameInsideTheDll" is loaded from the Dll and converted ; into a new REBOL function called "your-rebol-function-name": your-rebol-function-name: make routine! [ return-value: [data-type!] first-parameter [data-type!] another-parameter [data-type!] more-parameters [and-their-data-types!] ... ] lib "TheFunctionNameInsideTheDll" ; When the new REBOL function is used, it actually runs the function ; inside the Dll: your-rebol-function-name parameter1 parameter2 ... free libThe first line opens access to the functions contained in the specified Dll. The following lines convert the function contained in the Dll to a format that can be used in REBOL. To make the conversion, a REBOL function is labeled and defined (i.e, "your-rebol-function-name" above), and a block containing the labels and types of parameters used and values returned from the function must be provided ("[return: [integer!]]" and "first-parameter [data-type!] another-parameter [data-type!] more-parameters [and-their-data-types!]" above). The name of the function, as labeled in the Dll, must also be provided immediately after the parameter block ("TheFunctionNameInsideTheDll" above). The second to last line above actually executes the new REBOL function, using any appropriate parameters you choose. When you're done using functions from the Dll, the last line is used to free up the Dll so that it's closed by the operating system.
Here are some examples:
REBOL [] ; The "kernel32.dll" is a standard dll in all Windows installations: lib: load/library %kernel32.dll ; The "beep" function is contained in the kernel32.dll library. ; We'll create a new REBOL function called "play-sound" that ; actually executes the "beep" function in kernel32.dll. The ; "beep" function takes two integer parameters (pitch and ; duration values), and returns an integer value: play-sound: make routine! [ return: [integer!] pitch [integer!] duration [integer!] ] lib "Beep" ; (Beep returns a value of zero if the function does not complete ; successfully. Otherwise it returns a nonzero number). ; Now we can use the "play-sound" function AS IF IT'S A NATIVE ; REBOL FUNCTION: for hertz 37 3987 50 [ print rejoin ["The pitch is now " hertz " hertz."] play-sound hertz 50 ] free lib haltThe following example demonstrates how to record sounds (with the microphone attached to your computer) using the Windows MCI API. When complete, the recorded sound is played back using a native REBOL sound port:
; Various mci functions are included in the winmm.dll library. ; We'll create a new REBOL function called "mciExecute" that ; allows us to run MCI functions in winmm.dll. This function ; function takes one string parameter (a text string written ; in MCI function syntax), and returns an integer value (true ; if the function is successful, false if it fails): lib: load/library %winmm.dll mciExecute: make routine! [ command [string!] return: [logic!] ] lib "mciExecute" ; Get a file name from the user, which will be used to save the ; recorded sound: file: to-local-file to-file request-file/save/title/file "Save as:" { } %rebol-recording.wav ; Open an MCI buffer and begin the recording: mciExecute "open new type waveaudio alias buffer1 buffer 6" mciExecute "record buffer1" ask "RECORDING STARTED (press [ENTER] when done)...^/" ; Stop recording and save the sound to the wave file selected above: mciExecute "stop buffer1" mciExecute join "save buffer1 " file ; Close the DLL: free lib print "Recording complete. Here's how it sounds:^/" ; Play back the sound: insert port: open sound:// load to-rebol-file file wait port close port print "DONE.^/" haltThe next example demonstrates how to play AVI video files, again using the Windows API "mciExecute" from winmm.dll. A demo video is downloaded from the Internet and played two times - once with default settings, and a second time at a given location on screen at twice the original recorded speed. The video codec in the demo video is MS-CRAM (Microsoft Video 1), and the audio format is PCM. For more information about mciExecute commands, Google "multimedia command strings" and see http://msdn.microsoft.com/en-us/library/dd743572(VS.85).aspx:
; These lines open the winmm.dll and define the "mciExecute" function ; in REBOL: lib: load/library %winmm.dll mciExecute: make routine! [c [string!] return: [logic!]] lib "mciExecute" ; These lines download a demo video: if not exists? %test.avi [ flash "Downloading test video..." write/binary %test.avi read/binary http://re-bol.com/test.avi unview ] video: to-local-file %test.avi ; The lines run the mciExecute function with the commands needed to ; play the video: mciExecute rejoin ["OPEN " video " TYPE AVIVIDEO ALIAS thevideo"] mciExecute "PLAY thevideo WAIT" mciExecute "CLOSE thevideo" mciExecute rejoin ["OPEN " video " TYPE AVIVIDEO ALIAS thevideo"] mciExecute "PUT thevideo WINDOW AT 200 200 0 0" ; at 200x200 mciExecute "SET thevideo SPEED 2000" ; play twice a fast mciExecute "PLAY thevideo WAIT" mciExecute "CLOSE thevideo" ; These lines clean up: free lib quitThe next example uses the "dictionary.dll" from http://www.reelmedia.org/pureproject/archive411/dll/Dictionary.zip to perform a spell check on text entered at the REBOL command line. There are two functions in the dll that are required to perform a spell check - "Dictionary_Load" and "Dictionary_Check":
REBOL [] check-me: ask "Enter a word to be spell-checked: " lib: load/library %Dictionary.dll ; Two new REBOL functions are created, which actually run the ; Dictionary_Load and Dictionary_Check functions in the DLL: load-dic: make routine! [ a [string!] return: [none] ] lib "Dictionary_Load" check-word: make routine! [ a [string!] b [integer!] return: [integer!] ] lib "Dictionary_Check" ; This line runs the Dictionary_Load function from the DLL: load-dic "" ; This line runs the Dictionary_Check function in the DLL, on ; whatever text was entered into the "check-me" variable above: response: check-word check-me 0 ; The Dictionary_Check function returns 0 if there are no errors: either response = 0 [ print "No spelling errors found." ] [ print "That word is not in the dictionary." ] free lib haltThe following example plays an mp3 sound file using the Dll at http://musiclessonz.com/mp3.dll. Of course, that Dll could be compressed and embedded in the code to eliminate the necessity of downloading the file:
REBOL [] write/binary %mp3.dll read/binary http://musiclessonz.com/mp3.dll lib: load/library %mp3.dll ; the "playfile" function is loaded from the Dll, and converted ; to a new REBOL "play-mp3" function: play-mp3: make routine! [a [string!] return: [none]] lib "playfile" ; Then an mp3 file name is requested from the user, which is played ; by the "playfile" function in the Dll: file: to-local-file to-string request-file play-mp3 file print "Done playing, Press [Esc] to quit this program: " free libThe next example uses the "AU3_MouseMove" function from the Dll version of AutoIt, to move the mouse around the screen. AutoIt contains a wide variety of functions to programatically push buttons, type text, select menu items, choose items from lists, control the mouse, etc. in any existing program window, as if those actions had been performed by a user clicking and typing on screen. Learning the other functions in the AutoIt language can be very helpful in customizing and automating existing Windows applications:
REBOL [] if not exists? %AutoItDLL.dll [ write/binary %AutoItDLL.dll read/binary http://musiclessonz.com/rebol_tutorial/AutoItDLL.dll ] lib: load/library %AutoItDLL.dll move-mouse: make routine! [ return: [integer!] x [integer!] y [integer!] z [integer!] ] lib "AUTOIT_MouseMove" print "Press the [Enter] key to see your mouse move around the screen." print "It will move to the top corner, and then down diagonally to" ask "position 200x200: " for position 0 200 5 [ move-mouse position position 10 ; "10" refers to the speed of the mouse movement ] free lib print "^/Done.^/" haltThis example uses Dll functions from the native Windows API to eliminate the default 'REBOL - ' text at the top of the GUI window:
REBOL [] ; First, load the necessary dll: user32.dll: load/library %user32.dll ; Then define the Windows API functions you'll need: get-focus: make routine! [return: [int]] user32.dll "GetFocus" set-caption: make routine! [ hwnd [int] a [string!] return: [int] ] user32.dll "SetWindowTextA" ; Next, create your GUI - be sure to use 'view/new', so that it doesn't ; appear immediately (start the GUI later with 'do-events', after you've ; changed the title bar below): view/new center-face layout [ backcolor white text bold "Notice that there's no 'Rebol - ' in the title bar above." text "New title text:" across f: field "Tada!" btn "Change Title" [ ; These functions change the text in the title bar: hwnd: get-focus set-caption hwnd f/text ] btn "Exit" [ ; Be sure to close the dll when you're done: free user32.dll quit ] ] ; Once you've created your GUI, run the Dll functions to replace the ; default text in the title bar: hwnd: get-focus set-caption hwnd "My Title" ; Finally, start your GUI: do-eventsHere's a slightly more versatile version of the above script. You can add it to the top of any existing GUI script, and it will remove the default "REBOL -" text from all GUI title bars, including alerts and requestors:
title-text: "My Program" if system/version/4 = 3 [ user32.dll: load/library %user32.dll get-tb-focus: make routine! [return: [int]] user32.dll "GetFocus" set-caption: make routine! [ hwnd [int] a [string!] return: [int] ] user32.dll "SetWindowTextA" show-old: :show show: func [face] [ show-old [face] hwnd: get-tb-focus set-caption hwnd title-text ] ]The following application demonstrates how to use the Windows API to view video from a local web cam, to save snapshots in BMP format, and to change the REBOL GUI window title:
REBOL [] ; First, open the Dlls that contain the Windows API functions we want ; to use (to view webcam video, and to change window titles): avicap32.dll: load/library %avicap32.dll user32.dll: load/library %user32.dll ; Create REBOL function prototypes required to change window titles: ; (These functions are found in user32.dll, built in to Windows.) get-focus: make routine! [return: [int]] user32.dll "GetFocus" set-caption: make routine! [ hwnd [int] a [string!] return: [int] ] user32.dll "SetWindowTextA" ; Create REBOL function prototypes required to view the webcam: ; (also built in to Windows) find-window-by-class: make routine! [ ClassName [string!] WindowName [integer!] return: [integer!] ] user32.dll "FindWindowA" sendmessage: make routine! [ hWnd [integer!] val1 [integer!] val2 [integer!] val3 [integer!] return: [integer!] ] user32.dll "SendMessageA" sendmessage-file: make routine! [ hWnd [integer!] val1 [integer!] val2 [integer!] val3 [string!] return: [integer!] ] user32.dll "SendMessageA" cap: make routine! [ cap [string!] child-val1 [integer!] val2 [integer!] val3 [integer!] width [integer!] height [integer!] handle [integer!] val4 [integer!] return: [integer!] ] avicap32.dll "capCreateCaptureWindowA" ; Create the REBOL GUI window: view/new center-face layout/tight [ image 320x240 across btn "Take Snapshot" [ ; Run the dll functions that take a snapshot: sendmessage cap-result 1085 0 0 sendmessage-file cap-result 1049 0 "scrshot.bmp" ] btn "Exit" [ ; Run the dll functions that stop the video: sendmessage cap-result 1205 0 0 sendmessage cap-result 1035 0 0 free user32.dll quit ] ] ; Run the Dll functions that reset our REBOL GUI window title: ; (eliminates "REBOL - " in the title bar) hwnd-set-title: get-focus set-caption hwnd-set-title "Web Camera" ; Run the Dll functions that show the video: hwnd: find-window-by-class "REBOLWind" 0 cap-result: cap "cap" 1342177280 0 0 320 240 hwnd 0 sendmessage cap-result 1034 0 0 sendmessage cap-result 1077 1 0 sendmessage cap-result 1075 1 0 sendmessage cap-result 1074 1 0 sendmessage cap-result 1076 1 0 ; start the GUI: do-eventsFor more information about DLLs and the Windows API, see:
http://rebol.com/docs/library.html
http://en.wikipedia.org/wiki/Dynamic_Link_Library
http://www.math.grin.edu/~shirema1/docs/DLLsinREBOL.html
http://www.borland.com/devsupport/borlandcpp/patches/BC52HLP1.ZIP
http://www.allapi.net/downloads/apiguide/agsetup.exe
http://www.activevb.de/rubriken/apiviewer/index-apiviewereng.html
http://msdn.microsoft.com/library/Remember, whenever you use any Dll or code created by another programmer, be absolutely sure to check, and follow, the licensing terms by which it's distributed.
9.9 Web Programming and the CGI Interface
In "CGI" web applications, HTML forms on a web site act as the user interface (GUI) for scripts that run on a web server. Users typically type text into fields, select choices from drop down lists, click check boxes, and otherwise enter data into form widgets on a web page, and then click a "submit" button when done. The submitted data is transferred to, and processed by, a script that you've stored at a specified URL (Internet address) on your web server. Data output from the script is then sent back to the user's browser and displayed on screen as a dynamically created web page. CGI programs of that sort, running on web sites, are among the most common types of computer application in contemporary use. PHP, Python, Java, PERL, and ASP are popular languages used to accomplish similar Internet programming tasks, but if you know REBOL, you don't need to learn them. REBOL's CGI interface makes Internet programming very easy.
In order to create REBOL CGI programs, you need an available web server. A web server is a computer attached to the Internet, which constantly runs a program that stores and sends out web page text and data, when requested from an Internet browser running on another computer. The most popular web serving application is Apache. Most small web sites are typically run on shared web server hosting accounts, rented from a data center for a few dollars per month (see http://www.lunarpages.com - they're REBOL friendly). While setting up a web server account, you can register an available domain name (i.e, www.yourwebsitename.com). When web site visitors type your ".com" domain address into their browser, they see files that you've created and saved into a publicly accessible file folder on your web server computer.
In order for REBOL CGI scripts to run, the REBOL interpreter must be installed on your web server. To do that, download from rebol.com the correct version of the REBOL interpreter for the operating system on which your web server runs (most often some type of Linux). Upload it to your user path on your web server, and set the permissions to allow it to be executed (typically "755"). Ask your web site host if you don't understand what that means. http://rebol.com/docs/cgi1.html#section-2.2 has some basic information about how to install REBOL on your server. If you don't have an online web server account, you can download a full featured free Apache web server package that will run on your local Windows PC, from http://www.uniformserver.com.
9.9.1 HTML
In order to create any sort of CGI application, you need to understand a bit about HTML. HTML is the layout language used to format text and GUI elements on all web pages. HTML is not a programming language - it doesn't have facilities to process or manipulate data. It's simply a markup format that allows you to shape the visual appearance of text, images, and other items on pages viewed in a browser.
In HTML, items on a web page are enclosed between starting and ending "tags":
<STARTING TAG>Some item to be included on a web page</ENDING TAG>There are tags to effect the layout in every possible way. To bold some text, for example, surround it in opening and closing "strong" tags:
<STRONG>some bolded text</STRONG>The code above appears on a web page as: some bolded text.
To italicize text, surround it in < i > and < / i > tags:
<i>some italicized text</i>That appears on a web page as: some italicized text.
To create a table with three rows of data, do the following:
<TABLE border=1> <TR><TD>First Row</TD></TR> <TR><TD>Second Row</TD></TR> <TR><TD>Third Row</TD></TR> </TABLE>Notice that every
<opening tag>in HTML code is followed by a corresponding
</closing tag>Some tags surround all of the page, some tags surround portions of the page, and they're often nested inside one another to create more complex designs.
A minimal format to create a web page is shown below. Notice that the title is nested between "head" tags, and the entire document is nested within "HTML" tags. The page content seen by the user is surrounded by "body" tags:
<HTML> <HEAD> <TITLE>Page title</TITLE> </HEAD> <BODY> A bunch of text and <i>HTML formatting</i> goes here... </BODY> </HTML>If you save the above code to a text file called "yourpage.html", upload it to your web server, and surf to http://yourwebserver.com/yourpage.html , you'll see in your browser a page entitled "Page title", with the text "A bunch of text and HTML formatting goes here...". All web pages work that way - this tutorial is in fact just an HTML document stored on the author's web server account. Click View -> Source in your browser, and you'll see the HTML tags that were used to format this document.
9.9.2 HTML Forms and Server Scripts - the Basic CGI Model
The following HTML example contains a "form" tag inside the standard HTML head and body layout. Inside the form tags are a text input field tag, and a submit button tag:
<HTML> <HEAD><TITLE>Data Entry Form</TITLE></HEAD> <BODY> <FORM ACTION="http://yourwebserver.com/your_rebol_script.cgi"> <INPUT TYPE="TEXT" NAME="username" SIZE="25"> <INPUT TYPE="SUBMIT" NAME="Submit" VALUE="Submit"> </FORM> </BODY> </HTML>Forms can contain tags for a variety of input types: multi-line text areas, drop down selection boxes, check boxes, etc. See http://www.w3schools.com/html/html_forms.asp for more information about form tags.
You can use the data entered into any form by pointing the action address to the URL at which a specific REBOL script is located. For example, 'FORM ACTION="http://yourwebserver.com/your_rebol_script.cgi"' in the above form could point to the URL of the following CGI script, which is saved as a text file on your web server. When a web site visitor clicks the submit button in the above form, the data is sent to the following program, which in turn does some processing, and prints output directly to the user's web browser. NOTE: Remember that in REBOL curly brackets are the same as quotes. Curly brackets are used in all the following examples, because they allow for multiline content and they help improve readability by clearly showing where strings begin and end:
#!/home/your_user_path/rebol/rebol -cs REBOL [] print {content-type: text/html^/} ; the line above is the same as: print "content-type: text/html^/" submitted: decode-cgi system/options/cgi/query-string print {<HTML><HEAD><TITLE>Page title</TITLE></HEAD><BODY>} print rejoin [{Hello } second submitted {!}] print {</BODY></HTML>}In order for the above code to actually run on your web server, a working REBOL interpreter must be installed in the path designated by "/home/your_user_path/rebol/rebol -cs".
The first 4 lines of the above script are basically stock code. Include them at the top of every REBOL CGI script. Notice the "decode-cgi" line - it's the key to retrieving data submitted by HTML forms. In the code above, the decoded data is assigned the variable name "submitted". The submitted form data can be manipulated however desired, and output is then returned to the user via the "print" function. That's important to understand: all data "print"ed by a REBOL CGI program appears directly in the user's web browser (i.e., to the web visitor who entered data into the HTML form). The printed data is typically laid out with HTML formatting, so that it appears as a nicely formed web page in the user's browser.
Any normal REBOL code can be included in a CGI script - you can perform any type of data storage, retrieval, organization, and manipulation that can occur in any other REBOL program. The CGI interface just allows your REBOL code to run online on your web server, and for data to be input/output via web pages which are also stored on the web server, accessible by any visitor's browser.
9.9.3 A Standard CGI Template to Memorize
Most short CGI programs typically print an initial HTML form to obtain data from the user. In the initial printed form, the action address typically points back to the same URL address as the script itself. The script examines the submitted data, and if it's empty (i.e., no data has been submitted), the program prints the initial HTML form. Otherwise, it manipulates the submitted data in way(s) you choose and then prints some output to the user's web browser in the form of a new HTML page. Here's a basic example of that process, using the code above:
#!/home/your_user_path/rebol/rebol -cs REBOL [] print {content-type: text/html^/} submitted: decode-cgi system/options/cgi/query-string ; The 4 lines above are the standard REBOL CGI headers. ; The line below prints the standard HTML, head and body ; tags to the visitor's browser: print {<HTML><HEAD><TITLE>Page title</TITLE></HEAD><BODY>} ; Next, determine if any data has been submitted. ; Print the initial form if empty. Otherwise, process ; and print out some HTML using the submitted data. ; Finally, print the standard closing "body" and "html" ; tags, which were opened above: either empty? submitted [ print { <FORM ACTION="http://yourwebserver.com/this_rebol_script.cgi"> <INPUT TYPE="TEXT" NAME="username" SIZE="25"> <INPUT TYPE="SUBMIT" NAME="Submit" VALUE="Submit"> </FORM> </BODY></HTML> } ] [ print rejoin [{Hello } second submitted {!}] print {</BODY></HTML>} ]Using the above standard outline, you can include any required HTML form(s), along with all executable code and data required to make a complete CGI program, all in one script file. Memorize it.
9.9.4 Examples
Here's a REBOL CGI form-mail program that prints an initial form, then sends an email to a given address containing the user-submitted data:
#!/home/youruserpath/rebol/rebol -cs REBOL [] print {content-type: text/html^/} submitted: decode-cgi system/options/cgi/query-string ; the following account info is required to send email: set-net [from_address@website.com smtp.website.com] ; print a more complicated HTML header: print read %template_header.html ; if some form data has been submitted to the script: if not empty? submitted [ sent-message: rejoin [ newline {INFO SUBMITTED BY WEB FORM} newline newline {Time Stamp: } (now + 3:00) newline {Name: } submitted/2 newline {Email: } submitted/4 newline {Message: } submitted/6 newline ] send/subject to_address@website.com sent-message "FORM SUBMISSION" html: copy {} foreach [var value] submitted [ repend html [<TR><TD> mold var </TD><TD> mold value </TD></TR>] ] print {<font size=5>Thank You!</font> <br><br> The following information has been sent: <BR><BR>} print rejoin [{Time Stamp: } now + 3:00] print {<BR><BR><table>} print html print {</table>} ; print a more complicated HTML footer: print read %template_footer.html quit ] ; if no form data has been submitted, print the initial form: print { <CENTER><TABLE><TR><TD> <BR><strong>Please enter your info below:</strong><BR><BR> <FORM ACTION="http://yourwebserver.com/this_rebol_script.cgi"> Name: <BR> <INPUT TYPE="TEXT" NAME="name"><BR><BR> Email: <BR> <INPUT TYPE="TEXT" NAME="email"><BR><BR> Message: <BR> <TEXTAREA cols=75 name=message rows=5></TEXTAREA> <BR><BR> <INPUT TYPE="SUBMIT" NAME="Submit" VALUE="Submit"> </FORM> </TD></TR></TABLE></CENTER> } print read %template_footer.htmlThe template_header.html file used in the above example can include the standard required HTML outline, along with any formatting tags and static content that you'd like, in order to present a nicely designed page. A basic layout may include something similar to the following:
<!DOCTYPE HTML PUBLIC "-//W3C//DTD HTML 4.0 Transitional//EN"> <HTML><HEAD><TITLE>Page Title</TITLE> <META http-equiv=Content-Type content="text/html; charset=windows-1252"> </HEAD> <BODY bgColor=#000000> <TABLE align=center background="" border=0 cellPadding=20 cellSpacing=2 height="100%" width="85%"> <TR> <TD background="" bgColor=white vAlign=top>The footer closes any tables or tags opened in the header, and may include any static content that appears after the CGI script (copyright info, logos, etc.):
</TD> </TR> </TABLE> <TABLE align=center background="" border=0 cellPadding=20 cellSpacing=2 width="95%"> <TR> <TD background="" cellPadding=2 bgColor=#000000 height=5> <P align=center><FONT color=white size=1>Copyright © 2009 Yoursite.com. All rights reserved.</FONT> </P> </TD> </TR> </TABLE> </BODY> </HTML>The following example demonstrates how to automatically build lists of days, months, times, and data read from a file, using dynamic loops (foreach, for, etc.). The items are selectable from drop down lists in the printed HTML form:
#!/home/youruserpath/rebol/rebol -cs REBOL [] print {content-type: text/html^/} submitted: decode-cgi system/options/cgi/query-string print {<HTML><HEAD><TITLE>Dropdown Lists</TITLE></HEAD><BODY>} if not empty? submitted [ print rejoin [{NAME SELECTED: } submitted/2 {<BR><BR>}] selected: rejoin [ {TIME/DATE SELECTED: } submitted/4 { } submitted/6 {, } submitted/8 ] print selected quit ] ; If no data has been submitted, print the initial form: print {<FORM ACTION="http://yourwebserver.com/your_rebol_script.cgi"> SELECT A NAME: <BR> <BR>} names: read/lines %users.txt print {<select NAME="names">} foreach name names [prin rejoin [{<option>} name]] print {</option> </select> <br> <br>} print { SELECT A DATE AND TIME: } print rejoin [{(today's date is } now/date {)} <BR><BR>] print {<select NAME="month">} foreach m system/locale/months [prin rejoin [{<option>} m]] print {</option> </select>} print {<select NAME="date">} for daysinmonth 1 31 1 [prin rejoin [{<option>} daysinmonth]] print {</option> </select>} print {<select NAME="time"> for time 10:00am 12:30pm :30 [prin rejoin [{<option>} time]] for time 1:00 10:00 :30 [prin rejoin [{<option>} time]] print {</option> </select> <br> <br>} print {<INPUT TYPE="SUBMIT" NAME="Submit" VALUE="Submit"></FORM>}The "users.txt" file used in the above example may look something like this:
nick john jim bobHere's a simple CGI program that displays all photos in the current folder on a web site, using a foreach loop:
#! /home/path/public_html/rebol/rebol -cs REBOL [title: "Photo Viewer"] print {content-type: text/html^/} print {<HTML><HEAD><TITLE>Photos</TITLE></HEAD><BODY>} print read %template_header.html folder: read %. count: 0 foreach file folder [ foreach ext [".jpg" ".gif" ".png" ".bmp"] [ if find file ext [ print [<BR> <CENTER>] print rejoin [{<img src="} file {">}] print [</CENTER>] count: count + 1 ] ] ] print {<BR>} print rejoin [{Total Images: } count] print read %template_footer.htmlNotice that there's no "submitted: decode-cgi system/options/cgi/query-string" code in the above example. That's because the above script doesn't make use of any data submitted from a form.
Here's a simple but powerful script that allows you to type REBOL code into an HTML text area, and have that code execute directly on your web server. The results of the code are then displayed in your browser. This essentially functions as a remote console for the REBOL interpreter on your server. You can use it to run REBOL code, or to call shell programs directly on your web site - very powerful! DO NOT run this on your web server if you're concerned at all about security!:
#! /home/path/public_html/rebol/rebol276 -cs REBOL [Title: "CGI Remote Console"] print {content-type: text/html^/} print {<HTML><HEAD><TITLE>Console</TITLE></HEAD><BODY>} submitted: decode-cgi system/options/cgi/query-string ; If no data has been submitted, print form to request user/pass: if ((submitted/2 = none) or (submitted/4 = none)) [ print { <STRONG>W A R N I N G - Private Server, Login Required:</STRONG> <BR><BR> <FORM ACTION="./console.cgi"> Username: <INPUT TYPE=text SIZE="50" NAME="name"><BR><BR> Password: <INPUT TYPE=text SIZE="50" NAME="pass"><BR><BR> <INPUT TYPE="SUBMIT" NAME="Submit" VALUE="Submit"> </FORM> } quit ] ; If code has been submitted, print the output: entry-form: [ print { <CENTER><FORM METHOD="get" ACTION="./console.cgi"> <INPUT TYPE=hidden NAME=submit_confirm VALUE="command-submitted"> <TEXTAREA COLS="100" ROWS="10" NAME="contents"></TEXTAREA><BR><BR> <INPUT TYPE="SUBMIT" NAME="Submit" VALUE="Submit"> </FORM></CENTER></BODY></HTML> } ] if submitted/2 = "command-submitted" [ write %commands.txt join "REBOL[]^/" submitted/4 ; The "call" function requires REBOL version 2.76: call/output/error {/home/path/public_html/rebol/rebol276 -qs commands.txt} %conso.txt %conse.txt do entry-form print rejoin [ {<CENTER>Output: <BR><BR>} {<TABLE WIDTH=80% BORDER="1" CELLPADDING="10"><TR><TD><PRE>} read %conso.txt {</PRE></TD></TR></TABLE><BR><BR>} {Errors: <BR><BR>} read %conse.txt {</CENTER>} ] quit ] ; Otherwise, check submitted user/pass, then print form for code entry: username: submitted/2 password: submitted/4 either (username = "user") and (password = "pass") [ ; if user/pass is ok, go on ][ print "Incorrect Username/Password." quit ] do entry-formUpload the script to your server, rename it "console.cgi", set it to executable, and change the path to your REBOL interpreter (2 places in the script). Then try running the following example code:
print 352 + 836 ? system/locale/months call "ls -al"Here's an example that allows users to check attendance at various weekly events, and add/remove their names from each of the events. It stores all the user information in a flat file (simple text file) named "jams.db":
#! /home/path/public_html/rebol/rebol -cs REBOL [title: "event.cgi"] print {content-type: text/html^/} print {<HTML><HEAD><TITLE>Event Sign-Up</TITLE></HEAD><BODY>} jams: load %jam.db a-line: [] loop 65 [append a-line "-"] a-line: trim to-string a-line print { <hr> <font size=5>" Sign up for an event:"</font> <hr><BR> <FORM ACTION="http://yourwebsite.com/cgi-bin/event.cgi"> Student Name: <input type=text size="50" name="student"><BR><BR> ADD yourself to this event: " <select NAME="add"><option>""<option>"all" } foreach jam jams [prin rejoin [{<option>} jam/1]] print { </option> </select> <BR> <BR> REMOVE yourself from this event: <select NAME="remove"><option>""<option>"all" } foreach jam jams [prin rejoin [{<option>} jam/1]] print { </option> </select> <BR> <BR> <INPUT TYPE="SUBMIT" NAME="Submit" VALUE="Submit"> </FORM> } print-all: does [ print [<br><hr><font size=5>] print " Currently scheduled events, and current attendance:" print [</font><br>] foreach jam jams [ print rejoin [a-line {<BR>} jam/1 {BR} a-line {<BR>}] for person 2 (length? jam) 1 [ print jam/:person print {<BR>} ] print {<BR>} ] print {</BODY></HTML>} ] submitted: decode-cgi system/options/cgi/query-string if submitted/2 <> none [ if ((submitted/4 = "") and (submitted/6 = "")) [ print { <strong> Please try again. You must choose an event.</strong> } print-all quit ] if ((submitted/4 <> "") and (submitted/6 <> "")) [ print { <strong> Please try again. Choose add OR remove.</strong> } print-all quit ] if submitted/4 = "all" [ foreach jam jams [append jam submitted/2] save %jam.db jams print { <strong> Your name has been added to every event:</strong> } print-all quit ] if submitted/6 = "all" [ foreach jam jams [ if find jam submitted/2 [ remove-each name jam [name = submitted/2] save %jam.db jams ] ] print { <strong> Your name has been removed from all events:</strong> } print-all quit ] foreach jam jams [ if (find jam submitted/4) [ append jam submitted/2 save %jam.db jams print { <strong> Your name has been added to the selected event: </strong> } print-all quit ] ] found: false foreach jam jams [ if (find jam submitted/6) [ if (find jam submitted/2) [ remove-each name jam [name = submitted/2] save %jam.db jams print { <strong> Your name has been removed from the selected event: </strong> } print-all quit found: true ] ] ] if found <> true [ print { <strong> That name is not found in the specified event!" </strong> } print-all quit ] ] print-allHere is a sample of the "jam.db" data file used in the above example:
["Sunday September 16, 4:00 pm - Jam CLASS" "Nick Antonaccio" "Ryan Gaughan" "Mark Carson"] ["Sunday September 23, 4:00 pm - Jam CLASS" "Nick Antonaccio" "Ryan Gaughan" "Mark Carson"] ["Sunday September 30, 4:00 pm - Jam CLASS" "Nick Antonaccio" "Ryan Gaughan" "Mark Carson"]Here's a simple web site bulletin board program:
#! /home/path/public_html/rebol/rebol -cs REBOL [title: "Jam"] print {content-type: text/html^/} print read %template_header.html ; print {<HTML><HEAD><TITLE>Bulletin Board</TITLE></HEAD><BODY>} bbs: load %bb.db print { <center><table border=1 cellpadding=10 width=600><tr><td> <center><strong><font size=4> Please REFRESH this page to see new messages. </font></strong></center> } print-all: does [ print {<br><hr><font size=5> Posted Messages: </font> <br><hr>} foreach bb (reverse bbs) [ print rejoin [ {<BR>Date/Time: } bb/2 { } {"Name: } bb/1 {<BR><BR>} bb/3 {<BR><BR><HR>} ] ] ] submitted: decode-cgi system/options/cgi/query-string if submitted/2 <> none [ entry: copy [] append entry submitted/2 append entry to-string (now + 3:00) append entry submitted/4 append/only bbs entry save %bb.db bbs print {<BR><strong>Your message has been added: </strong><BR>} ] print-all print { <font size=5> Post A New Public Message:</font><hr> <FORM ACTION="http://website.com/bb/bb.cgi"> <br> Your Name: <br> <input type=text size="50" name="student"><BR><BR> Your Message: <br> <textarea name=message rows=5 cols=50></textarea><BR><BR> <INPUT TYPE="SUBMIT" NAME="Submit" VALUE="Post Message"> </FORM> </td></tr></table></center> } print read %template_footer.htmlHere's an example data file for the program above:
[ [ "Nick Antonaccio" "8-Nov-2006/4:55:59-8:00" { WELCOME TO OUR PUBLIC BULLETIN BOARD. Please keep the posts clean cut and on topic. Thanks and have fun! } ] ]The default format for REBOL CGI data is "GET". Data submitted by the GET method in an HTML form is displayed in the URL bar of the user's browser. If you don't want users to see that data displayed, or if the amount of submitted data is larger then can be contained in the URL bar of a browser, the "POST" method should be used. To work with the POST method, the action in your HTML form should be:
<FORM METHOD="post" ACTION="./your_script.cgi">You must also use the "read-cgi" function below to decode the submitted POST data in your REBOL script. This example creates a password protected online text editor, with an automatic backup feature:
#!/home/path/public_html/rebol/rebol -cs REBOL [] print {content-type: text/html^/} print {<HTML><HEAD><TITLE>Edit Text Document</TITLE></HEAD><BODY>} ; submitted: decode-cgi system/options/cgi/query-string ; We can't use the normal line above to decode, because ; we're using the POST method to submit data (because data ; from the textarea may get too big for the GET method). ; Use the following standard function to process data from ; a POST method instead: read-cgi: func [/local data buffer][ switch system/options/cgi/request-method [ "POST" [ data: make string! 1020 buffer: make string! 16380 while [positive? read-io system/ports/input buffer 16380][ append data buffer clear buffer ] ] "GET" [data: system/options/cgi/query-string] ] data ] submitted: decode-cgi read-cgi ; if document.txt has been edited and submitted: if submitted/2 = "save" [ ; save newly edited document: write to-file rejoin ["./" submitted/6 "/document.txt"] submitted/4 print ["Document Saved."] print rejoin [ {<META HTTP-EQUIV="REFRESH" CONTENT="0; URL=http://website.com/folder/} submitted/6 {">} ] quit ] ; if user is just opening page (i.e., no data has been submitted ; yet), request user/pass: if ((submitted/2 = none) or (submitted/4 = none)) [ print { <strong>W A R N I N G - Private Server, Login Required: </strong><BR><BR> <FORM ACTION="./edit.cgi"> Username: <input type=text size="50" name="name"><BR><BR> Password: <input type=text size="50" name="pass"><BR><BR> <INPUT TYPE="SUBMIT" NAME="Submit" VALUE="Submit"> </FORM> } quit ] ; check user/pass against those in userlist.txt, ; end program if incorrect: userlist: load %userlist.txt folder: submitted/2 password: submitted/4 response: false foreach user userlist [ if ((first user) = folder) and (password = (second user)) [ response: true ] ] if response = false [print {Incorrect Username/Password.} quit] ; if user/pass is ok, go on... ; backup (before changes are made): cur-time: to-string replace/all to-string now/time {:} {-} document_text: read to-file rejoin [{./} folder {/document.txt}] write to-file rejoin [ {./} folder {/} now/date {_} cur-time {.txt}] document_text ; note the POST method in the HTML form: prin { <strong>Be sure to SUBMIT when done:</strong><BR><BR> <FORM method="post" ACTION="./edit.cgi"> <INPUT TYPE=hidden NAME=submit_confirm VALUE="save"> <textarea cols="100" rows="15" name="contents"> } ; ; The following line is what we want to do, but it won't work for ; HTML documents which contain <textarea>s ; ; print document_text ; ; The following line fixes the problem: ; prin replace/all document_text {</textarea>} {<\/textarea>} print {</textarea><BR><BR>} print rejoin [{<INPUT TYPE=hidden NAME=folder VALUE="} folder {">}] print {<INPUT TYPE="SUBMIT" NAME="Submit" VALUE="Submit">} print {</FORM>} print {</BODY></HTML>}The following is a generic form handler that can be used to save GET or POST data to a text file. It's a useful replacement for generic form mailers, and makes the data much more accessible later by other scripts:
#!/home/path/public_html/rebol/rebol -cs REBOL [] print {content-type: text/html^/} read-cgi: func [/local data buffer][ switch system/options/cgi/request-method [ "POST" [ data: make string! 1020 buffer: make string! 16380 while [positive? read-io system/ports/input buffer 16380][ append data buffer clear buffer ] ] "GET" [data: system/options/cgi/query-string] ] data ] submitted: decode-cgi read-cgi print { <HTML><HEAD><TITLE>Your Form Has Been Submitted</TITLE></HEAD> <BODY><CENTER><TABLE border=0 cellPadding=10 width="80%"><TR><TD> } entry: rejoin [{[^/ "Time Stamp:" } {"} form (now + 3:00) {"^/}] foreach [title value] submitted [ entry: rejoin [entry { } {"} mold title {" } mold value {^/}] ] append entry {]^/} write/append %submitted_forms.txt entry html: copy "" foreach [title value] submitted [ repend html [ <TR><TD width=20%> mold title </TD><TD> mold value </TD></TR> ] ] print rejoin [ { <FONT size=5>Thank You! The following information has been submitted: </FONT><BR><BR>Time Stamp: } now + 3:00 {<BR><BR><TABLE border=1 cellPadding=10 width="100%">} html {</TABLE><BR>} { To correct any errors or to submit forms for additional people, please click the [BACK] button in your browser, make any changes, and resubmit the form. You'll hear from us shortly. Thank you!<BR><BR><CENTER><FONT size=1> Copyright © 2009 This Web Site. All rights reserved.</FONT> </CENTER></TD></TR></CENTER></BODY></HTML> } ] quitHere's a basic form example that could be processed by the above script. You can add as many text, textareas, and other form items as desired, and the script will save all the submitted data (the action link in the form below assumes that the script above is saved in the text file named "form.cgi"):
<FORM action="form.cgi"> Name:<BR><INPUT type="TEXT" name="name"><BR><BR> Email:<BR><INPUT type="TEXT" name="email"><BR><BR> Message:<BR> <TEXTAREA cols="75" rows="5" name="message"> </TEXTAREA><BR><BR> <INPUT type="SUBMIT" name="Submit" value="Submit"> </FORM>The script below can be used on a desktop PC to easily view all the forms submitted at the script above. It provides nice GUI navigation, message count, sort by any data column, etc.:
REBOL [title: "CGI form submission viewer"] sort-column: 4 ; even numered cols contain data (2nd col is time stamp) signups: load http://yoursite.com/submitted_forms.txt do create-list: [ name-list: copy [] foreach item signups [append name-list (pick item sort-column)] ] view center-face layout [ the-list: text-list 600x150 data name-list [ foreach item signups [ if (pick item sort-column) = value [ dt: copy "" foreach [label data] item [ dt: rejoin [ dt newline label " " data ] ] a/text: dt show a ] ] ] a: area 600x300 across btn "Sort by..." [ sort-column: to-integer request-text/title/default { Data column to list:} "4" do create-list the-list/data: name-list show the-list ] tab text join (form length? signups) " entries." ]Here's another script that removes the title columns and reduces the form data into a usable format. Possibilities with managing form data like this are endless:
submissions: load http://yoursite.com/submitted_forms.txt do create-list: [ data: copy [] foreach block submissions [append/only data (extract/index block 2 4)] datastring: copy {} foreach block data [ datastring: join datastring "[^/" foreach item block [datastring: rejoin [datastring item newline]] datastring: join datastring "]^/^/" ] editor datastring ]The following example demonstrates how to upload files to your web server using the decode-multipart-form-data function by Andreas Bolka:
#! /home/path/public_html/rebol/rebol -cs REBOL [Title: "HTTP File Upload"] print {content-type: text/html^/} print {<HTML><HEAD><TITLE>File Upload</TITLE></HEAD>} print {<BODY><br><br><center><table width=95% border=1>} print {<tr><td width=100%><br><center>} read-cgi: func [/local data buffer][ switch system/options/cgi/request-method [ "POST" [ data: make string! 1020 buffer: make string! 16380 while [positive? read-io system/ports/input buffer 16380][ append data buffer clear buffer ] ] "GET" [data: system/options/cgi/query-string] ] data ] submitted: read-cgi if submitted/2 = none [ print { <FORM ACTION="./upload.cgi" METHOD="post" ENCTYPE="multipart/form-data"> <strong>Upload File:</strong><br><br> <INPUT TYPE="file" NAME="photo"> <br><br> <INPUT TYPE="submit" NAME="Submit" VALUE="Upload"> </FORM> <br></center></td></tr></table></BODY></HTML> } quit ] decode-multipart-form-data: func [ p-content-type p-post-data /local list ct bd delim-beg delim-end non-cr non-lf non-crlf mime-part ] [ list: copy [] if not found? find p-content-type "multipart/form-data" [return list] ct: copy p-content-type bd: join "--" copy find/tail ct "boundary=" delim-beg: join bd crlf delim-end: join crlf bd non-cr: complement charset reduce [ cr ] non-lf: complement charset reduce [ newline ] non-crlf: [ non-cr | cr non-lf ] mime-part: [ ( ct-dispo: content: none ct-type: "text/plain" ) delim-beg ; mime-part start delimiter "content-disposition: " copy ct-dispo any non-crlf crlf opt [ "content-type: " copy ct-type any non-crlf crlf ] crlf ; content delimiter copy content to delim-end crlf ; mime-part end delimiter ( handle-mime-part ct-dispo ct-type content ) ] handle-mime-part: func [ p-ct-dispo p-ct-type p-content /local tmp name value val-p ] [ p-ct-dispo: parse p-ct-dispo {;="} name: to-set-word (select p-ct-dispo "name") either (none? tmp: select p-ct-dispo "filename") and (found? find p-ct-type "text/plain") [ value: content ] [ value: make object! [ filename: copy tmp type: copy p-ct-type content: either none? p-content [none][copy p-content] ] ] either val-p: find list name [change/only next val-p compose [(first next val-p) (value)]] [append list compose [(to-set-word name) (value)]] ] use [ct-dispo ct-type content] [ parse/all p-post-data [some mime-part "--" crlf] ] list ] ; After the following line, "probe cgi-object" will display all parts of ; the submitted multipart object: cgi-object: construct decode-multipart-form-data system/options/cgi/content-type copy submitted ; Write file to server using the original filename, and notify the user: the-file: last split-path to-file copy cgi-object/photo/filename write/binary the-file cgi-object/photo/content print { <strong>UPLOAD COMPLETE</strong><br><br> <strong>Files currently in this folder:</strong><br><br> } folder: sort read %. foreach file folder [ print [rejoin [{<a href="./} file {">} file {</a><br>}]] ] print {<br></td></tr></table></BODY></HTML>} ; Alternatively, you could forward to a different page when done: ; ; wait 3 ; refresh-me: { ; <head><title></title> ; <META HTTP-EQUIV="REFRESH" CONTENT="0; URL=./index.cgi"></head> ; } ; print refresh-meThis variation of the upload script allows you to select the directory to which files are uploaded:
#! /home/path/public_html/rebol/rebol -cs REBOL [Title: "HTTP File Upload"] print {content-type: text/html^/} print {<HTML><HEAD><TITLE>File Upload</TITLE></HEAD>} print {<BODY><br><br><center><table width=95% border=1>} print {<tr><td width=100%><br><center>} read-cgi: func [/local data buffer][ switch system/options/cgi/request-method [ "POST" [ data: make string! 1020 buffer: make string! 16380 while [positive? read-io system/ports/input buffer 16380][ append data buffer clear buffer ] ] "GET" [data: system/options/cgi/query-string] ] data ] submitted: read-cgi if submitted/2 = none [ print { <FORM ACTION="./upload.cgi" METHOD="post" ENCTYPE="multipart/form-data"> <strong>Upload File:</strong><br><br> <INPUT TYPE="file" NAME="photo"> <br><br> <INPUT TYPE="text" NAME="path" SIZE="35" VALUE="/home/path/public_html/"> <INPUT TYPE="submit" NAME="Submit" VALUE="Upload"> </FORM> <br></center></td></tr></table></BODY></HTML> } quit ] decode-multipart-form-data: func [ p-content-type p-post-data /local list ct bd delim-beg delim-end non-cr non-lf non-crlf mime-part ] [ list: copy [] if not found? find p-content-type "multipart/form-data" [return list] ct: copy p-content-type bd: join "--" copy find/tail ct "boundary=" delim-beg: join bd crlf delim-end: join crlf bd non-cr: complement charset reduce [ cr ] non-lf: complement charset reduce [ newline ] non-crlf: [ non-cr | cr non-lf ] mime-part: [ ( ct-dispo: content: none ct-type: "text/plain" ) delim-beg ; mime-part start delimiter "content-disposition: " copy ct-dispo any non-crlf crlf opt [ "content-type: " copy ct-type any non-crlf crlf ] crlf ; content delimiter copy content to delim-end crlf ; mime-part end delimiter ( handle-mime-part ct-dispo ct-type content ) ] handle-mime-part: func [ p-ct-dispo p-ct-type p-content /local tmp name value val-p ] [ p-ct-dispo: parse p-ct-dispo {;="} name: to-set-word (select p-ct-dispo "name") either (none? tmp: select p-ct-dispo "filename") and (found? find p-ct-type "text/plain") [ value: content ] [ value: make object! [ filename: copy tmp type: copy p-ct-type content: either none? p-content [none][copy p-content] ] ] either val-p: find list name [change/only next val-p compose [(first next val-p) (value)]] [append list compose [(to-set-word name) (value)]] ] use [ct-dispo ct-type content] [ parse/all p-post-data [some mime-part "--" crlf] ] list ] cgi-object: construct decode-multipart-form-data system/options/cgi/content-type copy submitted the-file: last split-path to-file copy cgi-object/photo/filename write/binary the-file cgi-object/photo/content print { <strong>UPLOAD COMPLETE</strong><br><br> <strong>Files currently in this folder:</strong><br><br> } folder: sort read to-file cgi-object/path current-folder: rejoin at foreach file folder [ print [rejoin [ {<a href="http://site.com/"} (at cgi-object/path 28) file {">} ; convert path to URL file "</a><br>" ]] ] print {<br></td></tr></table></BODY></HTML>}Here's a script that demonstrates how to push download a file to the user's browser:
#!/home/path/public_html/rebol/rebol -cs REBOL [] submitted: decode-cgi system/options/cgi/query-string root-path: "/home/path" ; if no data has been submitted, request file name: if ((submitted/2 = none) or (submitted/4 = none)) [ print "content-type: text/html^/" print [<STRONG>"W A R N I N G - "] print ["Private Server, Login Required:"</STRONG><BR><BR>] print [<FORM ACTION="./download.cgi">] print [" Username: " <INPUT TYPE=text SIZE="50" NAME="name"><BR><BR>] print [" Password: " <INPUT TYPE=text SIZE="50" NAME="pass"><BR><BR>] print [" File: "<BR><BR>] print [<INPUT TYPE=text SIZE="50" NAME="file" VALUE="/public_html/">] print [<BR><BR>] print [<INPUT TYPE="SUBMIT" NAME="Submit" VALUE="Submit">] print [</FORM>] quit ] ; check user/pass, end program if incorrect: username: submitted/2 password: submitted/4 either (username = "user") and (password = "pass) [ ; if user/pass is ok, go on ][ print "content-type: text/html^/" print "Incorrect Username/Password." quit ] print rejoin [ "Content-Type: application/x-unknown" newline "Content-Length: " (size? to-file join root-path submitted/6) newline "Content-Disposition: attachment; filename=" (second split-path to-file submitted/6) newline ] data: read/binary to-file join root-path submitted/6 data-length: size? to-file join root-path submitted/6 write-io system/ports/output data data-length9.9.5 A Complete Web Server Management Application
This final script makes use of several previous examples, and some additional code, to form a complete web server management application. It allows you to list directory contents, upload, download, edit, and search for files, execute OS commands (chmod, ls, mv, cp, etc. - any command available on your web server's operating system), and run REBOL commands directly on your server. Edited files are automatically backed up into an "edit_history" folder on the server before being saved. No configuration is required for most web servers. Just save this script as "web-tool.cgi", upload it and the REBOL interpreter into the same folder as your web site's index.html file, set permissions (chmod) to 755, then go to http://yourwebsite/web-tool.cgi.
THIS SCRIPT CAN POSE A MAJOR SECURITY THREAT TO YOUR SERVER. It can potentially enable anyone to gain control of your web server and everything it contains. DO NOT install it on your server if you're at all concerned about security, or if you don't know how to secure your server yourself.
The first line of this script must point to the location of the REBOL interpreter on your web server, and you must use a version of REBOL which supports the "call" function (version 2.76 is recommended). By default, the REBOL interpreter should be uploaded to the same path as this script, that folder should be publicly accessible, and you must upload the correct version of REBOL for the operating system on which your server runs. IN THIS EXAMPLE, THE REBOL INTERPRETER HAS BEEN RENAMED "REBOL276".
#! ./rebol276 -cs REBOL [Title: "REBOL CGI Web Site Manager"] ;------------------------------------------------------------------------- ; Upload this script to the same path as index.html on your server, then ; upload the REBOL interpreter to the path above (the same path as the ; script, by default). CHMOD IT AND THIS SCRIPT TO 755. Then, to run the ; program, go to www.yoursite.com/this-script.cgi . ;------------------------------------------------------------------------- ; YOU CAN EDIT THESE VARIABLES, _IF_ NECESSARY (change the quoted values): ; The user name you want to use to log in: set-username: "username" ; The password you want to use to log in: set-password: "password" ;------------------------------------------------------------------------- ; Do NOT edit these variables, unless you really know what you're doing: doc-path: to-string what-dir script-subfolder: find/match what-dir doc-path if script-subfolder = none [script-subfolder: ""] ;------------------------------------------------------------------------- ; Get submitted data: selection: decode-cgi system/options/cgi/query-string read-cgi: func [/local data buffer][ switch system/options/cgi/request-method [ "POST" [ data: make string! 1020 buffer: make string! 16380 while [positive? read-io system/ports/input buffer 16380][ append data buffer clear buffer ] ] "GET" [data: system/options/cgi/query-string] ] the-data: data data ] submitted: read-cgi submitted-block: decode-cgi the-data ; ------------------------------------------------------------------------ ; This section should be first because it prints a different header ; for a push download (not "content-type: text/html^/"): if selection/2 = "download-confirm" [ print rejoin [ "Content-Type: application/x-unknown" newline "Content-Length: " (size? to-file selection/4) newline "Content-Disposition: attachment; filename=" (second split-path to-file selection/4) newline ] data: read/binary to-file selection/4 data-length: size? to-file selection/4 write-io system/ports/output data data-length quit ] ;------------------------------------------------------------------------- ; Print the normal HTML headers, for use by the rest of the script: print "content-type: text/html^/" print {<HTML><HEAD><TITLE>Web Site Manager</TITLE></HEAD><BODY>} ;------------------------------------------------------------------------- ; If search has been called (via link on main form): if selection/2 = "confirm-search" [ print rejoin [ {<center><a href="./} (second split-path system/options/script) {?name=} set-username {&pass=} set-password {">Back to Web Site Manager</a></center>} ] print {<center><table border="1" cellpadding="10" width=80%><tr><td>} print [<CENTER><TABLE><TR><TD>] print rejoin [ {<FORM ACTION="./} (second split-path system/options/script) {"> Text to search for: <BR> <INPUT TYPE="TEXT" SIZE="50"} {NAME="phrase"><BR><BR>Folder to search in: <BR>} {<INPUT TYPE="TEXT" SIZE="50" NAME="folder" VALUE="} what-dir {" ><BR><BR><INPUT TYPE=hidden NAME=perform-search } {VALUE="perform-search"><INPUT TYPE="SUBMIT" NAME="Submit" } {VALUE="Submit"></FORM></TD></TR></TABLE></CENTER>} {</td></tr></table></center></BODY></HTML>} ] quit ] ;------------------------------------------------------------------------- ; If edited file text has been submitted: if submitted-block/2 = "save" [ ; Save newly edited document: write (to-file submitted-block/6) submitted-block/4 print {<center><strong>Document Saved:</strong> <br><br><table border="1" width=80% cellpadding="10"><tr><td>} prin [<center><textarea cols="100" rows="15" name="contents">] prin replace/all read ( to-file (replace/all submitted-block/6 "%2F" "/") ) "</textarea>" "<\/textarea>" print [</textarea></center>] print rejoin [ {</td></tr></table><br><a href="./} (second split-path system/options/script) {?name=} set-username {&pass=} set-password {">Back to Web Site Manager</a></center>} {</BODY></HTML>} ] quit ] ;------------------------------------------------------------------------- ; If upload link has been clicked, print file upload form: if selection/2 = "upload-confirm" [ print rejoin [ {<center><a href="./} (second split-path system/options/script) {?name=} set-username {&pass=} set-password {">Back to Web Site Manager</a></center>} ] print {<center><table border="1" cellpadding="10" width=80%><tr><td>} print {<center>} ; If just the link was clicked - no data submitted yet: if selection/4 = none [ print rejoin [ {<FORM ACTION="./} (second split-path system/options/script) {" METHOD="post" ENCTYPE="multipart/form-data"> <strong>Upload File:</strong><br><br> <INPUT TYPE=hidden NAME=upload-confirm VALUE="upload-confirm"> <INPUT TYPE="file" NAME="photo"> <br><br> Folder: <INPUT TYPE="text" NAME="path" SIZE="35" VALUE="} what-dir {"> <INPUT TYPE="submit" NAME="Submit" VALUE="Upload"> </FORM> <br></center></td></tr></table></center></BODY></HTML>} ] quit ] ] ;------------------------------------------------------------------------- ; If upload data has been submitted: if (submitted/2 = #"-") and (submitted/4 = #"-") [ ; This function is by Andreas Bolka: decode-multipart-form-data: func [ p-content-type p-post-data /local list ct bd delim-beg delim-end non-cr non-lf non-crlf mime-part ] [ list: copy [] if not found? find p-content-type "multipart/form-data" [ return list ] ct: copy p-content-type bd: join "--" copy find/tail ct "boundary=" delim-beg: join bd crlf delim-end: join crlf bd non-cr: complement charset reduce [ cr ] non-lf: complement charset reduce [ newline ] non-crlf: [ non-cr | cr non-lf ] mime-part: [ ( ct-dispo: content: none ct-type: "text/plain" ) delim-beg ; mime-part start delimiter "content-disposition: " copy ct-dispo any non-crlf crlf opt [ "content-type: " copy ct-type any non-crlf crlf ] crlf ; content delimiter copy content to delim-end crlf ; mime-part end delimiter ( handle-mime-part ct-dispo ct-type content ) ] handle-mime-part: func [ p-ct-dispo p-ct-type p-content /local tmp name value val-p ] [ p-ct-dispo: parse p-ct-dispo {;="} name: to-set-word (select p-ct-dispo "name") either (none? tmp: select p-ct-dispo "filename") and (found? find p-ct-type "text/plain") [ value: content ] [ value: make object! [ filename: copy tmp type: copy p-ct-type content: either none? p-content [none][copy p-content] ] ] either val-p: find list name [ change/only next val-p compose [ (first next val-p) (value) ] ] [append list compose [(to-set-word name) (value)]] ] use [ct-dispo ct-type content] [ parse/all p-post-data [some mime-part "--" crlf] ] list ] ; After the following line, "probe cgi-object" will display all parts ; of the submitted multipart object: cgi-object: construct decode-multipart-form-data system/options/cgi/content-type copy submitted ; Write file to server using the original filename, and notify the ; user: the-file: last split-path to-file copy cgi-object/photo/filename write/binary to-file join cgi-object/path the-file cgi-object/photo/content print rejoin [ {<center><a href="./} (second split-path system/options/script) {?name=} set-username {&pass=} set-password {">Back to Web Site Manager</a></center>} ] print { <center><table border="1" width=80% cellpadding="10"><tr><td> <strong>UPLOAD COMPLETE</strong><br><br></center> <strong>Files currently in this folder:</strong><br><br> } change-dir to-file cgi-object/path folder: sort read what-dir foreach file folder [ print [ rejoin [ {<a href="./} (second split-path system/options/script) {?editor-confirm=editor-confirm&thefile=} what-dir file {">(edit)</a> } {<a href="./} (second split-path system/options/script) {?download-confirm=download-confirm&thefile=} what-dir file {">} "(download)</a> " {<a href="./} (find/match what-dir doc-path) file {">} file {</a><br>} ] ] ] print {</td></tr></table></center></BODY></HTML>} quit ] ;------------------------------------------------------------------------- ; If no data has been submitted, print form to request user/pass: if ((selection/2 = none) or (selection/4 = none)) [ print rejoin [{ <STRONG>W A R N I N G - Private Server, Login Required:</STRONG> <BR><BR> <FORM ACTION="./} (second split-path system/options/script) {"> Username: <INPUT TYPE=text SIZE="50" NAME="name"><BR><BR> Password: <INPUT TYPE=text SIZE="50" NAME="pass"><BR><BR> <INPUT TYPE="SUBMIT" NAME="Submit" VALUE="Submit"> </FORM></BODY></HTML> }] quit ] ;------------------------------------------------------------------------- ; If a folder name has been submitted, print file list: if ((selection/2 = "command-submitted") and ( selection/4 = "call {^/^/^/^/}") ) [ print rejoin [ {<center><a href="./} (second split-path system/options/script) {?name=} set-username {&pass=} set-password {">Back to Web Site Manager</a></center>} ] print {<center><table border="1" cellpadding="10" width=80%><tr><td>} print {<strong>Files currently in this folder:</strong><br><br>} change-dir to-file selection/6 folder: sort read what-dir foreach file folder [ print rejoin [ {<a href="./} (second split-path system/options/script) {?editor-confirm=editor-confirm&thefile=} what-dir file {">} "(edit)</a> " {<a href="./} (second split-path system/options/script) {?download-confirm=download-confirm&thefile=} what-dir file {">} "(download)</a> " {<a href="./} (find/match what-dir doc-path) file {">} file {</a><br>} ] ] print {</td></tr></table></center></BODY></HTML>} quit ] ;------------------------------------------------------------------------- ; If editor has been called (via a constructed link): if selection/2 = "editor-confirm" [ ; backup (before changes are made): cur-time: to-string replace/all to-string now/time ":" "-" document_text: read to-file selection/4 if not exists? to-file rejoin [ doc-path script-subfolder "edit_history/" ] [ make-dir to-file rejoin [ doc-path script-subfolder "edit_history/" ] ] write to-file rejoin [ doc-path script-subfolder "edit_history/" to-string (second split-path to-file selection/4) "--" now/date "_" cur-time ".txt" ] document_text ; note the POST method in the HTML form: print rejoin [ {<center><strong>Be sure to SUBMIT when done:</strong>} {<BR><BR><FORM method="post" ACTION="./} (second split-path system/options/script) {">} {<INPUT TYPE=hidden NAME=submit_confirm VALUE="save">} {<textarea cols="100" rows="15" name="contents">} (replace/all document_text "</textarea>" "<\/textarea>") {</textarea><BR><BR><INPUT TYPE=hidden NAME=path VALUE="} selection/4 {"><INPUT TYPE="SUBMIT" NAME="Submit" VALUE="Submit"> </FORM></center></BODY></HTML>} ] quit ] ;------------------------------------------------------------------------- ; If search criteria has been entered: if selection/6 = "perform-search" [ phrase: selection/2 start-folder: to-file selection/4 change-dir start-folder ; found-list: "" recurse: func [current-folder] [ foreach item (read current-folder) [ if not dir? item [ if error? try [ if find (read to-file item) phrase [ print rejoin [ {<a href="./} (second split-path system/options/script) {?editor-confirm=editor-confirm&theitem=} what-dir item {">(edit)</a> } {<a href="./} (second split-path system/options/script) {?download-confirm=download-confirm&theitem=} what-dir item {">(download)</a> "} phrase {" found in: } {<a href="./} (find/match what-dir doc-path) item {">} item {</a><BR>} ] ; found-list: rejoin [ ; found-list newline what-dir item ; ] ] ] [print rejoin ["error reading " item]] ] ] foreach item (read current-folder) [ if dir? item [ change-dir item recurse %.\ change-dir %..\ ] ] ] print rejoin [ {<center><a href="./} (second split-path system/options/script) {?name=} set-username {&pass=} set-password {">Back to Web Site Manager</a></center>} ] print {<center><table border="1" cellpadding="10" width=80%><tr><td>} print rejoin [ {<strong>SEARCHING for "} phrase {" in } start-folder {</strong><BR><BR>} ] recurse %.\ print {<BR><strong>DONE</strong><BR>} print {</td></tr></table></center></BODY></HTML>} ; save %found.txt found-list quit ] ;------------------------------------------------------------------------- ; This is the main entry form, used below: entry-form: [ print rejoin [ {<CENTER><strong>current path: </strong>} what-dir {<FORM METHOD="get" ACTION="./} (second split-path system/options/script) {">}{<INPUT TYPE=hidden} { NAME=submit_confirm VALUE="command-submitted">} {<TEXTAREA COLS="100" ROWS="10" NAME="contents">} {call {^/^/^/^/}</textarea><BR><BR>} {List Files: <INPUT TYPE=text SIZE="35" NAME="name" VALUE="} what-dir {"><INPUT TYPE="SUBMIT" NAME="Submit" VALUE="Submit">} { <A HREF="./} (second split-path system/options/script) {?upload-confirm=upload-confirm">upload</A> } ; leave spaces {<A HREF="./} (second split-path system/options/script) {?confirm-search=confirm-search">search</A>} {</FORM><BR></CENTER>} ] ] ;------------------------------------------------------------------------- ; If code has been submitted, print the output, along with an entry form): if ((selection/2 = "command-submitted") and ( selection/4 <> "call {^/^/^/^/}") and ((to-file selection/6) = what-dir))[ write %commands.txt join "REBOL[]^/" selection/4 ; The "call" function requires REBOL version 2.76: call/output/error "./rebol276 -qs commands.txt" %conso.txt %conse.txt do entry-form print rejoin [ {<CENTER>Output: <BR><BR>} {<TABLE WIDTH=80% BORDER="1" CELLPADDING="10"><TR><TD><PRE>} read %conso.txt {</PRE></TD></TR></TABLE><BR><BR>} {Errors: <BR><BR>} read %conse.txt {</CENTER></BODY></HTML>} ] quit ] ;------------------------------------------------------------------------- if ((selection/2 = "command-submitted") and ( selection/4 <> "call {^/^/^/^/}") and ( (to-file selection/6) <> what-dir) ) [ print rejoin [ {<center><a href="./} (second split-path system/options/script) {?name=} set-username {&pass=} set-password {">Back to Web Site Manager</a></center>} ] print { <center><table border="1" cellpadding="10" width=80%><tr><td> <center> You must EITHER enter a command, OR enter a file path to list.<BR> Please go back and try again (refresh the page if needed). </center> </td></tr></center></BODY></HTML> } quit ] ;------------------------------------------------------------------------- ; Otherwise, check submitted user/pass, then print form for code entry: username: selection/2 password: selection/4 either (username = set-username) and (password = set-password) [ ; if user/pass is ok, go on ][ print "Incorrect Username/Password. </BODY></HTML>" quit ] do entry-form print {</BODY></HTML>}Be sure to see the following links for more insight about REBOL CGI programming:
http://rebol.com/docs/cgi1.html
http://rebol.com/docs/cgi2.html
http://rebol.com/docs/cgi-bbs.html
http://www.rebol.net/cookbook/recipes/0045.htmlTo create web sites using a PHP-like version of REBOL that runs in a web server written entirely in REBOL, see:
http://cheyenne-server.org (binaries are available for Windows, Mac, and Linux).
http://cheyenne-server.org/docs/rsp-api.html - documentation for the "RSP" (REBOL server pages) API.
9.10 WAP - Cell Phone Browser CGI Apps
Most cell phone service providers offer data options which allow users to access information on the Internet. If you use a "smart phone", your data package likely allows you to access normal web pages using a browser program that runs on your phone (with varying degrees of rendering success). Most average cell phones, however, come only with a "WAP" browser that allows you to access only very light mobile versions of web sites, and provides information in a format specifically accessible only by cell phones. Using WAP mobile sites, you can check email in Google, Yahoo, and other accounts, read news, get weather and traffic reports, manage Ebay transactions, etc. WAP versions of sites, accessible on normal cell phones are not renditions of the normal HTML sites created or interpreted by your phone, but are instead entirely separate versions of each site, created and managed on the web server by the web site creators, and simply accessed by WAP phone browsers.
You can create your own WAP CGI applications, to be accessed by any phone with a WAP browser, using REBOL. WAP scripts are just as easy to ceate as normal CGI web scripts. Instead of HTML, however, you simply need to format the output of your scripts using WAP ("Wireless Application Protocal") syntax. Reference information about WAP tags ("WML") can be found at http://www.w3schools.com/WAP/wml_reference.asp
Here's a basic WAP CGI script which demonstrates the stock code required in all your REBOL WAP scripts. The first 5 lines should be memorized. You'll need to copy them verbatim to the beginning of every WAP script you create. The last lines demonstrate some other important WAP tags. Notice that the wml tag basically replaces the html tag from normal HTML. Every WAP page also contains card tags, which basically replace the head and body tags in normal HTML. This script prints the current time in a WAP browser. Remember to set the permissions of (chmod) any WAP CGI script to 755:
#!./rebol276 -cs REBOL [] prin {Content-type: text/vnd.wap.wml^/^/} prin {<?xml version="1.0" encoding="iso-8859-1"?>^/} prin {<!DOCTYPE wml PUBLIC "-//WAPFORUM//DTD WML 1.1//EN" "http://www.wapforum.org/DTD/wml_1.1.xml">^/} ; The lines above are standard headers for any WAP CGI script. The ; lines below print out the standard tags needed to print text on a ; WAP page. Included inside the wml, card and p (paragraph) tags is ; one line that prints the current time: print {<wml><card id="1" title="Current Time"><p>} print now print {</p></card></wml>} quitThe following nearly identical script converts text data output by another script on the web site to WAP format, so that it can be read on small cell phone browsers. Because WAP syntax is a bit more strict than HTML, some HTML tags must be removed (replaced) from the source script output. You must be careful to strip out unnecessary tags and characters in text formatted for display in cell phones. Most WAP browsers will simply display an error if they encounter improperly formatted content:
#!./rebol276 -cs REBOL [] prin {Content-type: text/vnd.wap.wml^/^/} prin {<?xml version="1.0" encoding="iso-8859-1"?>^/} prin {<!DOCTYPE wml PUBLIC "-//WAPFORUM//DTD WML 1.1//EN" "http://www.wapforum.org/DTD/wml_1.1.xml">^/} print {<wml><card id="1" title="Wap Page"><p>} prin replace/all (read http://site.com/page.cgi) {</BODY> </HTML>} {} print {</p></card></wml>} quitHere's a bit more useful version of the above script which allows users to specify the file to be converted, right in the URL of WAP page (i.e., if this script is at site.com/wap.cgi, and the user wants to read page.txt in their WAP browser, then the URL would be "http://site.com/wap.cgi?page.txt"):
#!./rebol276 -cs REBOL [] submitted: decode-cgi system/options/cgi/query-string prin {Content-type: text/vnd.wap.wml^/^/} prin {<?xml version="1.0" encoding="iso-8859-1"?>^/} prin {<!DOCTYPE wml PUBLIC "-//WAPFORUM//DTD WML 1.1//EN" "http://www.wapforum.org/DTD/wml_1.1.xml">^/} print {<wml><card id="1" title="Wap Page"><p>} ; The line below joins the web site URL with the submitted page, ; reads it, and parses it, up to some indicated marker text, so ; that only the text before the marker text is displayed: parse read join http://site.com/ submitted/2 [ thru submitted/2 copy p to "some marker text" ] prin p print {</p></card></wml>} quitHere's a version of the above script that lets users select a document to be converted and displayed. This code makes use of select and option tags, which work like HTML dropdown boxes in forms. It also demonstrates how to use anchor, go and postfield tags to submit form data. These work like the "action" in HTML forms. Variable labels for information entered by the user are preceded by a dollar symbol ("$"), and the variable name is enclosed in parentheses (i.e., the $(doc) variable below is submitted to the wap.cgi program). The anchor tag creates a clickable link that makes the action occur:
#!./rebol -cs REBOL [] submitted: decode-cgi system/options/cgi/query-string prin {Content-type: text/vnd.wap.wml^/^/} prin {<?xml version="1.0" encoding="iso-8859-1"?>^/} prin {<!DOCTYPE wml PUBLIC "-//WAPFORUM//DTD WML 1.1//EN" "http://www.wapforum.org/DTD/wml_1.1.xml">^/} ; If no data has been submitted, do this by default: if submitted/2 = none [ ; Print some standard tags: print {<wml><card id="1" title="Select Doc"><p>} ; Get a list of subfolders and display them in a dropdown box: folders: copy [] foreach folder read %./docs/ [ if find to-string folder {/} [append folders to-string folder] ] print {Doc: <select name="doc">} foreach folder folders [ folder: replace/all folder {/} {} print rejoin [{<option value="} folder {">} folder {</option>}] ] print {</select> ; Create a link to submit the chosen folder, then close the tags ; from above: <anchor> <go method="get" href="wap.cgi"> <postfield name="doc" value="$(doc)"/> </go> Submit </anchor>} print {</p></card></wml>} quit ] ; If some data has been submitted, read the selected doc: print rejoin [{<wml><card id="1" title="} submitted/2 {"><p>}] parse read join http://site.com/docs/ submitted/2 [ thru submitted/2 copy p to "end of file" ] prin p print {</p></card></wml>} quitThis script breaks up the selected text document into small (130 byte) chunks so that it can be navigated more quickly. Each separate card is displayed as a different page in the WAP browswer, and anchor links are provided to navigate forward and backword between the cards. For the user, paging through data in this way tends to be much faster than scrolling through long results line by line:
#!./rebol276 -cs REBOL [] submitted: decode-cgi system/options/cgi/query-string prin {Content-type: text/vnd.wap.wml^/^/} prin {<?xml version="1.0" encoding="iso-8859-1"?>^/} prin {<!DOCTYPE wml PUBLIC "-//WAPFORUM//DTD WML 1.1//EN" "http://www.wapforum.org/DTD/wml_1.1.xml">^/} count: 0 p: read http://site.com/folder.txt print {<wml>} forskip p 130 [ ; Create a counter, to appear as each card title, then print links ; to go forward and backward between the cards: count: count + 1 print rejoin [{<card id="} count {" title="page-} count {"><p>}] print rejoin [ {<anchor>Next<go href="#} (count + 1) {"/></anchor>} ] print rejoin [{<anchor>Back<prev/></anchor>}] ; Print 130 characters in each card: print copy/part p 130 print {</p></card>} ] print {</wml>} quitThis next script combines the techniques explained so far, and allows the user to select a file on the web server, using a dropdown box, and displays the selected file in 130 byte pages:
#!./rebol276 -cs REBOL [] submitted: decode-cgi system/options/cgi/query-string prin {Content-type: text/vnd.wap.wml^/^/} prin {<?xml version="1.0" encoding="iso-8859-1"?>^/} prin {<!DOCTYPE wml PUBLIC "-//WAPFORUM//DTD WML 1.1//EN" "http://www.wapforum.org/DTD/wml_1.1.xml">^/} if submitted/2 = none [ print {<wml><card id="1" title="Select Teacher"><p>} ; print {Name: <input name="name" size="12"/>} folders: copy [] foreach folder read %./Teachers/ [ if find to-string folder {/} [append folders to-string folder] ] print {Teacher: <select name="teacher">} foreach folder folders [ folder: replace/all folder {/} {} print rejoin [ {<option value="} folder {">} folder {</option>} ] ] print {</select> <anchor> <go method="get" href="wap.cgi"> <postfield name="teacher" value="$(teacher)"/> </go> Submit </anchor>} print {</p></card></wml>} quit ] count: 0 parse read join http://site.com/folder/ submitted/2 [ thru submitted/2 copy p to "past students" ] print {<wml>} forskip p 130 [ count: count + 1 print rejoin [ {<card id="} count {" title="} submitted/2 "-" count {"><p>} ] print rejoin [ {<anchor>Next<go href="#} (count + 1) {"/></anchor>} ] print rejoin [{<anchor>Back<prev/></anchor>}] print copy/part p 130 print {</p></card>} ] print {</wml>} quitFinally, this script allows users to select a file, and enter some text to be saved in that file, using the input tag:
#!./rebol276 -cs REBOL [] submitted: decode-cgi system/options/cgi/query-string prin {Content-type: text/vnd.wap.wml^/^/} prin {<?xml version="1.0" encoding="iso-8859-1"?>^/} prin {<!DOCTYPE wml PUBLIC "-//WAPFORUM//DTD WML 1.1//EN" "http://www.wapforum.org/DTD/wml_1.1.xml">^/} if submitted/2 = none [ print {<wml><card id="1" title="Select Teacher"><p>} print {Insert Text: <input name="thetext" size="12"/>} folders: copy [] foreach folder read %./Teachers/ [ if find to-string folder {/} [ append folders to-string folder ] ] print {Teacher: <select name="teacher">} foreach folder folders [ folder: replace/all folder {/} {} print rejoin [ {<option value="} folder {">} folder {</option>} ] ] print {</select> <anchor> <go method="get" href="wapinsert.cgi"> <postfield name="teacher" value="$(teacher)"/> <postfield name="thetext" value="$(thetext)"/> </go> Submit </anchor>} print {</p></card></wml>} quit ] chosen-file: rejoin [%./Teachers/ submitted/2 "/schedule.txt"] adjusted-file: read/lines chosen-file insert next next next next adjusted-file submitted/4 write/lines chosen-file adjusted-file count: 0 parse read join http://site.com/folders/ submitted/2 [ thru submitted/2 copy p to "past students" ] print {<wml>} forskip p 130 [ count: count + 1 print rejoin [ {<card id="} count {" title="} submitted/2 "-" count {"><p>} ] print rejoin [ {<anchor>Next<go href="#} (count + 1) {"/></anchor>} ] print rejoin [{<anchor>Back<prev/></anchor>}] print copy/part p 130 print {</p></card>} ] print {</wml>} quitThis script allows users to read email messages from any POP server, on their cell phone:
#!./rebol276 -cs REBOL [] submitted: decode-cgi system/options/cgi/query-string prin {Content-type: text/vnd.wap.wml^/^/} prin {<?xml version="1.0" encoding="iso-8859-1"?>^/} prin {<!DOCTYPE wml PUBLIC "-//WAPFORUM//DTD WML 1.1//EN" "http://www.wapforum.org/DTD/wml_1.1.xml">^/} accounts: [ ["pop.server" "smtp.server" "username" "password" you@site.com] ["pop.server2" "smtp.server2" "username" "password" you@site2.com] ["pop.server3" "smtp.server3" "username" "password" you@site3.com] ] if ((submitted/2 = none) or (submitted/2 = none)) [ print {<wml><card id="1" title="Select Account"><p>} print {Account: <select name="account">} forall accounts [ print rejoin [ {<option value="} index? accounts {">} last first accounts {</option>} ] ] print {</select> <select name="readorsend"> <option value="readselect">Read</option> <option value="sendinput">Send</option> </select> <anchor> <go method="get" href="wapmail.cgi"> <postfield name="account" value="$(account)"/> <postfield name="readorsend" value="$(readorsend)"/> </go> Submit </anchor>} print {</p></card></wml>} quit ] if submitted/4 = "readselect" [ t: pick accounts (to-integer submitted/2) system/schemes/pop/host: t/1 system/schemes/default/host: t/2 system/schemes/default/user: t/3 system/schemes/default/pass: t/4 system/user/email: t/5 prin {<wml><card id="1" title="Choose Message"><p>} prin rejoin [{<setvar name="account" value="} submitted/2 {"/>}] prin {<select name="chosenmessage">} mail: read to-url join "pop://" system/user/email foreach message mail [ pretty: import-email message if (find pretty/subject "***SPAM***") = none [ replace/all pretty/subject {"} {} replace/all pretty/subject {&} {} prin rejoin [ {<option value="} pretty/subject {">} pretty/subject {</option>} ] ] ] print {</select> <anchor> <go method="get" href="wapmail.cgi"> <postfield name="subroutine" value="display"/> <postfield name="chosenmessage" value="$(chosenmessage)"/> <postfield name="account" value="$(account)"/> </go> Submit </anchor> </p></card></wml>} quit ] if submitted/2 = "display" [ t: pick accounts (to-integer submitted/6) system/schemes/pop/host: t/1 system/schemes/default/host: t/2 system/schemes/default/user: t/3 system/schemes/default/pass: t/4 system/user/email: t/5 prin {<wml><card id="1" title="Display Message"><p>} mail: read to-url join "pop://" system/user/email foreach message mail [ pretty: import-email message if pretty/subject = submitted/4 [ replace/all pretty/content {"} {} replace/all pretty/content {&} {} replace/all pretty/content {3d} {} ; prin pretty/content ; The line above often causes errors - we need to strip ; out HTML tags: strip: copy "" foreach item (load/markup pretty/content) [ if ((type? item) = string!) [strip: join strip item] ] prin strip ] ] print {</p></card></wml>} quit ]Creating WAP versions of your REBOL CGI scripts is a fantastic way to provide even more universal access to your important data.
9.11 REBOL as a Browser Plugin
REBOL interpreters exist not only for an enormous variety of operating systems, but also as plugins for several popular browsers (Internet Explorer and many Mozilla variations, including Opera). That means that you can embed the REBOL interpreter directly into a web page, and have complete, complex REBOL programs run right inside pages of your web site (in a way similar to Flash and Java, and useful like Javascript code). This provides a nice alternative to CGI programming for any type of application that runs appropriately in the stand-alone view.exe interpreter (i.e., for games, multimedia applications, and rich graphic/GUI applications of all types). Since the browser plugin runs typical REBOL code in the same way as the downloadable view.exe interpreter, you can run code directly on your web pages, without making any changes.
To use the plugin on a web page, just include the necessary object code on your page, as in the following example. Be sure to change the URL of the script you want to run, the size of the window you want to create, and other parameters as needed. You can download the rebolb7.cab file, upload it to your own site, and run it from there, if you prefer (be aware that there are several different versions: "http://www.rebol.com/plugin/rebolb5.cab#Version=0,5,0,0", "http://www.rebol.com/plugin/rebolb6.cab#Version=0,6,0,0", and "http://www.rebol.com/plugin/rebolb7.cab#Version=1,0,0,0" - use version 7 unless you have a specific reason not to). If you use your own copy, be sure to change the URL of the cab file in the following example:
<HTML><HEAD><TITLE>REBOL Plugin Test</TITLE></HEAD><BODY><CENTER> <OBJECT ID="REBOL" CLASSID="CLSID:9DDFB297-9ED8-421d-B2AC-372A0F36E6C5" CODEBASE="http://www.rebol.com/plugin/rebolb7.cab#Version=1,0,0,0" WIDTH="500" HEIGHT="400"> <PARAM NAME="LaunchURL" VALUE="http://yoursite.com/test_plugin.r"> <PARAM NAME="BgColor" VALUE="#FFFFFF"> <PARAM NAME="Version" VALUE="#FFFFFF"> <PARAM NAME="BgColor" VALUE="#FFFFFF"> </OBJECT> </CENTER></BODY></HTML>Here's an example script that could be run at the "http://yoursite.com/test_plugin.r" link referenced in the code above. You can replace this with any valid REBOL code, and have it run directly in your browser:
REBOL [] view layout [ size 500x400 btn "Click me" [alert "Plugin is working!"] ]You can see the above example running at http://re-bol.com/test_plugin.html. The above script must be run in Internet Explorer on MS Windows. In order to use the plugin in Mozilla based browsers (Firefox, Opera, etc.), the following code must be pasted into your HTML page:
<HTML><HEAD><TITLE>REBOL Plugin Test</TITLE></HEAD><BODY><CENTER> <OBJECT ID="REBOL_IE" CLASSID="CLSID:9DDFB297-9ED8-421d-B2AC-372A0F36E6C5" CODEBASE="http://re-bol.com/rebolb7.cab#Version=1,0,0,0" WIDTH="500" HEIGHT="400" BORDER="1" ALT="REBOL/Plugin"> <PARAM NAME="bgcolor" value="#ffffff"> <PARAM NAME="version" value="1.2.0"> <PARAM NAME="LaunchURL" value="http://re-bol.com/test_plugin.r"> <embed name="REBOL_Moz" type="application/x-rebol-plugin-v1" WIDTH="500" HEIGHT="400" BORDER="1" ALT="REBOL/Plugin" bgcolor="#ffffff" version="1.2.0" LaunchURL="http://re-bol.com/test_plugin.r" > </embed> </OBJECT> <script language="javascript" type="text/javascript"> var plugin_name = "REBOL/Plugin for Mozilla"; function install_rebol_plugin_mozilla() { if (navigator.userAgent.toLowerCase().indexOf("msie") == -1) { if (InstallTrigger) { xpi={'REBOL/Plugin for Mozilla':'http://re-bol.com/mozb2.xpi'}; InstallTrigger.install(xpi, installation_complete); } } } function installation_complete(url, status) { if (status == 0) location.reload(); } function is_mozilla_plugin_installed() { if (window.navigator.plugins) { for (var i = 0; i < window.navigator.plugins.length; i++) { if (window.navigator.plugins[i].name == plugin_name) return true; } } return false; } if (!is_mozilla_plugin_installed()) install_rebol_plugin_mozilla(); </script> </CENTER></BODY></HTML>You can see the above script working at http://re-bol.com/test_plugin_mozilla.html.
For more information about the REBOL plugins, see http://www.rebol.com/plugin/install.html and http://home.comcast.net/~rebolore/plugin-guide.pdf.
9.12 Using Databases
Databases manage all the difficult details of searching, sorting, and otherwise manipulating large amounts of data, quickly and safely in a multiuser environment. MySQL is a free, open source database system used in many web sites and software projects. ODBC is a common interface that allows programmers to connect to many other types of databases. The most recent releases of REBOL, along with all commercial versions, have built-in native access to MySQL, ODBC, and other database formats. You can also download a free MySQL protocol module that runs in every free version of REBOL, from http://softinnov.org/rebol/mysql.shtml. A free module for the postgre database system is also available at that site.
To explore database concepts and techniques in this section, we'll use the open source MySQL module above because it provides access to a powerful and popular database solution which works even in old and unusual versions of REBOL.
Most web hosting accounts come with MySQL already installed. See your web host account instructions to learn how to access it (you need a web address, database name, user name, and password). To get a free, simple-to-install web server package for Windows that includes MySQL, go to http://www.uniformserver.com. That program enables you to easily install a web server with MySQL pre-configured on your local computer. It's useful if you don't have access to a web server on the Internet, or if you want to create multiuser applications which use MySQL on a local network.
To use the REBOL MySQL module above, unpack the compressed "rip" file available at the link above. This step only needs to be done the first time you use the package on a given computer:
do mysql-107.ripEvery time you access a MySQL database, you need to "do" the module that was unpacked in the step above:
do %mysql-r107/mysql-protocol.r ; At the time of this writing, 1.07 was the most current version of ; the mysql module. Update the numbers in the previous two lines ; of code to reflect the current version number you've downloaded.Next, enter the database info (location, username, and password), as in the instructions at http://softinnov.org/rebol/mysql-usage.html:
db: open mysql://username:password@yourwebsite.com/yourdatabasenameIn MySQL and other databases, data is stored in "tables". Tables are made up of columns of related information. A "Contacts" table, for example, may contain name, address, phone, and birthday columns. Each entry in the database can be thought of as a row containing info in each of those column fields:
name address phone birthday ---- ------- -------- -------- John Smith 123 Toleen Lane 555-1234 1972-02-01 Paul Thompson 234 Georgetown Place 555-2345 1972-02-01 Jim Persee 345 Portman Pike 555-3456 1929-07-02 George Jones 456 Topforge Court 1989-12-23 Tim Paulson 555-5678 2001-05-16"SQL" statements let you work with data stored in the table. Some SQL statements are used to create, destroy, and fill columns with data:
CREATE TABLE table_name ; create a new table of information DROP TABLE table_name ; delete a table INSERT INTO table_name VALUES (value1, value2,....) INSERT INTO Contacts VALUES ('Billy Powell', '5 Binlow Dr.', '555-6789', '1968-04-19') INSERT INTO Contacts (name, phone) VALUES ('Robert Ingram', '555-7890')The SELECT statement is used to retrieve information from columns in a given table:
SELECT column_name(s) FROM table_name SELECT * FROM Contacts SELECT name,address FROM Contacts SELECT DISTINCT birthday FROM Contacts ; returns no duplicate entries ; To perform searches, use WHERE. Enclose search text in single ; quotes and use the following operators: ; =, <>, >, <, >=, <=, BETWEEN, LIKE (use "%" for wildcards) SELECT * FROM Contacts WHERE name='John Smith' SELECT * FROM Contacts WHERE name LIKE 'J%' SELECT * FROM Contacts WHERE birthday LIKE '%72%' OR phone LIKE '%34' SELECT * FROM Contacts WHERE birthday NOT BETWEEN '1900-01-01' AND '2010-01-01' ; IN lets you specify a list of data to match within a column: SELECT * FROM Contacts WHERE phone IN ('555-1234','555-2345') SELECT * FROM Contacts ORDER BY name ; sort results alphabetically SELECT name, birthday FROM Contacts ORDER BY birthday, name DESCOther SQL statements:
UPDATE Contacts SET address = '643 Pine Valley Rd.' WHERE name = 'Robert Ingram' ; alter or add to existing data DELETE FROM Contacts WHERE name = 'John Smith' DELETE * FROM Contacts ALTER TABLE - change the column structure of a table CREATE INDEX - create a search key DROP INDEX - delete a search keyTo integrate SQL statements in your REBOL code, enclose them as follows:
insert db {SQL command}To retrieve the result set created by an inserted command, use:
copy dbYou can use the data results of any query just as you would any other data contained in REBOL blocks. To retrieve only the first result of any command, for example, use:
first dbWhen you're done using the database, close the connection:
close dbHere's a complete example that opens a database connection, creates a new "Contacts" table, inserts data into the table, makes some changes to the table, and then retrieves and prints all the contents of the table, and closes the connection:
REBOL [] do %mysql-protocol.r db: open mysql://root:root@localhost/Contacts ; insert db {drop table Contacts} ; erase the old table if it exists insert db {create table Contacts ( name varchar(100), address text, phone varchar(12), birthday date )} insert db {INSERT into Contacts VALUES ('John Doe', '1 Street Lane', '555-9876', '1967-10-10'), ('John Smith', '123 Toleen Lane', '555-1234', '1972-02-01'), ('Paul Thompson', '234 Georgetown Pl.', '555-2345', '1972-02-01'), ('Jim Persee', '345 Portman Pike', '555-3456', '1929-07-02'), ('George Jones', '456 Topforge Court', '', '1989-12-23'), ('Tim Paulson', '', '555-5678', '2001-05-16') } insert db "DELETE from Contacts WHERE birthday = '1967-10-10'" insert db "SELECT * from Contacts" results: copy db probe results close db haltHere's a shorter coding format that can be used to work with database tables quickly and easily:
read join mysql://user:pass@host/DB? "SELECT * from DB"For example:
foreach row read rejoin [mysql://root:root@localhost/Contacts? "SELECT * from Contacts"] [print row]Here's a GUI example:
results: read rejoin [ mysql://root:root@localhost/Contacts? "SELECT * from Contacts"] view layout [ text-list 100x400 data results [ string: rejoin [ "NAME: " value/1 newline "ADDRESS: " value/2 newline "PHONE: " value/3 newline "BIRTHDAY: " value/4 ] view/new layout [ area string ] ] ]For a more detailed explanation about how to set up MYSQL, how to us the SQL language syntax, and other related topics, see http://musiclessonz.com/rebol_tutorial.html#section-27.
To use SQLite in REBOL, see http://www.dobeash.com/sqlite.html.
To use ODBC in REBOL, see http://www.rebol.com/docs/database.html.
For a useful open source SQL database system created entirely in native REBOL, see http://www.dobeash.com/rebdb.html.
The following additional database management systems ("DBMS"s) are also available for REBOL:
http://www.tretbase.com/forum/index.php
http://www.fys.ku.dk/~niclasen/nicomdb/
http://www.rebol.net/cookbook/recipes/0012.html
http://www.cs.unm.edu/~whip/
http://www.garret.ru/dybase.html
http://www.rebol.org/view-script.r?script=sql-protocol.r
http://www.rebol.org/view-script.r?script=db.rBe sure to search rebol.org for more information and code related to databases.
9.13 Menus
One oddity about Rebol's GUI dialect is that it doesn't incorporate a native way to create standard menus. Users typically click buttons or text choices directly in REBOL GUIs to make selections. The "request-list" function and the GUI "choice" widget are short and simple substitutes which provide menu-like functionality. The menu example shown earlier in this tutorial can also be useful, but it doesn't look or operate in the typical way users expect. The popular REBOL GUI tool called RebGUI has a simple facility for creating basic menus, which can be useful.
The example below demonstrates a useful menu widget by Cyphre, which makes it easy to add nice looking menus to your GUIs. This example also includes Cyphre's Tab Panel widget, which is a great way to maximize screen real estate in programs with large GUIs:
REBOL [title: "Cyphre's Menu and Tab Panel Example"] ; Menu Widget: do load decompress #{ 789CB51B6B73DAB8F67B7E85BA3B770237430CE4D12EDD6EC6109A92266D499A B629E3CE1810C6606C6A9BE074BBFFFD9E23C9B66CCB84A477C384C8B2747474 5E3A0FE5EF5118D516D45DB5C8C29C53E20D6774143E23839D6F357B615A3468 119F8E5723CABABED55EE260329C5B646D875342C71665FD8E678EC9F1E1EF7F DB9FDAEFAFD6F5B76796A7C3CFBBEB9B69F7C68256BB87CFD71DFD161F3EFFF0 8EBE6047FB6CDCFE78D3D5F58BB3F7930FE1D5CE7C0DBD9DF6ECFAF5F93B787D 7CDED775AB77A9EB1F5C0D5EE8C7F07AFC11BEDE2F11ECB103E35F37F7BE7CFF EADE20C09DE6DCE9F63F5D1DBA67172F34ED85A6FFB8D1FB7A27B27A33FFD38B BDABAFE7DF17E1B43B5B4DA7B06AD7BABE3A773AEFDAD7FE7BC07074D5DDB1E7 776BC4D25B2EDB00BBFBEE1656F7ACC08AACAF67572BBDD9A6BDC6E7B6ADEB6F BAD6FCC5E91B5B3F8F2EBFF6FBD142BFA6D6E71D58EDEAF8C7CDF2EB25ECA0D3 D1DFBEE95E754EEFDF74FA7AB7FBEEA67376DFD1BF9FDDF6FBFA69FBEEF6D68F AE7A17BADEEB0DDB9DE69DFEFEEDCE17EB6BEFB6F7767D7EEE0125EF69AF1FE8 EDB61E5993FAE5349AF5828B4B86E17A31E97FBC9E863F7AFACDFBFACCBA38EF 996DA0FBCE6D70F5E58D7DE67EE94CFBFDD7A3D3C6C58B8B2BFDB2DB7D7D7C7A AD03B5FBB7FAC5DC72BF1EDE6B07EDBECE5873F3E9FDD5DBA3CE6DAFF7EA1F89 D9A3291DCD413CFCF9969CD6D9578F73FAB47BFAFCF8E2DFE1F44D3DE6F4F97C 4FDFEBAE7AB0F41A609DBE99CED7FDB6A5B7EDFECAB4AE0F7B20017A74DBB7EC B707CF3F009C7EFFEDF4F38ED75D74901A97D7AF7FD43B9FDAC8ACB3CBCE9ED5 EDB65FB70F6F75ABDFEF358EEE74EB3540EEEA7BF3E0CB878F079ED6EE3292ED E46966C06F10DE3BF60FAA2DCC20A4BED01BAE6313131489290EEFFD561B798E E7B788EBB954F44C3C3714DA88CD64643276E898A379D2E94D26018509F5A89E F4055373ECAD33500DF117155640C7A6043D009C5BA41135F2EB359E37F71BC7 2FF61B4707DF6A39706BCF1F838948A18CCDD0240397AE356CC18E6D3F08894B A39098BE15A42D2399623ACBA92981F856C3E9ACB7305F1A04066A42827BA0F1 421BAE6C678C2B52F22769366AE7A65B6BD6EB8719A839C8CDA323522324E9C9 8C34A4A70C62793C8C1C41BC498617410838B5083029E5376C8A711824A236C9 304960164F9E50EAC492004D69333EE5DC9AACDC11190019E069CF90374B41C8 40F896A6ED9F90898603C84034B4A895B4C81E9F0C2D79CFF1D078603C4C1E13 4CBD35991428912388EDDA612B2BC42D62BAF764C0C48B6D3F850A2C75BD90F0 57032180CD83E3FDE6C1C17EB3719C8E5C9A2E6037F2960029ED659445B5497B 3C9F9A2350389B0C0DC2C553DA84ED06D40F4968DA0E419082DCE688E6642704 D6B7889DE9E3CA243130A337857E3835F93BE9503DFC63BF513FDE6FFCF13C47 098EBB1B1666ACA73688393302C5D1B1B8A0DD301DDB725B64D7A193303B7269 FAA618894D80E99BCB13344F4E003E806F5B364C6C46F5EC342E1087D1214883 45C35AC84408D7B271C5CCD8D82C813E64FAB9551812FCC9625F2AEC02E01DF5 5381378967E44730E9311D986A82D4C2C628500F39A9312DCCF571F55300E1B6 5A0315A321CC4184156354C0346F19DA9E1B2858BF6152B85872ABA10629E858 59DBAE202AE873153850A9470DF25FA19F553065F5E870DB353927033AF2DC31 0940EE4FD4AB732563D695D9AB7887822E894CEE7285CDC2803EB28BD231D1D8 41B6CB0D7D7610EB33B6C55B9C29654CE1164931B130B6B8E244136ABBB4C1DB 9968A9B292E2527C47B91992B62AA6E4ACA51A0DEA5AA6456531A70A090DC083 008B661674842998B776952FF2241547139A5BC50B0500159756CB92B5401555 3AA81E0C16C99BE715945963DB1DD3088413FEAA5E8324536722AC066F0F5468 E2671BAD8E1905F82C574B0D740EC8A9996BF35E2956ADD2D342FE240AFECBBA 2C84447DEAC89FB2132823289B7549880C3B53F2C63D4356738426A1852702B0 2B4B27D079F6B67476A981798C7979BC71119C2E5A41C4A7743CC8346C50B89C 77365D935D90135CA9A63CB232847CE078933F78368E1C2FA0357A077B41FF9A 3D96EF84CF015FC61ED393C47C2003180483B75FF1270D1F1E82B5F4BD110D82 9AB70A1128C74405F90138F8B3721D00C59578B080839C84F68212148D3B5471 D198D37BC2AC5730F23DC7A93936F84302E5F07E097230454C986A3E843EFEB0 990F8C7B900CDEB236A6211D852DE0E153362F1C71C11B92CE7E5004721018F9 64B128210DF723C980A3B8C51AC6D698288542DAD2368BFD0243CADF95BD3118 D56ADC8E174EDFF8B336EDB0FCDC509E9ACC53564E508129F6E57BB2CFF293DC 16A74888274623AAC3895129F1C6C12456AB85D0EC5BEDE543364F0C38AED7A3 669A504093A5F1A093B0539687E5B17DE6FD6C621232C47F172B27B485E5636D 49DA26B643333665E8CC334A0516973957D04F1A393165ECE087184B49719460 A4927859B40C96AA81AF8470311AEC7510FAECAF961E7C136F38C3497C804FC3 95EFB22DB3C050E107A003844A9E49E70C672067312A22E152879F887D8B7E1E 69C638705459582D7248299ECC0B49CEEFF8EC640F041E44EF24CE56404BF42D CD702A3A97A2C55D23DE74BC91E9B0E65D92E0F55760C4590BED329F0381E842 38D7E355DC0A5643DE630727AC319ACE79C35E58ECEFD0F44547B8607FC1F2B3 BF3402591CF377AE07E6920F172C8D43C9241309188340C95CC1E76C5200D8C0 3616B305741942DC847004B605C76BE0C1793440C0102F7B2EA960536BE0C304 1CB49F04BD4614C2219066FE8C543818EC010055783FB79706093D42DD315F98 E076EC30E16192DB40DA275282BB0CB2181B29E15BE4203A48C99BA65114C1F0 D843E72476C2B82E9818976C769D779937B28B001F31CBC41457925254052DBF 860E07F92884A84C3D2E982AF7BCE03C6F4CC0629E2A3172D4013700F52A753B 8DE4D478446E67DBAC4E2E7768A4CA9718F0ACDDFFEDF237C277AE2529B08CD0 81AEC7B2561766881D29A9962BD4834AF95DAE278951455A0C7641D1CDA14349 0535BE45427F45AB06A3D380E5F976E1B4421B205E8136EDD6E21E768E560D31 1CB50C8C0419B0D2D33318892704FE45FC9FC5C376C180900A5A91643536335C A0D5B45DEB191FF73BEB46B75274C7F3C144910A33300900AEFB0916C21211BE 6134093F992D90314DED81412AD2A1C3625926B43CAB08946F908A8864719DAA 34384E59A1809C24CBB22E84CF90348C814853E26C8E471604235AE674147C67 843C89896A89A3125A598783BD0A3D5EF293B5466887E553EA92547738DC1683 4B2713748F4129C08B4A8A08E09B3051355E368E23396F9BF568004D9040ED1E 629383FC0EA4CC2CB7EC04F896D169F2127A588D0A9F732E15FAC580557C1CC9 9B15B86379536BBC64E2CEAB214390217349FE634D2216E2EF2F5D2B373BDEEE C85B2CC117073F3B0AC1E813166B8283432A65468347A8CDA323A3CA13DCE835 958E96B2E3D5BCB7581EDE97E606D4E97289090119A439DB20DCCE218599A886 1B3807E4D7F27975C2EB8A63EAD80BB057BE9A710058BD6DA91EB5EDEE13574B AA6E091396E6A9C18F06A7B774DF19F73B9F9FE1C6281F156448554A146EB213 B2E06306B6A047B19F5724C2450E4975E2DDF73CF42A73DA90398B44A089669C 0C061299659283319226955720BC7C098208F649B3B5E653EA12982B83238599 1730331008E51444442251B31819C11191A90E31A9111A1D47EA92C92C0820D3 796D4CE9920CC6BEB9164715BA4360E2175695D4F741C3F7EB464E81F2A0C462 780A2AC2EF0C6C0CF184B16A9680572C80BE65410FCAB51A04741C0903B14C82 03C1D6C79666088F20C88C848B25FE7AF815E0976D902C150B68C3A0B2F89A1F 6A35FA7D653A2719416AC822AACC673C2ABFFFA40C7F31CA57E6FCE532154FBE A36A663CDB3809FA0A5E025BD4099AF2792D3EAD300742928A0A12F4CFD2AA73 EE4D5C3F75B96CB08045890FC12F803303ADCB5BD9FCCE2B0E78F8E1F484235A 257FBE2249975B65647193DD6FCCAC7307AE74048421C9415D0107074C638DF9 C2E2C89D79109E0C7621F0406292DD4CEE1A3D6003F1C97B5CD98F4F594ED30C 057166A52319756AA5D4512D414A324A55456745D127EC4CD6A1243CBC050AB3 9D95E4FF4AD3829BC98E32A3F1B43F999448221B97C4C9998D0D54BD6011D5DD 6A188AF594F42A2D5DA1D92AABA115B44E594C2D8CDA504A2D8C55153F846F28 46F3334B7889E8472A0AADEA19B19F5A26CF42602A251B65374614EF44910B5E 436CC7E3F624F89732B0E08F6385AB4AFE22F50D69676081642294B44410F994 60414C3DB55993463063A95C406B8AE23BDBF231D90CC756C249A8B261726C60 6D7ECBA9049B8D3B4DB8868800B2B68CB91DF3ED2FF2105F1E5824DE285BA526 AF524B567900403AA7C5FD8274261279E3EC8DE51625F03DEE76D41E02BCF12D 1792ADF6C7252E4563C3E027D432CAB7AF7205124A3C412CCB5040B5E47BE492 C4BF379A3C38DB376A7A2AFD4F117C99E319A1378781E7AC42CAE4E0D1A4FE05 8A72992B5FF297CE8F47B24B5C87C983528EDED2C9D85CB7FA3F5E6099C49536 F022CA2E9EB03B26E25E49DEE530480A41EDBCB15B1D83CDA3B62FD32519371E 3DE7E6C57724A452D79DE9AC681C28452C32F5E154264A874DE5A2257EADCAB3 D9E0EA32D7B6D4DB85D80FFDDDE28D8D2D02CE38B0F35CE75E89166C92DF81D6 3077A118C0D3CF6C448953C4CA354A09CEE5A6B39F48DC39DDDD63E96783D1BB 126189870B2344A31313738CD047067B301206D57082610CA04FE970E3E72789 5AB9B21082C0B250E90CAC16A9B550949054CAA85415520119C92F14D7DAD574 5CC48A9248E12F887D2E1988B9F6C7E602C14AF9E1681516135F49EA2BAE0FA6 9FF20CE813EFB666925752112549812B2EDC6E4838F2DC5C116F6EEB9B8AD414 922E5FBC493FE2F0B96FF174791EF55C82262DC6AA39086B15B0CE7172B3FD79 98ABA6EFC3E153CE52F67E6BA696D239CEDD0DF87AF5FDE7F00B1FE27BEC5CF8 A3C0E64285E25FA474194DE3320FC6DFAEA1222DB7A18CBE3CA9A04CCCB14A13 D697E25889D79AF68863825F961FAD28A8F0407412B00B0149448A28629A9B9D 1808B25E128C4A858A5D9E5E4DF5261B84A605906DEEB6F0DB9095B20CAEB44C 55B67D80774148784D32D7C9CA5DB93E5E8FCC750A4615FA45ED30D39B629231 F0F11E25C3CEBBC41D92F412C30EBBE4C13204995B1EE9058FF45E867C3323BD 1921DFCDE0D1C84E725067FE312577BBE0A1A23262A03552BB943AED99FFA7B0 852B5B6902F7D81278B735E3D8DAB21F2B7BEF7238920BA3EEF3C3EFE597B082 ACA8316A33B194FC0F4EDCEB9C891B73123B8BC7D62C1358A4898F38807E8040 79F1CE5F8A5253AAD26477BA18373653EE49BB44B5891369E93EE37F084A7659 93B0D222BC8C7CA8DC1378B5CCE66E41B81A99A54D01B8042696F69F80E28B52 24C4202067732BD6487628BE646727D7B20587528E714B85025B2DAAB6505CE9 F69674D5077ACCF13873A72BBDFD1697FB714A72A52D003F4943CBA2C141A2A1 B30D5E5D6C99F9D04301C9244363202209FC77431B040804940CD96F930C307B 8BB782C12732E21B663C8F5D82914872B36B38325AB011E325D6BFBD0989FF97 78E79FFF0120649CE6573C0000 } ; Tab Panel Widget: do load decompress #{ 789CBD586973E2B816FDCEAF50577FE86428C7989824506F2695349DADB37496 4E4FA09C2A63CBE0C6D8C4368DC9BCF9EFEF5E495E65B2CCAB9AA4005BBAD2DD 8E8EAEF45714AF3CF799AA33338A6948868D47253647CADCF4A9D7238E6951B2 74E309EBE05D6648CD1E999953CABB79CFA312384E44E31E6925ED9668A2F698 0A517CCC441F1577666297179836890365E4FA66B82236B582D93CA4514476F4 8F7F35E8D973D8FF76F8DC69FEB8D56767E387ABBED63D39383B884FC79713EB E4B8D38F2EEF9ED4A3969BCCFBBF76AE7E9E2E4757ABB079D3D28FADC99F8DDB 6F0FA77BB3FBF1D3D199F7703C0906B3BEDEBCE99EFE6A1F8EBFF6EFC70F27EE FDF2E2707C39681F5EDF256A337A1ADCEB874FB7CF897DF2E5E2A9D171EFBA4D 4775FC78767D6D1E4D6EA6D6F5D765D4D793E3D9E0AC3B4816E777E7CFA74F17 9FA7AD9B2FC9F27C104C8F0E7FBA17DD4B6B7BFAE3B6D1FC71393BD8BB9AF447 30CF73D3695D7C3B595EDEDE3C58BB5F4EA3CF5DB77564FF79D78CC0BC643038 39F8BAFB5DBB3EBF98B9FDD1FDFC9BAD37BE3E07CBF3D3D5C21B3C75CD8BE6F7 B3B63538BE9C3E9CF8FABDF7BDD554E943AB75A21FDF6996EA6DDF5F7DFEDE3A 38D8D54E0F9AD303F8FBBDF17716F40812DD237AA293ACC90ABC20EC113FF0A9 6833C4AF4311003CCDF058C85DA3F4F3A884D40ECD258065E15B64E8109350A3 200E30000001B61C750ED8F1630561A38E82D0A6E17E4910B4AA0814953A0EB5 004B08872002E0D024A6BECD6CDF7054748428446B6D12E600BE6E94A767ED91 AA6D1A85F98D3A6525EF8B1110225553C6A169BBA00780AE9176A7BDC53F3A69 EBFA565BDFDE6A6FEFBDC72CA31478235D67754B8C27B0038ABB6996023F4E25 E1B1104D9159ADDDDA129F0A0E34AD92F1F5AB5546493A0998F266DC507FCC16 7D012744F502CBF448E43965C844403AD60444CA19B383A55F690259CFE955C0 55789685D594C55464B91E89A8071926A227620F4E602D229E06D7B769B24F1C F84D65945190B0C1A016463B151DAE039E0D51D6B46237F071587956E335ABD4 BA900BD949B064B3A15CA9CFA805B1F1D2425D9300173B7F279F98AE72BCDF11 6D474DF78499EBE3982012DFCDCA0C76E0C495A12200E868BA684A1282544A61 0593DF902D09409C50D4558FB4DB521777013B5B521F2EB9D4D091675A531908 68433DD5F129EAE84EB5299D9321268B0CE7D4271BC5286C82739EA7D4B4839F B820BB408C2DD88535A30AB35A3E0B8305C44AEBEC6D693B5DF874C876755CF9 DD581FBF8C97EAE227C7568A1F0063A71AE6F706B166C914FDAEF39720A7831D 8CD2351DD8927F8023E1977F5E89C98B4BAF48ED9C373323855B3D12870BDE52 A01EA4A31EB1CDD864CF0864781D99D31E31C33058463D22A257D9C83826C0D9 8F436C3320313B5B6D0DF6A64E879BB104BD28202C441D64E8D3A5CAB5396E18 C5C4876D17348DA3FC2975C90F84E97C54E686637A00AA5C927FBBBECB20375F 91D94ABCA5AA33C7E4FD2E2F2AF524470F9205EE3C850D2DA6F348CC3FCCC33F 33936C9BCA85EB2386FF7C3B28CF62E4560A0B916786D2BE6B14048B2572FA0A 254C757B2D0DC92320DE7213380ACA66C1A2F08398E4CC372CC0464BA5B84340 FB0B0C6A668AD050988BA79F238B29C2868A2E16373214E15B4EDC98A6120BE4 11C80AF9657A0B1223563C73455C3B210EB32E9ECD59260AD49136959323529B 271BE60087F28255184367F378B52FEC2EAC3DD854C016A9192012CCA8C41DA6 0F21057C71BBE1812D8B0F063E7237A23874FDF107D6802E0D47B05F4E3F90FF 9260F413F8049FC4986C32EEF2279610836C485C042EE0907D3E217CF5C8984F 2FF335C8328D4561F80A166BE4A151CD0F62552A65F3A1AF741FECE3B891444A 0C04E1AF1158F8E8279F41EAAE752255CA025DA733CB0278B05E234ABC4D2182 841D13EA94E5D8038AE0894B9B306A061AC10F194DA2ED25DBDB6FD109168680 1AD3F5186F67CB0E57417D6E11DAD80B4A5E9B2EAF61320E2A170B355E426F8F 540B2B116DDCAF7161B5B014635C8F4D0AC37C8187418F5AA0BAF41578888843 04AB343A6CB1F4C806FE6CCA9E3E2AC5FE9A6E991BDF1F711622B613088F7051 41DDE999515C0EE127B45D9A8E510F9258136F24E6A61B6629D4B228BD3C2791 AA844DE08768EACEDF502CA4A501E7119C2D63CD824CAA34DFDBCA19CE02C1FA 36D83CBF112D81A3729328DA0E948505695828305C4DC81F8443A202A4628899 9B69D9C139282DEEE0A83B86A8BC8848D30A8328AA348A81DB499B4473445C95 B1983EA2ED26DA2ED910956E7B937814F2149A31253B35D067DB51E54099FE3B FC52EB8DA74511232493093581B2F30305475A9D0AAC364B5250DC626D5B697D 6524AF72CAEF2F42B36A9A844501323CD265B23522AF2FBDEAFB9A24416E27FF 284BFF384788D37D5EABBE3751B5E156FEFF704B50A8B3EEDF499451A60385E8 AD44694B65025FE26B2E205E3EDBD4DFFD08C190724EE2B70FC4618CD324A5D3 A438D463C8F7457FF5CA2E3D6AA64F901026A816CB06E9A28FAB6682EBC89785 5B722F33BE7A7512A45727B083BFE9EA846354A14F0BD34322C16A1B7FE45A75 E2DA9438B51E48875B474D2959EAB20332C26B104715672EDCB91CB0AC7A6355 719D252271E33581023FC4A583949BF42AA2974AD4F5BF78DFCA6A222CCA3476 67E4517F1C4F8AB42BEE71B212B5519C3FBB421348CB2F8AA1469124D3E9544D 45B4AAFC7EB2A24BED6185F6895D3C56EC6681E0D19722F1E2222A0808FD42AE DCDCCE9B5352AD9F242DF8D39BF1F202AF8C29121C96803E1D2343D7788D3775 6AB266B86033AC6DD8D628F1617D8E44D4AA550C141EFF917995973065A7A088 D1BB50C4D45CE2554CABB36AED18F94E614D8C15A87813FC7A43452753A4D130 FEFE1F50628086731B0000 } insert-event-func [ either event/type = 'resize [ mn/size/1: system/view/screen-face/pane/1/size/1 my-tabs/size: system/view/screen-face/pane/1/size - 15x30 show [mn my-tabs] none ] [event] ] view/options center-face layout [ across space 0x0 origin 0x0 mn: menu with [ size: 470x20 data: compose/deep [ " File " [ "Open" # "Ctrl+O" [request-file] "Save" # "Ctrl+S" [request-file/save] bar "Exit" [quit] ] " Options " [ "Preferences" sub [ "Colors" [alert form request-color] "Settings" [request-text/title "Enter new setting:"] ] "About" [alert "Menu Widget by Cyphre"] ] ] ] below at 10x25 my-tabs: tab-panel data [ "Fields" [ h1 "Tab Panel by Cyphre" field field area area btn "Ok" ] "Data List" [ t1: text-list 400x430 data system/locale/months [alert value] ] ] ] [resize]For full blown menus with all the bells and whistles, animated icons, appropriate look-and-feel for various operating systems, and every possible display option, a module has been created to easily provide that capability: http://www.rebol.org/library/scripts/menu-system.r. Here's a minimal example demonstrating it's use:
do-thru http://www.rebol.org/library/scripts/menu-system.r menu-data: [edit: item "Menu" menu [item "Item1" item "Item2"]] simple-style: [item style action [alert item/body/text]] view center-face layout/size [ at 2x2 menu-bar menu menu-data menu-style simple-style ] 400x500Here's a typical example that demonstrates the basic syntax for common menu layouts:
REBOL [] ; You can download the menu-system.r script to your hard drive: if not exists? %menu-system.r [write %menu-system.r ( read http://www.rebol.org/library/scripts/menu-system.r)] ; If you're packaging your program into an .exe file, be sure to ; include the menu-system.r script in your package: do %menu-system.r ; Here's how to create a menu layout: ; The "menu-data" block contains all the top level menus. ; Items in each of those menus go into separate "menu" blocks. ; Submenus are simply items with their own additional "menu" blocks. ; Use "---" for separator lines: menu-data: [ file: item "File" menu [item "Open" item "Save" item "Quit"] edit: item "Edit" menu [ item "Item 1" item "Item 2" <ctrl-q> --- item "Submenu..." menu [ item "Submenu Item 1" item "Submenu Item 2" item "Submenu Item 3" menu [ item "Sub-Submenu Item 1" item "Sub-Submenu Item 2" ] ] --- item "Item 3" ] icons: item "Icons" menu [ item "Icon Item 1" icons [help.gif stop.gif] item "Icon Item 2" icons [info.gif exclamation.gif] ] ] ; Each menu selection can now run any code you want. ; Just use the "switch" structure below: basic-style: [item style action [ switch item/body/text [ ; put any code you want, in each block: case "Open" [ the-file: request-file alert rejoin ["You opened: " the-file] ] case "Save" [ the-file: request-file/save alert rejoin ["You saved to: " the-file] ] case "Quit" [ if (request/confirm "Really Quit?") = true [quit] ] case "Item 1" [alert "Item 1 selected"] case "Item 2" [alert "Item 2 selected"] case "Item 3" [alert "Item 3 selected"] case "Submenu Item 1" [alert "Submenu Item 1 selected"] case "Submenu Item 2" [alert "Submenu Item 2 selected"] case "Submenu Item 3" [alert "Submenu Item 3 selected"] case "Sub-Submenu Item 1" [alert "Sub-Submenu Item 1 selected"] case "Sub-Submenu Item 2" [alert "Sub-Submenu Item 2 selected"] case "Icon Item 1" [alert "Icon Item 1 selected"] case "Icon Item 2" [alert "Icon Item 2 selected"] ] ]] ; The following lines need to be added to eliminate a potential problem ; closing down: evt-close: func [face event] [either event/type = 'close [quit] [event]] insert-event-func :evt-close ; Now put the menu in your GUI, as follows: view center-face layout [ size 400x500 ; use this stock code: at 2x2 menu-bar menu menu-data menu-style basic-style ]The demo at http://www.rebol.org/library/scripts/menu-system-demo.r shows off many more advanced features of the module.
Below is an intermediate example with explanations of the most important features. It also includes some stock code to display menus with a standard MS Windows style (OS specific appearance). The menu module has been compressed and embedded directly into the script, using "compress read http://www.rebol.org/library/scripts/menu-system.r" (so that the module does not need to be downloaded or included as a separate file):
REBOL [Title: "Menu Example"] ; The following line imports the compressed menu module. do decompress #{ 789CED7DED761B3792E8EFEBA740343F24AD4D5352EC24C3331E1F59A213258E E548B233191EDE735A64536A9B6433ECA64566BD8F71DFF7A2AAF0D9F8E82645 27D9DD602672B31B28140A8542A150285C745F9CBF62BD078CA78BECE6B62C3A 8CFD27FE847492CF567378CDF606FBECE8E0E0293BB99D6745992553D69D16E9 58653D1E8F19662DD83C2DD2F9C774F8F881FA7A910E79A97976BD28B37CCA92 E9902D8A94655356E48BF920C537D7D93499AFD8289F4F8A47EC2E2B6F593EC7 7FF345C914AC493ECC46D92001488F58324FD92C9D4FB2B24C876C36CF3F6643 FE50DE2625FF937268E3717E974D6FD8209F0E3328546858507A92961D8DE9FF AB225BB07C24B11CE4439E7F5194BC8D65C2B1871A92EBFC237C12A45290789A E66536481FF16C59C1C61C28C032F08056DB48F29A07E3249BA4F3C7319478D5 06B5244ABCF5C30547D38315DB165A8C5A6D821BE683C5249D9689ECDB36EFB6 9C679AB34952A6F32C1917BA67B05F01BAD922ABB1AFD30C0B43A6693249013B 78D68DB9CDC7439E619AEB4C9C266561B5923788E0E7F38223B262D729301D6F 5ACED2E990BF4D81BF386293BC4C19118FC3E09033CEBD16AC11CF44E42AF251 79076C23F9B298A503E0470E2003769D03274E89278B02DBA6205D7D7776C92E CF5F5EFD7C7CD165FCF9CDC5F9BBB3D3EE297BF10BFFD86527E76F7EB938FBF6 BB2BF6DDF9ABD3EEC5253B7E7DCADFBEBEBA387BF1F6EAFCE252C1DA39BEE410 7630C3F1EB5F58F75F6F2EBA9797ECFC829DFDF8E6D51907CA6BB9387E7D75D6 BD7CC4CE5E9FBC7A7B7AF6FADB478C0362AFCFAF74035F9DFD7876C5F35F9D3F 422CDCF2ECFC25FBB17B71F21DFF79FCE2ECD5D9D52F58F1CBB3ABD750E94B5E AB1605ECCDF1C5D5D9C9DB57C717ECCDDB8B37E7975D060D3E3DBB3C79757CF6 63F7F431C787E3C0BAEFBAAFAFD8E577C7AF5E55DAAFA09DFFFCBA7B01AD32A9 C05E7439D6C72F5E75B16A68FFE9D945F7E40A1AAA9F4E386D39C2AF1E697097 6FBA2767F0A6FBAF2E6FE6F1C52F8F04F0CBEE4F6F796EFE919D1EFF78FC2D6F F55E53AAF17E3C797BD1FD115AC34975F9F6C5E5D5D9D5DBAB2EFBF6FCFC143B E5B27BF1EEEC840315E9F4F8EA18ABE6653919D57B4E86F38B5F000A341049FD 88FDFC5D97BFBF00AA21198EA17D979C1C275766360E8D53C7C0513780BDEE7E FBEAECDBEEEB932E643B07703F9F5D76F779CF9C5D42060E1BE8F8F331AFFC2D 36037AE42DEF3BDD172F6D167E841DC8CE5EB2E3D3771CD8A92CC5BBFCF24CF0 09D2E3E43B41D4C73BAC2E6175FFF5A0FFE0C1A05CB6B86459F059094673BA2C F95CF5C0CA57DC26C3FCAE954D929BB483934A0FE69F92E19BBE98DB20E1EB0E 2B5645994EDAF90C655D9BC468EB3A29B44C0B67E9B0AF9EA86CA2CE719E0CF9 EBBFFDE783ECDD8BF38BBB831FBEBDC98F797A7DF9F6B6FBF6863FBD809FC73F 9D1CFF02FF8EBE69FFFD161E5E4CBE7F7571F0D371FBEEB47DFCE6E1CD838F49 7A051F4EFEF5E2ECE77FFDC89F0AF8FDAA7BD73D9ECCEEB0F48B2F2FBEBF7AFB F6BBC39F7E7A7BF2DB2FDFAEDE24C9F827FEE1ECF5F70F2EBA2FDFA6AFE7C383 5FBBE777EF8FDFBE181E9F9E9E7D7F7AF64BF2EF9FDFBCFF7E74F9EFC5717E74 FD53B6BAFEE1877FBF9AFCFAF6B78B41F7F0EADFE70FDF7ED91D3D78F3F4EFA7 776F57DF9DDCFDF0EDAF372FF2C1CB7CF1F0EED5CDEDEDACFCE1DDE9FBF7DFFE 38FB707EFDD5ABF4F8CDCDC9AFBF7DDF3DBC7C77F9E4E3FBEF6F2E0E8BE3F70F 7EFEF7F7B7C7CB9BF7DF1497072F3ECE9E941F3EBE990C96CBB47BD25EFDB67A F26A79F8F1F8F8E555FBFCB7BF1F5FBE6FBFBC3DCDAEFFF5DD3552A83B7EF9E0 EAC3E5E2A7C9C9C983FF6AD41FD8AB7697E0AF3EF1C92029789F8F16D301EB7D 4CC68B14DEA405E78B820BF0019F8956B3F479FB2E9F0F59C7CC40C581E55A45 F65BFA5C02D9B948CBC51C2649364A06E96E817918E481D9E46079C0391CBEB0 5E7EFD3E1D945FF4597B9C0F9231E5E1F82EC625AF5F8F2A78DFC1326D7854EF D59B0E3B3CE069897F6B878F7F3C8911C0EBEE60852D441BAAF0D567E141C504 55154024758536AFCF5F775B45324AE92B02E323349F978345B9432F590FFFF9 82CFDED3F48BBE394293E98AF512AE48521603481F08DB7750981665321DA4AD 7C2451D0D3A3ECA7AB8BB75D968DF8945F66E58A65A8CFCDD35F17D99C4FF25C AB290AB6078893CA729715E9FEE31D054714939D29B016E57AC0375F08BC8C76 40134CF58151E9E7029AF5691799E519BB01993595F5ED025F5AF946F9623A7C CE461957CE9050950202A3BEC04D9575A8E6658DA6090B4CD3BBD61014E0B13B 2AA66C31CDA65C911CF36E1B72A52C9D30CAFB78C7ECEB49F2219503FB6396DE F13F43F8AF4563675DBC3061C33B04FA9A8FB90F5F704EE2150864FB9BC04C87 20E307F9389F77583A1AF16E94FFF2AA801B9AC1B1D96134A2B908071B676DBB A7D3742C5A8143127E57F8091267DF7972277B809A28204B89038DEF7B8A4282 6F1DD135ED19D768A765CB120756E691CC299A1E000AC9CAD861B36CF0A15A18 B9E21FFFC47FDB30C1B7930157D38953ABFFD9F37D90B6D8D135A4530F1C1F44 8E6887E8A41F3905AAC4E2ED063D3F9B3EA7EF6D415FBE286AD1E3736A0CB604 C59D4B18DD4A408733799195FA253EF9CB60765E2BACBA7C991025EB6DDF18F6 86FC3619C5CABF73CABFE0A8850A1AE866350969A1273E41ADDE2CC9E65F68DC 883B2D44B8202F531A66BA093D374B47FD44BEEA1DB1C33ED5FACCCB4D95C254 CD4355F8A02F7A0EDFB30A8FD9AC00F9841CA8BEE66B47BEDE2BB3B468231D31 5BD1EE2058174AC695D9B6D01E235020DB63CC56034A0EB5FB81BACE87ABF688 ABD91D16C30AB23D866C11088A4E7108ED1A3A213C2E9A920618413617C287B4 D2243F049E2DD0240940F77C14405D8B009CD5A030387F83683A725E57014036 7F619B858385EB1A8279EAF9CEC81681658289C00A83A9CAEC695EB274322B57 CF231C43C32124AF91F72466837C32CB8BB43D4CD35960E603111B991449A1DD 4EDA4B8A1648547660A00A734F7BC55A6CAF48C19467EAE7B5441034DD676D76 B41FD509F79A82F242E93B6FFB81E90B92F543B02D6ABE9E91E915405C094C06 1FFC6A9FCB8638DB4237B626C9FC8398CB08CEBAA9022F99CFF3BB4DE11913B9 42CE525CF4744BC07BE56236AEACAC1452505AB1B5BB4EB1F3B9030D12AC8F43 3AA55E9069306C779E0CB33C32381A0C2F93045C9F48A76C0F5BBBCF1744E371 CB7C31C8E68371CABE5E7EC3BE74190E49CA7CAC1869C0E036057D617B0D8866 311B33CEA669EB2E1B96B7EC887E0C92192B7E5D80091A7FBFCF613380AB82E3 2850C8CBBEE434F96A7978C80E8F964FB59EE5FBCF5E2F6A36DE9CF5B07813DE 2B16D72ED3DD5B02477966968F5737F9342EFAA4D8355A835277C9A52EFBC679 BD0269CA3F1DD648D41858DE5521B04F3E07D887B5F2FFFE44A859DCE1F24872 590C9535D2CE3B002AD69D7B435CF364E56EC16EF38F7C714533165FFDD84C6D 2C442AF345712BE5F9E6A962A0B15EE19ACFBF60EBC227D912C043B4840F1A34 959BB62B488126B5A7E9DD3D90F7266504CA26937498719A8E57B473067866D3 9BFBAF2FFF4A0D53DFB163A0C0DD661552566F0B1E28ED7A31EE482130B509F3 A769369CE5B3166E617BA78E7ECFB51A89DD651800FED902B815C7120E12A891 CFC0D3A11CF26BB5BB5F5305FEBA6715768BA382659C261FD32D08575B26BD02 A81EE9BA98A27C4D87C2EE027E0583319FC65D99E5015BD130EE87677F7BAC6F 2149BB15B2BBE403E9FED854F5AEEF9F418C69D1370FDCC022CE51F90DF36E51 D5B502EAF906AA39171AF968A40C6B6A45105BE6DA393BAC9C2FFC16655F8A82 2D3A86810F467C7B964CC3B047F93C4D06B7ACC8AEC7E0C182206A146F29256B 113689292BD805C45A5E3B6D35C922C2025E5F9DA2EACD3C5FCCF466910024FA 123F468105A4910737AB1347C9B8A8EF456469B3B8BBD8673ECD4FB572FDB597 C36E6A0E89AC5F0DBD4EFEAA0C38AFE685032F19A08F131ADE6D761543729E73 0CF89CC47B89D73E2FC1D348F09E8D4D608216153C63BB1C024D794ABAD81364 3F2AC05DEA8EC876B2F6BA7DED75B24BF048E7892D0E25E6FC03C26596E0AC0E 963FDCA9296EB351793F8D073AD3943A882CBCD4CDE6AFBD8D835CE62C00BF9B 12C69D1B54817A3A6423BFB54F30D6BDE831CC8D49A80F1E88C36865196D2BB1 DD221D8F02EBA5980110F8BFA2CD78F6B1F1C7753207F8E606A0FA6D307DB198 C1C24A7D521F404F11DBB98E30B0D0B037D3B04DB4CBE5B57908AB256E37693E 22DB7A6817D46AA0264868CB524A1E2CDB501930048B516F4CC6422E216377B9 9A3A6D95790B57A935659AEF78421AE58345D19EE62D3504FC23CC1D073652D6 66604C67F9DC88621D23C28E234592095C3B6A752893E0A845C729AE0AD6ED19 43AA33C343AA54DA9CA2BCB513703DB65B1BD7ED36E982462DF66B1B1EB902E9 F7B1BAD880EB4D26751A4388369BA4ED2FE97FFF353B4963EFD25D73143672AF EAC5B1CF1EB2BD83E521FB0F9129FB2DDD6FD4D0BA65BEF41BF9AC1845ECF790 C06B0B80783C1985CB56C23B852FD6154EE8B1156DB7E9C5051AE130990FDBE4 C165CF43E49965BB66A90553DF193BB019DCDCB72A9EA09A6DC2DB76FA98D076 FCB6F003C74EDEC7E8F5209C4CD4EAE8CF4001AF47DD9F03354C8A587F342281 A495EDED908D5466AD2DDF370D9332D9668772C1B855FE206B1A78447518380C 74D88794FF11BB9BEB57046628F043C7A3571B4EC7CEEC414892BCD4EEB6AC87 361EC2722D932835D702B5A1499512116E7BF0B00B62F01C0AC9FE5A1F035A48 B2E04479BDC8C6436BAA549F775EC037E530F98895F94D8AAA091E6B03854CE9 85300D1686FEE6B167EF24A8D2C0971DE38023CCBF958C70CC0DDFC303429AA7 4536044BFA545781C718C8295D3AAAEFC8021C2B9E7F5A66A32C9DEB221C046F 204DC9827E6611F83CCFF0E00595118674AB556DA21569287CA9EF1AB295AED3 61D63A09DFD3040858DBEF499000062E400DCB303ED8C54D3989E348BAF0BBEB 7461B0E818C04D43869B5F398057F24B0767772743F884BA55086380AF88E1B5 C9CBF55C35897228647C3994B365C7AE36ECC6A9FD297D45BC6E89A603580053 E921D9A9345FBEF7345F7A41FA8AF8D1B0BD238D6E190AE73BDF6E0B328BE1FC EAB568B9E4D2C508C770310B57CC66B8A57A8B39FEA8AA94A047B0945B974113 6F29CB55D42A5A35B80597E1243087191CF07517D04A66920013D9B42F80CA48 87100CC9B743C784313F9745E23B40F1CB22E5F7EF5F7DB88B0F01DB66571447 96890061A3C02114AC0F5575CCAE99B4DCC3AF8F1E1F7EF5CDE3C3A75F8668D8 2C5167EAF30DC8D8F73401D0211476B83C723A58A02F5611A6AE1EB0DA2A23AD CB30B0FCDD1D27AB7C51B66843A4CA27AFF0235959CC89D39E0FFD3317BEAD9C 2BA0E37C3859EA4E12B37FCFE4BA2215C06C84F389CFC805D4EEED0ACE619FD8 EE7582FFB45AAD3EDB8BD0D94A519356C71E51F694594DF67E6807B666784B2B AF6BCC685404952825340BA5D2A24AECAED3CD640E828A94F196719DCC3E3162 11EAB47C56C2AF16A9327BC17A31B7702614C737CB9C5129FCE947D9EFE3063D BB4B26BE608590CC2EC2ECD2B2429C4A68586A8B2F6DA1DF109978DF4905ABA6 FF20ADDB8790FC8484BEDC2DC6C8BBCD49290A0031C5E35FE4C4E4AFC7FB32BC C50B498F2F88BC31BD898D2C485AC5219B1296DD801774BD65D2AC525075A84E 3E9C25B29B56DFDB15FB911A0FA1057C725EF56BB0F3EF746E4E9ADE2EA8F030 7FC0BF45DF40489E93FE24E4D927705BC6DFB3A4BC857F3743D95A55C0F97859 5F140A24C2834E1E47A4AB990865D6C320090DCB8876F71A66276AB0DE306F5A 81D4011B648F7F15478D10DEF318A11B1037DE4DE4FEDE000CA4BD08ACFDF8D7 3F1CFE7DBA234A4221C22379EAC5927970731340FB7EA92D04011E1103498040 FCA2408A002912EE270AAC65FB5AA2609371BD81F8587F6CAF293C7E2751103F 70584DF16EBA9F2830607986AAF9F50F87BF4D51609130200ACC4E6235B131B4 6A141007E691C8C34DF46761173484C02E2EC43E9165D718F3750A95F0FCA3CD 788245A09E894125D81F0C88EB5155DA34054137558276A5D9B44163FFB0B62A 2BAB1A807B08693F0C26D26234791ACD6DD8BC8AA93268A51436A2E0F79AAE52 751986CA908D52EE5285BEB3CDD9028C99F72112194B8336D91891B0EA358824 ECB221936C8C4858D5E64402746B26830DB9CD26E6E7E7B8F08C700F6EB01BF1 F93922DC08BF9CC0A67136F8CC5DD86820C7C7F11FDD818D86597C94DDABFBC2 BAFB2E9AE17FD7C94B458EAA99C58C2D20DFC64F8060D81E42C09FEE6504EA89 53479FC481813ABA24B3993C45D1A62867BB9345B948C6F5A76DCCA2782484CA 3714ECE6C9927C345AB3D1587FD41E0769371FB11E98BBE9F88EB5EA1B67C202 DE788CE843427526A938DE950EABAD7C379F42A15D38EE850F2BAE437FC2D35F EC5383D2A31114C27346F000BE579F1A1C3BEAAF4316D1917229B97D298EE66A 08526C1B191B682BE4E930CAE66A05BE7122270C7099127B6DE423415BA7AAB2 C0618C4AFA4B63D72D361B3ACC8AE47A8C9C9A4EE1A9914A2AF88F803C63124A C45864A6863B03A1E334FA496D268A09ED41ED10C20CC9F0FDA2103BB7EE16FF 317E65D24B496CF062DC120A273E17BEC6655ECA48A860EF5E4CD221BB5E395B BE543EB6B9AB1998A2F5E03B30A56342A51813A8569828088F6A8F8481119210 063D010C7A0218F4C461D003C2A0471521B5C199CA5052F57734021D8D4147A3 D05138740C24ECD091F2C42B524610D0420D43F1D1213B2014D208C88300FB72 118FA7BA22D9EC435DAEDB4E8BE27E70DCAC4FA05208A4D5E373773FCE063772 0E1A1AC76C7DD39241C6C3AF96875FB9390CEA4E92A5F19B1E45FCDBDAE05966 40BDC3469DEDA262F42EA2A2198EA9905E1D2F7341F620D789B3126ADF8EF5BE 5A3E610F8D58C6F88DCB551553370226ECD6A45A5F73A87A9D3864CD48A99313 99A59AAAB155ADC2EE17F78D1E77D8475A16E0A36017412BB96BE9A138FF2408 1E72658DB2ADF382661431D28C00701D37AB44133E928AC15B924D1693160642 A68D6D2F91D48068AFCC3A0C88EEFCE32121695F0203333610B4D6DB32418B20 B63121EDC12080923829B4A2AE35280AA18C0CA4318491CB46D4921810270E92 871791C6514CCC5E4020767B2231F3C2F2537A16F5D8BDBCB6EB6B234F8E90BC D6624E341A73DB51D015F8EDF3454500EB32347CAB2835A7BB3938CDDE7CC844 70C6CA1468026810EF18492163487399E2D168DA4B43A7682FA1359236F84BB5 157F491AE10F2D8DF0A7F60AFC932818C66831085191459AEACB8E4915DE20E2 9ECFA78468C9B1F40B38359E971DB357C2A303321A1DE69DA45446B3335D1E32 23B679B10B9141B54C907B5955F054D37406BB0027BD411A7F6B8DB2162CC1BF 32D49C9F0246610B9860F750614B8E43610B182F6C9077CD89B9D9D8AF889575 457804850AEFC7917DEA10B5716A82747C263065ADEE0A6DB837BAE3CB268557 6661359756253ACDA851FA9B12A663CB1F3545D8AA50DF95C6F2CC112DB84DF8 F843BB3C46EE5348E84205E11A899AF38EBA59045F3AD72B28BF54AF3BBCB08D 0A8BAAD13D5666F2A69499D18952A28A97ED14E321AF976C4DED126FE782771D 89E8E1D1C1F2F09B3EC37C151A19F4305D40232708ACD6ABEFE2ADF76C157DAB 9EAE62D1F355025EF08415F39DB1A242B15356CC77CE4A15734E5A550C1E9C80 557B83E1826C7ACC228ECA61B6C27456E76258D70FD3FC5A925C9CD0984BC682 6F22B6EBCA642F2AC327684E42A57DED8E53CE49E4719BA2953E9F1355DBF0D4 07C00A82385A5039C1E58FA6AEFD275622964AAFF79471A6EA7DC39EF6112E18 D4A0520BC326F1BB03516363D162DDCC91E8B12A602A22240431A8F1D89C7620 386CB0548B7DC94B0582B4064B3DDCA8941743CF590F56E12A8013BA89E3FF40 060AB6431C871C062F9E07E2E8205673349DA29B3FE5C5B7C6AD25F6B3E627E0 AFC750DA137E0FABFE5CC90C2B62C614C34AAD306262A801A69EEB478C202A9C C5CBCC7B26850E27C568E22D42A153B8D8C9C7543F8268DADDEE3C867A493218 A4EAB455E8829F36E5124D51906E52C2B683873FE869304E93B978C6CBBEC4F3 9F2862C0DA49F3C6321DDC271CA7D5073B976959C02564181D106605DC6B28D8 5EF6387D8C752D4AFE136F3115ABACDD42DEAC8741382D789E73C8BAAE2B3561 E6C0CE2C9FDA1170C073132E7E01FF4D9A2C335ECD4D3A87F9F20D7C848262A9 974C5777B7299F2C304E92B857B59CA7691525445D4CBE045BCFA83B27F051B4 72E83650E3E7B97F06D1D0BC5E352BDADE9D8405FCD5E7FEE157657F8A17C204 E83E370882871A087BF8EB292448D5B890D3146923A192B827098F9E7C66DC3C BE10E27596F315EBF1CA647FD15917DF1C093371E5804DB59C2D4C5C18428530 8EDAA8F35B6E71EB97405C5CF3719B262AC610142FDAF314C35011059D7A8739 D9213AE6602093431DCA728755C8B036709C7A49F501D0A818D54B043C6FE40F 3A755C96C9E03655D10680B23866D2255CC13CBD41B255224F6100CAAA7A5B49 7AF0426ECFB865FE91ABF4DDEAF885C7215EAC6B45C5AA8EDECA5D7A7EDC7E04 BCF2B98E42C4A7FD39EFDD95D8D04E87C640C66EC7FD4771D59CB8F519DF8B6B 832B446A5FA760C8623B67487A11D44BBC448D9C2EF485B5D6027B3887C3CAF0 2C258F1BD72B1941F8B10A4C7A69839C71799112D01DFC11868967D01C98D43E 71D79B6A1FDB1BA6A364312ECD4064EDC4BE10194E363B4B979F61B170BD6277 B7D900FB749E8E00EB5C459AC093DA31D909CB2CD55B05FB98CDC139C710A6CE ACA2C40E8D4E0C96698E268AA28ADF604462F8E43EE58B08BEEA11C040F043C1 339EF9B622CB1079D74E459C6217C7106795E2C031AAA1F202486223F8DBC7B6 55841F7E70EB14ECA5EA9CE2DD9D9E3A81A39C3A89CDE0AFB74EFC60D7D916DC 14B20EF62C49AB0F4BC668D777FB4A38136CD64F84BC0B1952B58FAE133E5369 7A19B486AFEB92DB20DB56A8166A49EC36243FC96484936774ADAD12B85E8C22 F7F820116A5DD74C1B9FBC85541BC6372B2AAC9AC1C235DE1618BB0131EF80B0 AB5C91CA5FC53D88AC0EF29F20F6DCE0DA180A75B4D41801418216478AF2F8A2 E738C4097E09D1BBA6878528EFC8320DF0ECC84252A00B3D4CBC65E1B33090FE EADC353BB7492857E18758150A6CE775FB78A7B9CCA94EAF162550584742F39B F21E52A030E608A3209CD090732D6279364D89EF02B79EA615CD1A43AE2A65CA 7458CB4A9F82DD64552C181F407FEEA57183056DDD7AB14E07ABD8CF3C2B2D9D 462A30785DF8050F1CB05A95C68CADE1E879121B77E4B4420C23273E8D55ADB1 C1832169C0E6845DE663141D2255C4251999D15137E38BDFCF5A62868373AC25 A8F88B85AF752F538869221C62C56EF38C452474F13F97D06410B23677344A40 E80E7B07CDBA2F9D2DBB4288CE348CC2A4FE9F26FC22E4135828027A68E7D28F 26F520FD7A83A41C54EC6FF730D5DCCF50F359CC34B4655C6FA4F9CB38F3A730 CE8406825F5D263BA7A32CC7D7E0B689860608762FB48219024AEC3A783471D1 875E48F40D60358124BAD30B09BF21520D20C9F5BA1F5221B3D541F21DB278A0 7FBA920678E23A99DB3B65C6DE19EF072D91E8C212E3ABFE666BB855326D96DC D9610FC4043EE5D3F16ABF66B6A8C2136D35833A4A9906AF6B670A264DD1FD10 9B0B50B2FB906052F0CB6A24284F8A4DA79FC738FF97C4FF4BE263FA5398E371 67138EDE0536CACA5B383685220AF707BF901400162FE1220FB87A9AA9BD3B31 E4387D8AE92E9F7126B3713A819B55866C95965FEC0444A74CBFCF0C4642627B F398056F0BB399056F0B739A0D6FE399AD492C605F52B39EE91554B910069C3A F0335C8FD24AEE12D3FA5C9D0E71856FCC83E6955C95C50EDE469AF88471C5BD 41DCD0D20357A8F86C83B68CB1BCDB4BBEABF81CE1D75051E997E62F4A5F8365 653C677F59339AB3674A33E7B66C48ABC4E796F71F3A1C55B7FB21BA7D367D2E BC9104A9CCCB6A9449CE3EBCE19F5465C52D58CA35A8DDBF15A13D98CCB6300D C61D6BC1CB3D8D43D2E1EFD5BA087DB36C3B527943A51112DC8F645FF716A64D 40ECD5212C7CCF827778A1E9AD87CBEEC58CA13285BE67784E635CB6F00B3CC0 4597E840D61A67702745A32BCEFC1472A9E47F835105FCC00D6F166A8185BC81 281DC86B84ACB6CDDB174046ADF53A3BDDFF18CC1CD9D0DA9C4A067719E7BB11 93ED2E17D8CE09DDE72C82BBEFC17A008619BAFDEF8A58DEBB4AF12CF66BEE80 B7857245CDD912CE12A6BCBE6F0B2970371B72015DAEA81FD19B213464550E83 7914A2768E6DE0DD34393E6AE13BDD02DB8A8B29DE9928DDEF7FFF24D7996A1B DFF6949DA66BA266C20B1222D2C99E7D0A488B29FACECB2EEFE98E37F08DEDD9 6523333BEBD957555627ABE83C8477316E5B60BC03A0855EA13C0275906EE8C6 350E2C5F9040359242A48A1657BF928DA4EACD8392943482C54DADD1C9769C26 1FD76524234520CFF96C20BCC42B7B7B565EC15ACE461B36A794B765EA4B369B 2B25D834753EE915FC12BD88753E12915C78AF55BAC4B8ACBE7A9DA0B8ACB863 92F9BE8C563BC23419A8B7E810DE66294A31A1283867BA00C35DB13AA47589D7 F91F56911FFD07FCE49ADD1AE8D7F334F9D026631CB3C7B6499B8E230322C224 D63CF430F6B58F5C8F85ADC266065F1BD591E2CA66B1B7DDD1A3B8160590DF82 ECAD756D4EE4D60C4254785A021FB37C51F81B23393B5D96F384E5A07956DB67 FDC07CC2A051D50C881F9342699631D915AEC2A2A7765B43462A527204AFFABC 20F691515747F508A2F124FCE375FB412C5D8FE50A458872206BC7D39B0694A9 184861281667504F3556A121D9FD28DC2BF1AFC7090FDF6F27795607A67CC3BE 7372DCDD66E3D08226BC04B661C36CA7492A877AD3358FDD057E2CB1796E2744 D6E7C6D465D81BF02D8EE2107E7E3948EDB4FB3CD4326F8AC946187A41A982E3 F2F7912856C7F5D7171CEBCA0A2BFD2538FED70B0E7346FB33CA0D1CA75B901B 516B1EC9A6B5958BBB7932633B3FC3DFA4944A6399CFF0566E1F5F193AA150A5 632B9550CF7828197605DF40DF88E227D33D353DB7373CE442FAF642DA572F24 44EF63D815ECB6D68CF079D9203CB36F830FFEBB747D659A0C31C51A5D6F77F9 E036991BFD6E957299006E20A7FD55BC54180AB33D4EB3D7E7AFBBFBA6C30FA4 0ABB60E61EFCB557DEDAA9BA6AAA249F6C4198680F89AC0DBAD7E51C116B04E4 016D15C323B9FA56A0B82EE0A1B9CCEF696EF7496DCC2A6CD82832BD4598D19F BF342F4DF373E1AF8B64FC9C2D3851E6B87F83BDA67FDA203CD787540D553239 63E33EC24AB07EC87C019F3758E4C7A686DF67C52F950CA76157176FBB58235C 4D3A1EAF644E5728DB56C66A7B41AB8C6C59627BAB3184D4EF7FB003B75FEB52 03B856AC222674B4C1389BC957D5E4A51DD8905B60A0B6776D4D527870E16DEA DB20201ECC5A201E1A6DB4DB40BBE2F44ED7720B7B9E6B23FACF67AC252A42B7 091FD06DA0FE8F676CCFE900910FE08B57FB7D97F0A2664FD5B658371637D416 0EE0798825110D2308A5F34E354293250249461473DFF1572E811B0C938E8FC5 1B40D27B1E5670A02A7F3BBC19ECDF2091A9DB6A892C49E310A6E5F47EA43190 ABB6316A08346ECCD6B8C5ED992AA02061BC3CE3725F0C1E66A38841DE0D0020 CC1A4CA146FD7A74BC2F43B8E220D066DDEEDA11E3C2F46386191A51B01127EA F1850E187E3A5238A62059637E2EB863FA4C0008DB011AD3A728D399FF1247BD 3050A2226CDB909C80F9F584249409CFA746AB0C850656BE8D56B7D66CB542B5 61AB71C6F4B75A11B0766DE5AB0A9295CBDCE2E65A418515D54FDA4B0DADC6E0 5BA1DC6DD9DEF54AF02D7ABC82FBF084AF1652AEFD26937C312DF982089C2C93 F9AA6E7166AB8D2AA7DC9CB71139CDC17F165B0495F225C2F42635EF48F0B8FE 0ED371993090220CBA38B4E6C36C143918F21AC2078B194C12B665CA7B3B7C2A FB01D7CDB00E12E816B705D7FD325515D74DCCC46B0DD3CA00A98E0DD190CF3A C22181575B83A18FE4FD4790BCF58EB955FA362D20E6A0DAEC2D66CE629B19F9 D712385BEDBFCD6415A406FDE70B26452AA4D7DD874BB0B05B9F95DC997692CC 5A1FD255DCE23401B3CC9075DF755F5FB57FE8FE127790161EA3F88F362EF14A 426206EB27174B339768367D80D86C5CB67AE4089646112342D6802F276EA9F1 7F6FF3494A7FD011155FE3135899F87F7D7454451F4F3BF5AB187AD4158B9076 F44624892F7A23D9CC50C0D3550FFEE6CA388EFE0BFFC4E68C6184F3DEE6A094 64E44DD1D362CBC4EB32EABC88847ED99D630CDF672C7E27A13499119A51BF46 A78584379C0999B795B7574DBC18F412AA38472AABAD7A5F0BA3ADE9A67DA0C8 6B3B68D093E92EE1F97BE1701EEBD8A1FFB6C3A4771B519A0528B0F7B79DFFFB E38E9173BFA6536AACEB9084AD573B92C6B343AAF61BF39B79CDD4E05E240B2A 0C3381FE2E1FE161E76755C1567A222D06C98C8257A89EF076C4EE381D954C67 DC0F76D92E04AF2866C920555DA6D94EBB83FBF1D945A966E2D3ABF22CB2AB67 F3025204B0949D8D019BAE5131C008731D8CC58E286D6D4500A3445F07B0D85F AB05ACE78B75003720054C3F6B612CF7976A3A4F1FEB0A323D4663174E96B65F A56E81D887222450C07BD1432881FB4ED7DDFF6C7266EC816C3C9C8A368E88C1 AB96081C2DF39A07A2E193FAE01E988193BF7466C67F6298144C3C1AA74FDC30 ABA4473B90A7CD2CC38875B44240081886E8AC726087AD9225229D9D7C55F162 7D6C68535054D17ECCFC5530ABB8D170972BFC830FAD326FE1DCE06417AEFFB5 6622B92CB7286B7B5275C478519F6DF7CD8E9485213DD847C9B5D3EFAA3FFB17 D95225C63989CB5FFE7FD2DB50A8E1633FA07A43F27F71CE11FC795574F3849C C52E145ADE7AE5B055E58A0FB82503BA2A72F7065DBD01996CAF8B688C73FFAD 1B58444464EBB9027F344E6E78AEDE284BC7C30AA224199947F64152D124521D 2AC2FC6E23436757E92C29DD3E8BB70617E635D1FC199DC43B7261E2D882AD1F 683FECB027EC0F4B36FF92B78245EF7B5D76B6E564D3EE36E163A383F7ABF03E A65D1BB2CD098B1CEE3FFC6131EF29E29F0C6EB81D98B2CDEA8E08160A546A32 AB773F0212DE20D911505BF8CBAFF08BB3D73D3EB1A4785A71769B4C1663F6E5 5113D3BBE8A1A64807D1AD698DC43298C1EE91A06A35D61166482639C4146245 5DDA115E56095BB186155D9E35EBB5359BA39A458322D62C82680FFF70DB20AD BBA08444E3727DFAF6ABFFB91A32DDEE63CE4CEAB3BE10890C52182651C47701 34AA57292B2DC4BAB108CAF242C6DDE04C7899552E2EAA46B6D3B72599971611 F6955D09CC651CAC37541C6A99487212B6EF696ACB09C832CEE0179AB498BEE7 C8A21F15366632156F5C4C68EA74AE68BDF1DCAE14767622E93A89C066E46321 87443240D217A79B55411514C229485F8205C1D4904D6F3A6E41F12558E3D0C0 D4AE714898060AD2D6B0AF207C89145431339C8274C99448EEC208FCCCC8EE5A 2190F12558505D04EF1494D7D8070AD2FD53BE1AE94BB046E37AE80EBBDFB4AD E1A966DC1F9E71E7F256F04378706517D2CA2494FAE22794BCEA8B686C16945F 021446B83C7FE2AF11BE846B54E59C1AE14B888B7CA3457DC197A125EE3D0488 77E6F4C88BDECD3C196620CA0E97877092A3843BEAC71F7D07563C52E36879D4 4446980B1E70CB1C26F3611B4FD0230D7A74992E0726A77F4241A933BBD7102D 2A80912D55BE7AD2448460439B888BE051E08A74902A088E091F518F9E3E7DFC D513FEFF3E0BE61184F7ECDEBA52C5AA50900B9FE14F00822B5E22F9D6101B91 A1D6A0365B0884590547754FDE5F7CB43CE0D37176C37B8A4CEC1FE5AF016D35 487249425D8F213634FDE5B45FE19FBE5A4E44C8660B9B3F2182B6500B238852 AA97CFB39B8CE3F1940FB74932C7E76C3A4405077C3BC00AFE1CEA8B90434BC2 CF5DDB268284695162D017F91886E1E1DF8FE03F63B830C5EC56E6DD0CE50E33 7FF4E3766B6B3828DF03A1A6DB6B77081A4CC110BD41838DD8D6F8790F9AB98F EA7D49D1348B72354ED1CE0662C4D0A9D9304BC0B0F638A490EF9C52065AE240 D41D84553C624959CEB36BB8EFED11AE0F08C1425C2D5A0975B5F3421EE7B0A2 2F1776D4C8D0A282A3714C66277C0DCD13D52032462D89B04DB3DC88938999F8 E84853B39DF8DB68E8B1994F85074F448078D1ECC7DE9B5331278515D75ABDEA 3EC39827AE4B67B16BE48DEBD12D6A884868F44C77FE86927F21A4977BD42271 65AC89A1B9A0A92C525C9ECD042FB09EB8A5020122F97E7F33587555A703D955 DAE189626714095C1AABF5025F21A14F790BD192CC251E1F1F9C5569AC6DA5DD 90FCA67CBA8765577077EEBDDF13F3D10A09788C7859440EFDC4CAC56C0C8BFA BDA095C24B2BBC7849018B5A46A826AEEAC8CAE3861442082E418966F57F712F A9FDC4FFDB954B59A3FD2AFAED2746411BD7A080D27EF156455E9880AE83114E 54063ABB38BB7C22130BFF578AAEBDF0C6A774A2A4239B0487C03C13741644EC C81991CFB4112B966F1C09EB94EFD3DA6DEEA16BC39083E23F7771F0F47D1C39 CAC64802CCB156BF88C1FAB938931063BD719E0C9BE4A706484E363E6C87A985 6127C24492A2E3AC6CC967C558DBE02BBF362A933F34A9B09F115C71B736EBED E1EFFD90E3804B02BB5A24081DF06B280B8B46A36F2B83AFD998B3567742015D 5FAC0893D49FB16D4ABB763A7D9D16E2F2CA685E7D73AA78182BCDAA70B3BF47 C8EF836B2C10BD70954D6AFD6EC545D4FD1B4DEBB570A3B19AF51B2D9681C146 23D8F51B0D284504F8069C1024CC16B8C16D846AC8FABD1744740B3DE847D41D 83887ADC8F774B5DA0074E7CDCFCC11DA0593DCEE95B247F632DF18F50120DC3 8C97205A49F4835A4716883D1A4D0AB12BDB5C004A83EE3A6228169B0996771D EB0D5F0CA4D3E84D66C2CE439124D416A8BDEC34EE488C5D8BE8B12E599F1E58 996209331977232A4FA6637C57A87B29B85681260CEBD2167A198DE2E0ACDAD7 5BB6D7AEC05D9A88D6683A570818722BADA51766A0FBE8F06898CF6077C9BF78 2E0DB8CBA64338A3E31CE0B309472628610EDA66DA793347D3E0755A30BA168D F32BA7E6D4B857651D7889BAEDE0FEB8D961FF772ED2A29C670315AF08BE6A42 4E922599C8CCCB16E028880670CE9B055D00E74304DD2DAE9D4CD2619694E978 55DB66153B5C41B7050859DBE8DE61CB9487264DC453381509B35ED57E677CED B027CB2D38C04902C9D07E925E4409A475DFE275856A277C476A4548C9B3F41D 7D9A58FC3E5C1EB0FFD020DB4BF6904F298747216CC11FBA85C790C99485C7F5 EE91AAF0F0E0DD3D92473ACBBD1DD8B8D83C697872BBA2480739C403E772EA79 456C3585A74F4F2E3B951ADA4B9F74956DC157C48B66FB3CDD6E9530223798AC 60BD0958CF5CD632C34899014FEE951EB23D4157986090279F1B04D8DF00DE91 60F050CBDAABFDCA54F2D01CE6D5E3A4FF5423B65D55B68DC106B1203ABE8821 1DB64A0BB754252E8659C7FD53AB86A87513696B1322FAC0F8C9EABB76C7A4A2 43C1695E43C02A4FEAAA98B9A3571D01F17838460D0139ABC31375EA29B6EFC0 E52FBCFDA3672F376C0B53AE6D3A3252A78A8D37A64F9F3970CD3026EB403562 8CF43D1B2CA6B03266210DC91E706106F2A88EA59836C385D64EC9763539E792 866DC0847657AF6492156C060F6620F82BFB54F83C09A560DD64B799BC2C69B3 BF5979AF280922A9C057674E99BCA1152A0B9D502C5C940A89113B451709C5D5 71AB33A03C14E1C04C02EB284A5283681FCA2F6D76E40A6882C727097680CF9E 0C91C5B0A929F42BC3548F4F63C4FAEE141B593D21F8E49FA6DACA7FAFC7ECA6 4621478BAFE94BA3E94BBB5B44BD2D0F13DB048903B65BD132DB18A06BBF4299 954599558532EB4A2CB3BF6D38266EBED3539F031B0392CB2BF0CE02EECED59E 6945B5E6899BDD9DDAAD498897A98BA8D64C070B6A028E12618F19A93E1B63CE 582FF2596D96CF16B3B6200A5E77888B1DB1D65D2BB937FCA8AAE46D427C15DD 13F10BE4B15CDB76D2C8CEE44B644F29577044AE3D498AD20A6D8E8BC86BB8C6 134F47603CDB4A7050FBC09BF92974620E00DA39A55BBFE39B48A7049CD70D0E AEA2A38CA7289D3C810398A34DC8E524E4929B74ABD72CED5C828B94B830B5C4 9B3DC78BB4607BE9321D804B181BE4C354DEA5BA5B488F64BC9CCDE104E7DAE1 3E732F1AE60A1799A4F08867462629B86ED007116BD7AE5D27F053A03674B1B2 0FD57AA25E4172A277F47B0177D68E3C3C4BB645BAAC065A277C41A0991DF8C7 292DA6A274322B57CF290C72E0D25C48C39C5D83575DC7A435DB05C6F1E6C7C1 EB8FD91B084C8CBE938BEB36D8AA343658DF5A7670AF7FE5E1D7DF3C3EFCE6E0 F1E1DF0FAB1195D5360FF9C94E93091F4B3B57C96D3E497698B0211D4A0F70F2 8395F210C36290DD25EC0F6B9C9D330F5219A750552CEAEAF004060571E21000 A52BA51E1787F2FC10753F522F99DF14FAC9EFA3DE122E750041488886102A87 ABA770B19A8B25ED1A5070644FA8996D0B1F41C55075F2C0F1A05CD2ED8DA855 CB200DEEF0924790DDFCE2627B9FCA8DAE24E4D5097DD2D7FE8AFC97F05774CA 61B00BDA46923302DEEA5DE840DFD28A4BB116F063283A919EA582A353380402 4A7E18C10914894BB871F9C231127E3C7BF84E9E9FC7EFA21FFA61E34BF043C4 594665513B6F1A0972B8896FA242125D82F79CAB28ED420AC0D13DF2076EA444 504916267535093540C590879F7541D8AB8976C5744F372A84D78F33DC15246A C5B785CD244F19C8FADADE1350BE241DF2EBDCF11B2B6CDA6FFF89F2DB4711AA 1CF61B818AFBC9C9E44A0CDE781C8D4EBC82CD2A31195111976672397DE1BC08 F7C5BBF1E0AB69838106297C0F86998CF156CEB3E94D6CABDB4C883F283EB19D 6E33C56DB5B8F98EB3DF1A5BEF0E3E345D0AEA8B56A1CC6A0E82AB2A1D669E93 683E9C94AA639E076E52D093E2D48AF34BF0E33A11C782CA5CCBB76B6326EB22 85C08D0926C0B6DC111C32E0276144C6D28651392A44E5048DE050F2A8A73649 96BA907F0622EA516EC1546185FB26DC2F16E5CC1A8C30A7724FD3C87B9F0E73 B369425B3B8074699A26B533E7D990268B7199C9D857F0EC212D7830CBB522AE A9AFC71F425DC03B6F96E151B40FEC30D24D38ADD00847C768526979A986446A 12016C031343DCB4005EE8D2DB056C073EE3026AEBBEF53FAD510E0E964787D5 7BF0F4EAC67714F0ABD869BF3E0BAD85CCF38336B50CEF2BE7F81B1C28350381 C88551706D66F8B619AA829AE8D5FC7F74B47C5A59D5E9A86B95806B32C9B867 06EB71D59ACD72AE56E34237C8832440A6640292AEDB38053D2734E9554C90E8 6C1D6269A31CC1FDC73FC10E968C31FE859F6F0392D746907AFC1E5842791755 FDB639BEEE38033382116E2A604DB043D6AA9EA25078B1BE2AF810E2D30B640E 37120D3C8D028C8A6B8E1001DD56D65B4CC710A0AC057352BF7A41395E6F1E97 1503AE04F011418312AC77F882EAA1906562E9175F0EC9DAC2734E1840EEBF98 D94C14D9B925884028D6A35CAF568A88D1B79C844446BC2D8CF52A2F3A54650D 2921E9827C79D5D9127521D5531852E47C58B88AB8533324C98332D21D445D6E C0BA9084E89CA66DF2388DA38F16DB5A98B020C2CBBCD261469C6F50940CB552 4036A9F4DE8A68035152D14D70A65DD3DE6658DAEE6368A3597CAB86366578C2 6A7C8627F810303C25D3C16D2E8309852684901989E20F218488BD498C725A39 3E67142F84168582B3E9155F124C9810A4683EDAD9091DC0AA2A2E14AA62958E C77C983E6418D302C35A043097E1B4508AB761F5C776AFCBD880AA865A3B7C82 BE7DAC073EAB078FF9FF409D1DB7F4CF593E5EDDE453F674F935579BF89F6F96 87315F76A1277DBD3CFC3A2CABAD2580B1FDCB5AECE860D972AFD753D069588A 6D675A449B0B58010BF82508433AADC7C58E2F44AA838DF457960218EE606C89 0D4381A3E1FCC0F64C6710FA00FE457B075CABB4E8B0CF0971E889FF22536399 125D064012EB8107FDFF0F1217899678240100 } ; Note that there are two menus in the following ; block. The "file" menu is indented and spread ; across several lines. The edit menu is all on ; one line. Notice that you can place action blocks ; after each menu item, to be performed whenever the ; menu item is selected - as with the [print "You ; chose Item 1"] block below: menu-data: [ file: item "File" menu [ new: item "Item 1" [print "You chose Item 1"] open: item "Item 2" ; icons [1.png 2.png] --- recent: item "Look In Here..." menu [ item "WIN A PRIZE!" item "Try door number two" ] --- exit: item <Ctrl-Q> "Exit" ] edit: item "Edit" menu [item "copy" item "paste"] ] ; Most of the style definition below is totally optional. ; It's designed to look like a native Microsoft menu. The ; example at ; http://www.rebol.org/library/scripts/menu-system-demo.r ; contains many more examples of menu styles and options. ; The only part that's required in the example below is ; the action block in the "item style" section. Everything ; else serves only to adjust the cosmetic appearance of the ; menu: winxp-menu: layout-menu/style copy menu-data xp-style: [ menu style edge [size: 1x1 color: 178.180.191 effect: none] color white spacing 2x2 effect none item style font [name: "Tahoma" size: 11 colors: reduce [ black black silver silver]] colors [none 187.183.199] effects none edge [size: 1x1 colors: reduce [none 178.180.191] effects: []] action [ ; Change the lines below to fit your needs. ; You can use the action block of each item ; in the switch structure to run your own ; functions. "item/body/text" refers to the ; selected menu item. This does the exact same ; thing as including a code block for each item ; in the menu definition above (i.e., you can ; put the [quit] block after the "exit" item ; above, and it will perform the same way - ; just like the "[print "You chose Item 1"]" ; block after the "new" item above). switch/default item/body/text [ "exit" [quit] "WIN A PRIZE!" [alert "You win!"] "Try door number two" [alert "Bad choice :("] ] [print item/body/text] ; default thing to do ] ] ; The following function traps the GUI close event. This ; must be included whenever the menu module is used, or a ; portion of the application will continue to run after being ; shut down. evt-close: func [face event] [ either event/type = 'close [quit] [event] ] insert-event-func :evt-close ; And finally, here's the user interface: window: layout [ size 400x500 ; The line below shows the winxp style menu: at 2x2 app-menu: menu-bar menu menu-data menu-style xp-style ; THE LINE BELOW SHOWS THE SAME MENU, WHENEVER THE BUTTON ; IS CLICKED: at 150x200 btn "Menu Button" [ show-menu/offset window winxp-menu 0x1 * face/size + face/offset - 1x0 ] ] view center-face window
9.14 Multi Column GUI Text Lists (Data Grids)
REBOL's built-in "text-list" GUI widget is very simple to use, but it can only display one column of data:
view layout [text-list data (system/locale/months)]REBOL does have a built-in "list" widget for multiple column "data grid" displays, but it's a bit more complex to use than the text-list widget. Earlier in this text, Henrik Mikael Kristensen's listview module was introduced as a simple solution for creating multiple column data grid displays. It works well, but requires you to include a third party module. With a little knowledge and practice, you'll find that REBOL's built-in list widget can be very powerful and easy to use. In it's simplest form, the native list widget takes a size parameter, and 2 additional block parameters:
list (size) [GUI widget layout block] data [block(s) of data to display]The "(size)" parameter is an XxY pair indicating the pixel size of the overall list widget. The "[GUI widget layout block]" is a layout of standard VID widgets used to display each row of data in the grid. The GUI elements in this block are replicated to display each consecutive row of data in the grid. The GUI layout block typically contains the word "across" (because these widgets are used to display rows of data), and it typically includes size parameters for each widget. The "data" block is made up of rows of information to be displayed in the grid. Each row of data is contained in a separate interior block:
view layout [ list 220x100 [across text 100 text 100] data [ ["row 1, column 1" "row 1, column 2"] ["row 2, column 1" "row 2, column 2"] ["row 3, column 1" "row 3, column 2"] ["row 4, column 1" "row 4, column 2"] ] ]The GUI block can contain other standard facet modifiers such as colors and spacing:
view layout [ list 200x100 [across space 0 text red 100 text blue 100] data [ ["row 1, column 1" "row 1, column 2"] ["row 2, column 1" "row 2, column 2"] ["row 3, column 1" "row 3, column 2"] ["row 4, column 1" "row 4, column 2"] ] ]The GUI block does not need to be comprised of only text fields. You can display the rows of data on widgets of any type:
view layout [ list 304x100 [across space 0 button 150 button 150] data [ ["row 1, column 1" "row 1, column 2"] ["row 2, column 1" "row 2, column 2"] ["row 3, column 1" "row 3, column 2"] ["row 4, column 1" "row 4, column 2"] ] ]IMPORTANT: You can make widgets in the list perform actions, just like in any other "view layout" code:
view layout [ list 304x100 [ across space 0 button 150 [alert face/text] ; When clicked, alert the text button 150 [alert face/text] ; contained on the button's face. ] data [ ["row 1, column 1" "row 1, column 2"] ["row 2, column 1" "row 2, column 2"] ["row 3, column 1" "row 3, column 2"] ["row 4, column 1" "row 4, column 2"] ] ]This means that creating user editable cells is very simple - just reassign the text of the clicked face, then update the display:
view layout [ list 304x92 [ across space 0 btn 150 [face/text: request-text/default face/text show face] btn 150 [face/text: request-text/default face/text show face] ] data [ ["row 1, column 1" "row 1, column 2"] ["row 2, column 1" "row 2, column 2"] ["row 3, column 1" "row 3, column 2"] ["row 4, column 1" "row 4, column 2"] ] ]Unintentional visual artifacts can be caused by the caret (cursor) in text widgets. To eliminate them, simply focus and unfocus the widget after updating the display:
view gui: layout [ list 304x84 [ across space 0 text 150 [ face/text: request-text/default face/text show gui focus face unfocus face ] text 150 [ face/text: request-text/default face/text show gui focus face unfocus face ] ] data [ ["row 1, column 1" "row 1, column 2"] ["row 2, column 1" "row 2, column 2"] ["row 3, column 1" "row 3, column 2"] ["row 4, column 1" "row 4, column 2"] ] ]Notice that the number of rows contained in the data block does not affect the number of rows displayed. The list always shows as many rows as will fit in the overall pixel size of the widget (we'll attend to this issue later...):
view layout [ list 304x100 [across space 0 button 150 button 150] data [ ["row 1, column 1" "row 1, column 2"] ] ] view layout [ list 304x100 [across space 0 button 150 button 150] data [ ["row 1, column 1" "row 1, column 2"] ["row 2, column 1" "row 2, column 2"] ["row 3, column 1" "row 3, column 2"] ["row 4, column 1" "row 4, column 2"] ["row 5, column 1" "row 5, column 2"] ["row 6, column 1" "row 6, column 2"] ["row 7, column 1" "row 7, column 2"] ] ]You can resize lists to stretch and fit resizable GUI windows:
insert-event-func [ either event/type = 'resize [ li/size: gui/size - 40x40 t1/size: t2/size: as-pair (round (li/size/1 / 2)) 19 show li unview view gui none ][event] ] view/options gui: layout [ li: list 220x110 [across t1: text 100 t2: text 100] data [ ["row 1, column 1" "row 1, column 2"] ["row 2, column 1" "row 2, column 2"] ["row 3, column 1" "row 3, column 2"] ["row 4, column 1" "row 4, column 2"] ] ] [resize]Here's one way to stretch and/or shrink all the cells to fit inside a resizable list:
gui-size: 220x110 li-size: 100x19 gui-block: [ li: list li-size [ across text first (li-size / 2) ; (1/2 the width of the list widget) text first (li-size / 2) ] data [ ["row 1, column 1" "row 1, column 2"] ["row 2, column 1" "row 2, column 2"] ["row 3, column 1" "row 3, column 2"] ["row 4, column 1" "row 4, column 2"] ] ] insert-event-func [ either event/type = 'resize [ li-size: gui/size - 40x40 unview view/options gui: layout gui-block [resize] none ][event] ] view/options gui: layout gui-block [resize]Of course, you can assign a label to any properly formatted data block, and display it later in a list widget:
x: [ ["row 1, column 1" "row 1, column 2"] ["row 2, column 1" "row 2, column 2"] ["row 3, column 1" "row 3, column 2"] ["row 4, column 1" "row 4, column 2"] ] view layout [list 220x100 [across text 100 text 100] data x]That allows you to build and display multi-column lists very easily:
x: copy [] for i 1 12 1 [ some-info: copy [] append some-info (pick system/locale/months i) append some-info (pick system/locale/days i) append/only x some-info ] view layout [list 220x240 [across text 100 text 100] data x]Here's a resizable version of the script above, which has user editing enabled for the first column only:
x: copy [] for i 1 12 1 [ some-info: copy [] append some-info (pick system/locale/months i) append some-info (pick system/locale/days i) append/only x some-info ] gui-size: 220x110 li-size: 100x19 gui-block: [ li: list li-size [ across text first (li-size / 2) [ face/text: request-text/default face/text ; enable user edit show face focus face unfocus face ] text first (li-size / 2) ] data x ] insert-event-func [ either event/type = 'resize [ li-size: gui/size - 40x40 unview view/options gui: layout gui-block [resize] none ][event] ] view/options gui: layout gui-block [resize]You can collect the entire block of user-edited data using the following code:
editor second second get in (list-widget-label) 'subfuncFor example:
view layout [ the-list: list 304x100 [ across space 0 info 150 [face/text: request-text/default face/text show face] info 150 [face/text: request-text/default face/text show face] ] data [ ["row 1, column 1" "row 1, column 2"] ["row 2, column 1" "row 2, column 2"] ["row 3, column 1" "row 3, column 2"] ["row 4, column 1" "row 4, column 2"] ] btn "Display Current Data" [ editor second second get in the-list 'subfunc ] ]This can be used to save and load all data in the list to files, or otherwise put to use. That makes the widget very useful for data management of all types! Take a look at this script to see one way to save and load data:
x: copy [ ["row 1, column 1" "row 1, column 2"] ["row 2, column 1" "row 2, column 2"] ["row 3, column 1" "row 3, column 2"] ["row 4, column 1" "row 4, column 2"] ] do qq: [view layout [ the-list: list 304x100 [ across space 0 info 150 [face/text: request-text/default face/text show face] info 150 [face/text: request-text/default face/text show face] ] data x across btn "Save" [ save to-file request-file/save second second get in the-list 'subfunc show the-list ] btn "Load" [ x: copy load to-file request-file unview do qq ] ]]9.14.1 The "Supply" Function
To enable more versatile list displays, the "data" block can be replaced with a "supply" function. "Supply" works much like a "for" loop that iterates through each row of widgets in the displayed GUI list. The "supply" function automatically creates 2 new variables which are automatically incremented each time through the rows in the list:
- "count": the current ROW in the list
- "index": the current COLUMN in the current row
You can use the "count" and "index" variables to select sequential values from a block of data, using the "pick" function (in the same way as in a for loop). Typically, this is used to set the "/text" property of each widget in every row.
In the following example, every row in the list contains a single text widget. The supply function runs through each row, and sets the text property of the widget's face to be one item from the "x" block (a list of months). The loop automatically increments the "count" variable to display each of the months:
x: copy system/locale/months view layout [ list 200x300 [text 200] supply [ face/text: pick x count ] ]This example loops through a list of files read from the current directory:
x: read %. view layout [ list 200x400 [text 200] supply [face/text: pick x count] ]You can use the "count" variable to change properties of each widget face. In this example, the color property of alternate rows is changed (one color is assigned to even counted rows, another to odd rows):
x: read %. view layout [ list 200x400 [text 200] supply [ either even? count [face/color: white][face/color: tan] face/text: pick x count ] ]You can apply actions to any widget in a list, just as you can with any other widget. Clicking on any file name in the list below will open that file in the editor:
x: read %. view layout [ list 200x400 [ text 200 [editor to-file face/text] ] supply [ face/text: pick x count ] ]You can use the "count" variable in the supply function to build multi-column lists from 2 or more separate data blocks (multi column grids are the whole point of learning to use the list widget):
x: copy system/locale/months y: copy system/locale/days view layout [ list 250x400 [across t1: text 50 t2: text 100 t3: text 100] supply [ t1/text: count t2/text: pick x count t3/text: pick y count ] ]The next example uses both the "count" and "index" variables to loop through a block with 2 columns of data. Understanding this format is the basis for all the most complex list layouts you'll need. Take special notice of the first line in the supply block. Once all the data from the "x" block has been looped through, if there are more rows in the list display, the index value will go past the length of the data block, and cause an error. To avoid this, you simply check if the picked value is "none", and apply a value of none to the face/text, then exit the loop:
x: copy [] for i 1 12 1 [ append/only x reduce [ pick system/locale/months i pick system/locale/days i ] ] view layout [ list 400x400 [across text 200 text 200] supply [ if none? q: pick x count [face/text: none exit] face/text: pick q index ] ]To help clarify the above format, here's the same example with a third row added:
x: copy [] for i 1 12 1 [ append/only x reduce [ i pick system/locale/months i pick system/locale/days i ] ] view layout [ list 250x300 [ across text 50 text 100 text 100 ] supply [ if none? q: pick x count [face/text: none exit] face/text: pick q index ] ]Here's an example of the directory reading example from earlier, but with two columns of data displayed (file name and size). Clicked file names still bring up the editor:
y: read %. x: copy [] foreach i y [append/only x reduce [i (size? to-file i)]] view layout [ list 300x400 [ across text 200 [editor to-file face/text] text 100 ] supply [ if none? q: pick x count [face/text: none exit] face/text: pick q index ] ]The following example demonstrates how to add a slider to scroll through items in a large data block:
x: copy [] for i 1 397 1 [append x i] slider-pos: 0 view layout [ across the-list: list 240x400 [text 200] supply [ count: count + slider-pos face/text: pick x count ] slider 16x400 [ slider-pos: (length? x) * value show the-list ] ]Here's the above slider technique applied to the earlier directory reading example:
x: read %. slider-pos: 0 view layout [ across the-list: list 300x400 [ text 200 [editor to-file face/text] ] supply [ count: count + slider-pos face/text: pick x count ] slider 16x400 [ slider-pos: (length? x) * value show the-list ] ]Here's the 2 column version of the directory reading script, with a slider attached. Be aware that clicking on any file name still reads and edits that file:
y: read %. x: copy [] foreach i y [append/only x reduce [i (size? to-file i)]] slider-pos: 0 view layout [ across the-list: list 300x400 [ across text 200 [editor to-file face/text] text 100 ] supply [ count: count + slider-pos if none? q: pick x count [face/text: none exit] face/text: pick q index ] slider 16x400 [ slider-pos: (length? x) * value show the-list ] ]Here's another refinement of the above script, with a third column added. The look of this display is changed by adding a line between each row (the line is drawn using a box widget), and by changing the color and font of the text:
y: read %. c: 0 x: copy [] foreach i y [append/only x reduce [(c: c + 1) i (size? to-file i)]] slider-pos: 0 view layout [ across space 0 the-list: list 400x400 [ across 0 space 0x0 text 50 purple text 250 bold [editor read to-file face/text] text 100 red italic return box green 400x1 ] supply [ count: count + slider-pos if none? q: pick x count [face/text: none exit] face/text: pick q index ] slider 16x400 [ slider-pos: (length? x) * value show the-list ] ]This example by Carl Sassenrath demonstrates a basic 4 column display:
REBOL [] db: [ [ "000" "Ian Fleming" "ian" 31-Dec-2003 ] [ "007" "James Bond" "jb" 1-Jan-2004 ] [ "001" "M" "m" 2-Jan-2004 ] [ "ABC" "Miss Moneypenny" "missm" 3-Jan-2004] [ "008" "Pierce Brosnan" "pb" 4-Jan-2004 ] [ "009" "George Lazenby" "gl" 5-Jan-2004 ] [ "010" "Roger Moore" "rm" 6-Jan-2004 ] ] sld-cnt: 0 view lst1: layout [across space 0x0 style text text [alert form face/user-data] list 406x100 [ across space 0x0 text 36 text 100 text 120 text 150 ] supply [ face/text: none face/user-data: none count: count + sld-cnt record: pick db count if not record [exit] n: pick [1 2 3 4] index face/text: pick record n face/user-data: record ] scl1: scroller 16x100 [ value: to-integer value * length? db if value <> sld-cnt [sld-cnt: value show lst1] ] ]The following example demonstrates how to enable users to add and remove data from a list display. Notice that after adjusting the content of your original data block and then "show"ing the list, the displayed grid is automatically updated with the new data:
x: copy [] for i 1 10 1 [ append/only x reduce [form random 1000 form random 1000] ] slider-pos: 0 view layout [ across the-list: list 220x240 [across text 100 text 100] supply [ count: count + slider-pos if none? q: pick x count [face/text: none exit] face/text: pick q index ] slider 16x240 [ slider-pos: (length? x) * value show the-list ] return btn "Remove" [remove head x show the-list ] btn "Add" [ insert/only head x reduce [form random 1000 form random 1000] show the-list ] ]To save user-edited contents of a GUI list created with the "supply" function, you need to use the following "set-it" code when iterating through the supply function with "count" and "index" (the "second second get in (list-widget-label) 'subfunc" trick only works for lists created using the "data" function):
x: copy [ ["row 1, column 1" "row 1, column 2"] ["row 2, column 1" "row 2, column 2"] ["row 3, column 1" "row 3, column 2"] ["row 4, column 1" "row 4, column 2"] ] do qq: [view gui: layout [ the-list: list 304x100 [ across space 0 info 150 [face/text: request-text/default face/text show gui] info 150 [face/text: request-text/default face/text show gui] ] supply [ either count > length? x [face/text: "" face/image: none] [ the-list/set-it face x index count ] ] across btn "Save" [ save to-file request-file/save x ] btn "Load" [ x: copy load to-file request-file unview do qq ] ]]In this example, columns can be sorted by clicking the headers. Individual values at any column/row position can be edited by the user (just click the current value). Entire rows can be added, removed, or moved to/from user-selected positions. The data block can be saved or loaded to/from file(s). Scrolling can be done with the mouse, arrow keys, or page-up/page-down keys. Several resizing concepts are also demonstrated:
REBOL [title: "List Widget Example"] x: copy [] random/seed now/time ; generate 5000 rows of random data: repeat i 5000 [ append/only x reduce [random "asdfqwertyiop" form random 1000 form i] ] y: copy x Alert help-txt: {Be sure to try the following features: 1) Resize the GUI window to see the list automatically adjust to fit 2) Click column headers to sort by field 3) Use the arrow keys and page-up/page-down keys to scroll 4) Use the Insert, Delete and "M" keys to add, remove and move rows (by default, at the currently highlighted row) 5) Click the small "r" header button in the top right corner to reset the list back to its original values 6) Click any individual data cell to edit the selected value.} sort-column: func [field] [ either sort-order: not sort-order [ sort/compare x func [a b] [(at a field) > (at b field)] ] [ sort/compare x func [a b] [(at a field) < (at b field)] ] show li ] key-scroll: func [scroll-amount] [ s-pos: s-pos + scroll-amount if s-pos > (length? x) [s-pos: length? x] if s-pos < 0 [s-pos: 0] sl/data: s-pos / (length? x) show li show sl ] resize-grid: func [percentage] [ gui-size: system/view/screen-face/pane/1/size ; - 10x0 list-size/1: list-size/1 * percentage list-size/2: gui-size/2 - 95 t-size: round (list-size/1 / 3) sl-size: as-pair 16 list-size/2 unview/only gui view/options center-face layout gui-block [resize] ] resize-fit: does [ gui-size: system/view/screen-face/pane/1/size resize-grid (gui-size/1 / list-size/1 - .1) ] insert-event-func [either event/type = 'resize [resize-fit none] [event]] gui-size: system/view/screen-face/size - 0x50 list-size: gui-size - 60x95 sl-size: as-pair 16 list-size/2 t-size: round (list-size/1 / 3) s-pos: 0 sort-order: true ovr-cnt: none svv/vid-face/color: white view/options center-face gui: layout gui-block: [ size gui-size across btn "Smaller" [resize-grid .75] btn "Bigger" [resize-grid 1.3333] btn "Fit" [resize-fit] btn #"^~" "Remove" [attempt [ indx: to-integer request-text/title/default "Row to remove:" form to-integer ovr-cnt if indx = 0 [return] if true <> request rejoin ["Remove: " pick x indx "?"] [return] remove (at x indx) show li ]] insert-btn: btn "Add" [attempt [ indx: to-integer request-text/title/default "Add values at row #:" form to-integer ovr-cnt if indx = 0 [return] new-values: reduce [ request-text request-text (form ((length? x) + 1)) ] insert/only (at x indx) new-values show li ]] btn #"m" "Move" [ old-indx: to-integer request-text/title/default "Move from row #:" form to-integer ovr-cnt new-indx: to-integer request-text/title "Move to row #:" if ((new-indx = 0) or (old-indx = 0)) [return] if true <> request rejoin ["Move: " pick x old-indx "?"] [return] move/to (at x old-indx) new-indx show li ] btn "Save" [save to-file request-file/save x] btn "Load" [y: copy x: copy load request-file/only show li] btn "Read Me" [alert help-txt] btn "View Data" [editor x] return space 0x0 style header button as-pair t-size 20 black white bold header "Random Text" [sort-column 1] header "Random Number" [sort-column 2] header "Unique Key" [sort-column 3] button black "r" 17x20 [if true = request "Reset?"[x: copy y show li]] return li: list list-size [ style cell text t-size feel [ over: func [f o] [ if (o and (ovr-cnt <> f/data)) [ovr-cnt: f/data show li] ] engage: func [f a e] [ if a = 'up [ f/text: request-text/default f/text show li ] ] ] across space 0x0 col1: cell blue col2: cell col3: cell red ] supply [ either even? count [face/color: white] [face/color: 240.240.255] count: count + s-pos if none? q: pick x count [face/text: copy "" exit] if ovr-cnt = count [face/color: 200.200.255] face/data: count face/text: pick q index ] sl: scroller sl-size [s-pos: (length? x) * value show li] key keycode [up] [key-scroll -1] key keycode [down] [key-scroll 1] key keycode [page-up] [key-scroll -20] key keycode [page-down] [key-scroll 20] key keycode [insert] [do-face insert-btn 1] ] [resize]Be sure to see http://www.rebol.org/view-script.r?script=list-supply-how-to.r, http://www.rebol.org/view-script.r?script=vid-usage.r, http://www.rebol.org/view-script.r?script=list-scroll-demo.r, and http://www.pat665.free.fr/gtk/rebol-view.html#sect19. for more about lists.
9.14.2 Creating Home Made Multi Column Data Grids
As it turns out, it can actually be easier and more versatile to roll your own data grids using native VID components, than it is to use the "list" widget. The following examples are based on the concept at http://www.rebol.org/view-script.r?script=presenting-text-in-columns.r. In every example, a forskip loop is used to build a visual grid of GUI widgets. The loop inserts individual text items from a data block onto each widget's face. For large lists, these example run slowly, but they can be useful for creating reasonably small displays.
The first example creates a random block of two columns of data, labeled "x". Then, a forskip loop is used to assemble a layout block of field widgets, with each row of fields containing 2 consecutive text items from the data block. That GUI block is then displayed on a pane inside a box widget, which is itself displayed inside the layout of the main window. A scroller widget is added to scroll the visible portion of the grid layout. This is accomplished by adjusting the offset of the pane which contains the whole layout of field widgets. IMPORTANT: notice that each cell in this grid is user editable (simply because each cell is displayed using a standard VID field widget). Also notice that the data is converted to a string with the "form" function, because fields can only display text.
x: copy [] for i 1 179 1 [append x reduce [i random "abcd"]] grid: copy [across space 0] ; the GUI block containing the grid of fields forskip x 2 [append grid compose [field (form x/1)field (form x/2)return]] view center-face layout [across g: box 400x200 with [pane: layout/tight grid pane/offset: 0x0] scroller [g/pane/offset/y: g/size/y - g/pane/size/y * value show g] ]The next example demonstrates how to take two columns of data (blocks) and combine them into a single block that can be displayed using the layout above. First, the size of the longest block is determined using the "max" function, and a for loop is run to add consecutive items from each of the source blocks, in groups of 2, to the destination block. If either column runs out of data, blank strings are added to the rest of the destination block as column place holders.
x: copy [] block1: copy system/locale/months block2: copy system/locale/days for i 1 (max length? block1 length? block2) 1 [ append x either g: pick block1 i [g] [""] append x either g: pick block2 i [g] [""] ] grid: copy [across space 0] forskip x 2 [append grid compose [field (form x/1)field (form x/2)return]] view center-face layout [across g: box 400x200 with [pane: layout/tight grid pane/offset: 0x0] scroller [g/pane/offset/y: g/size/y - g/pane/size/y * value show g] ]The next example demonstrates how to change the look of the grid layout, and how to obtain a block containing all the data displayed in the grid, including user edits. To clarify visual separation of row data, an alternating color is assigned to each row in the grid. This is handled using a "remainder" function to check for even numbered rows. For every 4 pieces of text in the data block (every 2 displayed rows), the color is set to white. Otherwise, it's set to wheat. The most important part of this example is the line which collects all the data contained in each face of the displayed grid, and builds a block ("q") to store it.
x: copy [] for i 1 179 1 [append x reduce [i random "abcd"]] grid: copy [origin 0x0 across space 0x0] forskip x 2 [ color: either (remainder ((index? x) - 1) 4) = 0 [white][wheat] append grid compose [ field 180 (form x/1) (color) edge none field 180 (form x/2) (color) edge none return ] ] view center-face layout [ across space 0 g: box 360x200 with [pane: layout grid pane/offset: 0x0] scroller[g/pane/offset/y: g/size/y - g/pane/size/y * value / 2 show g] return box 1x10 return ; just a spacer btn "Get Data Block (INCLUDING USER EDITS)" [ q: copy [] foreach face g/pane/pane [append q face/text] editor q ] ]The next example demonstrates a number of features that really make the grid malleable and useful for entering, editing, and storing columns of data. First, the look is adjusted by changing the edges of each field style. To enable all the new features, an "update" function is created to run the line of code from the previous example which creates the "q" block of data from text displayed in every cell of the grid. In every case, the data is collected and stored in the variable "q", and the desired operation is performed on that block (adding and removing rows or data, extracting vertical columns of data, saving and loading the data to/from files on the hard drive, etc.). After the data block has been changed by an operation, the entire layout is unviewed and rebuilt using the new data (i.e., the "q" data is reassigned to the initial "x" block). The code is rerun by labeling the entire script "qq" and using the "do" function to re-evaluate it. The final button demonstrates how to collect and display a history of user edits.
x: copy [] for i 1 179 1 [append x reduce [i random "abcd"]] update: does [q: copy [] foreach face g/pane/pane [append q face/text]] do qq: [grid: copy [across space 0] forskip x 2 [append grid compose [ field (form x/1) 40 edge none field (form x/2) 260 edge [size: 1x1] return ]] view center-face gui: layout [across space 0 g: box 300x290 with [pane: layout/tight grid pane/offset: 0x0] slider 16x290 [ g/pane/offset/y: g/size/y - g/pane/size/y * value show g ] return btn "Add" [ row: (to-integer request-text/title "Insert at Row #:") * 2 - 1 update insert at q row ["" ""] x: copy q unview do qq ] btn "Remove" [ row: (to-integer request-text/title "Row # to delete:") * 2 - 1 update remove/part (at q row) 2 x: copy q unview do qq ] btn "Col 1" [update editor extract q 2] btn "Col 2" [update editor extract/index q 2 2] btn "Save" [update save to-file request-file/save q] btn "Load" [x: load to-file request-file do qq] btn "History" [ m: copy "ITEMS YOU'VE EDITED:^/^/" update for i 1 (length? q) 1 [ if (to-string pick x i) <> (to-string pick q i) [ append m rejoin [pick x i " " pick q i newline] ] ] editor m ] ]]This final example clarifies how to add additional columns, how to use GUI widgets other than fields to display the data (text widgets, in this case), how to make the widgets perform any variety of actions, and how to get data from the grid when not every widget has text on its face. It also demonstrates some additional changes to the look of the grid.
x: copy [] for i 1 99 1 [append x reduce [i random 99x99 random "abcd"]] grid: copy [origin 0x0 across space 0x0] forskip x 3 [ append grid compose [ b: box 520x26 either (remainder((index? x)- 1)6)= 0 [white][beige] origin b/offset text bold 180 (form x/1) text 120 center blue (form x/2) [alert face/text] text 180 right purple (form x/3) [face/text: request-text] return box 520x1 green return ] ] view center-face layout [ across space 0 g: box 520x290 with [pane: layout grid pane/offset: 0x0] scroller 16x290 [ g/pane/offset/y: g/size/y - g/pane/size/y * value / 2 show g ] return box 1x10 return ; just a spacer btn "Get Data Block" [ q: copy [] foreach face g/pane/pane [ if face/style = 'text [append q face/text] ] editor q ] ]These examples are useful for lists that contain ~1000 or fewer rows of data. For displays with grids larger than that, one of REBOL's other listview options should be used.
9.15 RebGUI
REBOL's VID dialect ("view layout []"), is one of the language's most attractive features. The ability to create GUI windows on multiple operating systems, with as little as 1 line of code, is practical for creating many sorts of applications. "RebGUI" is a third party GUI toolkit built on REBOL/View which replicates many of the basic components in VID, and upgrades/adds to the concept with many desirable features:
- Modern look and feel.
- Many powerful and useful new widgets and built-in functions: resizable tables (data grids) with automatic column sorting, trees, menus, tab and scroll panels, group boxes, tool-bars, spreadsheet, pie-chart and chat widgets, new requestors, native undo/redo, spellcheck, and translate functions (with many provided language dictionaries) for text widgets, etc.
- Simple and elegant syntax (similar to VID).
- Full documentation and demo code for all widgets.
- Super simple notation to handle automatic alignment and layout of widgets in resized windows.
- Config file to easily manage user settings for global UI sizes, colors, behaviors, and effects of all widgets. A built-in native requestor is also provided to adjust all these settings.
- Automatic handling of window close events.
- User assignable function key actions.
- Easy, automatic handling of multiple user languages.
- Well designed object structure to access every widget, function, and feature (and containing all necessary help information, built in).
- The entire system compresses to just over 30k.
VID is great for building quick scripts, and many of the features found in RebGUI have been created elsewhere as VID add-ons. The menu system and listview widget described earlier in this text, for example, are more powerful than those found in RebGUI. Close events and spell checking can also be handled in other ways described earlier in this text. But for most types of applications, RebGUI provides a single, simple, integrated way to build applications with all the most commonly needed user interface features. It uses a simple, consistent language structure, and provides a clean, modern looking visual design.
RebGUI is available at http://www.dobeash.com/download.html, and several tutorials are available at http://www.dobeash.com/rebgui.html. A mirror of the required files in version 117 is available at http://musiclessonz.com/rebol_tutorial/rebgui.zip. You can also download RebGUI directly within REBOL, using the built in Viewtop. To open the Viewtop, type "desktop" into the REBOL interpreter, then click REBOL -> Demos -> RebGUI. That will download the main "rebgui.r" include file, along with the "RebDoc.r" help program, the "tour.r" demo program, and some supporting graphic images. The downloaded package will automatically run tour.r, which demonstrates many of RebGUI's features. Be sure to click the "RebDOC" button to view all the documentation necessary to use RebGUI.
All you need to use RebGUI is %rebgui.r. Copy it to an accessible folder and include the line "do %rebgui.r" (with its path, if necessary), and then you can use all the built in widgets and functions in RebGUI. A quick and dirty way to do this in Windows is to run the "request-file" function in REBOL, then click Public -> www.Dobeash.com -> RebGUI, right click rebgui.r and paste it into a folder of your choice. You can also use the following script to copy it to any folder:
write to-file request-file/file/title/save %rebgui.r "Save As:" { } read view-root/public/www.dobeash.com/RebGUI/rebgui.rIf you're going to use RebGUI regularly, it's a good idea to copy it directly into your main REBOL install directory (the default folder is c:\program files\rebol\view).
To build your first RebGUI interface, after running the RebGUI demo, try the following code:
do view-root/public/www.dobeash.com/RebGUI/rebgui.r display "Test" [button "Click Me" [alert "Clicked"]] do-eventsNotice that "view layout" has been replaced with "display". This function always requires some title text. Notice also that "do-events" must be included after your RebGUI code to activate the GUI.
Once you've included %rebgui.r, you can try any of the built-in widgets and functions:
display "" [area] do-events ; the "area" widgetNotice that the area widget above has built-in undo/redo features using [CTRL]-Z and [CTRL]-Y (REBOL's native "view layout [area]" does not have any undo/redo capability). A built-in spellchecker can also be activated using [CTRL]-S! To use the spellchecker, you need to download a dictionary from http://www.dobeash.com/RebGUI/dictionary, and unzip it into %view-root/public/www.dobeash.com/RebGUI/dictionary/ (or in the /dictionary subdirectory of wherever rebgui.r is located).
Take a look at a few of the other great widgets built into RebGUI:
do %rebgui.r ; be sure to include the path, if necessary display "Pie Chart" [pie-chart data ["VID" yellow 19 "RebGUI" red 81]] do-events display "Spreadsheet" [ sheet options [size 7x7] data [a1 "very " a2 "cool" a3 "=join a1 a2"] ] do-events display "Chat" [ chat data ["Nick" blue "I like RebGUI" yellow 20-sep-2009/1:00]] do-events display/maximize "Menu" [ menu data [ "File" [ "Open" [request-file] "Save" [request-file] ] "About" ["Info" [alert "RebGUI is great!"]] ] ] do-eventsYou can run the RebDoc.r program to see the syntax required to use any of the other RebGUI widgets, requestors and functions.
The "/close" refinement of the "display" function lets you set any action(s) you want to run when a GUI window is shut down. This can help avoid data loss from accidental window closure, and provides a way to automatically process data or run other applications when a window is closed:
display/close "" [area] [question "Really Close?"] do-eventsBe sure to try the "request-ui" requestor function. It lets you easily adjust the global settings for the overall look and feel of layouts created with RebGUI on your machine. Settings are saved in the file %ui.dat, in the current working directory.
request-uiRebGUI includes a variety of "span directives" to easily automate resizing of widgets:
These directives automatically set the initial size of a widget: #L - align the right hand edge of the widget with the adjacent edge #V - align the base edge of the widget with the adjacent edge #O - align the left hand edge of the widget with the adjacent edge ("adjacent edge" is the edge of the adjacent widget, or the edge of the GUI, if there is no adjacent widget.) These directives automatically adjust the size and position of a widget when the GUI is resized: #H - stretch or shrink the widget to fit the window height #W - stretch or shrink the widget to fit the window width #X x - move the widget x number of pixels to the right #Y y - move the widget y number of pixels downwardHere's an example of an area widget that stretches and shrinks to fit a resized GUI window:
display "" [area #HW] do-eventsHere's a fully functional, resizable text editor application, with built-in undo/redo, spell checking, and close event handling:
do %rebgui.r display/maximize/close "Text Editor" [ menu #LHW data [ "File" [ "Open" [x/text: read to-file request-file show x] "Save" [write to-file request-file/save x/text] ] ] return x: area #LHW ] [question "Really Close?"] do-eventsNow that's a lot of program for just a little code!
Here's a useful spreadsheet application, with save, load, print and data view features:
do %rebgui.r display "Spreadsheet" [ x: sheet options [size 3x3 widths [8 8 10]] data [ A1 32 A2 12 A3 "=a1 + a2" A4 "=1.06 * to-integer a3" ] return button "Save" [ x/save-data save to-file request-file x/data ] button "Load" [ x/load-data load to-file request-file ] button "View" [ x/save-data alert form x/data ] button "Print" [ save/png %sheet.png to image! x browse %sheet.png ; or call %sheet.png ] ] do-eventsThis example demonstrates how to use tab panels and a variety of useful techniques:
display "Tab Panel" [ main-screen: tab-panel data [ "Spreadsheet" [ x: sheet data [ A1 32 A2 12 A3 "=a1 + a2" A4 "=1.06 * to decimal! a3" ] a: area reverse button -1 " Show Data " [x/save-data set-text a x/data] button -1 " Quit! " [quit] ] "VID style" [ style -1 data [text bold "Back to Spreadsheet" [ main-screen/select-tab 1 ]] ] action [wait .2 face/color: 230.230.230] "Text" [ text "Tabs are a great way to maximize screen real estate." ] action [wait .2 set-focus z] "Fields" [ y: field z: field "Edit me" ] ] ] do-eventsTo really get to know RebGUI, explore its main object "ctx-rebgui":
? ctx-rebguiThe "ctx-rebgui" object is set up much like REBOL's built-in "system/view/vid" object. You can explore it using path notation. Notice that built-in help is included in the "tip" path of each widget:
? ctx-rebgui/widgets/tree/tipHere's a quick and dirty way to view help for all the RebGUI widgets:
foreach i (find first ctx-rebgui/widgets 'anim) [ do compose/deep [print rejoin[i" - "(ctx-rebgui/widgets/(i)/tip)"^/"]] ]Be sure to read the main RebGUI user guide at http://www.dobeash.com/RebGUI/user-guide.html, and the cookbook at http://www.dobeash.com/RebGUI/cookbook.html. Then read through all the info in RebDoc.r, examine the code in tour.r, and get to know your way around ctx-rebgui. You'll likely find that RebGUI is the best choice for GUI layout in many situations.
The example below is an implementation of the "Card File" program presented earlier, using RebGUI instead of VID. It should provide a number of practical insights into how to use RebGUI. Notice that the GUI is resizable, the text fields have undo/redo and spellcheck capabilities, requestors are modal, and all the other features of RebGUI are available:
REBOL [] do load-thru http://re-bol.com/rebgui.r write/append %data.txt "" database: load %data.txt display "RebGUI Card File" [ text 20 "Select:" names: drop-list #LW data (sort extract copy database 4) [ marker: find database pick names/data names/picked set-text n copy first marker set-text a copy second marker set-text p copy third marker set-text o copy fourth marker ] after 2 text 20 "Name:" n: field #LW "" text 20 "Address:" a: field #LW "" text 20 "Phone:" p: field #LW "" after 1 text "Notes:" o: area #LW "" after 3 button -1 "Save" [ if (n/text = "") [alert "You must enter a name." return] if find (sort extract copy database 4) copy n/text [ either true = question "Overwrite existing record?" [ remove/part (find database n/text) 4 ] [return] ] database: repend database [ copy n/text copy a/text copy p/text copy o/text ] save %data.txt database set-data names (sort extract copy database 4) set-text names copy n/text ] button -1 "Delete" [ if true = question rejoin ["Delete " copy n/text "?"] [ remove/part (find database n/text) 4 save %data.txt database set-data names (sort extract copy database 4) set-values face/parent-face ["" "" "" "" ""] ] ] button -1 "New" [ set-values face/parent-face ["" "" "" "" ""] ] ] do-eventsHere's a useful text/code editor:
REBOL [] unless exists? %ui.dat [ write %ui.dat read http://re-bol.com/ui-editor.dat ] do load-thru http://re-bol.com/rebgui.r ; Build#117 ; do %rebgui.r filename: %temp.txt make-dir %./edit_history/ backup: does [ if ((length? x/text) > 0) [ write rejoin [ %./edit_history/ last split-path filename "_" now/date "_" replace/all form now/time ":" "-" ] x/text ] ] ctx-rebgui/on-fkey/f5: does [ backup write filename x/text launch filename ] display/maximize/close "RebGUI Editor" [ tight menu #LW data [ "File" [ " New " [ if true = question "Erase Current Text?" [ backup filename: %temp.txt set-text x copy "" ] ] " Open " [ filetemp: to-file request-file/file filename if filetemp = %none [return] backup set-text x read filename: filetemp ] " Save " [ backup write filename x/text ] " Save As " [ filetemp: to-file request-file/save/file filename if filetemp = %none [return] backup write filename: filetemp x/text ] " Save and Run " [ backup write filename x/text launch filename ] " Print " [ write %./edit_history/print-file.html rejoin [ {<}{pre}{>} x/text {<}{pre}{>} ] browse %./edit_history/print-file.html ] " Quit " [ if true = question "Really Close?" [backup quit] ] ] "Options" [ " Appearance " [request-ui] ] "Help" [ " Shortcut Keys " [ alert trim { F5: Save and Run Ctrl+Z: Undo Ctrl+Y: Redo Esc: Undo All Ctrl+S: Spellcheck } ] ] ] return x: area #LHW ] [ if true = question "Really Close?" [backup quit] ] do-eventsHere's a user management script, inspired by the tutorial at http://snappmx.com:
REBOL [title: "RebGUI User List Demo"] do load-thru http://re-bol.com/rebgui.r ; Build#117 ; do %rebgui.r unless exists? %snappmx.txt [ save %snappmx.txt [ "user1" "pass1" "Bill Jones" "%bill--site--com" "Bill LLC" "user2" "pass2" "John Smith" "%john--mail--com" "John LLC" ] ] database: load %snappmx.txt login: request-password found: false foreach [userid password name email company] database [ either (login/1 = userid) and (login/2 = password) [found: true] [] ] if found = false [alert "Incorrect Login." quit] add-record: does [ display/dialog "User Info" [ text 20 "User:" f1: field return text 20 "Pass:" f2: field return text 20 "Name:" f3: field return text 20 "Email:" f4: field return text 20 "Company:" f5: field reverse button -1 #XY " Clear " [clear-fields] button -1 #XY " Add " [add-fields] ] ] edit-record: does [ display/dialog "User Info" [ text 20 "User:" f1: field (form pick t/selected 1) return text 20 "Pass:" f2: field (form pick t/selected 2) return text 20 "Name:" f3: field (form pick t/selected 3) return text 20 "Email:" f4: field (form pick t/selected 4) return text 20 "Company:" f5: field (form pick t/selected 5) reverse button -1 #XY " Delete " [ t/remove-row t/picked save %snappmx.txt t/data hide-popup ] button -1 #XY " Save " [ t/remove-row t/picked add-fields save %snappmx.txt t/data hide-popup ] ] ] add-fields: does [ t/add-row reduce [ copy f1/text copy f2/text copy f3/text copy f4/text copy f5/text ] save %snappmx.txt copy t/data ] clear-fields: does [ foreach item [f1 f2 f3 f4 f5] [do rejoin [{set-text } item {""}]] ] table-size: system/view/screen-face/size/1 / ctx-rebgui/sizes/cell display/maximize "Users" [ t: table table-size #LWH options [ "" left .0 "" left .0 ; don't show the first 2 fields "Name" center .33 "Email" center .34 "Company" center .34 ] data database [edit-record] reverse button -1 #XY " Add " [add-record] ] do-eventsHere is a point of sale system (sales checkout, receipt printer, and data storage system) written using RebGUI. Note that the username and password info in the posp.db file should be created and read using a separate method, and encrypted. The example posp.db file is created here as a demonstration. Note also that the first field in the layout is designed to accept input from a keyboard wedge bar code scanner, with data in the format: item (space) booth (space) price (inserted [ENTER] key character). Using this format, and the automatic refocus upon entry, the user can continually scan multiple items into the system:
REBOL [title: "POINT OF SALE SYSTEM"] write %posp.db {["username" "password"] ["username2" "password2"]} ; etc. make-dir %./receipts/ write/append %./receipts/deleted.txt "" ; create file if not exists unless exists? %scheme_has_changed [ write %ui.dat decompress #{ 789C9552CB92A3300CBCE72BBCDCA18084995A7E652A078115F08EB129592C33 7FBFC24E32CC2387A5EC2A49ED6EB56C267845E5BB3FD8F32FF57250F2CD3060 ABEAA629E23E95B1CAF8C6AD7A3A1571A5D28813E6D60CA32055752AAAE67751 97CF3B5003BDB6EA5817CF821E9B8804067E484BE04F34BFB035EE4EACCB5371 DD9FE044AD8E4FC5751FCE6AFA3E648FD6B62A51516F035731BE78B7B9AAEF49 3EE2D5693A3CC02CCD63B8F5DB8CC464021A8CBB49066B3492901EB4879E8D77 B92C74BC1D7CD1E467992DB0D8319CA28B41ABE53D42583D691566E31C521438 7F9161E844241276780F84BCC117DF2F410E480E7BFCBDB7A697FA407E99F3CE BF493787568511919588E631DF5146131F602FFA1F8645B1437D35A2BA85D93B F5317A8C9810BF5DC240E6A1F0CF374CE4D790B31F507E45B9E10BD8801122D0 6633DEEC5E3CFB8BA4C14176AF6D936540066CA6B2DE2F649094C35532361386 EC0B270D18660B61CC355A78BFFD53ECBD6533DF8A655BCA4AD08A9D366E905E 4C4B72B71AA7FDDA2AE71D1ECEFF004BE40F38A0030000 } ] do http://re-bol.com/rebgui.r do login: [ userpass: request-password if (length? userpass) < 2 [quit] posp-database: to-block read %posp.db logged-in: false foreach user posp-database [ if (userpass/1 = user/1) and (userpass/2 = user/2) [ logged-in: true ] ] either logged-in = true [] [ alert "Incorrect Username/Password" do login ] ] calculate-totals: does [ tax: .06 subtotal: 0 foreach [item booth price] pos-table/data [ subtotal: subtotal + to decimal! price ] set-text subtotal-f subtotal set-text tax-f (round/to (subtotal * tax) .01) set-text total-f (round/to (subtotal + (subtotal * tax)) .01) set-focus barcode ] add-new-item: does [ if ("" = copy f1/text) or ("" = copy f2/text) or (error? try [ to-decimal copy f3/text ]) [ alert trim/lines {You must enter a proper Item Description, Booth Number, and Price.} return ] pos-table/add-row/position reduce [ copy f1/text copy f2/text copy f3/text ] 1 calculate-totals ] print-receipt: does [ if empty? pos-table/data [ alert "There's nothing to print." return ] html: copy rejoin [ {<html><head><title>Receipt</title></head><body> <table width=40% border=0 cellpadding=0><tr><td> <h1>Business Name</h1> 123 Road St.<br> City, State 98765<br> 123-456-7890 </td></tr></table><br><br> <center><table width=80% border=1 cellpadding=5> <tr> <td width=60%><strong>Item</strong></td> <td width=20%><strong>Booth</strong></td> <td width=20%><strong>Price</strong></td></tr>} ] foreach [item booth price] pos-table/data [ append html rejoin [ {<tr><td width=60%>} item {</td><td width=20%>} booth {</td><td width=20%>} price {</td></tr>} ] ] append html rejoin [ {<tr><td width=60%></td><td width=20%><strong>SUBTOTAL: </strong></td><td width=20%><strong>} copy subtotal-f/text {</strong></td></tr>} ] append html rejoin [ {<tr><td width=60%></td><td width=20%><strong>TAX: </strong></td><td width=20%><strong>} copy tax-f/text {</strong></td></tr>} ] append html rejoin [ {<tr><td width=60%></td><td width=20%><strong>TOTAL: </strong></td><td width=20%><strong>} copy total-f/text {</strong></td></tr>} ] append html rejoin [ {</table><br>Date: <strong>} now/date {</strong>, Time: <strong>} now/time {</strong>, Salesperson: } userpass/1 {</center></body></html>} ] write/append to-file saved-receipt: rejoin [ %./receipts/ now/date "_" replace/all copy form now/time ":" "-" "+" userpass/1 ".html" ] html browse saved-receipt ] save-receipt: does [ if empty? pos-table/data [ alert "There's nothing to save." return ] if allow-save = false [ unless true = resaving: question trim/lines { This receipt has already been saved. Save again? } [ if true = question "Print another copy of the receipt?" [ print-receipt ] return ] ] if resaving = true [ resave-file-to-delete: copy "" display/dialog "Delete" compose [ text 150 (trim/lines { IMPORTANT - DO NOT MAKE A MISTAKE HERE! Since you've made changes to an existing receipt, you MUST DELETE the original receipt. The original receipt will be REPLACED by the new receipt (The original data will be saved in an audit history file, but will not appear in any future seaches or totals.) Please CAREFULLY choose the original receipt to DELETE: }) return tl1: text-list 150 data [ "I'm making changes to a NEW receipt that I JUST SAVED" "I'm making changes to an OLD receipt that I've RELOADED" ] [ resave-file-to-delete: tl1/selected hide-popup ] return button -1 "Cancel" [ resave-file-to-delete: copy "" hide-popup ] ] if resave-file-to-delete = "" [ resaving: false return ] if resave-file-to-delete = trim/lines { I'm making changes to a NEW receipt that I JUST SAVED } [ the-file-to-delete: saved-file ] if resave-file-to-delete = trim/lines { I'm making changes to an OLD receipt that I've RELOADED } [ the-file-to-delete: loaded-receipt ] if not question to-string the-file-to-delete [return] write %./receipts/deleted--backup.txt read %./receipts/deleted.txt write/append %./receipts/deleted.txt rejoin [ newline newline newline to-string the-file-to-delete newline newline read the-file-to-delete ] delete the-file-to-delete alert "Original receipt has been deleted, and new receipt saved." resaving: false ] if true = question "Print receipt?" [print-receipt] saved-data: mold copy pos-table/data write/append to-file saved-file: copy rejoin [ %./receipts/ now/date "_" replace/all copy form now/time ":" "-" "+" userpass/1 ".txt" ] saved-data splash compose [ size: 300x100 color: sky text: (rejoin [{^/ *** SAVED ***^/^/ } saved-file {^/}]) font: ctx-rebgui/widgets/default-font ] wait 1 unview allow-save: false if true = question "Clear and begin new receipt?" [clear-new] ] load-receipt: does [ if error? try [ loaded-receipt: to-file request-file/file/filter %./receipts/ ".txt" "*.txt" ] [ alert "Error selecting file" return ] if find form loaded-receipt "deleted" [ alert "Improper file selection" return ] if error? try [loaded-receipt-data: load loaded-receipt] [ alert "Error loading data" return ] insert clear pos-table/data loaded-receipt-data pos-table/redraw calculate-totals allow-save: false ] search-receipts: does [ search-word: copy request-value/title "Search word:" "Search" ; if search-word = none [return] found-files: copy [] foreach file read %./receipts/ [ if find (read join %./receipts/ file) search-word [ if (%.txt = suffix? file) and (file <> %deleted.txt) [ append found-files file ] ] ] if empty? found-files [alert "None found" return] found-file: request-list "Pick a file to open" found-files if found-file = none [return] insert clear pos-table/data ( load loaded-receipt: copy to-file join %./receipts/ found-file ) pos-table/redraw calculate-totals allow-save: false ] clear-new: does [ if allow-save = true [ unless (true = question "Erase without saving?") [return] ] foreach item [barcode f1 f2 f3 subtotal-f tax-f total-f] [ do rejoin [{clear } item {/text show } item] ] clear head pos-table/data pos-table/redraw allow-save: true ] change-appearance: does [ request-ui if true = question "Restart now with new scheme?" [ if allow-save = true [ if false = question "Quit without saving?" [return] ] write %scheme_has_changed "" launch %pos.r ; EDIT quit ] ] title-text: "Point of Sale System" if system/version/4 = 3 [ user32.dll: load/library %user32.dll get-tb-focus: make routine! [return: [int]] user32.dll "GetFocus" set-caption: make routine! [ hwnd [int] a [string!] return: [int] ] user32.dll "SetWindowTextA" show-old: :show show: func [face] [ show-old [face] hwnd: get-tb-focus set-caption hwnd title-text ] ] allow-save: true resaving: false saved-file: "" loaded-receipt: "" screen-size: system/view/screen-face/size cell-width: to-integer (screen-size/1) / (ctx-rebgui/sizes/cell) cell-height: to-integer (screen-size/2) / (ctx-rebgui/sizes/cell) table-size: as-pair cell-width (to-integer cell-height / 2.5) current-margin: ctx-rebgui/sizes/margin top-left: as-pair negate current-margin negate current-margin display/maximize/close "POS" [ at top-left #L main-menu: menu data [ "File" [ " Print " [print-receipt] " Save " [save-receipt] " Load " [load-receipt] " Search " [search-receipts] ] "Options" [ " Appearance " [change-appearance] ] "About" [ " Info " [ alert trim/lines { Point of Sale System. Copyright © 2010 Nick Antonaccio. All rights reserved. } ] ] ] return barcode: field #LW tip "Bar Code" [ parts: parse/all copy barcode/text " " set-text f1 parts/1 set-text f2 parts/2 set-text f3 parts/3 clear barcode/text add-new-item ] return f1: field tip "Item" f2: field tip "Booth" f3: field tip "Price (do NOT include '$' sign)" [ add-new-item set-focus add-button ] add-button: button -1 "Add Item" [ add-new-item set-focus add-button ] button -1 #OX "Delete Selected Item" [ remove/part find pos-table/data pos-table/selected 3 pos-table/redraw calculate-totals ] return pos-table: table (table-size) #LWH options [ "Description" center .6 "Booth" center .2 "Price" center .2 ] data [] reverse panel sky #XY data [ after 2 text 20 "Subtotal:" subtotal-f: field text 20 " Tax:" tax-f: field text 20 " TOTAL:" total-f: field ] reverse button -1 #XY "Lock" [do login] button -1 #XY "New" [clear-new] button -1 #XY "SAVE and PRINT" [save-receipt] do [set-focus barcode] ] [question "Really Close?"] do-events
9.16 Creating PDF files using pdf-maker.r
PDF is a standard file format used to display and print document content in exactly the same way on different computer platforms. In Windows and other operating systems, the PDF reader by Adobe is often installed by default. Other free PDF readers such as Foxit, Sumatra, and PDF-Xchange allow you to view and print PDF documents. Openoffice can be used to create, convert, and save various document formats (i.e. MS Word and other word processor formats) to PDF, so that they are viewable/printable in the exact same visual layout, on any computer.
Gabriele Santilli has created a REBOL pdf-maker script that generates universally readable and printable PDF files directly from REBOL code. The official documentation is available at http://www.colellachiara.com/soft/Misc/pdf-maker-doc.pdf (the REBOL source used to create that PDF document is available at http://www.colellachiara.com/soft/Misc/pdf-maker-doc.r). Pdf-maker.r is a complete, self contained multi-platform solution for creating PDFs. No other software is required to create PDFs with REBOL.
The basic functionality of pdf-maker.r is very simple. Import pdf-maker.r with the "do" function (or simply include it directly in your code). Next, run the "layout-pdf" function, which takes one block as a parameter, and write its output to a .pdf file using the "write/binary" function. Inside the block passed to the "layout-pdf" function, a variety of formatting functions can be included to layout text, images, and manually generated graphics. Here's a basic example of the format, with one simple text layout function:
do http://www.colellachiara.com/soft/Misc/pdf-maker.r write/binary %example.pdf layout-pdf [[textbox ["Hello PDF world!"]]] ; To open the created document in your default PDF viewer: call %example.pdfHere's a more complex example that creates a multi-page PDF file and demonstrates many of the basic capabilities of pdf-maker.r. Separate page content is contained in separate sub-blocks. All coordinates are written in MILLIMETER format:
REBOL [title: "pdf-maker example"] do http://www.colellachiara.com/soft/Misc/pdf-maker.r write/binary %example.pdf layout-pdf compose/deep [ [ page size 215.9 279.4 ; American Letter Size!!! textbox ["Here is page 1. It just contains this text."] ] [ textbox 55 55 90 100 [ {Here's page 2. This text box contains a starting XxY position and an XxY size. Coordinates are in millimeters and extend from the BOTTOM LEFT of the page (this box extends from starting point 55x55 and is 90 mm wide, 100 mm tall). *** NOTE ABOUT PAGE SIZES - IMPORTANT!!! *** All the following page sizes are the default ISO A4, or 211×297 mm. That is SLIGHTLY SMALLER than the standard American Letter page size. If you are printing on American Letter sized paper, be sure to manually set your paper size, as is done on the first page of this example.} ] ] [ textbox 0 200 200 50 [ center font Helvetica 10.5 {This is page 3. The text inside this box is centered and formatted using Helvetica font, with a character size of 10.5 mm.} ] ] [ apply rotation 20 translation 35 150 [ textbox 4 4 200 20 [ {This is page 4. The textbox is rotated 20 degrees and translated (moved over) 35x150 mm. Graphics and images can also be rotated and translated.} ] ] ] [ textbox 5 200 200 40 [ {Here's page 5. It contains this textbox and several images. The first image is placed at starting point 50x150 and is 10mm wide by 2.4mm tall. The second image is 2x bigger and rotated 90 degrees. The last image is placed at starting point 100x150 and is streched to 10x its size. Notice that this ENTIRE layout block has been evaluated with compose/deep to evaluate the images in the following parentheses.} ] image 50 150 10 2.4 (system/view/vid/image-stock/logo) image 50 100 20 4.8 rotated 90 (system/view/vid/image-stock/logo) image 100 150 100 24 (system/view/vid/image-stock/logo) ] [ textbox [ {This page contains this textbox and several generated graphics: a line, a colored and filled box with a colored edge, and a circle.} ] line width 3 20 20 100 50 ; starting and ending XxY positions solid box edge width 0.2 edge 44.235.77 150.0.136 100 67 26 16 circle 75 50 40 ; starting point 75x50, radius 40mm ] ] call %example.pdfThe compose/deep evaluation is very important when using computed values in PDF layouts. Take a look at the following example that uses computed coordinates and image values:
do http://www.colellachiara.com/soft/Misc/pdf-maker.r xpos: 50 ypos: 200 offset: 5 size: 5 width: (10 * size) height: (2.4 * size) page1: compose/deep [[ image (xpos + offset) (ypos + offset) (width) (height) (system/view/vid/image-stock/logo) ]] write/binary %example.pdf layout-pdf page1 call %example.pdfHere is a program that I wrote for guitar students. It prints out fretboard note diagrams that can be cut out, wrapped around, and taped directly to guitar fretboards of specific varied sizes. The pdf-maker script is included in compressed, embedded format:
REBOL [title: "Guitar Fretboard Note Overlay Printer"] chosen-scale: none view center-face layout [ h1 "Fretboard length:" text-list "25.5" "27.67" "30" [ chosen-scale: join "scale" value unview alert rejoin [ "Now printing " value " inch scale fretboard overlay to 'notes.pdf'" ] ] ] notes: [ [{F}{C}{ }{ }{ }{F}] [{ }{ }{A}{E}{B}{ }] [{G}{D}{ }{F}{C}{G}] [{ }{ }{B}{ }{ }{ }] [{A}{E}{C}{G}{D}{A}] [{ }{F}{ }{ }{ }{ }] [{B}{ }{D}{A}{E}{B}] [{C}{G}{ }{ }{F}{C}] [{ }{ }{E}{B}{ }{ }] [{D}{A}{F}{C}{G}{D}] [{ }{ }{ }{ }{ }{ }] [{E}{B}{G}{D}{A}{E}] ] scale25.5: [ 36.35 70.66 103.05 133.62 162.47 189.71 215.41 239.67 262.58 284.19 304.59 323.85 342.03 359.18 375.38 390.66 405.09 418.70 431.56 443.69 455.14 465.95 476.15 485.77 ] scale27.67: [ 39.45 76.68 111.82 144.99 176.30 205.85 233.74 260.07 284.92 308.38 330.51 351.41 371.13 389.75 407.32 423.91 439.56 454.34 468.28 481.45 493.87 505.60 516.67 527.11 ] scale30: [ 42.77 83.14 121.24 157.20 191.15 223.18 253.43 281.97 308.91 334.34 358.34 381.00 402.38 422.57 441.62 459.60 476.57 492.59 507.71 521.99 535.46 548.17 560.17 571.50 ] x: 40 line-width: 30 text-width: 4 height: 5 make-overlay: does [ page1: copy [ textbox 40 0 4 6 [center font Helvetica 5 "E"] textbox 45 0 4 6 [center font Helvetica 5 "B"] textbox 50 0 4 6 [center font Helvetica 5 "G"] textbox 55 0 4 6 [center font Helvetica 5 "E"] textbox 60 0 4 6 [center font Helvetica 5 "A"] textbox 65 0 4 6 [center font Helvetica 5 "E"] ] output: copy [] for i 1 10 1 [ y: do compose [pick (to-word chosen-scale) i] notes-at-fret: pick notes i append page1 compose/deep [ line width 4 (x) (y) (x + line-width) (y) textbox (x) (y - 10) (text-width) (height + 1) [ center font Helvetica (height) (notes-at-fret/1) ] textbox (x + 5) (y - 10) (text-width) (height + 1) [ center font Helvetica (height) (notes-at-fret/2) ] textbox (x + 10) (y - 10) (text-width) (height + 1) [ center font Helvetica (height) (notes-at-fret/3) ] textbox (x + 15) (y - 10) (text-width) (height + 1) [ center font Helvetica (height) (notes-at-fret/4) ] textbox (x + 20) (y - 10) (text-width) (height + 1) [ center font Helvetica (height) (notes-at-fret/5) ] textbox (x + 25) (y - 10) (text-width) (height + 1) [ center font Helvetica (height) (notes-at-fret/6) ] ] ] append/only output page1 write/binary %notes.pdf layout-pdf output alert "Done" ] do to-string load to-binary decompress 64#{ eJztvWmzosyWKPy9I/o/eOrEjao6Rh0GJ6jo0ydABRRUBESxum4EM8goo3r7/vc3 Qd3isHfVc3q4/eH1edxqkrly5co151DCmFxwrR8///mf/vmf9CjMzEPW+vHP/9QC r8DMEldPv7f8SDVahqlHQZyYadrqd//8f85Vqpc5PWWhHEjISl0fcGiwwsu46HK7 eC+tlB126ASqyUz7h5M0XJiuM5rLSCbNfWJpzCTsSKs3SF3F21iHDYERa8wx4XKs HpyhfRyjCjeH1fmsZ2KRoVkiZ3prQ/QEue1Ya5/d9nonfVd0wxsk3IjCfQ9qG5sQ SjdQbFlsmCHaZrcvU6YT7HDMCx1E5znIRLENfihwPONQTyJXR9819vsbpHC627tM ziQZ1rVV77Q5FT1Gi7Keh9BFuIYGiTGyujmOQINQ6nQ6AxwVoN4UfEMHUHug3SAN +lJRFPwChf1DxCeFBB6LQxNrI/hmdOhEZj7Ng4GA8BsqtEpeUzJdMgaYAW2zqQSd 2jdIcddYF/5BG+wST4tz2BCQ47aDjVCU20w2JsRYSFKs+HyRz/P9gELCG8RtBfEG CVrn2Qzqd3ornvG77WxAtVUH7XZFih04ctLJJoPM32+3XLcvhWm84srTSElzvi8t 90nagW6QertBjq5dqQ/N4O0s5/eDgYgHVCB2OUIrtkW8iadWxPdQvBeh+xDLZ4gd 2tRA2wz0Tm7mN0gelOqn/XQC7zTmqEjbaOee1G04FMfaaQvZWyo4HT0aCop5EEI7 JE/bgYLhx00Xk4zyoNI3SPlytFMCbKyMZJtzeytF7aGsGrT9w6qnzGIHctxC2hpC NlT4lDM3Qy2FyKJwecbjrKk/uUEau9quN1SmWLf0EteUvczdtY1wwg8nEMttR3rh 9wYzI0/FXi4x815Kerird+ksilcQOYtukKglT3rswRnRZbA9OLOuJy5KYbcNlsdZ ik6lWafc0ZqUr5OVu1spkN0RO/Fu3tbMsTUcdBpzl6961hpyIWaypK3penSakJzN oEQhBZMRb3dJfE+MjmiE9x2pra17WMEOJMecjE+d42yhsjdIO4HLvaXHj/wOLEFc m2wTXpeQ7MWCiMvQJk2i1yX93YmUNa8ds7alcOjEjXYpJhLhaXe8QRq2ybAcm+0N JdswoWO9sCB2XbIgRhhR2HNs2LEtjBzY3DJPJWrAR5vOhEtJfp5hudbdYzdIrMUG xyIbDgpeFHfuWqLnEzxni8VmIujktiQ2hKkT/fJQTlcWUCTxJqM2sSh3j/Nj2xbK GyQGIhSMHJUER7A5EXRHmk2tCT1tY5MoDKP53OgCYFudREpqQ4xTQinTVSAKkyhd rVWpwQUTb7Vmtemkjax3Vjc2N+WwJg1iE6N1uPGHQ4dZjrzh0aGWu4g8ktPqoyR7 SzsSYKJ3g0SkkbCa9AndFvC9tlAX+zxOO8meLqKJ2fGGOYF3R4w9MQlSIY1y3CE0 ndiXI99mLA+bWQ1IBkZYNomRkL3G+P5wTjPQdG5AxLg71PhUESHwNlPp+l4ZY5GN YxFOxKgIdP8GKenxnY0yLPIFLCoAXHHY6soA3WyoVd/u2/LBSNmQnfR3ZgTvs0Uk 7Wd33xv8dC31UkraMdhwtuBnfDkpu1gJEbsR4CSM1QDziK5gkxOBndLk2B1HnjI9 Kvvd5gaJDnEKcjESt2nasJaSaZUUBph7gg2ZDr/C94UnYESnGn/HpgFnIRbSZ1al kmEH3EdXN0htVbTHXdYchpHT5wJ72+XWJNeZlt3BJDJ0ijfZWGpLS2tF86QEr/Dx aLnfj4zVHs+97JDdIC02Pgdze3u7ogckh5DzfVs42HDPQMKlsaI2pAwDjSJFZk9C J21CK4k2MShHFpH1ChRhmRukoDekmU3sEETYl5CK5IrkT9t2u79b5YyiSjjVddOp hE9Rd+AIWXy0B4Khx3uvJxjKPrhBWh1EI8pNWObmqBr1lnqXVccDUY8WyzEjmtFi zIzEZcpaKbQRunNSkKmCaO8zmcrj/WA1aNhg3JjmbUbRRrofdPZLxFOkTl+IjXmy VMeL3UiB0fn1u9HpkB2D8qHeEGbm5KkUG3QabvYSlVprz7Z9lvQ0VvB08DbA2wRv C7xtyrQXPTki5WnGTvVZODXBezmLpmJTZ07XyMQ2unaJWx5MIKRfygbVEWSYlEmx y85gn8t8WiPnXcIi5hhZAFEYQY5KMr4AUz7Z0L6lWLVcwNM+1d87gOUP8IkbFeR4 ghf+KBZ0a3XI5+1se9jjdJsy6B3ZH/CZt8I2W/Z0aMzdBhdVYJaVDnfKerTvTbeE KmGHBSYicdzl9ZksbpdHyJdmvWA5pNYUOoGVjbKZ7KaO7Og3SO6M7q0tWliF0o5a nLblcD7GCaF8T28pMCtO+znJl0RIaFukYTn1LYU623i9F/z+ur1apSszhg9HaYJG 9HSFCSOmg8OKS/dlb7BMtRGDjnq2mo96nczZdxsUxwOv6PD9HnrCT+3TusMPtKWL nDi22z7hBUotoBEAgC2osj+ATCO3MNvHpqEGtTUUx5u+SpIVlm6lcoZDFIH3ytHA pbc0RnD2Iif63WFiD9fibq3TFG5Ay8AzFh7ahjECL2meWGKNuRuVoPI0J9AuqdnM hpjtR6KHp7t5OdwQhk7Klfqeb7lI3AzSjUjDjsHKRxuPNuIYtvGGvZuD0nAjwHCK T+dHE2cW260RIN6mR+GCpciobNTfEVRaa3jC5hvZyriVfFrCKHwwGhRXtqS0iNee Ly+VQOcm1FgNZiOW8sRgJtGUN3TnEj0Nh0dSoHu+39XWUB9jDp1wBsSszRY3SFnK YzNc0qIusbMpHsWcUl/zQ8Y6ddSsz8Dz/vGw6KzGrLEoZRQjUJMtTEQ/9n1kOu3N Fw1piZHZIvbhWRzI0iLiU02zjv0oFxB0EeRytEa3+6mLo2sPP8pOmMWedVqAXvzx HAeOZGPuFvM93+krEoTIC9UEYit08Q6CsF48nQ8WUG+D7/V53wvi6X6peuw+23v9 csvsbNbSIZtr2mCemAHD2iV39mhBgDEWtqjwrEZbBCUcumRoj3LicDF5lEIW5WxB nLoMQ0wrcU4a+gkoUl4HNpHsEMBMFvZkQfDl/CIgDBCQnCC6pDFcUJtdXjIWse+S iU3mxLE7SuwGF+QEW2azzOm0XT3HwrAoT5nT5mYndSocxsBMyuJ0kZDOjGbU9e64 ONAycDHtgHUpzgD+3Q3STPR0p+9OId4Jyg4zydrSaIjpzjJi8cW6N1oOypJxJ4XG HcUFZgQ9kze2EJ8cMXNcLqSGvSNp39qOvOUun1FYUKLMxJzlsavp5rjLZQzwxhhx mo+7LiusF7O+zWujOe+cmJijBPB73ODMET8FhD20yZzmOyI25wZUsoSYdN3uJJLF Z1G+IRewlE0tjre32JoT27gw2ChHBxb9ScMT26jDvgweLZ31ghlP+YBrj0fcEu0v M3myg33Yn0+4fm+S9LsFAkI2azxcr3MyQmPJYqN1Q1om1nogY8eNJnoFkXaHXMUM GHBU3eMKyrbCUsAkftyX0ymy5iWLMlna8FZ8Ea+0pclCjWjDPKJUOTn0JIlEhuPT xB9S3tEhjtulu51FwoxescFoQcHxxDfTkz6iBysmcwI2Jj2RQcN5Q1qSyczWPRU4 lRNjssZEJ0Tzk2bjZY/moh20mh+Z7g5e9fpMd5TKCDvvkewgVCfrkqSkodfwxKLt qpwSLE1NyOUxtkViNWM3uOAdMXbhFpG9H53stDtFkzkxQjVqOVkf24jiKvvl1Ou6 yg2SPQRepH2YzLxhQe3EmUsyiW8PFXqRo5Vf3le4REG6RGgvTMJQiHFxAMgsijE/ UUlv3NDjwZJiy3E+o/W1slLK7WHrCgXwvMgp5UpuGPj0dMGa6krxunEvXrq4rRiD uTHpu5zNLYhhU+5ONkMTfKKL0SaZHshNm02pGw5Ee5ypo+0oPQTqySBTJ1BO82nu oMvTXAx33A2SQVLHcksGUyWKhWR2CKKOoE0OoP5Si/Bw7ngFWrCMlMzm2sQ/DMZq Hx/ODdOhC97eGXHDzzzGyGrM8cpuKUd94KjocsR6W2m2jfbrDtfvTon2gl3yozwY OXo3leWhsycc6rhMTVPDdg0r1bG8gdLHOtPxYRBsNX5vWkBsxv2hQfMnpu8aFL9j Bq6aklx4iqVoARxJ21fHwGT1fKbB4w65iVx1NLCdLme6u8hWSXlpzBjHkgXHEyfb o71bHrztMXWWQqQcZ7EIPsrxVlxGE3i8bfhPejxZjdXhzJUUa6+SHD3bwwlRQDk5 7KkbJuBTlMKp4366RycBQqHRPhksNkcxLwsCMhs8biX6aTNVRpk5GKCQPS5m9EJs m6sJRFt4OmEoStPhKTagZN7ombp9QPsqR2od/ZR1dGjWiKjVYpXGduDkvb46j2MZ 4cxksVf26WAWb6BQNqVOXMimvmZEEJ5zXZQDBkWTBgo2CE7hqOFnrvThhucwkckY os8oo1ERIUKucbhDQ3ogQGt9KW0iypvPtzRJe4gdSWuTjzucMcBSlW5EZQVjarha ROm4VJ2cnCESOyFG+mDdF+HM2EtZeASB3NExhiUuhhNaPJXsYjLNJTwcmH6/oX31 9dAxSFc47O1w5DvlvNffhhA1cwfQ4gR32DBuD8awF3pe1wtXdt/TD8SUl/ux2elh e77B46utudvuQtWPA/Wo5WMkXujySh3QOjTE4+Jwmgl+3uULFkKOnfl+ceh4+xNE J4E+mNDWCr1BwlKxnRc6kndkOxsFnV0a9ziMBhGVfMJn63jnJ9bKTAdqiDCJZNoR rhXLKa4IfSQ8zrfCDVK/15ktghhnZ8hyOkOXi1naVxOYYrR1G7TqLIIEXxKWBqCR DPhrbaRVO+qpo3ZsnhipGUuB0g7oboHGuNBHLSTLlqGEowifzAuO2e/59TAvmBnu JHzG7xJofvQ6c8pZ9Ch4kvsNKwVHvpe5bIwcs+zU062N0u8zow0Ha9pMHpvZAAUu cHDc0XobW821sKcNRA4zswvOfAOnTWeuObCi6f0s6nCmeCJGaoHqsBllCBImw7BQ 0slBjv39DtELhNmj7QlzCqnlvI+PBbPBT+ZCRstD7vlWseq1d/lCItv4ocNji6Ek dGeklEIapMZWF2esxAr5zRbr5j1niM11oCIbMQKD0YlxlIphgeCi38ePR0elMTMx Ovjs0M/5ABrttc3UWUX4ZoCAn+sOWjDRJh/RgtyGGrG5IhwLK5hmOnfqR+bCU1G/ vW6TvQRAOKjyTmizG4JPifJwIkcHiwX6it4NJjNZyjbADNo3SFIhTcqency9fTc7 jk77eV+BGMEakCeEMubOOlRwOg8JknIXwA/i4t3YCzQd6emFRvWmjTydMS35THCn c8YW+B3CrFmNCPb0ZOu6Lq3EkeOyaqQAozuf0FsdO7X3ILb11x3BLkjSZhqje8yb mMP5Udp2ZITycGOJZLbomcpyJcgO6ZACtZ5wvb0kbWSZms/nhtzgzBUMI4gsSBsF 2jFwMWCp/oDwYTEDinqTxxvfnFv4Zpqe2u01G/usSonhaovQhpDIqiyGTQm+ldbf 5Wifzkqf9slhIsxZkiXHhBePo/GSFiPRFohovyfDJKPcEUJBcoPHV5CHCRZwZ4c8 QQKfG56LEEIwE0jJOAbzPVSWzQgbsokrZl427faBZy5zogUsiST0GrpAIHry2mSG c3k7XFIceE+HSxl8yuDTnw6R4R5C3X0KtTmPWzGJHSuUvAxdYqUEJDNuUPyk5iLu y1Oin3uOvBEPpBo5yyExdw+IkEGFZFTZiAh4h20bIiRD6G9oQ23LQ6I9JXq7RrTB oF1r0/VGHg2dpoHdW+redOGBD4WlvYOygqb9YoeENGFI+W6euqysxdDRjU7uMNuJ aiPaIIFPDIP5zqIVEDDTJwYW3J0q+Wa8ygID4zfDDIQnRemYuYDhsylDdA6dubFb ezmAn8A3SFp35Wko7bGSaamMvNuZ40KCIR/qAddnldtgVApjTtUVhjE5zcazCERI caBLE0I1Z5tGjnVFS8d83j/ZgjqkSo5l6ZlIb7mJy0r9TsDNjn1jXpCl6iEcxeyN me4d5+oC52BcbaczZtmIOVEn7zKxstqPEzdkSQ1LqEL0QAi11ZFpYTBIEQnqwPd1 Y9uGBiDwc/ComuyuZUDhonODxLeXYnt2yiwQlZtoD0LanSLnURZtQy6xbndJ5DBK dzrhlyBIlqu4mORiIV60WXYvZ0bDwyh491CnFQLCSIljRLp+JMMTrhGbpz485XB3 vVjCvsVSqINPJHG8iiB2jja0Cs5IIrzyoCmO6jjDKlu8CqcRCnc2WxkVrPq7X4fT Mdu21qVjbb1cDXqHOUWnZkOC55OA7XvoSUl5uFNITtvsdsNBtjhQeOZAfrjnDIZY 6UTcPvm8pfdwZUypY9UvUHreUb2GTydOA7rYRKMjuYU6Wi6uTJyt4+Lc9+A08Dws SLfUFHK5Db7xt8jCjI/I8MCgpyoLHzT0ONzZiykWR/MTqnbaoRA7p/2izR0PBtWG RqrRZvGj6M7CI8RHbbMnerGQKiHEQzgXFGOvGQEZ67FMzkVJCSeiNlyRpJzg8N4m Zhh5KkGcSi+IWXe4s4cLgivHQdHzyE1n5I1NYtoFTmUj5jQJp0tQNmURg+5oZOsY 4ZS0SRTltE3g5ahDbHRCLQnIngC9YwPlo9kgSl4rJFqC6sQNEjpZLa18M7FS4NLS OUF3RzUD7LtEQozzAcOr81MSaBY/4GAqnpwiPQmPmJXJ7X4wyRpxCzNHOqkwVZfe Nj2O+b21bA8X5MKYnzq6wmvt3mGJoq5oxBSet61xOhin0WHmKMx0xlDltJHrGUzQ KZgchRnigXMA5mCnC9BYTJiBv/R2IJZmJ5GXINBmMXAmB2Psd5wDbakmzy4cA+s2 /IJDwoRp3970qG2IA3fcj9b8SrclWBkXOexZ8XEH7VE3GZxQm44OI9628nnmGcfI AwHFtKHptHgSUX1Vnw4ThnFXyvSER4ltC6lATeV5zOvbUsO68xTN+G1/guv5DOYP yZjSXcobG0qDnzjHDvuyOdK1kmnH1Co6bU+7lQ/pZMoeXG+kdpXOFvIKXtiFLLT3 RBAi27NI75RKbzguGrpA7fd7w5HNVTmPKkBDR4s9esilBOF1Yx61rYXkmEEwNxXC 0L3VLBdZejMda+p6PcsmccOaH5Z9hB4jiZAtVFgTgvkQKSQUGW4LwetAh2JA4vIk 8H1BRgaIEJ+wpR71mdvqTkOr3NZ5RGtZxFreYTj0YGn0Up6o0URcrSasw3L+0Ni5 Qxq82MlEAa/IdhzfFhsUbx+Xgh4snRWTUyE5TfejzW5ciOrgaOa+Dhyco9BfLoH7 hJQ7ZjuauXE4J8ZH9DDdCyzW0HRaf90LtGjDzvcILag6OS79gkXhFFHaBDuJM1Zb UvFRDEJeTQaddTKs1hwYFAyPRgklvUEq+a66ACpJYDeYj7fHRy6PFN1AlGP7hPTI tGscGDrm5nDe07E1WhgCVVLAndLJXjlKRo3svx1E3GbXplla8sYSdxzSGy+Sx2Jn TU08l5o67nIrO9IWXggcX0IjuzdylvquLKcazm6njWwIsamC8K1CDE7TDdCNSBoM M8NJHrNqB2ftwv7AGSaUPe+bafc4L51Aasgdt+pnRE8hc2yn0F0y6TDrkXrsnXpV 6iwnWORYkoWrQ3zJtgnrvLLBmSS+HGbWMG5mHhalf9KskW/DaNSZcC6yLDML4hEg 8RY3kuCCyYm8SwxsckNoidBbtfsQCJjXESOTxy7byNPBLDcLlCU8y4KluBYVYbKd bhfzeZSPCVlUbNHetkUPvCPwTsHb3kLgN8S6BwOnFw0PAzrxsjfH8p2udo9TbaWO 9s4OhqLuge+3J8s2v6d5qb3bcYJj7FVkqImE3dngM/wASZBuNDwMqEP5Ae/RC+1E 74VrbhEQqEv4NttZzdk+e/A3Qj6MVBne7PaBo8dbI2aKziYd9hujs2NBlMdrbmBn fW7hOhFhDmV7PU8CSGwPNbavB8N1h9PyPekvBVkW1zK3ktcscKZXvso2dipQ1Nrf D/dyJLRlThWPjiyi3ixarzJ/yPrFRGf8IF1ZKL9drVl+bBHSKo9mCoVwLkEHZoML CooVVixFubMdKx3MDiH3RyC0GVGe5rLlqEgMKJluT+Vy6erDk2z2tdWhPMYaZAy6 48m4AQlfCf5souJ93o3c9nHLocFOzCGI6h0GB84Lbb5i0CFjEyZwVUYFtZiVy3lM QuUsOujrhqarFkD7XdK35+JxcwqOnS7nyCd6uuWgNOnkp13aXk6TWCDGiIaK+HFO TaL1IFTW9pzpIKNRI5ZCdGsYhGbMrKWD11HnQajG9Fpy9og1D5ggmKDRbLhIZ71d AIRJSHYhpXSLIpm54wweNyyC6oho/8iFWZSlmKH38nbaz09pz9hw+95cmu63vMTP 8liI9C7extQ8t4rewijs42l24DqNmNOM2dMxsDvpdm+5xnqZdqj9mqG6I8nbTDGy zYgOtNusu9kGSSGaLtIhZKAgrE5BlMsVw4YuYJC0n3FTSHN2pBOOkpnCZd3CTNEd vluGhEo68j4+DIcTa9t36OGkDNS5sWB6ZlQc1jDbyNnjJ8OiNYIr3EzuLWfhVuth p32vNEqrW06XiE0p/SVvjj1778+ZiUXGI/jEexFn7YiVvG/sClA5nWdwd7Ifu/Tc tENMoUco29EZyNrR4cmOSXLjLCGdwWYMk+hdq63Bq1664Gn2ZNCjxug02Dr1zNnc Qw9dPxTsE6Sss2654Icamg3YPD0ebS3SjVrnCjrRK5mQmG55H5e4XRw0/Ew0DV11 mQZM1luZkqmsqKxkRiPZs+1jiPeIeCan7WDOyozOJlt/qMJbDc+WgWwDLpXnTU2H TZBV2+kusn4xWBP3me1wN9rb6MZz1H6CDhJb4yayRuVaW6UpRHEk4Kg1eLxe7xvz 1XpfB9uFb+sce2I6bOuqHE5GOnnx64l1SfKO6iVl1GeP9rDLNThzeIrCPbNL5pPJ gaHGzsSNx8JkPdmTQxCxF2Q4FkOxM+wf2C2ncvE49jI7t53lMsV8zC8bed/TcZMX RDkYQIa6lvu4bVJZPhUOmpGMOhTNaNsCqvaLLIlJr8i5yVQn2iU1IA7lcDD1Tg39 tIDGKqYFHbs0fW0yVh3AdxAGkyAMU0FwvRJjSmTlyV5Y7X2R9VbsduUmRsi4UyVd mbOGX6AA28y1yV05xr0EOKikO5nxM46YlCVWpsRuNDoNy3FadIilxpdUd/i2h8Ue yZNdY3S4t6O0reBMBX/tBWOfllVREVdbOeBIsui7e2U37LqlGIXkSA6cURQOR+pI 2Hgrz55EzSwkOZyI7tgGpdREhA1lcZhaFHXMoLzTJfrpAdtqA7Gv9xKpXW75PruL cmleCgYVCgZMyQ2dKZfLbLiOnaEIyWKWnibqwVcDmMVwnd3n1GYy1jarCF47vaK3 o5V21ANOy0KlTm4bTiOl4dNtFJmTge6QNQemxJ7hrLJN12DlPpvSIBCed8y+G8i+ nJZ+jqPLftIpRs5OIITleD/0yUbuEAxrKJOiHe0Jg1LQ7XZneLizTWzc6XM9HGhA EFz1R115r2yVvsuPDy6/TVHgq/usI3ANrwcjbMhcpjN4S/QZmQ2X7RgWSW1YCrra iSawGwWUEkyd0sCIKTIsiylU8mYpTg+jRE39hs6MS0Y9Og6fH502XAxO483YwAc4 roIYfeBLY7XfhsEcrS0mgSKm15f5bMezp+FG29j9yaQhd1Cy3LjHIlnOZWwexiWC JLwCXLcwp5CTv6aTCb9AVt1juF72jxtR7IvSSXcFKYIWqtk2GpoOh44GxB8yb7Ja Q2w0H6N2OMZhON6ZFtxzBG2/YEGgMVpMBV0ZWNy+07NSJMVFBYcdu2zs69HiwFus 9bGkL/ZDOBIDgYBlWXKg2XqqeaflnA5KVJA1rG0MI1IcxkWqjePOnOkKDGMUjfW7 tmEegfWgO5DS1/Gj0B2SyyDseEcm3A2ncRsVR6ZuHCyXWXlLY+ET6/HSDrYejE8o +0Q15K5bumocLU1B47ztIILm+TbMiynb3vu7La3Fa0YNNqO2GpoBvDWCbWp5Gvho Ry65PYSIc4O07e1H1EYNRLE72bcPs7nSN1xpPNO43gRazN31KKBD0yvQdlZMg8UO nQalPtS3KQvNRgBkc7/KdILPgM/WNY29gXRP0RS3iXhzirZLiiq3CEYBd7/hgwfE dIMGuDX3EWLRkRqZ0YMR2YeFxhbHMTVQQmKmk6sBUi68dZGmlJszCq32vABah0G6 0+IRTvJjrDc99VFiux005M4yjITtB+rYWEzdRTA+DbkxREtHmBF8ufBKe4PG2yPe nS6m0CR329HMBC5Q3J/QjuzRciPaoMPLYveAGOZjz8hLtEvKNsMRc1Rc9QvdtBvh emwDIR0vhwxBxLBsjJv5J3PFhCS5ElbEvMB6Xbd7qDUiCBE2RB/ZEbLbntLHYX88 pyl32BsbQ9odHijDXdieyZ4auqBgNkMHYoMoOaIls5yP5f4EG7Nj6shiKRvwEhHh vTQN/KVyjIjVRCXGQ0zkl0s66kcM28iGzLOUGIvlcjx8fk9puDc77IUDG2crYjE8 wfUeuKwcxTYtk5nUPjb4qZmzAEQguvgK3hym2/S0XvTsbY6x/nTTU9CVGTiHeUfS R8xmLJRtJMf0XrBrWClMOM0VS9uI7W2khF0VwxdKiGnYfKGGMwk3YHexL1bLhMHz 0yyM3uzKaXJE2kLRWCszl3hJdYbMtt8ljD0/30bSgp7Mu31FWhxipjs+9Y1M8/ab taxlCCptl5vNSaOzbm+717150+sxZjKtbtG9Zu4D1U86EykwjrmMxCSG9kc9Rpr5 HKLZ1ARZHC1iNRrA+HbXgSkBOjozqMFPqJTRFqrxdjTjkmRjyaZSMpgEQiWfKrTl dGhaUj7Yiz5JIDE6EeQMcyRe5DTc20f9eUM/bZ1TGEWLEdXrOCeKIfyTAOItfeHP MvxAlgcl6iozYLaD4Zw+keNdL7KF05oj4L6MZwuikdXuklub0YjZghgpUyHs+yt+ QKzQNjPiMCDwKIkBHsLKw0I8WOPgMBgZCyymNgajLob4eNnwerZ9mxZKCuVlVorl +dGT0aUxUYEXMogP8RGVcN7o7vHTadLrnBi10uOSqKqSNDS3/nHR0Cp03Nl0uNzP 2w2PfbTRrn46Yybz7kaMukmiAi2jD7Sj6gIF5ByVHkIZjfwTTrmItT5hiogzkxOM lV1Di/dh+9BOQrFrhe5+o3Klj6aUIKP7di6RPhOgajyMvELq8o1VXI9fHCPqhMKo aZY7lYqFfT9ezRj/MJblPCFm+2lwHJT+dGluxkrHlRh3w+8yRCV9gW/jjf0q2iEU VuJB3/VXe3Ls8i658zG7nEmueZBnqDza6oKzGveKySkip/390ewszb3iS/iGkybr xiqJ6ix7B2qGkKXR28d0XsoLIyOSaD46yamaTw4ZNQn3ydaacIc9C8/DfYRAui9v NwxnslGD4gTOzoh1SC8osU27zA4eqWtd3QvcIYfVaa+HRuzUORkyxmDHI+8BP3ha Eu7o4O9XXFHsGlaKTPiEyGEpI60tavkIy88TotMloXoFZuhMqfY8QqUoFvy+qmzN YE9vtrnr05t4i5E9ozl3mS8gx42J71fDZE9CMDUTAwXW9FLmGHrfNSe7HHbDo5hH mzBzVi4icDanS0smj+1Rg05e2smHVYp3xBN0Tgj7sHu/x3d9wtfxdmfRx3A/jzTr xDBsLu8W6yUEXJzuDZIL9KrUjgZEGhf7EusRToQXndLfcH1O05k0WZcPe2tGG3Xt cjMd4UAw2qATPDhEJL1N9AxGpgGKq0oOBSMWEWNfjfVjxHGj8ZaOTWGGcnvGE+Y6 NlxrUj6k4tSwVo39vl6bYCNyH6I5Nk+Ajdv1q53KlAy5XBb35Llj4fsdslyzh87I QlGy6LkUStMTRtEURbEbFHcyx3FJlF4lgZYeZEGfsMPxodrHSoxJBbfZvrpdoYdD f9RnGHtmHhOPsX2FojemFOpWc190pXxnjCmDOIRCd/7coW2e5rLjWlT2W4eQxyeb FVVJnUTzzhGZmLi0dtqmBHzxeAh3GzFCGHAHQ8IwfnCYaLMZy7DMZDje0AZnC5Tk uoSH2UlUWKuR3R0td2lms7ulsqIpIV6p1LBhparSrTBSu5EVJiqNE6Nys+ikwFFA lmBYwBYWCxalsJGI9RI4YWUs7K1cZx9QuMrz48Z+X98i0GjRBfVkilizwDM8IMGK B3Gh5XfqXbFTNSKAQ51QwmywZqcnrgwnw5myM0bb+NSI8gvLnPY6aT7L+gRwMjGb NuDuqECNjtN19FmUyou578LwUCJNZbCj1UmHpIMZ4gSJ6SX75nrwaEpQqUcbulj6 K2HCR5Q8QQqECvvK1kGpiWwcnOUq1ubC/sAeO5tc33Eh9iYHDctZScTqiE9ZE2sv g3K3HO2G3HBB8LNJOsEIogxhnVe0PheIUVvljLkiCtyKKNu5Pw+bepxSMjj3lSI2 KE615mKQHFeU2/bLVRYPcPZIafORjc6UVbCeS2iWCgcTw7Q2vp5rp0UkNvynkXuC XQ6JA1ZXDwZ22KzjA+Zv0hVSYIOVwKi+5SapYLhaKp6QfKqepEBvQ5tB3Ie8Xrth zUcat0T8vR7AbTtcndKAZtr79qxHt+F9AKEHV+wDRVAiuHaIE5gYdn03wcrOgNts D5oFNXaZzDtrRj7NaTNa0KOBQUPQifd6OJSHcRTGruVupnBxtKVeoK+2/ibYdgaL zQxvr7ATD1Hdhg0+DsRZmu5FL6GOandAKyKUOxiH7cY8Mx53dsNidnKNuTlOPEQc LTpZAGR+Z/TmbcsVebOhVSQio2YT2JDkIZBJIxZ7/eNx3k8IfM1JVNxjUhZDT+Tg qBU9OoyXHXuGIrgzwKA5HbpqY0fsSt+2PT7Yaks+Q6Adj42YXTGbTaNUCNaOTy3W 86lB7bbyCGNNP1DXY8ApvZNP05472y4aKxL+aqcniDu2FNLZbyNt2Bsl7BJmaSHC A1/MTjnvgqDDWzAa0MDdzdYr5lQE/Blku4EMomE5DWopYPtSnRyH5HQIrxhWE44z eH0yUnYZILY5owVu6WvhUpqdlEwrCS2zMqRoQ729ocONaOM0aEsoOwAxvNlu87zG dnXeSmJ4sHB0Y0724l7on1bKeo+yVmAridbNRHS/cEusOMa7ZYML3KMCn0yDXRsD HQwu0aBtb4rucsnidupW7Gw0Jl7wfACCje1h5bsLJBt1QFAa7pU8cNDGjn27111g JwUEsFDIqFmG4SyMLg4nSZmpuDyRqRI5hDEGD7r2fG7PJubpVKxHc/CXO5y23UbM 2TsgSCe2w3g/g3fafNo5HQdh2/TDjqWqVq/T6Yty3BvzZoBs4fYU0+aJdxqJVqBn UtdJGrG5NRku1STjPXy4To5uKJ4KCy7K3l5EOVax4v58YQ7TDjGdBYMpDnNYZx64 WIeYGG3W2BUNTyydIytlp0sYSqAdHUqpfLVbcTNKWYsdmEZPg9gabUY4CuJDzRkm 69NA6c+nxTR0QrjH76cN2wLjBdoRuJ0AbzeWcIq6AUwbjC84+Pggd7fhQtDURIf9 PiLoZLRCcDtD4HQd2PvlDo8b+QIF7klKVzik5no426ZIEB64cV/XiO4RnvmzHRbv l4ckUXqnkD2N4WCLUo4kKSPRwIM4zxv6KUegzv5kbKydCYcWOxh0T4VH6hvo0J56 q6nl9mCSIP72t3OL/3v+iA3rW5oB8n5vffpf/Ij6hvy187+hT7eHZmhUj/7XeEFd Sq0oCb4Zpu6CQOR7y8pD/XpctHqFedD6Af5oZvKnn40Eix/pqt9Ks6SVunbYsvxI zVpu3LIuuzl/NoG4VutkJtHfz9ASM8uTsKVH8bH1Cf7UgFqB+t4y3cwxk1Zo2mrm Fual1a3WBa3vLVVLqy/3Tz59+3QrAFh8uusgS763AtUzq29uaP+phcJ3Y/1ek6MV 5H7mxv6xFUclQAWBz9iY53F+b2XRNzfMTBs88yP7W/Uc4AhKL3S8R8uNAVhgS7L7 YgsU10RIPUC4CkBDf7thaiYZZOTx/fAu5TGY4vsHt4fP5R8B/N3293XeZv7jypep PHPHv7RgMB3wXz89zsrj68+AK95/+g1pfTtDfGegLwZovSh7xi1TXR9UBejVhQ8Y PmN1bvqt5ZuhnTl/v+sFsLzq+xdIrX/9G4B/7elW/ecjW1+Ie/mo8akI/edPf/10 5hIrfhz6PXdfhK+pDCo+/1aovmtU7BbEvhmYYdbSHTVJzaz16cvXf2voh4r9r1rg k1AfJc+iFtAkn1oARm62oCgEcnGR/8RMgaS0AuBEVH/QuwGdHz7KW69/RyQNAPL+ 3vp+Bv5IDqtlBnF2/Pul73vV8ePnIxOB+jV2Py4EvKD36cdjRTBKU9Wdlnkhxsve 35mQC9Arsc70uAL686fWA5M89HzhujOaYA5C22xpqu7dwf70s5KRxAyi4vnpA8AL Sc7PXrIFoEo12e8R+QLAMVWjdU+3xDRy/SVZ/vzpywsJvUqUGxpPvHcl8adqZH/+ 9G/goy55Bfvr+yS8H9a5g3e5554JHjGOK/6HKiF9d/bTKHhZXr0qnv9+rvE01koU vre+/ErR1lr8buLfBOl106+viv/9ikqlH37Z5ytWrqajBgIhv93vzw+5/EUnT7P6 W4x7sae3Kb60ajot5/m7b+emaW6+bPVUO4h841LxTnseEtP6Xt+jUf2qb9IIs/R7 68//5/9WV2tUhdXEl1FipN9bDzdtVK9I2z37UzV+xv1vQ80ad2a8ZxRqYlZI1Vo8 ArxrmGbc+vHFNb6Cv8AstkFVwzz8/Vz1ivHXnx9MzrXSB7IO+PkTsF5gNMCRfFN7 NdKtT/8bAg7l+dHvyCyQElMN/mdS5c0W1SP7Uf39fj/c/0Q6Pj9+6+kyjvf0zp// 5V9aEFe7EK0vV1eiwu5r68//+q+/FNTqBWbtPBEvEbmne6MNmOlrsz806UBGbfP3 5lx9LHADG1jzCsCfHgZy9UBsDThasfPfySqgz+8VZhD48oB/hcn52QNSj3j8NzOM dIyB67ZZaDtT/8DBh8Rcy+qqk4rmH1Rcu0bFgNVIU/dkQoeXtulSmTFd28katY8f 1R5GfpSIsQqoAo3MwtVNgSY/qE+6WcqbybAiQ1g5YdgHlSeA7Ekc+VUwlyWv/I+3 quJMTb3WF7ViD7glfFDzURwBX7wzwP8cEX3iu0uTPySh1etXkqH+F9sW9f/n8SuP 04l6/H/A5CNTjwxAV6QFfxCRP3F4rd3+S3n8hf68NPpH7NDPq8tW5aG+xaphmMbV JBVVvubOaBR1JuziLN6KmyHSLZ1yH9+GdZ4AfNzSAsXZRb1zLqs2384epqOmrR+A uWsB/Nzy1TSzEtM8Z4zqb3qe3KEHKn+/F7GGhxUBrOpQoJbnRiBRgweOqm+qyZtb W73eOvr+1vn3ViMtlpixWSX3WrF7jURr2N/QR3G8BIAAXxCOgJBYz8413fdD63P4 /Ab085uyAEAgpPU5fAw0XoF6CzyvFKvSLT8a43JBsxo89P06RAipip9h3Ujg/jbO dT7iB9yy3o+Kmv7QmYOqKX+tGT9VUP83BAPVWCneKx+d+/pUeeENLm6MGqla9Hu9 Tq9lte6Eojnbl9SHm5nBBeQH7tL7SFavJhoVPDBhNQ5w9QKfdRkKvvyup/hbPX/K ElDBTJ6A/o61qC2FCPRz68sTbd/RZ5AQRRmYiZc+wJOye2CBWsmBMP88pQ8IN+1q Nd7QLH03NJ9oc/mo0nWfa80BRnpRXmlsgr915PKnn3fCcRb0qt/HsmetcSH8m8V+ W0a4VTGillYlduoO3fAW+7Y+A1Fv9PGm2hrdVvLR1J73/sFlXeJBU8fAOKe3ADxP TQPMbh2CX8uqn98SM43yRG/WrdEHeN5KDNNScz/7FtehyItgvTLZoDqKIC0UHzQm MbIsQPfvlXg3LWQSZWrmRuGdprwlCX7cz9y1+6pXLTq8xECrH/wAAoQMWggO8Oh3 7uQWjDVUA4DlZ8b0CzNzdfXh8XkQ3b+ijeW2Sp/VdAOwQ+A6tKo/zfSHeri0awyk 4kJL1bMIKHLkr8j9A6f2dL7XgB768Z2nYtMCVZNzC/ih+pW2jXIrN4HtrWgBdWob alUZ9rr9rVKZqHFsJlXa5ZrFbn/7t6Z0hdG3qtLfK3SabA4YIFEfSgPgAAGi7vI0 c62GD1ZxN2AjVQeGHeD41949GbTcauSHqlc1o/cleuXmVW3Bfw9jvzy6pxYweglg oG/Hb7WNh+9hf7tSvlFejedbZe+/txr4ZVGlIr4DoTXTRy34gXLcPxd9qacC+Xr5 gr7QkecnnWuV7legt1vr1oulIVJ6ggcU4LWVZLS+VMP82hpLz22X90UvXbzq4ypq 1cS9FnVgPsK08o0fqZ/qqv9UWAv6c1XPLJ8m70n6694uU1G7eZcM/nMKvrFSctbl 9wsl1es+nf35Ya5c6zauDxYymhnZq3WtLBtQOrf2UPM72vqsB7/I9loXKv3Bjl+b Wz1KgXRdITa+v65+WZhttrmHUA0ODOGXIcnzoGp++INjqttAZ5Kev6NXDH7dH2Cq Pzx3WbWEBOLBqjH08BNtIb/X+dUpjOrY+WaZfw+ZcyvozOkf9vPkA1y5efkrcbat 11bzY6F7rf8evZ8HLytTda/hS+Spc40UMweYgp9vy4uX9dl6fa5+cm6h5dm1gQr+ D4/fqnTDn362tOYvAOb7NaMcR/EVV8AGIfA2L8ueZ+A/AMTaaFx+Py0M1sXXVEzt fxmRngCv9YpH7Uvdb8loutoXd+mRUmBeAQP9ypk+p12Gaqb6kf1aRiEZGGvgLLUg 5K/dd6os8qyyqmkLfT/ZBvHVOFpf6uG8k5R75ZA/D+spdH0YzhWbd/AYRjmQMfgf 7b3zqvcfED+iQP8Vg59TU8NfhpOXj7AyRoXqI/Vf9HsrA27m91YtMzcbBX5+MwP3 jSnqJY2HbToV74F69ywOwENvKqEGWhuqhmgCaXknjAMPocdE4G2F4dKokgjgxX07 O1A3jCtsv1Xz0Cx85bxXG3d0p/YlyyppB9SBZybAOY8Tszh7icCprB228vJRbwVy w8vGiJtHeW/TawwKMznWUfaVchW8JyN+AXzVzOcOgCI6Z4ZqHB7ms0a7Tqqckb5g WwWFjQ1GVcP7djVS5zF9r79HVfrjiTneqj7hfl088Z4GcQ4Q66E89HlOsXjXxA6k q0An1MhXlK5Rr1F9uY5eDdR7Ln+xJF13fTXqXusVFR+E4t0OX4jnc0+/0cGLSQN/ wCT9N0xd/fj3pu4/PkPnUf13ztMdxGqn038h+R9J25yFNwm/1Yn8c/BX5xXg2o2q Nq80F7Mfnv587OESgtSe//N8XXeI1fPy8axVu4pe83mNAtT5/vbt9QRenqJv9VAQ VHsfE/pcEXlrUhEXeVnnvvvnael0XjbrnlXyyxmqJudbklfh2I/zRNXqvfXlberq KgApTf/a+verIm8+//Onv3+qnjagXrT8PeCr6n8Nu9m6ygdcmt4P6Ee9DagJvQUc vdsgAIJ1jbeCB1pHcXbX+vnpj4oFLhjW5Pta93AproI/YPGhKpPR+lvrs5p+cwHP 3Wr/vFuoexxTnUT5fst3mOlTMuhap/7+oo6mXx3YJ4j194p3Gt1q6V31K8DGj4cG Se0fBGpiu+Frt/5Kgzpj9C//evlxyzL9Sv3U9WvH4mrBb+C+PUMDQZVkvFg+eKz4 /YbVr5y56lWneN/cnrPq8EFcZqWv9Md50i8JvPOixzNGl71PdUTx7T69/NB5Pdkg 2Kk564z2W7rvoa+/tN6en/OEz9FsVeFbUS9FgRG8j5il+unHOAFgAMLdnL6G+MJO 3aYVNPkscR921IQPeN15QOMl2M/SXx60W+lmIJS+CeQLRC+5xvdSIE1uf13jSSbP UvbtUUNfXxfnoCG+rX99zS5vo7WagH9R+X3yfJzrab7qNlX698pczfxrC7rD/bNU /hogcpXbO0B/aXQENYf4WdI/hvnB+vg7j17a7Ovr/yGB/8vH/Vz8oqhO6r+HONB4 DdVZ+XVX7F/X/5g4ANofUeLV61mRAyC/NS7drLZf/PGBgWl5Z9/v/6DB1Uj/Q2rr BbCLn/KfAO2DbUg3gr2ZrOfw9m0SLnPztgD15AQ8LEW9NX65jla9ziH1B33/TjRS vX4dkVSvOw+taSbgX5DoitwbX53zGdXa7WU7WLV3/7M0fTSadxuM7mKgq8fxocd2 8REaTsfFwMMv1efvew2/Z64/QB9MRWU6XmP/FoheDcp1ARaIMQLD8HtzV0VLzV+/ 1/5iv29Eui5wXmLhO4j/8reGUmlo+r+9Q9Lq2MytPVp5Wu8aoxcuVqNt9x7Q+ZzO i81dL3RBY0NVDbXOd9+BrmOdRskLV+eZ+d+iiWZD8LMRarwD5tm7eg2kfvZxbFGL 1WUKL8mJv58zKADMO4R+kYOrKfeLibnR7pzeOnfyuklYCcR7/bwT2jR0ZM1e32oG /HbHgL+R+HkLcd7NVTxlB94Gar2g4SX5ehvRuxz22xR6msCPyPU+bd6pezMX99L/ C57+bbZ9jzUf6PJke35hd151fX123QX3jmF6jvSfDdNjJNxcGLiuwdXrI+ckaJm8 OEL5dmbwvEpgHtznI3OxD9Coz37VlS77rl6c3nuYK/DtIRD+aPbqrMMlE1Yn8+oc 1s+WbVYK9Pqv8TZAVNt73slqXHfxVMr5LkHx1vABlZdi19xElYfVityt5B2wvxCk 165DFn1LTAuU1ociP8QTWORXwno/6ioN+RGZXrRAP5as1/kK6LY15y3fcP71gpgP Db43qv8jNHuto3XUaMAFqu6hAH0s6LQ+Jy+WYT/2l6/uRZWPbiw/3yMKXD/gQtSa 8+7BS0476+PbjuF7UN8eAp1fLg78hzzUh5+XhULzoPu5YV423bgZKPzTJcsM9MpV Pm4Lg+dUwjVZ/Lbx7Hlv69ui4rWHu1PXF/j/WAjwm6r2drT1caX0+qpzyq857j+c aX4N9suzGXl/OL8+cFpToz6e+5aWvyBd/a6WBK5K/cstDnnE7d0FdaAVL3smz0an 1ltPWvVeIwHv404v3Wuf762bDrquer8FP2/bRYJqX8FzHw/bAp/LgC96bvvQ8G7X 4JvxapS+gPU+iNa/NoLj7t1YzNCIn+OkK7dc910+LVnWXqD6yOWNqLBu/rbH8b5a JYmh0Yjt3naqwK0vl5XJ+/bVHsOfrRcW/vXG0J+PQ6wrgeC7kp7PVd8/PseA0z5X xTbQDM5PwG2AElc+q1yXmwJpDP5zVdr6chfJVX1/PQvmZ6B4Kj1Rbel4O1ny5U4B 3ba+VpVujA2wMaLwc/ZOF0cz/Xo3qluOJb0OrATG4A7ZOv3x+VzrhtflUphLF+d9 vjUuDVTOKb5fNL1sDm60/dlA7kLye8ewhvLjumW36umMI9C7dtjo+O33JSf37xeN 9fPxoHw1a688v3prcNXb7WFDN9WK8cnnu9Kz+eDfLxNb0/ZzpaKAobqmpGuqn5dR 3qPR/V7kOzJX1vPLH8xf3fNAraSM+rT759rHfEOi6vZP15/oDaerfjzXqp41Wd43 VaOCVavfJiNd1Mh7LNTYW/7ISB9T53FX+uPi1IfMddk93cSztkuAVayKZ+rZeZPw 9D0cGqCanZ0/jEQtL7ubfjwL9oPGvSmjYzPUuvhor8zvPQueN4LdXW+B1MeGnlze hqt3lqgXTm4zAqsqvQqVr9tHL8HUIXsXXD2Q92P/px6rP3/EmQW28wnjy+MrhwJ/ uXHyDzQw3MI1ziv29VlA+GcL7fUaXHJx728zl+XAn7tO/OVpUw0Xl50fP85CD5y5 6rCG//PKWa9Z6GLy6gdPtu3q8r7dRFVXqzL8107fjOmzHX7FOu8sQTbU3ufnResn tAA+kg68Nql8lVh4nuQm+KcDF89bmp6B3Nvky3ma510Zr25uuaq5e738ueEnXnr7 el/jPJv3ZVdn4L70qlKeSyuVeF/6phKeKz+FkP9+50m87vPBQfpZoXgdE2CKe31k W4e02hz/we0lWp5VJ01aCXArjWprVbrP1QRQuRG6AeDV7jS4pZlFZXrQ1508zc7n OinyQgyuW1RrQQTsXf5sGgEdODQN619hWNv6CsPqyxnDJ9t+A3pJvNyP/iJJzaCx 2ekuanouPz7XY77rth78P9jr7p1ez70AC1pB+DWdZnd0MtT0aXvE5zSq90fdWv74 WS0RGj+/PvHTuTM3zKLLzqbr/X8vPIEHTOqH90DvJbbm7StHnNVjXfSz9aRdb6Cr FMfZ9rTevqK3r503HZjqb3u73vppAvos0G91rV/VTey3ui91TB211hh3b/R4jwku 6F9QP6N9/ugCVjKf2eBSUukjQKZr77WRuhOsasrOI/l5Q/axxdkV+0W79FVD07Cf G55LL83Bb+sekO4muv9C7G8E6/yaYM9W/0LC9h31ALe9SLG/rFottcF/7fXQa/mL 1fbXFd/m7Qrw3R4f6gGd9Vz12xn2X651/nAn3/6xYT02RF9i91j1HWxfdPKrcX37 TeJ9+4h4/9E+2n98XO/xnQ4Cmncd0Xsprs7rfMuiKiiqj+7UMUUWNWT88rSW0/un QCpjNXOu4vQZ/H6ten5f2VzVWhPu2WNqdlab3FqUmxJd6Q1Hjc171fFWcifw1UAu Q2+g/K71uKH8Ofj59aUPV0G8kOsPQvQfDd0/jNiD/6iZJ7fabP4Gpv9Hp6T+6J0/ +oDm73Xx+Q7bPz7zxbuArSQK/kOgj0+gdb9KxTXtqfORV3A+IfTMQi9SLJ8vXn8N /BLwv3tc6XwS6u680rX5j8c0c+2OvKTC5aLOt9TKxVG5JV2uSuW9fMvT3hQwlc3g 5YF4wNH3j68uc6xOI1YDfH7ycNjrvrd3iFOfG7ujzTk+/fGA7tdX03Ceiss54Wqp 5KUgVf01Dlzf5XUaA75ep/DC160gXA9hv9e8OmlbHzt5D4XL0e5321cnb99v7F3P 1z20/XmeyDvurZt8r4503qbkUTZqLd/07N5bj/lDIvk5eJRKv/VZfGTyn69VwB02 t26x9xy16vWRs1a9HtH7oNY7urD+GJw/sNriis9AHpn1cYBAXBue7Zsvf6ebxCf9 dY6X6tbpL5uTz+rvbDibLZtG9Lf6vsBIfwfIMwZplkTePQY1t97s+8dIWK7vt74U 9XnSz9ZFBVj6LQYozPBbZBi3On/5+vPMyO/3U1V9WCKs109Aizc45Pvq5o9EIy9x JP/yWoQ/QPbJrrnx1UN7A7u+Ltw8dbiuiPJxF9UlV4+91Fde/k8yAPWI1ewfVfJ1 83q7x2+p6HcZ4GwIjH/UTPyjar6RADpfRlqxmevXn/UayVP6pya7VT+8Jterv9/r zT/Vt1f7aqwa6H19P1KNdxs8b8as9/PUONYpJsCCdQLr0ySwP73ddvVQ6UVG/8ah 91t5zvw6il4g82z23tXL985fdZr/2fH7cndDQY3qM7dW5YBZX1ras0DWNV45kTUz PrHRc4Kr5ox6Af+agq8bvNQNz17MZadikz/rS6OeuAy0vuzb/02crhv3P8SquTHk zkt5mIAkNS8XZt1uFbu/crCqcr776xIpXnSafR8IXuPd6g6Kyz6z+gybe3/RwPdW 4xqI8wb5+7u8bk+va0v1cmNjt9oHl9bdg3pnU1oNz61SoMIHG8ffrsa4vxj1mfur ax2+uF9/44JSKgp/63bSqvY7G3friqSamhWs1pfngX109eg41COjPlK1dkMiTN1r wTuY/8Ztno8E/A4Ie3dYuHk5xB2j1Ero1RVuDRV1K6zZ6lp45lT3xZ13D0Cfeem8 n6eu9vNOGX7AVA9A3+GqM+D/NK66uAGAr77UFK0+q6KPfPo3+qO/Qf8gQOO3XU5B 8PO2hyaoTjZ8GaDVqaTeX7tfm1MQ383A25UErpG2AtNw1dpprq9obcWucTdDVaVX l5DG1Ya5L1U+7mqkLpe8tJv3cF4nsNbq8a+mrEboOk8vJ+WK7ffG+ip8JkoN/nyT L/JUgj4elr/ca/88rkecLmR5I/OXM2jka7357fbrS6PLs6qHXpeiX1tPtzs9XOdU V//dO50uCP7+nU7/xeqS//iOZl6tdq61vsS/vqV7Vk02WSV+vlzn/b3NinV94Xx/ WH3b0Jvp/vhS5wuJr8L6MT7Cmy4Bw32/3nmYSaSLwA/ofAyzen25rPZfNnY8GEPg LP14Y77aFtXE/nJfrf63BF5uw/ygp0cNed/V5V7uc28PVX/d3Usr9O6Dn4+XLlWv C2Nf5+YdzvtyrvbH/8WTD3XuHxWRD8TjQTTeu6GKrXTfjy+VCnyPyS+3WH25V7gv evzgitvmIG8m/7Z3pvXZV49RnjVurL21uLu79lZ8MSexfRnbCwsf34/8XHhzDl8+ OZv4J0iX6Xhwdc9T9PDATr837F/TG2k4vLf6zYvYqsb3p/Pf7vG9x6BJujgxASH0 t4T1I/3Ouyhe/Ot8Lwj7tKn4vaT4/VSf9xFebtV6MDJ14vuMw3sXtf58IOsZs9eJ 7+qSuy+vToF+rRc4EQzBrqelHzcwN8NN0CX4//8Dw8SJGQWrAAA= } make-overlaySeveral articles about pdf-maker are available at rebolfrance.info: first translated by Google, second translated by Google.
9.17 Creating .swf Files with REBOL/Flash
Flash is a ubiquitous multimedia format used to deliver graphics, sound, video, games, and entire web sites on the Internet. Flash is already installed on over 90% of all computers connected to the Internet. It is available as a small free plugin for every major web browser, at http://get.adobe.com/flashplayer. There are a variety of other flash players available which can display Flash formatted ".swf" files on mobile devices, on desktop operating systems, and on the web. Flash's ubiquity, power, and comprehensive multimedia features makes it a popular platform for rich media development, especially online.
Flash was originally created by the Macromedia company, and is now owned by Adobe. Adobe's Flash CS4 development package is an expensive and heavy development environment with a significant learning curve, and it requires proficiency in the "Actionscript" language. There are many other commercial and open source offerings that can be used to create flash .swf files, but many of those are oriented to creating simple animations with moving text effects, graphic sweeps, pans, fades, etc.
CS4 is a fantastically powerful tool (the industry standard), but for many Flash development needs, you'll be happy to learn that you don't need to venture outside the REBOL world. REBOLers have their own Flash creation tool available, which is freely downloadable and which does not require any additional languages or development tools to create rich multimedia .swf files. Just do the REBOL/flash script at http://box.lebeda.ws/~hmm/rswf/rswf_latest.r, and you've got a powerful Flash development system at your fingertips.
Using REBOL/flash is simple. The following 3 lines demonstrate the basic process of installing the dialect (DOing the REBOL/flash script file), compiling a downloaded REBOL/flash source code file, and then viewing the compiled .swf file in your browser:
do http://box.lebeda.ws/~hmm/rswf/rswf_latest.r ; install REBOL/flash make-swf/save/html http://tinyurl.com/yhex2cf ; compile the source browse %starfield1.html ; view the created .swfTo begin working with REBOL/flash in earnest, you'll want to save a copy of the REBOL/flash dialect to your hard drive:
write %rswf.r read http://box.lebeda.ws/~hmm/rswf/rswf_latest.rThe file above is a native REBOL program, created by David 'Oldes' Oliva, which takes input in the REBOL/flash dialect (a REBOL mini-language created by Oldes), and which directly outputs Flash .swf files. No other tools (besides the REBOL interpreter) are required to build very powerful Flash applications that you can use on your web site, in desktop presentations, etc.
Here are a few demo examples to download:
examples: [ http://box.lebeda.ws/~hmm/rswf/examples/swf5/swf5-eyeball.rswf http://box.lebeda.ws/~hmm/rswf/examples/swf5/swf5-snow.rswf http://box.lebeda.ws/~hmm/rswf/examples/swf5/swf5-starfield2.rswf ] foreach file examples [write (to-file last split-path file) (read file)]Those are just several of the 175 code examples at http://box.lebeda.ws/~hmm/rswf. That large collection of code examples represents the full existing documentation for the REBOL/flash dialect. Reading and experimenting with them will help you become familiar with the REBOL/flash API, and will demonstrate how to use the essential building blocks required to accomplish many necessary REBOL/flash development tasks. Note that Oldes' previous REBOL/flash web site is still available at http://oldes.multimedia.cz/swf. That site has a downloadable zip file of all the code examples and some additional older tools such as a swf-to-exe compiler (that site is no longer updated).
After downloading/doing the script at http://box.lebeda.ws/~hmm/rswf/rswf_latest.r, you can compile REBOL/flash source code files into working .swf files using the "make-swf" function. The /save and /html refinements of that function are most typically used, as they generate the HTML needed to insert the Flash object in your own web pages. The make-swf/save/html function creates a fully functional .swf Flash file and the necessary container HTML file in the same folder as rswf.r. Here's a simple script I use to compile REBOL/flash source files, and then view the compiled results in the browser:
REBOL [title: "Compile and View Flash Files"] my-rswf-folder: %./ ; my-rswf-folder: %/C/12-2-09/My_Docs/WORK/rswf/ ; choose your own change-dir my-rswf-folder do %rswf.r ; assuming you've already saved it to your hard drive make-swf/save/html to-file request-file/filter "*.rswf" browse to-file request-file/filter "*.html"Go ahead and try it now - use the above script to compile the source files downloaded earlier. The compile-run process is unbelievably simple! This next script is a build tool that helps to automate the process of creating, editing, and compiling REBOL/flash source files, viewing the results, and then re-doing the entire process repeately to debug and complete projects quickly:
REBOL [title: "REBOL/flash Build Tool"] ; The following folder should be set to where you keep your REBOL/flash ; project files: my-rswf-folder: %./ ; my-rswf-folder: %/C/12-2-09/My_Docs/WORK/rswf/ change-dir my-rswf-folder do %rswf.r current-source: to-file request-file/filter/file "*.rswf" %test.rswf unset 'output-html do edit-compile-run: [ editor current-source if error? err: try [make-swf/save/html current-source] [ err: disarm :err alert reform [ "The following compile error occurred: " err/id err/where err/arg1 ] either true = request "Edit/Compile/Run Again?" [ do edit-compile-run quit ] [ quit ] ] unless value? 'output-html [ output-html: to-file request-file/filter "*.html" ] browse output-html if true = request "Edit/Compile/Run Again?" [do edit-compile-run] ]Reading and adjusting the 175 online code examples is an essential part of learning to write your own REBOL/flash scripts. Try this example, derived from http://box.lebeda.ws/~hmm/rswf/examples/swf5/swf5-soundstream.rswf:
write %mp3.rswf { REBOL [ type: 'swf5 file: %mp3.swf background: 200.200.200 rate: 12 size: 1x1 ] mp3Stream http://re-bol.com/example.mp3 finish stream end }Notice that I've adjusted the original file name, changed the .mp3 file to a URL link, changed the graphic size and background color, and trimmed off some of the header. I compiled this script with make-swf/save/html, added some text to the generated HTML file, and uploaded both files to http://re-bol.com/examples/mp3.html, all with the script below:
REBOL [title: "Generate from source and upload SWF and HTML to web site"] ; You can edit these file names and FTP info for your own use: source-file: %mp3.rswf output-html: %mp3.html output-swf: %mp3.swf inserted-html: {<center><h1>MP3 Example!</h1></center>} insert-at: {<BODY bgcolor="#C8C8C8">} my-ftp-info: ftp://username:password@site.com/public_html/folder/ destination-url: http://re-bol.com/examples/mp3.html do http://box.lebeda.ws/~hmm/rswf/rswf_latest.r ; do %rswf.r make-swf/save/html source-file content: read output-html insert (skip find content insert-at length? insert-at) inserted-html write output-html content write (join my-ftp-info form output-html) (read output-html) write/binary (join my-ftp-info output-swf) (read/binary output-swf) browse destination-urlThat's a fully REBOL-based Flash development and deployment system in just a few lines of code, and it requires only a few hundred kilobytes of simple to use, stand-alone development tools. Incredible! Think for a moment about the possibility of automatically creating and deploying custom .swf files right on your web server, in real time, using scripts as simple as this...
Now take a look at http://box.lebeda.ws/~hmm/rswf/example/swf5-3dtext. Notice that the source code for this example (http://box.lebeda.ws/~hmm/rswf/examples/swf5/swf5-3dtext.rswf) imports some assets from a separate included file, stored on the web server (at %includes/fnt_euromode_b.swf). Files such as images and other binary resources are often included in REBOL/flash code, so they can be compiled into the final .swf file. If you want to compile this source code on your local machine, you must download the included files, as well as the source code (TRY THIS EXAMPLE!):
; Notice the folder which contains the included resource. By ; saving downloaded resources to the same folder structure, you ; don't need to alter the original code at all: make-dir %./includes/ web-resource: http://box.lebeda.ws/~hmm/rswf/includes/fnt_euromode_b.swf local-resource: %./includes/fnt_euromode_b.swf write/binary local-resource read/binary web-resource source: http://box.lebeda.ws/~hmm/rswf/examples/swf5/swf5-3dtext.rswf do %rswf.r make-swf/save/html source ; Notice the output file name in the header of the source code file: browse %3dtext.htmlThe code example above is complex, but you should notice that much of it is in standard REBOL format (colons are used to create variables, code is contained in square bracketed blocks, functions and structures such as the "for" loop are formatted in standard REBOL syntax, etc.). You'll see many words and phrases in this example that are used in other examples: ImportAssets, EditText, sprite, place, at, "show 2 frames", doAction, "goto 1 and play", showFrame, end, etc. To understand how to use the dialect, start with simpler examples and look for the common words, study their syntax, and experiment with adjusting their parameters. Below are a few examples which demonstrate the basics of using text, images, graphics, sounds, and animation techniques in REBOL/flash. First, a rectangle:
REBOL [ type: 'swf file: %shape.swf background: 230.230.230 rate: 40 size: 320x240 ] a-rectangle: Shape [ Bounds 0x0 110x50 fill-style [color 255.0.0] box 0x0 110x50 ] place [a-rectangle] at 105x100 showFrame endHere's some text:
REBOL [ type: 'swf file: %text.swf background: 255.255.255 rate: 40 size: 320x240 ] fnt_Arial: defineFont2 [name "Arial"] some-text: EditText 'the-text 110x18 [ Color 0.0.0 ReadOnly NoSelect Font [fnt_Arial 12] Layout [align: 'center] ] place [some-text] at 105x100 doAction [the-text: "Hello world!"] showFrame endTry altering all the above examples (copy/paste and edit them directly with the "REBOL/flash Build Tool" provided earlier). They should provide enough basic understanding to begin reading through the API examples at http://box.lebeda.ws/~hmm/rswf.
To see just how powerful REBOL/flash is, take a look at http://machinarium.net/demo/. Machinarium is an absolutely beautifully designed, commercially successful game (see the reviews), created using REBOL/flash. A number of complete, complex Flash web sites have also been created with REBOL/flash. See the links at http://oldes.multimedia.cz/swf and http://miss3.cz for a few examples.
9.18 Rebcode
REBOL provides speedy performance for most common scripting tasks. For situations where higher performance computations are required (for image processing, large looping mathematical evaluations, etc.), REBOL's "rebcode" VM acts as a sort of native cross-platform assembly language which can dramatically improve the processing speed of CPU intensive tasks that benefit from low level optimization. Rebcode uses a syntax similar to typical REBOL block/function code, and allows you to access variables used outside the Rebcode context, but it is not intended for beginner programmers. Rebcode is structured similarly to assembly language, with some additional benefits such as the ability to use built-in math functions, loops and conditional evaluations, embedded documentation, and the ability to run identically on all processors. Low level Rebcode typically improves performance speed by 10x-30x. Using Rebcode is beyond the scope of this tutorial. For more information, see http://www.rebol.com/docs/rebcode.html and http://www.rebol.net/rebcode/, and search the mailing list at rebol.org. Be sure to see the the examples at http://www.rebol.net/rebcode/docs/rebcode-demos.html:
To use rebcode, you must use a version of REBOL downloaded from http://www.rebol.net/builds/, in the section marked "Download Directories" (others don't contain the rebcode VM). Get the most recently dated version available (for Windows, at least rebview1361031.exe). Once you've downloaded a rebcode enabled interpreter, try this example:
do http://www.rebol.net/rebcode/demos/dot-flowers.r
9.19 Useful REBOL Tools
Here are some web links containing free code modules and various programs that can help you accomplish useful programmatic tasks in REBOL:
http://www.hmkdesign.dk/rebol/list-view/list-view.r - a powerful listview widget to display and manipulate formatted data in GUI applications. Perhaps the single most useful addition to REBOL's built in "VID" GUI language.
http://www.dobeash.com/rebdb.html - a database module written entirely in native REBOL code that lets you easily store and organize data. This is the same web site where you'll find the REBOL sqlite module and RebGUI (covered earlier): http://www.dobeash.com/rebgui.html
http://www.rebol.org/cgi-bin/cgiwrap/rebol/view-script.r?script=rebzip.r - a module to compress/decompress zip formatted files.
http://www.colellachiara.com/soft/Misc/pdf-maker.r - a dialect to create pdf files directly in REBOL (covered earlier).
http://softinnov.org/rebol/mysql.shtml - a module to directly manipulate mysql databases within REBOL (covered earlier). A module for postgre databases is also freely available at the same site.
http://www.rebol.org/cgi-bin/cgiwrap/rebol/view-script.r?script=menu-system.r - a dialect to create all types of useful GUI menus in REBOL (covered earlier).
http://softinnov.org/rebol/uniserve.shtml - a framework to help build client-server network applications.
http://softinnov.org/cheyenne.shtml - a full featured web server written entirely in native REBOL. It enables inline, PHP-like server scripting.
http://www.rebol.net/demos/BF02D682713522AA/i-rebot.r http://www.rebol.net/demos/BF02D682713522AA/objective.r and http://www.rebol.net/demos/BF02D682713522AA/histogram.r - these examples contain a 3D engine module written entirely in native REBOL draw dialect. The module lets you easily add and manipulate 3D graphics objects in your REBOL apps (covered earlier).
http://web.archive.org/web/20030411094732/www3.sympatico.ca/gavin.mckenzie/ - a REBOL XML parser library.
http://earl.strain.at/space/rebXR - a full client/server XML-RPC implementation for REBOL (contains the parser library above). Tutorials (translated from French by Google) are available here and here.
http://box.lebeda.ws/~hmm/rswf/ - a dialect to create flash (SWF) files directly from REBOL scripts (covered earlier).
libwmp3.dll - the easiest way to control full featured mp3 playback in REBOL. http://www.rebol.org/view-script.r?script=mp3-player-libwmp.r demonstrates how to use it in REBOL.
http://www.rebolforces.com/articles/tui-dialect/ - a dialect to position characters on the screen in command line versions of REBOL.
http://www.rebol.net/docs/makedoc.html - converts text files into nicely formatted HTML files. This tutorial page is written and maintained entirely with makedoc (you can see the makedoc source at http://re-bol.com/rebol.txt).
http://www.rebol.org/cgi-bin/cgiwrap/rebol/view-script.r?script=layout-1.8.r - a simple visual layout designer for REBOL GUI code. Not stable enough for commercial use, but helpful for quickly laying out simple GUI designs.
http://www.crimsoneditor.com/ - a source code editor for Windows, with color highlighting especially for REBOL syntax. Quick start instructions are available at http://www.rebol.net/article/0187.html.
http://www.rebol.org - the official REBOL library - full of many additional modules and useful code fragments. The first place to look when searching for REBOL source code.
9.20 6 REBOL Flavors
This tutorial covers a version of the REBOL language interpreter called REBOL/View. REBOL/View is actually only one of several available REBOL releases. Here's a quick description of the different versions:
- View - free to download and use, it includes language constructs used to create and manipulate graphic elements. View comes with the built-in dialect called "VID", which is a shorthand mini-language used to display common GUI widgets. View and VID dialect concepts have been integrated throughout this document. The "layout" word in a typical "view layout" GUI design actually signifies the use of VID dialect code in the enclosed block. The VID dialect is used internally by the REBOL interpreter to parse and convert simple VID code to lower level View commands, which are composed from scratch by the rudimentary display engine in REBOL. VID makes GUI creation simple, without the need to deal with graphics at a rudimentary level. But for fine control of all graphic operations, the full View language is exposed in REBOL/View, and can be mixed with VID code. View also has a built-in "draw" dialect that's used to compose and alter images on screen. Aside from graphic effects, View has built in sound, and access to the "call" function for executing command line applications. As of version 2.76, REBOL/View contains many capabilities that were previously only available in commercial versions (dll, database, encryption, SSL, and more - see below). The newest official releases of View can be download from http://rebol.com/view-platforms.html. The newest test versions are at http://www.rebol.net/builds/. Older versions are at http://rebol.com/platforms-view.html.
- Core - a text-only version of the language that provides basic functionality. It's smaller than View (about 1/3 to 1/2 the file size), without the GUI extensions, but still fully network enabled and able to run all non-graphic REBOL code constructs. It's intended for console and server applications, such as CGI scripting, in which the GUI facilities are not needed. Core is also free and can be downloaded from http://rebol.com/platforms.html. Newest versions are at http://www.rebol.net/builds/. Older versions are at http://rebol.com/platforms-core.html.
- View/Pro - created for professional developers, it adds encryption features, Dll access and more. Pro licenses are not free. See http://www.rebol.com/purchase.html. NOTE: STARTING IN VERSION 2.76, THESE FEATURES ARE AVAILABLE IN THE FREELY DOWNLOADABLE VERSIONS OF REBOL!
- SDK - also intended for professionals, it adds the ability create stand-alone executables from REBOL scripts, as well as Windows registry access and more to View/Pro. SDK licenses are not free.
- Command - another commercial solution, it adds native access to common database systems, SSL, FastCGI and other features to View/Pro. NOTE: STARTING IN VERSION 2.76, THESE FEATURES ARE AVAILABLE IN THE FREELY DOWNLOADABLE VERSIONS OF REBOL!
- Command/SDK - combines features of SDK and Command.
Some of the functionalities provided by SDK and Command versions of REBOL have been enabled by modules, patches, and applications created by the REBOL user community. For example, mysql and postgre database access, dll access, and stand-alone executable packaging can be managed by free third party creations (search rebol.org for options). Because those solutions don't conform to official REBOL standards, and because no support for them is offered by REBOL Technologies, commercial solutions by RT are recommended for critical work.
9.21 Bindology, Dialects, Metaprogramming and Other Advanced Topics
On the surface, REBOL presents itself as a simple, practical, and useful tool. Many developers tend to dismiss it because of it's simple appearance, small file size, and atypical language syntax. Those who stick with REBOL, however, eventually discover that it has some truly deep and powerful language features, not immediately apparent. Several great articles have been written which cover those topics well. Be sure to read http://blog.revolucent.net/search/label/REBOL. The bindology article at http://www.rebol.net/wiki/Bindology, and other pages at http://www.fm.vslib.cz/~ladislav/rebol provide more understanding. Be sure to also see all the additional links in the last section of this tutorial. If your interests run deeper than simple scripting and user application development, REBOL offers unique food for thought.
9.21.1 Metaprogramming
Metaprogramming has been defined as "the writing of computer programs that write or manipulate other programs (or themselves) as their data, or that do part of the work at compile time that would otherwise be done at runtime. In many cases, this allows programmers to get more done in the same amount of time as they would take to write all the code manually, or it gives programs greater flexibility to efficiently handle new situations without recompilation".
Many REBOLers tend to use metaprogramming techniques intuitively as a result of the design of the language. A primary concept in REBOL is that data is code, and code is data. You can easily create blocks and strings that can be executed simply with the "do" function:
REBOL [] function: ask "'print' or 'editor': " text: ask "Enter some text: " do compose [(to-word function) (text)] haltThe task above could also be completed by "DO"ing a concatenated string:
do rejoin [function { "} text {"}]Understanding "reduce", "compose", and related functions are key to the above concept, along with understanding how to build and manipulate strings and blocks which can be executed (series functions really are the bedrock of the language). Search this tutorial for examples that contain "compose", "reduce", and "rejoin" functions, and you'll see many simple but useful "do compose [some (generated) code]" and "do rejoin [{some } generated { } code]" examples. Also, look at the "Voice Alarms" and "VOIP" scripts, as well as the final webcam program in the "multitasking" section. Those examples run separate .r scripts using the "launch" function, which have been created dynamically by a main script. Similarly, it's common to use the "browse" function to view dynamically created HTML, as in the "Guitar Chord Diagram Maker", "Point of Sale System", "Guitar Chords", and other examples in this text. This technique is often used to create printable documents in REBOL.
Another common technique is to write code which is capable of building dynamically changeable GUI layout blocks. Here's a simple example:
view center-face layout [ text "Select a button width, in pixels:" d: drop-down data [250 400 550] text "Enter any number of button labels (text separated by spaces):" f: field 475 btn "Generate GUI" [ created-buttons: copy compose [ style new-btn btn (to-integer d/text) [ alert join "This button's label is: " face/text ] ] foreach item to-block f/text [ append created-buttons compose [ new-btn (form item) ] ] view/new center-face layout created-buttons ] ]The entire VID "layout" function is actually a metaprogramming tool. To use VID, you compose blocks, which are evaluated by the layout function, and the generated native REBOL/view code is then run by REBOL's lower level compositing engine. RebGUI works the same way. In this manner, many REBOL dialects are metaprogramming tools. Dialects ("DSL"s) tend to rely heavily on the use of the "parse" function to (re)organize the meaning of input given in a specified syntax. There's a short introductory article which might be helpful in relation to this topic at http://computer-programming-languages.suite101.com/article.cfm/how_to_createa_rebol_dialect . REBOL/flash and pdf-maker.r are powerful examples of REBOL metaprogramming tools that are productive outside the realm of REBOL coding. Both those tools use dialects as input, and they actually output interpreted formats (REBOL/flash creates SWF files, and pdf-maker creates PDF files). That could be considered "multi-level" metaprogramming. If you want to know more about metaprogramming with dialects, study parse, contexts, and bind, and examine the various dialect tools created by the REBOL community. To get an idea of just how powerful this concept can be, take a look at the beautifully designed game "Machinarium", which was created using the REBOL/flash dialect.
10. REAL WORLD CASE STUDIES - Learning To Think In Code
At this point, you've seen most essential bits of REBOL language syntax, but you're probably still saying to yourself "that's great ... but, how do I write a complete program that does ______". To materialize any working software from an imagined design, it's obviously essential to know which language constructs are available to build pieces of a program, but "thinking in code" is just as much about organizing those bits into larger structures, knowing where to begin, and being able to break down the process into a manageable, repeatable routine. This section is intended to provide some general understanding about how to convert human design concepts into REBOL code, and how to organize your work process to approach any unique situation. A number of case studies are presented to provide insight as to how specific real life situations were satisfied.
10 A Generalized Approach Using Outlines and Pseudo Code
Software virtually never springs to life in any sort of initially finalized form. It typically evolves through multiple revisions, and often develops in directions originally unanticipated. There's no perfect process to achieve final designs from scratch, but certain approaches typically do prove helpful. Having a plan of attack is what gets you started writing line 1 of your code, and it's what eventually delivers a working piece of software to your user's machines. Here's a generalized routine to consider:
- Start with a detailed definition of what the application should do, in human terms. You won't get anywhere in the design process until you can describe some form of imagined final program. Write down your explanation and flesh out the details of the imaginary program as much as possible. Include as much detail as possible: what should the program look like, how will the user interact with it, what sort of data will it take in, process, and return, etc.
- Determine a list of general code and data structures related to each of the 'human-described' program goals above. Take stock of any general code patterns which relate to the operation of each imagined program component. Think about how the user will get data into and out of the program. Will the user work with a desktop GUI window, web forms that connect to a CGI script, or directly via command line interactions in the interpreter console? Consider how the data used in the program can be represented in code, organized, and manipulated. What types of data will be involved (text types such as strings, time values, or URLs, binary types such as images and sounds, etc.). Could the program code potentially make use of variables, block/series structures and functions, or object structures? Will the data be stored in local files, in a remote database, or just in temporary memory? Think of how the program will flow from one operation to another. How will pieces of data need to be sorted, grouped and related to one another, what types of conditional and looping operations need to be performed, what types of repeated functions need to be isolated and codified? Consider everything which is intended to happen in the imagined piece of software, and start thinking, "_this_ is how I could potentially accomplish _that_, in code...".
- Begin writing a code outline. It's often easiest to do this by outlining a user interface, but a flow chart of operations can be helpful too. The idea here is to begin writing a generalized code container for your working program. At this point, the outline can be filled with simple natural language PSEUDO CODE that describes how actual code can be organized. Starting with a user interface outline is especially helpful because it provides a starting point to actually write large code structures, and it forces you to deal with how the program will handle the input, manipulation, and output of data. Simple structures such as "view layout [button [which does this when clicked...]]", "block: [with labels and sub-blocks organized like this...], "function: (which loops through this block and saves these elements to another variable...)" can be fleshed out later with complete code.
- Finally, move on to replacing pseudo code with actual working code. This isn't nearly as hard once you've completed the previous steps. A language dictionary/guide with cross referenced functions is very helpful at this stage. And once you're really familiar with all the available constructs in the language, all you'll likely need is an occasional syntax reminder from REBOL's built-in help. Eventually, you'll pass through the other design stages much more intuitively, and get to/through this stage very quickly.
- As a last step, debug your working code and add/change functionality as you test and use the program.
The basic plan of attack is to always explain to yourself what the intended program should do, in human terms, and then think through how all required code structures must be organized to accomplish that goal. As an imagined program takes shape, organize your work flow using a top down approach: imagined concept -> general outline -> pseudo code description / thought process -> working code -> finished code.
The majority of code you write will flow from one user input, data definition or internal function to the next. Begin mapping out all the things that need to "happen" in the program, and the info that needs to be manipulated along the way, in order for those things to happen, from beginning to end. The process of writing an outline can be helped by thinking of how the program must begin, and what must be done before the user starts to interact with the application. Think of any data or actions that need to be defined before the program starts. Then think of what must happen to accommodate each possible interaction the user might choose. In some cases, for example, all possible actions may occur as a result of the user clicking various GUI widgets. That should elicit the thought of certain bits of GUI code structure, and you can begin writing an outline to design a GUI interface. If you imagine an online CGI application, the user will likely work with forms on a web page. You can begin to design HTML forms, which will inevitably lead to specifying the variables that are passed to the CGI app. If your program will run as a simple command line app, the user may respond to text questions. Again, some code from the example applications in this tutorial should come to mind, and you can begin to form a coding structure that enables the general user interface and work flow.
Sometimes it's simpler to begin thinking through a development process using console interactions. It tends to be easier to develop a CGI application if you've got working console versions of various parts of the program. Whatever your conceived interface, think of all the choices the user can make at any given time, and provide a user interface component to allow for those choices. Then think of all the operations the computer must perform to react to each user choice, and describe what must happen in the code.
As you tackle each line of code, use natural language pseudo code to organize your thoughts. For example, if you imagine a button in a GUI interface doing something for your user, you don't need to immediately write the REBOL code that the button runs. Initially, just write a description of what you want the button to do. The same is true for functions and other chunks of code. As you flesh out your outline, describe the language elements and coding thought you conceive to perform various actions or to represent various data structures. The point of writing pseudo code is to keep clearly focused on the overall design of the program, at every stage of the development process. Doing that helps you to avoid getting lost in the nitty gritty syntax details of actual code. It's easy to lose sight of the big picture whenever you get involved in writing each line of code.
As you convert you pseudo code thoughts to language syntax, remember that most actions in a program occur as a result of conditional evaluations (if this happens, do this...), loops, or linear flow from one action to the next. If you're going to perform certain actions multiple times or cycle through lists of data, you'll likely need to run through some loops. If you need to work with changeable data, you'll need to define some variable words, and you'll probably need to pass them to functions to process the data. Think in those general terms first. Create a list of data and functions that are required, and put them into an order that makes the program structure build and flow from one definition, condition, loop, GUI element, action, etc., to the next.
What follows are a number of case studies that describe how I've approached various programming tasks in a productive way. Each example traces my train of thought from the organizational process through the completed code.
10.1 Case 1 - Scheduling Teachers
In my music lesson business, teachers were familiar with hand written paper schedules that looked like this:
Monday: 3 student1, 555-1234, parent's names, payment history, notes 3:30 student2, 555-1234, parent's names, payment history, notes 4 (gone 3-17) student3, 555-1234, payment history, notes 4:30 student4, 555-1234, parent's names, payment history, notes 5 student5, 555-1234, parent's names, payment history, notes Tuesday: 3 ---- 3:30 ---- 4 (john doe 3-18) ---- 4:30 ---- 5 student1, 555-1234, parent's names, payment history, notes 5:30 student2, 555-1234, parent's names, payment history, notes 6 student3, 555-1234, parent's names, payment history, notes 6:30 ---- 7 student4, 555-1234, parent's names, payment history, notes 7:30 ---- 8 student5, 555-1234, parent's names, payment history, notes . . .To run my business, I wanted to create the above schedule format on a web page, and frame it in an HTML document that had some permanent info which teachers wouldn't alter. I wanted each teacher to be able to make adjustments to their schedule without having to mess with ftp or anything having to do with the web site. I just wanted them to be able to click a desktop icon, type changes into their schedule, and have it appear on a web page. I imagined a simple application that would do those things, and came up with this basic outline of how it could work:
- Download a teacher's current schedule text file.
- Backup a copy of the existing schedule, just in case.
- Edit the schedule.
- Upload the altered schedule data back to the website.
- Include the new schedule text in an HTML template, retaining the proper line format.
- Confirm that the changes were made correctly and that they displayed correctly on the web page.
- Keep the teacher interface simple and intuitive, like writing on a piece of paper.
After looking at the above outline, I just did each step above in the most direct way possible in REBOL code:
; first set I some initial required variables: url: http://website.com/teacher ftp-url: ftp://user:pass@website.com/public_html/teacher ; ... and gave the teacher some instructions: alert {Edit your schedule, then click save and quit. The website will be automatically updated.} ; 1) download the file containing the schedule text: write %schedule.txt read rejoin [url "/schedule.txt"] ; 2) create a timestamped backup on the web server: write rejoin [ftp-url "/" now/date "_" now/time ".txt"] read %schedule.txt ; 3 and 7) edit the text: editor %schedule.txt ; 4) save the edited text back to the web site: write rejoin [ftp-url "/schedule.txt"] read %schedule.txt ; 6) confirm that the changes are displayed correctly: browse urlTo satisfy step 5 in the outline, I created a downloadable executable (".exe" file) of the above program (using XpackerX), and uploaded it to the web site. In the http://website.com/teacher folder on the web site, I created an index.cgi script containing the following code:
#!/home/path/public_html/rebol/rebol -cs REBOL [] print "content-type: text/html^/" print {<a href="./scheduler.exe" target=_blank>Download Scheduler</a><br>} print rejoin ["<pre>" read %schedule.txt "</pre>"]The first HTML line creates a download link, so that the teacher can download and run his scheduler program at any remote location. The second line includes the preformatted schedule text on the web page. I can put any other HTML I want on this page, which the teacher never touches (their contact information, lesson rates, information about vacation dates, types of students they want to teach, etc.).
What could have been a very long and involved database programming task was accomplished in minutes, and was used every day for many months in the business. The free form format enabled by using a simple text file provided the opportunity to incorporate various notes, changes, and info that would otherwise be awkward to include or difficult to emphasize in a database type scheduling app. In this case, writing the pseudo code outline provided an immediate solution, and it worked out to be the best way to satisfy our needs. You'll see later how I built this basic idea into a much more complex application which runs a busy business of 25+ instructors.
10.2 Case 2 - A Simple Image Gallery CGI Program
When putting together the web site for my music lesson business, I wanted to regularly add photos of students performing at various events. At first, I just uploaded the photos individually, and added a link to the folder that contained them. As the collection grew, I wanted users to see the images more easily, without having to click on each individual file name. So, I put together a simple flash presentation that showed the images one by one. But updating that presentation required too much maintenance. What I wanted was to simply upload photos, and have them all display in a nice format on a single web page, without any required maintenance. This type of small CGI application was perfectly suited to REBOL. It only took a few minutes to write, and it now gets used every day.
For this program, here's the outline and pseudo code I worked through in my head:
- Start by creating a simple command line script on my home computer that reads a directory listing and uses a foreach loop to run through the files and perform necessary actions.
- Within the foreach loop, check for specified image types (extensions in each file name), and only work with those files. Add a counter to display the total number of images. To do that, use a counter variable and increment it each time through the loop.
- In the foreach loop, wrap each image in the list in the HTML tags required to disply them on a web page. Add necessary headers to create a CGI script that runs on the web site. The script should print the HTML to the visitor's browser so they see a web page containing all the images.
Here's the code for step 1:
REBOL [] folder: read %. foreach file folder [ print file ; this is just a dummy action to be sure the loop is working properly ] haltFor step 2, I added the counter variable, and checked for specified image types using an "if any" conditional expression:
REBOL [] folder: read %. count: 0 foreach file folder [ if any [ find file ".jpg" find file ".gif" find file ".png" find file ".bmp" ] [ print file count: count + 1 ] ] print rejoin [newline "Total Images: " count] haltI shortened that script a bit by using an alternate version which relies on nested foreach loops. The alternate code makes the list of potential image types easier to extend in the future:
REBOL [] folder: read %. count: 0 foreach file folder [ foreach ext [".jpg" ".gif" ".png" ".bmp"] [ if find file ext [ print file count: count + 1 ] ] ] print rejoin [newline "Total Images: " count] haltFor the last step, I borrowed a line from the earlier "guitar chord diagram maker" example. It builds the HTML required to display each image on a web page. I replaced the dummy print function above with this code:
print rejoin [{<img src="} file {">}]Finally, I added the typical CGI headers and page formatting code required to make REBOL CGI scripts perform correctly (see the previous CGI examples in this tutorial for similar patterns):
#! /home/path/public_html/rebol/rebol -cs REBOL [title: "Photo Viewer"] print "content-type: text/html^/" print [<HTML><HEAD><TITLE>"Jam Session Photos"</TITLE></HEAD><BODY>] print read %pageheader.html folder: read %. count: 0 foreach file folder [ foreach ext [".jpg" ".gif" ".png" ".bmp"] [ if find file ext [ print [<BR> <CENTER>] print rejoin [{<img src="} file {">}] print [</CENTER>] count: count + 1 ] ] ] print [<BR>] print rejoin ["Total Images: " count] print read %pagefooter.htmlI uploaded that script to the folder containing images on our web server, and updated the link to the photos on our web site. Now, we just upload new images directly to the server, and when web site visitors click the "Photos" link on our site, they instantly see a dynamically created web page full of all images currently contained in that folder.
10.3 Case 3 - Days Between Two Dates Calculator
In my business, teachers often need to figure the number of days that are between any two given dates. I can do that easily with the REBOL interpreter - just subtract any one date from another. For the unfortunate souls who don't know REBOL, I wanted to create a little GUI app that would quickly figure the calculation with some simple pointing and clicking.
This application ended up being built in stages. I started with this very simple pseudo-code idea for a script:
- Use the "request-date" function to get a start date from the user. Assign the response to a variable.
- Run the request-date function again to get an end date from the user. Assign that response to another variable.
- Subtract the end-date variable from the start-date variable. Assign the result to a third variable.
- Alert the user with the result.
That's all very straight forward. Here's the working code:
sd: request-date ; get the START-DATE ed: request-date ; get the END-DATE db: ed - sd ; calculate the DAYS-BETWEEN alert rejoin ["Days between " sd " and " ed ": " db] ; display the resultThat was too easy. So I decided to create a bit more of a GUI interface. Here's the pseudo-code thought process I went through:
- Create a "view layout" window and have a separate button run each of the request-date functions (start-date and end-date).
- Run the days-between calculation after the end-date is selected, and display the result in a text field. In order for this to happen, the numeric days-between result needs to be converted to a text string (because fields can only display text string values). Don't forget to update the displayed results with the "show" function.
Here's the code:
REBOL [title: "Days Between"] view layout [ btn "Select Start Date" [sd: request-date] btn "Select End Date" [ ed: request-date db/text: to-string (ed - sd) show db ] h1 "Days Between:" db: field ]It works, but I'd like the user to be able to see the chosen dates in text fields. Here's my pseudo-code thought process for that feature addition:
- I'll add two more text fields to the GUI layout.
- Whenever the user selects a new start/end date, I'll update the appropriate text field to display the selected dated. In order for that to work properly, again, I'll need to use the "to-string" function to convert the chosen date to a text value.
Here's the code I came up with to make those changes:
REBOL [title: "Days Between"] view layout [ btn "Select Start Date" [ sd: request-date ; Update the start-date text field: sdt/text: to-string sd show sdt ] ; Here's the field to display the selected start-date: sdt: field btn "Select End Date" [ ed: request-date ; Update the end-date text field: edt/text: to-string ed show edt db/text: to-string (ed - sd) show db ] ; Here's the field to display the chosen end-date: edt: field h1 "Days Between:" db: field ]As it stands now, the program will crash if I select the end date before setting the start-date (because the days-between calculation tries to run without any value set for the start-date variable). In order to fix that, here's the pseudo-code thought process I went through:
- I'll start the program by setting the "st" and "ed" variables (start-date and end-date) to an initial value of today's date ("now/date").
- I'll display the initial start and end dates in the GUI text fields. In order for that to work properly, again I'll need to use the "to-string" function to convert the date into a text value.
Here's how the program looks when I make those changes:
REBOL [title: "Days Between"] ; set the initial values for start/end date: sd: ed: now/date view layout [ btn "Select Start Date" [ sd: request-date sdt/text: to-string sd show sdt ] ; show the initial start date in this field: sdt: field to-string sd btn "Select End Date" [ ed: request-date edt/text: to-string ed show edt db/text: to-string (ed - sd) show db ] ; show the initial end date in this field: edt: field to-string ed h1 "Days Between:" db: field ]Great, it works, but the days-between calculation still only runs when I change the end date. I'll add the days-between calculation code to the "Select Start Date" button:
REBOL [title: "Days Between"] sd: ed: now/date view layout [ btn "Select Start Date" [ sd: request-date sdt/text: to-string sd show sdt ; Run the days-between calculation, and update the display: db/text: to-string (ed - sd) show db ] sdt: field to-string sd btn "Select End Date" [ ed: request-date edt/text: to-string ed show edt db/text: to-string (ed - sd) show db ] edt: field to-string ed h1 "Days Between:" db: field ]As I played with the program a bit, I realized that it would be great if the user could manually enter/edit the chosen dates. Here's my thought process:
- I'll run the days-between calculation whenever the user makes a change to the text field.
- I'll need to stop using the "sd" and "ed" variables to perform the calculation, and instead use the text contained in the GUI fields, in order to be sure I'm working with any potentially edited text values.
- Again, I'll need to pay attention to converting dates back and forth between text and date data types. Data displayed in the GUI text fields needs to be converted to a text string, using the "to-text" function, and data used to perform the days-between calculation must be converted to a date value, using the "to-date" function. REBOL automatically knows how to subtract and add dates, but it doesn't know how to perform those types of calculations on text strings. Just use the "to-date" function to perform appropriate calculations, and it works like magic.
REBOL [title: "Days Between"] sd: ed: now/date view layout [ btn "Select Start Date" [ sd: request-date sdt/text: to-string sd show sdt ; Perform the days-between calculation using the value ; contained in the end-date text field (first convert ; that text value to a date value): db/text: to-string ((to-date edt/text) - sd) show db ] sdt: field to-string sd [ ; Perform the days-between calculation using the values ; contained in the start-date and end-date text fields ; (first convert those text values to date values): db/text: to-string ((to-date edt/text) - (to-date sdt/text)) show db ] btn "Select End Date" [ ed: request-date edt/text: to-string ed show edt ; Perform the days-between calculation using the value ; contained in the start-date text field (first convert ; that text value to a date value): db/text: to-string (ed - (to-date sdt/text)) show db ] edt: field to-string ed [ ; Perform the days-between calculation using the values ; contained in the start-date and end-date text fields ; (first convert those text values to date values): db/text: to-string ((to-date edt/text) - (to-date sdt/text)) show db ] h1 "Days Between:" db: field ]Next, I realized that I wanted an additional feature. The program should also be able to figure an end date based upon a given start date and a given number of days-between. Here's the pseudo-code thought process I went through to add that feature:
- Display an initial value of "0" days in the "db" text field (that's the number of days between the initial start and end dates (today - today)).
- If the user manually enters a number of days, add the given number of days to the start date, and update the end-date text field with the result (again, be sure to convert between text and date values, as in each previous example).
Simple. Here's the updated code:
REBOL [title: "Days Between"] sd: ed: now/date view layout [ btn "Select Start Date" [ sd: request-date sdt/text: to-string sd show sdt db/text: to-string ((to-date edt/text) - sd) show db ] sdt: field to-string sd [ db/text: to-string ((to-date edt/text) - (to-date sdt/text)) show db ] btn "Select End Date" [ ed: request-date edt/text: to-string ed show edt db/text: to-string (ed - (to-date sdt/text)) show db ] edt: field to-string ed [ db/text: to-string ((to-date edt/text) - (to-date sdt/text)) show db ] h1 "Days Between:" db: field "0" [ ; Add the manually entered number of days to the start date, ; and update the display: edt/text: to-string ((to-date sdt/text) + (to-integer db/text)) show edt ] ]As I tested the above code, one bug became apparent. If a date is manually entered incorrectly (for example, I tried "267-Aug-2009"), the program would come to a crashing halt with an error message. To fix that, I wrapped each date calculation that involved manual text entry in an "either error? try" routine, and alerted the user with a nice message if they entered anything other than a proper date:
sdt: field to-string sd [ either error? try [to-date sdt/text] [ alert "Improper date format." ] [ db/text: to-string ((to-date edt/text) - (to-date sdt/text)) show db ] ] edt: field to-string ed [ either error? try [to-date edt/text] [ alert "Improper date format." ] [ db/text: to-string ((to-date edt/text) - (to-date sdt/text)) show db ] ]I also added an error check routine to the "db" text field, in case the user entered something other than a valid number of days:
db: field "0" [ either error? try [to-integer db/text] [ alert "Please enter a number." ] [ edt/text: to-string ( (to-date sdt/text) + (to-integer db/text) ) ] show edt ]At this point, every feature I can think of has been added, and all obvious bugs squashed. The evolution of this application is typical of many software case studies. Many large applications start with a basic working idea, then gradually evolve as the code is tested, user interface adjusted, features added, bugs found and eliminated, etc. That process is creative, and it can be really fun and satisfying. When writing your own applications, you have complete control to make them perform however you like :)
Here's the final code:
REBOL [title: "Days Between"] sd: ed: now/date view layout [ btn "Select Start Date" [ sd: request-date sdt/text: to-string sd show sdt db/text: to-string ((to-date edt/text) - sd) show db ] sdt: field to-string sd [ either error? try [to-date sdt/text] [ alert "Improper date format." ] [ db/text: to-string ((to-date edt/text) - (to-date sdt/text)) show db ] ] btn "Select End Date" [ ed: request-date edt/text: to-string ed show edt db/text: to-string (ed - (to-date sdt/text)) show db ] edt: field to-string ed [ either error? try [to-date edt/text] [ alert "Improper date format." ] [ db/text: to-string ((to-date edt/text) - (to-date sdt/text)) show db ] ] h1 "Days Between:" db: field "0" [ either error? try [to-integer db/text] [ alert "Please enter a number." ] [ edt/text: to-string ( (to-date sdt/text) + (to-integer db/text) ) ] show edt ] ]I packaged that script as an executable program, using XpackerX, and distributed it to all the teachers. We use it every day. (... Of course, I still just use the REBOL command line to perform my date calculations :)
10.4 Case 4 - Simple Search
It happens fairly often that I need to search for text within files on my various web site servers and on computers at my office and home. Every operating system has programs to accomplish such searches, but I'm often unhappy with the way those programs work, so I decided to create my own customized tool that operates the way I want, on every machine. This was a simple problem for which REBOL allowed me to devise a quick solution.
I started the process by thinking through the algorithm in terms of normal human activity. If I was to manually search through every file in a given folder and all it's subfolders, here's the pseudo-code that describes what I'd do:
- Obtain a directory listing of all items in a given start folder.
- For each item in the list, if the item is a file, read/scan it to see if it contains the given search text.
- For each item in the list, if the item is a folder, switch into that folder and repeat steps 1-3 (I must include step 3 in step 3 itself if I want to do the same thing to every subfolder - otherwise the process would stop with 1 subfolder - very important!). When done, switch back up to the parent folder.
Step 1 is easy in REBOL code:
; define a starting folder: current-folder: %.\ ; read the directory listing: read current-folderStep 2 isn't much more complicated:
; define the search text: phrase: "the" ; for every item in the directory listing: foreach item (read current-folder) [ ; if the item is a file: if not dir? item [ ; read/scan the file for the given phrase: if find (read to-file item) phrase [ ; display the path/filename in which ; the search text is found: print rejoin [{"} phrase {" found in: } what-dir item] ] ] ]Step 3 is recursive - the actions in step 3 include executing the actions in step 3. Such recursion operations typically require creating a function that contains the actions desired, which include calling the function itself, in which those actions are contained. Here's the new code needed for step 3 - notice that the function is named "recurse" and that that "recurse" function is called within the body of that recurse function:
; create the function name: recurse: func [current-folder] [ ; for every item in the directory listing: foreach item (read current-folder) [ ; if the item is a folder: if dir? item [ ; change into that folder: change-dir item ; and do all the steps in the function again: recurse %.\ ; go back up to the parent directory when ; there are no more sub-folders: change-dir %..\ ] ] ]I put all of the code for steps 1 and 2 into that recurse function, and now it's fully operational:
recurse: func [current-folder] [ foreach item (read current-folder) [ if not dir? item [ if find (read to-file item) phrase [ print rejoin [{"} phrase {" found in: } what-dir item] ] ] ] foreach item (read current-folder) [ if dir? item [ change-dir item recurse %.\ change-dir %..\ ] ] ]While testing the function, I found that some of the system files could not be read. That produced a read error. I squashed that bug by adding a bit of "if error? try []" code:
foreach item (read current-folder) [ if not dir? item [ if error? try [ if find (read to-file item) phrase [ print rejoin [{"} phrase {" found in: } what-dir item] ]] [print rejoin ["error reading " item]] ] ]To complete the program, I added a few variables to request the search text and the starting folder. I created a string variable to hold a complete text list of all files in which the search phrase was found, and I printed a little header to show that the search process had begun. When complete, the text list of files is displayed in the REBOL text editor. Here's the final version:
REBOL [title: "Simple Search"] phrase: request-text/title/default "Text to Find:" "the" start-folder: request-dir/title "Folder to Start In:" change-dir start-folder found-list: "" recurse: func [current-folder] [ foreach item (read current-folder) [ if not dir? item [ if error? try [ if find (read to-file item) phrase [ print rejoin [{"} phrase {" found in: } what-dir item] found-list: rejoin [found-list newline what-dir item] ]] [print rejoin ["error reading " item]] ] ] foreach item (read current-folder) [ if dir? item [ change-dir item recurse %.\ change-dir %..\ ] ] ] print rejoin [{SEARCHING for "} phrase {" in } start-folder "...^/"] recurse %.\ print "^/DONE^/" editor found-list haltNext I wanted a CGI version to run on my web sites. I'll need to input my search text and starting folder using an HTML form:
print [<CENTER><TABLE><TR><TD>] print [<FORM ACTION="./search.cgi">] print ["Text to search for:" <BR> <INPUT TYPE="TEXT" NAME="phrase"><BR><BR>] print ["Folder to search in:" <BR> <INPUT TYPE="TEXT" NAME="folder" VALUE="../yourfolder/" ><BR><BR>] print [<INPUT TYPE="SUBMIT" NAME="Submit" VALUE="Submit">] print [</FORM>] print [</TD></TR></TABLE></CENTER>]To make this work on the web site, I'll need to include all the standard CGI headers, and decode the submitted data (this standard code format is copied from the earlier CGI examples in this tutorial):
#! /home/yourpath/public_html/rebol/rebol -cs REBOL [] print "content-type: text/html^/" print [<HTML><HEAD><TITLE>"Search"</TITLE></HEAD><BODY>] ; print read %template_header.html submitted: decode-cgi system/options/cgi/query-stringHere's the final CGI version:
#! /home/yourpath/public_html/rebol/rebol -cs REBOL [] print "content-type: text/html^/" print [<HTML><HEAD><TITLE>"Search"</TITLE></HEAD><BODY>] ; print read %template_header.html submitted: decode-cgi system/options/cgi/query-string if not empty? submitted [ phrase: submitted/2 start-folder: to-file submitted/4 change-dir start-folder found-list: "" recurse: func [current-folder] [ foreach item (read current-folder) [ if not dir? item [ if error? try [ if find (read to-file item) phrase [ print rejoin [{"} phrase {" found in: } what-dir item {<BR>}] found-list: rejoin [found-list newline what-dir item] ]] [print rejoin ["error reading " item]] ] ] foreach item (read current-folder) [ if dir? item [ change-dir item recurse %.\ change-dir %..\ ] ] ] print rejoin [{SEARCHING for "} phrase {" in } start-folder {<BR><BR>}] recurse %.\ print "<BR>DONE <BR>" ; save %found.txt found-list ; print read %template_footer.html quit ] print [<CENTER><TABLE><TR><TD>] print [<FORM ACTION="./search.cgi">] print ["Text to search for:" <BR> <INPUT TYPE="TEXT" NAME="phrase"><BR><BR>] print ["Folder to search in:" <BR> <INPUT TYPE="TEXT" NAME="folder" VALUE="../yourfolder/" ><BR><BR>] print [<INPUT TYPE="SUBMIT" NAME="Submit" VALUE="Submit">] print [</FORM>] print [</TD></TR></TABLE></CENTER>] ; print read %template_footer.htmlI use this search program constantly. It took only a few minutes to write using the most basic principles and syntax patterns seen over and over again in this tutorial, and it runs on every computing device I own, including all my home and work computers, my web sites, my phone, etc.
10.5 Case 5 - A Simple Calculator Application
Next is a quick case study about how to build a small calculator application in REBOL (this is not so much a real life case study - it just seems that building a GUI calculator app is an obligatory cliche among computer programming tutorials).
I started with a pseudo-code outline of how I wanted the program's user interface to look when complete:
- There needs to be a display area to show numerical digits as they are input, as well as the results of calculations. A simple GUI text field will work fine for that display.
- There need to be GUI buttons to enter numerical digits and a decimal point, as well as buttons for mathematical operators, and a button to execute calculations (an "=" sign). Each of those three categories of buttons will do generally the same types of actions, so I'll create them as separate GUI styles, each with shared action blocks.
That was enough of an outline to begin writing some actual REBOL GUI code. I toyed with various window, button, and font sizes/colors until the layout looked acceptable. Here's what I came up with using the pseudo-code above:
view center-face layout/tight [ size 300x350 space 0x0 across ; basic window sizing/spacing display: field 300x50 font-size 28 "0" return ; the display style butn button 100x50 [ ; add the action code here for number buttons ] style eval button 100x50 brown font-size 13 [ ; add the action code here for operator buttons ] butn "1" butn "2" butn "3" return ; arrange those buttons butn "4" butn "5" butn "6" return ; in the window butn "7" butn "8" butn "9" return butn "0" butn "." eval "+" return eval "-" eval "*" eval "/" return button 300x50 gray font-size 16 "=" [ ; add the action code here for "=" sign button ] ]To turn the above display into a functioning calculator, next I needed to think about what must happen when the number buttons are clicked. Here's some pseudo-code to outline that thought process:
- The user must be able to enter numbers that are longer than a single digit, so every time a number button is clicked, that numerical digit should be appended to the digits in the display. I'll use "rejoin" to build the display number, and then I'll set a variable to store that number, each time a new digit is clicked.
- In the GUI code above, I started with a "0" in the display field. That'll need to be erased before any other numbers are displayed.
That's all easy enough to do in REBOL code:
if display/text = "0" [display/text: ""] ; erase the displayed "0" display/text: rejoin [display/text value] ; build the displayed # show display cur-val: display/text ; use a variable to save the displayed #Now I need to think about what should happen when the operator buttons are clicked:
- I need to assign a variable to save the number currently entered in the GUI display (that number is already saved temporarily in the "cur-val" variable above).
- Erase the display to prepare for a new number to be entered.
- Assign a variable to save the operator selected.
That's all very simple - in fact, it's simpler in real REBOL code than it is in pseudo-code:
prev-val: cur-val ; save the displayed # in a variable display/text: "" show display ; erase the display cur-eval: value ; save the selected operator in a variableFinally, I need to think about what happens when the "=" button is clicked:
- A computation must be evaluated, using the first number entered (the "prev-val" variable above), the operator entered (the "cur-eval" variable), and the second number entered ("cur-val").
- The display area needs to be updated to show the value of that computation.
The easiest way I could think to build the computation was to use the "rejoin" function to build a string representing the first number entered, the operator entered, and the second number entered. I could then evaluate that computation by simply using the "do" function on the built string:
cur-val: do rejoin [prev-val " " cur-eval " " cur-val] display/text: cur-val show displayThat was all very easy. Here's the code we've got so far:
view center-face layout/tight [ size 300x350 space 0x0 across display: field 300x50 font-size 28 "0" return style butn button 100x50 [ if display/text = "0" [display/text: ""] ; erase the "0" display/text: rejoin [display/text value] ; build the # show display cur-val: display/text ; use a variable to save the displayed # ] style eval button 100x50 brown font-size 13 [ prev-val: cur-val display/text: "" show display cur-eval: value ] butn "1" butn "2" butn "3" return butn "4" butn "5" butn "6" return butn "7" butn "8" butn "9" return butn "0" butn "." eval "+" return eval "-" eval "*" eval "/" return button 300x50 gray font-size 16 "=" [ cur-val: do rejoin [prev-val " " cur-eval " " cur-val] display/text: cur-val show display ] ]After testing the code a bit, I found a bug. Whenever the first computation is completed, any additional digits entered are appended to the total displayed from the first calculation. That happens in this line of code in the number buttons definition (the "butn" style):
display/text: rejoin [display/text value]That problem is easily solved by setting a flag variable when the "=" button is clicked:
display-flag: true. . . and then checking for that flag every time a number button is clicked - if the flag is set (meaning that a total is being displayed), erase the display so that a new number can be entered, and reset the flag variable:
if display-flag = true [display/text: "" display-flag: false]That fixes the first bug. Testing the program a little more, I found another small bug. The calculator would crash with an error if the "=" sign or any of the operator buttons were clicked before numerical digits were properly entered. That was easy to fix by simply setting some default variables in the beginning of the program - that's a fundamentally good practice in any sort of programming:
prev-val: cur-val: 0 cur-eval: "+" display-flag: falseAfter using the program a bit more, I found another bug. If the equal sign was clicked repeatedly, it would perform calculations that weren't intended. The following line was the culprit:
cur-val: do rejoin [prev-val " " cur-eval " " cur-val]The "cur-val" variable was updated every time the "=" button was clicked, whether or not a new number or operator was entered. To squash that bug, I just used the "display-flag" variable that was created earlier to check if a total was being displayed. I wrapped all of the action code performed when the "=" sign was clicked, into an "if" conditional, and only performed those actions if the flag had been reset (only if a total was not being displayed):
if display-flag <> true [ ... ]Finally, there was a bug I'd had in mind from the beginning: if the user tried to divide by 0, the program would crash. To handle this situation, I added the following conditional check inside the code above:
if ((cur-eval = "/") and (cur-val = "0")) [ alert "Division by 0 is not allowed." break ]At this point, the program appeared to be reasonably bug free, so I decided to add an additional feature that seemed useful while testing the code. I wanted a running printout of all calculations performed, similar to paper tape on traditional printing calculators. Adding that feature was as simple as could be. At the beginning of the program I added a "print 0" line, and then added the following line changes to the "=" button:
prin rejoin [prev-val " " cur-eval " " cur-val " = "] print display/text: cur-val: do rejoin [ prev-val " " cur-eval " " cur-val ]Here's the final calculator program:
REBOL [title: "Calculator"] prev-val: cur-val: 0 cur-eval: "+" display-flag: false print "0" view center-face layout/tight [ size 300x350 space 0x0 across display: field 300x50 font-size 28 "0" return style butn button 100x50 [ if display-flag = true [display/text: "" display-flag: false] if display/text = "0" [display/text: ""] display/text: rejoin [display/text value] show display cur-val: display/text ] style eval button 100x50 brown font-size 13 [ prev-val: cur-val display/text: "" show display cur-eval: value ] butn "1" butn "2" butn "3" return butn "4" butn "5" butn "6" return butn "7" butn "8" butn "9" return butn "0" butn "." eval "+" return eval "-" eval "*" eval "/" return button 300x50 gray font-size 16 "=" [ if display-flag <> true [ if ((cur-eval = "/") and (cur-val = "0")) [ alert "Division by 0 is not allowed." break ] prin rejoin [prev-val " " cur-eval " " cur-val " = "] print display/text: cur-val: do rejoin [ prev-val " " cur-eval " " cur-val ] show display display-flag: true ] ] ]
10.6 Case 6 - A Backup Music Generator (Chord Accompaniment Player)
In my music lesson business, one of the things we teach is improvisation ("jam session") skills. In order for beginning students to practice, I created a simple program they could use to hear and play along with any given chord progression, at any given tempo. Building such a program with REBOL was easy. Designing an application to play pre-recorded chords from a given text list took less than a half hour.
Here's the basic outline I came up with to get started (a very basic knowledge of chord notation is required for this case study):
- Record wave files of major, minor, dominant 7th, half diminished, diminished 7th, minor 7th, and major 7th chords on all 12 root notes (A, A#, B, C, C#, D, D#, E, F, F#, G, and G#), along with a few other commonly used chord voicings. The recordings all needed to be of short block chords, of the exact same duration and volume.
- Compress and embed the wave files using the binary resouce embedder from earlier in this text.
- Load each sound into memory and give each one a variable label.
- Create a GUI with text fields for the chords to play, and the tempo. Add "play" and "stop" buttons to control the action.
- When the "play" button is clicked, play the wave data for each chord in the given progression, using the given timing gap. There will need to be some multitasking code to enable the looping chord progressions to be stopped.
- Add some buttons to save and load the chord progressions, along with a button to provide some help/instructions.
The first step was mechanical - no programming required. I recorded the sounds of all twelve major, minor, and dominant 7th chords using my favorite recording software and my guitar. I saved each sound as a separate wave file in 1 directory on my hard drive (I later recorded a much larger collection of chords, but this was enough to get started).
For step 2 in the outline, I used a variation of the binary resouce embedder program from earlier in this text to loop through the files in the directory:
REBOL [] system/options/binary-base: 64 sounds: copy [] foreach file load %./ [ print file uncompressed: read/binary file compressed: compress to-string uncompressed if ((length? uncompressed) > 5000) [ append sounds compressed ] ] editor soundsIt provided one huge block of data containing every one of those sounds in embedded format. The output of that chord data can be seen at http://musiclessonz.com/rebol_tutorial/backup.r:
64#{ eJxEd2VUW833ddyIE8fdHYoVCi1S2mJ1F+ruTvvU3d3dC1RpC7S4ExwSJFgSSEhC EmIQIvfl9//yrr32mTMz58vcNXfP2XOTEhIQx0CgRbEL4zds32dPBIFA4EnEZYFA...For step 3, I placed the "load to-binary decompress" code (found earlier in this text) in front of each embedded sound file data chunk (to decompress the data and load the sound into memory for quick use). I gave each chord it's appropriate chord label (A major, Bb major, C minor, G7, etc.). In doing so, I decided to use all flat symbols for any root notes that had accidentals (i.e., F# = Gb, C# = Db, etc. (no sharps)). Here's how the code for the A major and Bb minor chords looked:
a: load to-binary decompress 64#{ eJxEd2VUW833ddyIE8fdHYoVCi1S2mJ1F+ruTvvU3d3dC1RpC7S4ExwSJFgSSEhC EmIQIvfl9//yrr32mTMz58vcNXfP2XOTEhIQx0C ... bbm: load to-binary decompress 64#{ eJwstwVcU9//P757d9eMbQwYMWB0d4cgraCogIgdKHY38lb0rZjYXW8VOxGbDukc 3TVqCWPdv32+///j9Tj3nnvuOa9+Pc85iQtjYkr ...Here's the full list of chord labels I created (the underscore symbol was a label that I gave to a silent sound that I recorded, to be used for a beat of rest). I manually labeled each of the chord data with the following labels (using my text editor's search, copy, and paste facilities, that took about ten minutes):
a bb b c db d eb e f gb g ab am bbm bm cm dbm dm ebm em fm gbm gm abm a7 bb7 b7 c7 db7 d7 eb7 e7 f7 gb7 g7 ab7 adim7 bbdim7 bdim7 cdim7 dbdim7 ddim7 ebdim7 edim7 fdim7 gbdim7 gdim7 abdim7 am7b5 bbm7b5 bm7b5 cm7b5 dbm7b5 dm7b5 ebm7b5 em7b5 fm7b5 gbm7b5 gm7b5 abm7b5 am7 bbm7 bm7 cm7 dbm7 dm7 ebm7 em7 fm7 gbm7 gm7 abm7 amaj7 bbmaj7 bmaj7 cmaj7 dbmaj7 dmaj7 ebmaj7 emaj7 fmaj7 gbmaj7 gmaj7 abmaj7 _Step 4 in the outline just required building the following simple GUI. It consists of a few labels, a text area to hold the user-entered chords, a text field for the tempo, and a couple buttons to stop and start the music action. I also decided to add the buttons from step 6 - I even put all that code in here - all that was required was to save and load the contents of the text area. Simple:
view center-face layout [ across h2 "Chords:" tab chords: area 392x300 trim {} return h2 "Delay:" tab tempo: field 50 "0.35" text "(seconds)" tabs 40 tab btn "PLAY" [] btn "STOP" [] btn "Save" [save to-file request-file/save chords/text] btn "Load" [chords/text: load read to-file request-file show chords] btn "HELP" [ alert {} ] ]Now all that's left is step 5. I started by loading the user entered list of chords into a block:
sounds: to-block chords/textI also gave a label to the tempo, and made sure it was treated as a decimal value:
the-tempo: to-decimal tempo/textI took the play-sound function that you've seen earlier, and used its code inside a foreach loop that played each of the sounds in the user provided list (now in the "sounds" block). Because those chord labels now refer to actual pieces of sound data that can be inserted and played directly by the sound port, this was simple:
wait 0 sound-port: open sound:// foreach sound sounds [ do rejoin ["insert sound-port " reduce [sound]] wait sound-port wait the-tempo ]I wrapped the above foreach loop in a forever loop, because I wanted the chord progression to repeat continuously. To stop the music, I first thought that I'd need some multitasking code, but it turns out that it was simpler than expected. All I did was create a flag variable (the word "play"), which was set to false when the GUI stop button was clicked. Inside the above foreach loop, I checked to see if the play variable had been set to false, and if so, broke out of the loop. The stop button then simply closed the sound port after setting the variable flag to false. Below is the full code for the PLAY and STOP buttons in the GUI. Simple :)
btn "PLAY" [ play: true the-tempo: to-decimal tempo/text sounds: to-block chords/text wait 0 sound-port: open sound:// forever [ foreach sound sounds [ if play = false [break] do rejoin ["insert sound-port " reduce [sound]] wait sound-port wait the-tempo ] if play = false [break] ] ] btn "STOP" [ play: false close sound-port ]To finish up the program, I added some instruction text to the alert which pops up when the help button is clicked, and I put in an example chord progression that appears in the text area by default (the chords to "Hotel California"). In testing the program, I realized that if the GUI was closed before the music was stopped, play would continue without any way to stop it. The operating system's task manager was the only way to end the music at that point. To fix that bug, I added some code to trap the close button and stop the music (set the play flag to false and close the sound port), along with a request to "really close the program?". You've seen that sort of code in several previous examples.
Here's the final program (a shortened version, WITHOUT the chord data required to play the example):
REBOL [title: "Chord Accompaniment Player"] play: false insert-event-func [ either event/type = 'close [ if play = true [play: false close sound-port] really: request "Really close the program?" if really = true [quit] ][ event ] ] { . . . all the chord data goes here bm: load to-binary decompress 64#{ eJw8dgdUU0/w7k0vJNTQe++9SpUqCogIiiKgIIq9YAdU7L397NgVRAQEpEnvvfca CCUhQEhCIJUk9/E/7/3f2bN7z92d... } . . . } view center-face layout [ across h2 "Chords:" tab chords: area 392x300 trim { bm bm bm bm gb7 gb7 gb7 gb7 a a a a e e e e g g g g d d d d em em em em gb7 gb7 gb7 gb7 g g g g d d d d gb7 gb7 gb7 gb7 bm bm bm bm g g g g d d d d em em em em gb7 gb7 gb7 gb7 } return h2 "Delay:" tab tempo: field 50 "0.35" text "(seconds)" tabs 40 tab btn "PLAY" [ play: true the-tempo: to-decimal tempo/text sounds: to-block chords/text wait 0 sound-port: open sound:// forever [ foreach sound sounds [ if play = false [break] do rejoin ["insert sound-port " reduce [sound]] wait sound-port wait the-tempo ] if play = false [break] ] ] btn "STOP" [ play: false close sound-port ] btn "Save" [save to-file request-file/save chords/text] btn "Load" [chords/text: load read to-file request-file show chords] btn "HELP" [ alert { This program plays chord progressions. Simply type in the names of the chords that you'd like played, with a space between each chord. For silence, use the underscore ("_") character. Set the tempo by entering a delay time (in fractions of second) to be paused between each chord. Click the start button to play from the beginning, and the stop button to end. Pressing start again always begins at the first chord in the progression. The save and load buttons allow you to store to the hard drive any songs you've created. Chord types allowed are major triad (no chord symbol - just a root note), minor triad ("m"), dominant 7th ("7"), major 7th ("maj7"), minor 7th ("m7"), diminished 7th ("dim7"), and half diminished 7th ("m7b5"). *** ALL ROOT NOTES ARE LABELED WITH FLATS (NO SHARPS) F# = Gb, C# = Db, etc... } ] ]A full, playable version, with the complete data set of embedded chords, can be found at http://musiclessonz.com/rebol_tutorial/backup.r.
Here are a few chord examples to load. All the chords:
a bb b c db d eb e f gb g ab am bbm bm cm dbm dm ebm em fm gbm gm abm a7 bb7 b7 c7 db7 d7 eb7 e7 f7 gb7 g7 ab7 adim7 bbdim7 bdim7 cdim7 dbdim7 ddim7 ebdim7 edim7 fdim7 gbdim7 gdim7 abdim7 am7b5 bbm7b5 bm7b5 cm7b5 dbm7b5 dm7b5 ebm7b5 em7b5 fm7b5 gbm7b5 gm7b5 abm7b5 am7 bbm7 bm7 cm7 dbm7 dm7 ebm7 em7 fm7 gbm7 gm7 abm7 amaj7 bbmaj7 bmaj7 cmaj7 dbmaj7 dmaj7 ebmaj7 emaj7 fmaj7 gbmaj7 gmaj7 abmaj7 _ _ _ _Brown Eyed Girl:
g g c c g g d d7 g g c c g g d d7 g g c c g g d d7 g g c c g g d d7 g g c c g g d d7 g g c c g g d d7 c c d d g g em em c c d d
10.7 Case 7 - FTP Tool
I often use REBOL's built in text editor to edit files on my web server:
editor ftp://user:pass@site.com/path/public_html/file.extThis entire case study evolved from my use of that function. I decided to create a small script to speed up the above process. By hard coding all my FTP info directly into a GUI text field, all I have to do to edit a file on my server is run the script and change the specific file name:
view layout [ p: field "ftp://user:pass@site.com/path/public_html/file.ext" btn "Edit" [ editor to-url p/text ] ]While using that script, I'd often forget the exact names of files I needed, so I decided to add a folder browsing feature to the code. Here's the thought process I went through:
- Add a text list to the script. Instead of entering the URL of a file name in the text field, enter a folder. When I submit the URL now, the script will read the contents of that folder and display each item in the text list.
- When I click an item in the text list, the script will join the selected file name with the given folder, and open the editor at that URL.
Here's the code - as always with REBOL, it's extremely simple:
view layout [ p: field "ftp://user:pass@site.com/path/public_html/" [ f/data: read to-url value show f ] f: text-list [ editor to-url (join p/text value) ] ]This worked well, but after using it a few times, I decided that I still wanted the option to type in a specific file name, to have it open immediately. Here's my thought process:
- Add an "either" condition.
- If the entered URL is a folder, do as in the previous script (I can use the dir? function to perform this check).
- Otherwise edit the entered URL directly.
Here's the code:
view layout [ p: field "ftp://user:pass@site.com/path/public_html/file.ext" [ either dir? to-url value [ f/data: read to-url value show f ][ editor to-url value ] ] f: text-list [ editor to-url join p/text value ] ]I ran into some occasional problems with the dir? function, so I changed that line to read:
either (to-string last value) = "/" [As it stands, the above script is a useful FTP editor. To create a new file, all I have to do is type its path and file name into the text field. REBOL's built in text editor automatically creates the file if it doesn't already exist. As I used this script more, I wanted to be able to navigate folders automatically (without having to type in the names of paths/files at all). Here are my thoughts:
- If the user clicks on a folder, append the folder name to the current folder displayed in the text field, then re-read and display the contents of the new folder in the text list. This effectively changes directories.
- To go up a folder (back to the previous folder), add "../" to the directory contents read from the folder currently displayed in the text field, and show that data in the text list. Also, sort the data, so "../" appears at the top of the list.
- When the user clicks the "../", remove the last portion of the currently entered path (everything back to the prior slash symbol), update the text field, and read/display the files in that folder in the text list. For example, if the currently displayed path is "ftp://user:pass@site.com/path/public_html/folder/", remove the "folder/" portion, update the text field to "ftp://user:pass@site.com/path/public_html/", and read/display the contents of that folder.
Step 1 is easy. Just rejoin the currently displayed folder in the text field, with the value selected from the text list:
p/text: rejoin [p/text value] show pStep 2 is just as easy. Append "../" to the line of code that reads and displays the files in the current folder ("f/data: read to-url value"), and sort it:
f/data: sort append (read to-url p/text) "../" show fFor step 3, we need to search for the 2nd to last "/" symbol in the currently displayed path, and remove everything after it. To do that, we'll start searching backward from the 2nd to last character (to eliminate the final "/" character in the folder, because we want the 2nd to last "/" character). That's easy - start searching backwards from ((length? p/text) - 1). I decided to use a "for" loop starting at that index position, and decrementing by 1. Each time through the loop, pick the character at the current index position, and if it is "/", erase all characters after that index position (use the "clear" function to delete everything at (current index + 1)). Then, update the text field with the new path, read the directory contents, and display in the text list, as in steps 1 and 2 above:
for i ((length? p/text) - 1) 1 -1 [ if (to-string (pick p/text i)) = "/" [ clear at p/text (i + 1) show p f/data: sort append read to-url p/text "../" show f break ; quit the loop once the 2nd to last "/" is found ] ]As I looked at that code, I realized that a simpler way to do the same thing would be to use the following code. First clear the "/" at the end of the text, then clear everything after the next "/" character ("find/last" searches backward from the end):
clear at p/text (index? find/last p/text "/") clear at p/text ((index? find/last p/text "/") + 1) show p f/data: sort append read to-url p/text "../" show fI added those changes to the current script:
view layout [ p: field "ftp://user:pass@site.com/path/" [ either dir? to-url value [ f/data: sort append (read to-url p/text) "../" show f ][ editor to-url value ] ] f: text-list [ ; if the user selects "../", run the code from step 3: either (to-string value) = "../" [ for i ((length? p/text) - 1) 1 -1 [ if (to-string (pick p/text i)) = "/" [ clear at p/text (i + 1) show p f/data: sort append read to-url p/text "../" show f break ] ] ][ ; if the user selects a folder, run code from steps 1 and 2: either (to-string last value) = "/" [ p/text: rejoin [p/text value] show p f/data: sort append read to-url p/text "../" show f ][ editor to-url rejoin [p/text value] ] ] ] ]Now that's a useful FTP editor! We can browse through any folder and edit/save any file, just by clicking items with the mouse. I could certainly stop there, but as I used the program, more desired features kept popping up. Next, I decided to add an image viewing feature. The thought process is simple: if a selected file is an image (jpg, png, gif, or bmp), open a new GUI window, and load/display the image. Otherwise, open the file with the text editor, as before. That's easy:
either find [%.jpg %.png %.gif %.bmp] suffix? value [ view/new layout [image load to-url rejoin [p/text value]] ][ editor to-url rejoin [p/text value] ]I would occasionally click a file accidentally while browsing, so I added the following line to check whether the code above should actually be run:
if ((request "Edit/view this file?") = true) [(do the code above)]I actually have several sites that I update regularly. It would be easy to simply copy this script several times, and change the hard coded FTP information for each web site, but I wanted a more elegant solution. I decided to add a mechanism to save and load FTP info for any website, in a config file. First I created a button in the GUI to save FTP info for a site. Here's the thought process of what should happen when the button is clicked:
- Use a text requester to ask the user for the FTP info. I'll save it in URL format, as one line, exactly the way it's typed into the GUI text field. Use the current FTP URL typed into the text field as the default text in the requester.
- To avoid an error, stop there if the user cancels out of the requester (i.e., doesn't enter anything).
- Use a file requester to ask the user for a text file to save the info to (default to "%ftp.cfg").
- Add another error check to make sure the user has actually selected a file.
- If the file doesn't exist, create it by writing the FTP URL line to a new file.
- If the file does exist, append the FTP URL line to the existing file.
- Alert the user that the operation is complete.
As always with REBOL, each of those steps is extremely simple:
btn "Save URL" [ url: request-text/title/default "URL to save:" p/text if url = none [break] config-file: to-file request-file/file/save %/c/ftp.cfg if (url <> none) and (config-file <> %none) [ if not exists? config-file [ write/lines config-file ftp://user:pass@website.com/ ] write/append/lines config-file to-url url alert "Saved" ] ]Now I need a button to load saved URLs. Here's the thought process:
- Use a file requester to have the user select a config file (default to "%ftp.cfg")
- Use an "either" condition to check if the file exists.
- If the file doesn't exist, notify the user that they need to first save some URLs to a config file.
- If the file does exist, have the user select the desired FTP information from the file (one URL line from the file). An easy way to do this is with the "request-list" function. I'll load each line in the config file into a block (use a foreach loop to read and append each line in the file to a new block), and then display that list with the request-list function. When the user selects a line from the list, I'll copy the selected line of text to the GUI text list (the original text field in this program, containing the FTP information).
Again, that's all very easy to do:
btn "Load URL" [ config: to-file request-file/file %/c/ftp.cfg either exists? config [ if (config <> %none) [ my-urls: copy [] foreach item read/lines config [append my-urls item] if error? try [ p/text: copy request-list "Select a URL:" my-urls ] [break] ] ][ alert "First, save some URLs to that file..." ] show p focus p ]I added a "focus" function to the end of the above button code, so that the user can just hit their [ENTER] key to connect to the server after selecting a URL from the config file. It makes sense that some users would expect to have "Load URL", "Save URL", and "Connect" buttons, so I also decided to add a separate "Connect" button to the GUI. Since clicking on the text field and clicking on the button both do the same thing, I created a "connect" function, so that code wouldn't need to be duplicated in the action block of each of those GUI widgets. In that function I added an error check, so that the program doesn't crash if the user types in incorrect FTP information:
connect: does [ either (to-string last p/text) = "/" [ if error? try [ f/data: sort append read to-url p/text "../" show f ][ alert "Not a valid FTP address, or the connection failed." ] ][ editor to-url p/text ] ]As I tested the code, I realized that it would be much better to increase the size of the text list and the text field, so that I could view the entire FTP URL and the listed file/folder names. 600x350 pixels works well (fits on screens with low resolution, but is big enough to see full file paths). This is how the program looks now:
REBOL [title: "FTP Tool"] connect: does [ either (to-string last p/text) = "/" [ if error? try [ f/data: sort append read to-url p/text "../" show f ][ alert "Not a valid FTP address, or the connection failed." ] ][ editor to-url p/text ] ] view center-face layout [ p: field 600 "ftp://user:pass@website.com/" [connect] across btn "Connect" [connect] btn "Load URL" [ config: to-file request-file/file %/c/ftp.cfg either exists? config [ if (config <> %none) [ my-urls: copy [] foreach item read/lines config [append my-urls item] if error? try [ p/text: copy request-list "Select a URL:" my-urls ] [break] ] ][ alert "First, save some URLs to that file..." ] show p focus p ] btn "Save URL" [ url: request-text/title/default "URL to save:" p/text if url = none [break] config-file: to-file request-file/file/save %/c/ftp.cfg if (url <> none) and (config-file <> %none) [ if not exists? config-file [ write/lines config-file ftp://user:pass@website.com/ ] write/append/lines config-file to-url url alert "Saved" ] ] below f: text-list 600x350 [ either (to-string value) = "../" [ for i ((length? p/text) - 1) 1 -1 [ if (to-string (pick p/text i)) = "/" [ clear at p/text (i + 1) show p f/data: sort append read to-url p/text "../" show f break ] ] ][ either (to-string last value) = "/" [ p/text: rejoin [p/text value] show p f/data: sort append read to-url p/text "../" show f ][ if ((request "Edit/view this file?") = true) [ either find [%.jpg %.png %.gif %.bmp] suffix? value [ view/new layout [ image load to-url join p/text value ] ][ editor to-url rejoin [p/text value] ] ] ] ] ] ]As I used the program more, I recognized several additional essential features that were required. I needed to be able to: upload/download binary files, create new folders, delete, copy, rename, change permissions, and get info about existing files. I just added buttons to the existing GUI to implement each of those features. Here's my thought process and the code which does each of those things:
To get the file size and date of any selected file, I just used the "size?" and "modified?" functions built into REBOL:
btn "Get Info" [ p-file: to-url rejoin [p/text f/picked] alert rejoin ["Size: " size? p-file " Date: " modified? p-file] ]To delete an existing file, I simply use REBOL's built in "delete" function. I added a requester to confirm that the user actually wants to delete the selected file. When the operation is complete, the directory listing is updated and the user is notified with an "alert" message:
btn "Delete" [ p-file: to-url request-text/title/default "File to delete:" join p/text f/picked if ((confirm: request "Are you sure?") = true) [delete p-file] f/data: sort append read to-url p/text "../" show f if confirm = true [alert "File deleted"] ]Renaming a file is just as easy, using the "rename" function. Again, I just added a confirmation request and notification when complete:
btn "Rename" [ new-name: to-file request-text/title/default "New File Name:" to-string f/picked if ((confirm: request "Are you sure?") = true) [ rename (to-url join p/text f/picked) new-name ] f/data: sort append read to-url p/text "../" show f if confirm = true [alert "File renamed"] ]Copying files on an FTP server is just as easy as copying files on your local hard drive - just read and write:
btn "Copy" [ new-name: to-url request-text/title/default "New Path:" (join p/text f/picked) if ((confirm: request "Are you sure?") = true) [ write/binary new-name read/binary to-url join p/text f/picked ] f/data: sort append read to-url p/text "../" show f if confirm = true [alert "File copied"] ]Creating a new file is as simple as writing a file with an empty string (""):
btn "New File" [ p-file: to-url request-text/title/default "New File Name:" join p/text "ENTER-A-FILENAME.EXT" if ((confirm: request "Are you sure?") = true) [ write p-file "" ] f/data: sort append read to-url p/text "../" show f if confirm = true [alert "Empty file created - click to edit."] ]Creating a new folder on the FTP server is also done the same way as creating a folder on your hard drive. Just use the "make-dir" function:
btn "New Dir" [ make-dir x: to-url request-text/title/default "New folder:" p/text alert "Folder created" p/text: x show p f/data: sort append read to-url p/text "../" show f ]Downloading binary files is done using the "read/binary" and "write/binary" functions. I just added some code here to find the file name (separate it from the full path of the selected file), and used a requester to present that as the suggested save-to file name:
btn "Download" [ file: request-text/title/default "File:" (join p/text f/picked) l-file: next to-string (find/last (to-string file) "/") save-as: request-text/title/default "Save as..." to-string l-file write/binary (to-file save-as) (read/binary to-url file) alert "Download Complete" ]Uploading is also accomplished using the "read/binary" and "write/binary" functions:
btn "Upload" [ file: to-file request-file r-file: request-text/title/default "Save as..." join p/text (to-string to-relative-file file) write/binary (to-url r-file) (read/binary file) f/data: sort append read to-url p/text "../" show f alert "Upload Complete" ]Changing file permissions (i.e., read, write, and execute on Unix/Linux servers), is done using "write/binary/allow":
btn "Chmod" [ p-file: to-url request-text/default rejoin [p/text f/picked] chmod: to-block request-text/title/default "Permissions:" "read write execute" write/binary/allow p-file (read/binary p-file) chmod alert "Permissions changed" ]I also created a help button to display some text held in an "instructions" variable:
btn-help [inform layout [backcolor white text bold as-is instructions]]Here's the final code for my full featured FTP application. It's a far cry from "editor ftp://..." :) I use this program regularly (a downloadable Windows .exe is availabe at http://musiclessonz.com/rebol_tutorial/FTP_tool.exe):
REBOL [title: "FTP Tool"] Instructions: { Enter your username, password, and FTP URL in the text field, and hit [ENTER]. BE SURE TO END YOUR FTP URL PATH WITH "/". URLs can be saved and loaded in multiple config files for future use. CONFIG FILES ARE STORED AS PLAIN TEXT, SO KEEP THEM SECURE. Click folders to browse through any dir on your web server. Click text files to open, edit and save changes back to the server. Click images to view. Also upload/download any type of file, create new files and folders, change file names, copy and delete files, change permissions, etc. } connect: does [ either (to-string last p/text) = "/" [ if error? try [ f/data: sort append read to-url p/text "../" show f ][ alert "Not a valid FTP address, or the connection failed." ] ][ editor to-url p/text ] ] view center-face layout [ p: field 600 "ftp://user:pass@website.com/" [connect] across btn "Connect" [connect] btn "Load URL" [ config: to-file request-file/file %/c/ftp.cfg either exists? config [ if (config <> %none) [ my-urls: copy [] foreach item read/lines config [append my-urls item] if error? try [ p/text: copy request-list "Select a URL:" my-urls ] [break] ] ][ alert "First, save some URLs to that file..." ] show p focus p ] btn "Save URL" [ url: request-text/title/default "URL to save:" p/text if url = none [break] config-file: to-file request-file/file/save %/c/ftp.cfg if (url <> none) and (config-file <> %none) [ if not exists? config-file [ write/lines config-file ftp://user:pass@website.com/ ] write/append/lines config-file to-url url alert "Saved" ] ] below f: text-list 600x350 [ either (to-string value) = "../" [ for i ((length? p/text) - 1) 1 -1 [ if (to-string (pick p/text i)) = "/" [ clear at p/text (i + 1) show p f/data: sort append read to-url p/text "../" show f break ] ] ][ either (to-string last value) = "/" [ p/text: rejoin [p/text value] show p f/data: sort append read to-url p/text "../" show f ][ if ((request "Edit/view this file?") = true) [ either find [%.jpg %.png %.gif %.bmp] suffix? value [ view/new layout [ image load to-url join p/text value ] ][ editor to-url rejoin [p/text value] ] ] ] ] ] across btn "Get Info" [ p-file: to-url rejoin [p/text f/picked] alert rejoin ["Size: " size? p-file " Date: " modified? p-file] ] btn "Delete" [ p-file: to-url request-text/title/default "File to delete:" join p/text f/picked if ((confirm: request "Are you sure?") = true) [delete p-file] f/data: sort append read to-url p/text "../" show f if confirm = true [alert "File deleted"] ] btn "Rename" [ new-name: to-file request-text/title/default "New File Name:" to-string f/picked if ((confirm: request "Are you sure?") = true) [ rename (to-url join p/text f/picked) new-name ] f/data: sort append read to-url p/text "../" show f if confirm = true [alert "File renamed"] ] btn "Copy" [ new-name: to-url request-text/title/default "New Path:" (join p/text f/picked) if ((confirm: request "Are you sure?") = true) [ write/binary new-name read/binary to-url join p/text f/picked ] f/data: sort append read to-url p/text "../" show f if confirm = true [alert "File copied"] ] btn "New File" [ p-file: to-url request-text/title/default "New File Name:" join p/text "ENTER-A-FILENAME.EXT" if ((confirm: request "Are you sure?") = true) [ write p-file "" ; editor p-file ] f/data: sort append read to-url p/text "../" show f if confirm = true [alert "Empty file created - click to edit."] ] btn "New Dir" [ make-dir x: to-url request-text/title/default "New folder:" p/text alert "Folder created" p/text: x show p f/data: sort append read to-url p/text "../" show f ] btn "Download" [ file: request-text/title/default "File:" (join p/text f/picked) l-file: next to-string (find/last (to-string file) "/") save-as: request-text/title/default "Save as..." to-string l-file write/binary (to-file save-as) (read/binary to-url file) alert "Download Complete" ] btn "Upload" [ file: to-file request-file r-file: request-text/title/default "Save as..." join p/text (to-string to-relative-file file) write/binary (to-url r-file) (read/binary file) f/data: sort append read to-url p/text "../" show f alert "Upload Complete" ] btn "Chmod" [ p-file: to-url request-text/default rejoin [p/text f/picked] chmod: to-block request-text/title/default "Permissions:" "read write execute" write/binary/allow p-file (read/binary p-file) chmod alert "Permissions changed" ] btn-help [inform layout[backcolor white text bold as-is instructions]] do [focus p] ]
10.8 Case 8 - Jeopardy
My fiance wanted to create a program to help train employees at work. She hoped to create a game similar to the Jeopardy TV show, which could be played with a group of employees, in order to quiz, instruct, and interact with them in an enjoyable way. Together, we devised these specifications about how the program should work:
- Employees are organized into 2-4 teams of players who compete against each other for prizes.
- The program displays 5 columns of boxes, each under a separate category header. The columns of boxes are divided into rows of 5, with each row displaying incremental values of $100, $200, $300, $400, and $500.
- The host of the game operates the program and manages game play. To start off, one team chooses a category and a dollar amount to wager, and the host clicks the chosen box. When the box is clicked, an answer is displayed. The first player to respond gets a chance to determine the correct question for the given answer (i.e., "What is ____?"). The program then displays the proper question, along with some educational information related to the topic (the point of the program is to both test and teach the employees). The program then asks the host which player got the question correct or incorrect. The wagered amount is either subtracted or added to the player's score, based on correct or incorrect response, and a running total score is displayed in an area on the bottom of the screen.
- After each question is completed, the chosen boxes are displayed as empty, and made unresponsive.
- Winning teams continue to choose answers, and game play continues until all boxes are completed.
- The program needs a way for the host to prepare and save the categories, answers, and questions required to play the game.
Most of the code required to create this program will revolve around the game screen design, so I started outlining the program with a GUI layout. I looked online for some images of the Jeopardy TV show, and with a little trial and error I came up with a design of buttons and boxes that satisfied the general required description:
REBOL [title: "Jeopardy"] view center-face layout [ backdrop effect [gradient 1x1 tan brown] style button button effect [ gradient blue blue/2] 100x65 font [size: 30] style box box brown 100x35 space 40x10 across box 660x10 effect [gradient 1x0 brown black] ; separator line return box "Category 1" box "Category 2" box "Category 3" box "Category 4" box "Category 5" return box 660x10 effect [gradient 1x0 brown black] return button "$100" [] button "$100" [] button "$100" [] button "$100" [] button "$100" [] return button "$200" [] button "$200" [] button "$200" [] button "$200" [] button "$200" [] return button "$300" [] button "$300" [] button "$300" [] button "$300" [] button "$300" [] return button "$400" [] button "$400" [] button "$400" [] button "$400" [] button "$400" [] return button "$500" [] button "$500" [] button "$500" [] button "$500" [] button "$500" [] return box 660x10 effect [gradient 1x0 brown black] return tab box "Player 1:" effect [gradient 1x1 tan brown] player1: box white "$0" font [color: black] box "Player 2:" effect [gradient 1x1 tan brown] player2: box white "$0" font [color: black] return tab box "Player 3:" effect [gradient 1x1 tan brown] player3: box white "$0" font [color: black] box "Player 4:" effect [gradient 1x1 tan brown] player4: box white "$0" font [color: black] ]That looks like a lot of code, but it's all just simple VID GUI layout widgets. Next I began devising the data and logic required to make the GUI operational. First, I thought about the data required to play the game, and decided to organize all the potential questions and answers into 2 separate blocks of strings:
answers: [ "$100 Answer, Category 1" "$100 Answer, Category 2" "$100 Answer, Category 3" "$100 Answer, Category 4" "$100 Answer, Category 5" "$200 Answer, Category 1" "$200 Answer, Category 2" "$200 Answer, Category 3" "$200 Answer, Category 4" "$200 Answer, Category 5" "$300 Answer, Category 1" "$300 Answer, Category 2" "$300 Answer, Category 3" "$300 Answer, Category 4" "$300 Answer, Category 5" "$400 Answer, Category 1" "$400 Answer, Category 2" "$400 Answer, Category 3" "$400 Answer, Category 4" "$400 Answer, Category 5" "$500 Answer, Category 1" "$500 Answer, Category 2" "$500 Answer, Category 3" "$500 Answer, Category 4" "$500 Answer, Category 5" ] questions: [ "$100 Question, Category 1" "$100 Question, Category 2" "$100 Question, Category 3" "$100 Question, Category 4" "$100 Question, Category 5" "$200 Question, Category 1" "$200 Question, Category 2" "$200 Question, Category 3" "$200 Question, Category 4" "$200 Question, Category 5" "$300 Question, Category 1" "$300 Question, Category 2" "$300 Question, Category 3" "$300 Question, Category 4" "$300 Question, Category 5" "$400 Question, Category 1" "$400 Question, Category 2" "$400 Question, Category 3" "$400 Question, Category 4" "$400 Question, Category 5" "$500 Question, Category 1" "$500 Question, Category 2" "$500 Question, Category 3" "$500 Question, Category 4" "$500 Question, Category 5" ]I also needed variable labels for the category headers (so that they could be edited later by the host, without having to edit any program code):
Category-1: "Category 1" Category-2: "Category 2" Category-3: "Category 3" Category-4: "Category 4" Category-5: "Category 5"To manage game play, I realized that every button would do basically the same thing when clicked, so I created a function which would run in the action block of each button. If each button sent a unique number ID to the function, it would be easy to map each question/answer in the blocks above to individual buttons:
do-button: func [num] [ ; "num" refers to the unique number parameter sent by each ; individual button, every time this function is executed: alert pick answers num alert pick questions num ]The questions/answers in the data blocks above are arranged so that every 5 items are incremented by $100. I added the following code to assign a dollar amount to the chosen question, based on which "num" value was passed by the button (questions 1-5 = $100, 6-10 = $200, etc.):
if find [1 2 3 4 5] num [val: $100] if find [6 7 8 9 10] num [val: $200] if find [11 12 13 14 15] num [val: $300] if find [16 17 18 19 20] num [val: $400] if find [21 22 23 24 25] num [val: $500]Now I just need to ask the host which player responded correctly or incorrectly to the alerted answer above, and assign a variable to the response ("correct"):
correct: request-list "Select:" [ "Player 1 answered correctly" "Player 1 answered incorrectly" "Player 2 answered correctly" "Player 2 answered incorrectly" "Player 3 answered correctly" "Player 3 answered incorrectly" "Player 4 answered correctly" "Player 4 answered incorrectly" ]. . . and then update the score display boxes based on the response above:
switch correct [ "Player 1 answered correctly" [ player1/text: to-string ((to-money player1/text) + val) show player1 ] "Player 1 answered incorrectly" [ player1/text: to-string ((to-money player1/text) - val) show player1 ] "Player 2 answered correctly" [ player2/text: to-string ((to-money player2/text) + val) show player2 ] "Player 2 answered incorrectly"[ player2/text: to-string ((to-money player2/text) - val) show player2 ] "Player 3 answered correctly" [ player3/text: to-string ((to-money player3/text) + val) show player3 ] "Player 3 answered incorrectly" [ player3/text: to-string ((to-money player3/text) - val) show player3 ] "Player 4 answered incorrectly"[ player4/text: to-string ((to-money player4/text) - val) show player4 ] "Player 4 answered correctly" [ player4/text: to-string ((to-money player4/text) + val) show player4 ] ]I added that function (with a unique incremented number argument) to the action block of every button. I also added the code to erase the face and disable each button after it's been used:
button "$100" [face/feel: none face/text: "" do-button 1] button "$100" [face/feel: none face/text: "" do-button 2] button "$100" [face/feel: none face/text: "" do-button 3] . . .I now have a working game according to the specified outline:
REBOL [title: "Jeopardy"] answers: [ "$100 Answer, Category 1" "$100 Answer, Category 2" "$100 Answer, Category 3" "$100 Answer, Category 4" "$100 Answer, Category 5" "$200 Answer, Category 1" "$200 Answer, Category 2" "$200 Answer, Category 3" "$200 Answer, Category 4" "$200 Answer, Category 5" "$300 Answer, Category 1" "$300 Answer, Category 2" "$300 Answer, Category 3" "$300 Answer, Category 4" "$300 Answer, Category 5" "$400 Answer, Category 1" "$400 Answer, Category 2" "$400 Answer, Category 3" "$400 Answer, Category 4" "$400 Answer, Category 5" "$500 Answer, Category 1" "$500 Answer, Category 2" "$500 Answer, Category 3" "$500 Answer, Category 4" "$500 Answer, Category 5" ] questions: [ "$100 Question, Category 1" "$100 Question, Category 2" "$100 Question, Category 3" "$100 Question, Category 4" "$100 Question, Category 5" "$200 Question, Category 1" "$200 Question, Category 2" "$200 Question, Category 3" "$200 Question, Category 4" "$200 Question, Category 5" "$300 Question, Category 1" "$300 Question, Category 2" "$300 Question, Category 3" "$300 Question, Category 4" "$300 Question, Category 5" "$400 Question, Category 1" "$400 Question, Category 2" "$400 Question, Category 3" "$400 Question, Category 4" "$400 Question, Category 5" "$500 Question, Category 1" "$500 Question, Category 2" "$500 Question, Category 3" "$500 Question, Category 4" "$500 Question, Category 5" ] do-button: func [num] [ alert pick answers num alert pick questions num if find [1 2 3 4 5] num [val: $100] if find [6 7 8 9 10] num [val: $200] if find [11 12 13 14 15] num [val: $300] if find [16 17 18 19 20] num [val: $400] if find [21 22 23 24 25] num [val: $500] correct: request-list "Select:" ["Player 1 answered correctly" "Player 1 answered incorrectly" "Player 2 answered correctly" "Player 2 answered incorrectly" "Player 3 answered correctly" "Player 3 answered incorrectly" "Player 4 answered correctly" "Player 4 answered incorrectly" ] switch correct [ "Player 1 answered correctly" [ player1/text: to-string ((to-money player1/text) + val) show player1 ] "Player 1 answered incorrectly" [ player1/text: to-string ((to-money player1/text) - val) show player1 ] "Player 2 answered correctly" [ player2/text: to-string ((to-money player2/text) + val) show player2 ] "Player 2 answered incorrectly"[ player2/text: to-string ((to-money player2/text) - val) show player2 ] "Player 3 answered correctly" [ player3/text: to-string ((to-money player3/text) + val) show player3 ] "Player 3 answered incorrectly" [ player3/text: to-string ((to-money player3/text) - val) show player3 ] "Player 4 answered incorrectly"[ player4/text: to-string ((to-money player4/text) - val) show player4 ] "Player 4 answered correctly" [ player4/text: to-string ((to-money player4/text) + val) show player4 ] ] ] view center-face layout [ backdrop effect [gradient 1x1 tan brown] style button button effect [ gradient blue blue/2] 100x65 font [size: 30] style box box brown 100x35 space 40x10 across box 660x10 effect [gradient 1x0 brown black] ; separator line return box "Category 1" box "Category 2" box "Category 3" box "Category 4" box "Category 5" return box 660x10 effect [gradient 1x0 brown black] return button "$100" [face/feel: none face/text: "" do-button 1] button "$100" [face/feel: none face/text: "" do-button 2] button "$100" [face/feel: none face/text: "" do-button 3] button "$100" [face/feel: none face/text: "" do-button 4] button "$100" [face/feel: none face/text: "" do-button 5] return button "$200" [face/feel: none face/text: "" do-button 6] button "$200" [face/feel: none face/text: "" do-button 7] button "$200" [face/feel: none face/text: "" do-button 8] button "$200" [face/feel: none face/text: "" do-button 9] button "$200" [face/feel: none face/text: "" do-button 10] return button "$300" [face/feel: none face/text: "" do-button 11] button "$300" [face/feel: none face/text: "" do-button 12] button "$300" [face/feel: none face/text: "" do-button 13] button "$300" [face/feel: none face/text: "" do-button 14] button "$300" [face/feel: none face/text: "" do-button 15] return button "$400" [face/feel: none face/text: "" do-button 16] button "$400" [face/feel: none face/text: "" do-button 17] button "$400" [face/feel: none face/text: "" do-button 18] button "$400" [face/feel: none face/text: "" do-button 19] button "$400" [face/feel: none face/text: "" do-button 20] return button "$500" [face/feel: none face/text: "" do-button 21] button "$500" [face/feel: none face/text: "" do-button 22] button "$500" [face/feel: none face/text: "" do-button 23] button "$500" [face/feel: none face/text: "" do-button 24] button "$500" [face/feel: none face/text: "" do-button 25] return box 660x10 effect [gradient 1x0 brown black] return tab box "Player 1:" effect [gradient 1x1 tan brown] player1: box white "$0" font [color: black] box "Player 2:" effect [gradient 1x1 tan brown] player2: box white "$0" font [color: black] return tab box "Player 3:" effect [gradient 1x1 tan brown] player3: box white "$0" font [color: black] box "Player 4:" effect [gradient 1x1 tan brown] player4: box white "$0" font [color: black] ]After playing the game a bit, there were no bugs, but I realized that it could use a few additional features. First, I used the binary resouce embedder from earlier in this tutorial to create an image header of a photo I found online from the Jeopardy TV show:
header: load to-binary decompress 64#{ eJyVj3s804v/xz/bzGyFucRGohgm1ziuuU7CNGxWuTaxbBpyLVJUpItLcyfXNIZI jkuJboqFJsNodG9uuXRyya18ncfj93t8//4+3/+9X6/H6/1+bY1ufQKQzg5ODgAI BAIo2wNsjQE4QFQEKgoVERWFisJgomIIJAIBhyNkJSR3IuVlUSh5WTk5BSWMsoKi 6m45ORVtFVV1DawWFq2so6+jqY/RxGr+GwKCwWAIMYQMAiGjqSCnoPk/s/UMkBID dAEmBLQPAEuBIFKgrZeAIgBAQP8C/D/bT4qIbS+3xUNIAASGgiFQsNhOKPRfEQSG ANtlpKT3wmQMxGT32br7X5JHHTAKiGCW75JTNbQjkk6GZzYOqGl63Hl++UrSA952 jAIIAEH/e2AbMACCbMdsa5pSABgMgkBEwJD/c4DAAERKRNpAZq8tdJ+7PzHc7lL5 gy0BsHPbAJaCSAHWwNFKVxP98V4tOkWdfD7FEjacdjSkarU//C/n4IDH8tIsGPlr F8jSOHVpqLEgNs++1taBHGuekzY4eM/ojEII4R/1Q+ZIEH2QWTpkVWn+ntRBthgZ kympJr8jt/eRTxvTS1RNGD3meRMcm4kAZ2CAnTULVlJflfeI8BVvJWeJaNZitC7j HSzwe21RvYdfbQEZcgNoufW05RxBPLziaGaLDnMiIu5cgjXhKavuH/3ewXQVtg6Q BLgRCGfHVnFmn6LPF/fJDI1/TejRG5nB2X8vi0llhhEm3Fb/XnK+KeG/sKxkl6Py E3ZteGrG4qqpYSazc72YsFrY6n0ht0oo2EEs4dhdJjJvOThxbRVx3ruRD921c4ct XXp89nPCL1Ikh1ZwlkpvLRz53sKF8WfDpRW0V7dePB2671umDPyzp0PJxckwXbHc pTnSOjTC54hLNXHdWIVdxdi9pDKhqNWOrCdNu3LPTh8e6tlxg9pQZw/KFHWY2OGM Z33g/Y140axOK5pkwP2FSiCj0RhPPofjhXBtt52xdJjhjMZC9IMH+GNXzhlmhij6 fGjVfqN1lIHPvdV686aDXaIb6tn6gH1kYn1bpyM5Fi6c6cIsFn39lXJXLybMmRTv soo4Nv7eqf/Byy2ANn2FByPXt1Xt8KZQEjhR08GMzINfIqIfBVT7HI4YKYlv/MRP bv94k1JMSbSZATZOlnwEa64bdZBL/dZ6iEmlv1FwwpnNoCoplqla0drmB70Sd/H1 sZ9ijEDcfSc3TrdMbtAs3ZOg0+s96CofOOEnUod2Xqo2TylA/5xW1LtJzLNtp8vS 1UwD/YqprdJffrIwcdFhwvmr+CKmQDfT+P2R2AvojAzZ4RItnkwq00z74hIujcx1 Mzh42OioCXKvxeU3Ze4LhSJNyZYt72K7XrxlYf0p1TZX2MXlrulNBYgLUc2umSfJ 9fPvBnVHGUEaCRImNyxX74XvEyg79i/XIB/bfxsP1DCbf7O03rV/mvFg3u344qJ6 8IDbp3PMP47rJyasP1ii1wgX3yT4Zzh8dPztIlE1r3yH+6TqFHKa0ULlS3gTzBPE oj4lDr4sEL9lrb7w2lG5jL3+g8+L+V5QmpvPdnGOED5HQNzNxvqubX52yVriGraq tO6Jrj6r7imhjdzFQqA3yqLzMDmjNeevW4r1uGeg03qjg5oeh8z8EE0fVZ7+TelY e3W27vblk7f1nIP9tWUx+PCfl50zdzXALUJVIesptLVwlles2qRi0C0KawvonDkS 0zL7bfgZvd+C5RxyaI+NmlSmpC36BtZYzzsVXrEgGDPrIzSG/uVbdKpq2DcrlPyi N42GS+7PFLRyYffvkrYAZeof6SN31Ir1RJfPpgUQok53lbrErr+803Wn8lLXOyzc bNkDgxT0n0PxnGhFDEeBBEs3nirrFOlQfMk1ZaKTK+lOZkzuhnKYwwE1xeMToRUa m1188t34vrAtIIR9quLENPsjKebLtLCelN50PXG+jtoA74lKjV7Wr3Oc3Az4bqHH fC+6atqPZVOY5d5DeF5My+8XnELv+nu97Rt08WoK2HySEbXy6rSNWuimAyaJS7A6 SX0ou0A3F0RV4b2KuCabPbAT8W5z54Vty8Izbu7qnrLNNLxwfLHB5liKIqWUNJ90 UfHge9e0PKqdZ/zrQxifKoPGRGGVylrq3QXxlbRaHMtvl1ezceO38aWZYhJPuMJH ejSw/FUCKXPtlhuR899Au2LnD/fl/tDL75bbTwxWxWELbRTCUw+KEEO4+x4f+yK7 3NIWrBDsOyJweXaOzW5N2+4XZNVQ8GIlt3u37tUzZQKfQtWQdgLrxKIsAlpsf6tD o/ZAtHwp++FX7iNdP1t88Jk0P6Rhaytfjl1r5fos47hqjFXgyu3S1PEfY9U/P058 QWn5uLJ7wslybYFUsvopb0qbc/Nnm7CRPWdKT7sQuDHZpfn5uRG+T86/YcEu3Hrt qNEbH/QR/R0a0GSdJJ3lFmDdk2+Vrw2R/IrOT3wZ3zliXC5Qzz5s5/XnCsqU3Ryv RyQmaybczOGgx6kGS0+DCivDV/LMjJpNtDiBbQ1wOFQtcMMkZZ21r+++T2P02ZpG riura80pOBzlxXNgZhgO0q4p3T6ePqo/9ojap3RR5kcx41Jp9ustIK5ctUlT/Zsb SqOttfW3g+LDtANDVTJz3ZW78YyWXH4z+5MatFYdaTpNZtaOeCzr0gsqN9pkqlnB aJE5SAUx9MS4hQRy8gt+7QTuz+hSoPD+StBsxmHcpWWzji2A+PlddStmXqvTld7D It5HXH6KH6UkVzP4LFPesu165Bzn7PU8M+Eeca0dcPOOR8hk2tBMbjM1GnG6Th4P bTaewuxw9UHqx6WXdQZ1QgV1Wfvt0esmCRs35On1p7W1RHe+rRTwm3eeS/YJwTX1 7seY44NCcNbGVr4UV7kQr2W7n+w+J+LEqePRR6qbW9KcsOJ3lRuuNGmaedb2fnia 6r+SRnLzuwMnTD0nWOqHS+iGR0zPl9NCc3fVwrTvo/6EMaQHown3/SQZuBn+85z0 A5Qn0pwjxFWWaw5bnzpBTHGiBzh3eZuO3bPe4ffgx8rpjoETl/GxCwpXrQ0rUNzI /GzFqw/+umAS0bYoPoTMSieKOYANUqVjVOt/dJl2R8VWFsLYeUcT6hG/LbnCQaWu nYh71cfoGmhOulEmjHajoedAYNc79Jq4fcZ13veLs3U0nW8efhb3IANWlUaGEXz6 SOqrnr5OXQ9lGobK/1kkW0UBoaYMwLUk0i5sSk1kr21+Yb53rXgFBIOdMpShR70h l/ejIBs3xoZzsiML7GcHNCtryNM5U3u1WxKJDfcCM+MSQKBzcHP5l27zTafCJWtB ODP3kcH3oNnHd6pC/nY/mV99Rv1tdJ6ClirctOvPIGhOXqMuuK+OWNgib6At5uzn hDUjZBUh45SPH50uEPDDVJsQc3AvvfEGL+magCbq2xiep1ZX3aYTbenXi9+g4dfh 73l5xFvLRDrUvMFD1vLgr+e/bK6GIV6m/XJ7pBB8iLQo/iu63OmYtppIog038vOe M0qCnEPH7Ds4AirpYAGrL/tc0y4lDdT3jHiSLyb1w0K38rcmQRJwaRHrX9ZPT6Y/ kzCWO9z6mFnaBuOHBH/rVhqrMcQXkE0JBz7nD3ziZVdpWE35yFO9Tq4Fz8T5lWjk U1qQiR0I1OBDbpzMpLjyzuVxCgmbtOHcvflM3HK5lPbPNYf1oj2/U72/zl+UOsEj SsbQVq/tcZMeKOMHTdJIxKZ3KaxBN7veuhaPRHBWpofxGGz2ksnNHPPlfguPGhfj r/NsDNaRd5VnDHf8s5byWOa6TG5atR7hkLEfVbytUc6X6PR6eHpj4CyLau5BBrL2 d1wP2QJsHD7ouDj3hiskzdk2zN5mlIep3NXEgk5zuwNas4+s5hwvI9ck90b4FtBD iSSWDqbMQ2IS6FIsEbJ9RxI+Y4V7c3HQSmqh4l4Vmbb0GTMNnrRjD8cyUiouJjHT kyuWUsMHnnAXTzE3nkbF6X/2ezD1aHCjwNdz691/ABEeZGXYCwAA }Adding it to the top of the GUI was this easy. I didn't edit the image to fit, but instead just used REBOL's built in ability to simply resize the image:
image header 660x40Next, I decided to add an option to resize the entire GUI, so that the program could run on computers with varied screen resolutions. I looked through all the GUI code and realized that all the widget sizes were divisible by a factor of 5, I stored that as a variable word "sizer":
sizer: 5Then, anywhere in the GUI where there was a sizing pair, I added a little math calculation to dynamically specify the size. The image size above (660x40), for example, was written as follows:
image header (to-pair rejoin [(132 * sizer) "x" (8 * sizer)])Tabs and pad sizes were set like this:
tabs (sizer * 20) pad (sizer * 2)With those sizing calculations added to every widget, all the host needed to do was change the one sizer variable, and the whole pixel size of the game would be adjusted.
Next, I realized that the host could potentially make mistakes in game play (I did while testing the program), so I wanted a way to manually adjust game scores. I added the following code to the action block of the score boxes, which allows the host to click on the box, and enter a new value to be shown on the box's face:
player1: box white "$0" font [color: black size: (sizer * 4)] [ face/text: request-text/title/default "Enter Score:" face/text ]According to the last item in our specification outline, all I need now is a way for the host to edit and save game data. I started by assigning a variable to all the code that contained variables which the host should be able to edit. I wanted this code to be writable to the hard drive, and "do"able, so I stored it as a text string and included a REBOL header:
config: { REBOL [] ;________________________________________________________________ sizer: 5 Category-1: "Category 1" Category-2: "Category 2" Category-3: "Category 3" Category-4: "Category 4" Category-5: "Category 5" answers: [ "$100 Answer, Category 1" "$100 Answer, Category 2" "$100 Answer, Category 3" "$100 Answer, Category 4" "$100 Answer, Category 5" "$200 Answer, Category 1" "$200 Answer, Category 2" "$200 Answer, Category 3" "$200 Answer, Category 4" "$200 Answer, Category 5" "$300 Answer, Category 1" "$300 Answer, Category 2" "$300 Answer, Category 3" "$300 Answer, Category 4" "$300 Answer, Category 5" "$400 Answer, Category 1" "$400 Answer, Category 2" "$400 Answer, Category 3" "$400 Answer, Category 4" "$400 Answer, Category 5" "$500 Answer, Category 1" "$500 Answer, Category 2" "$500 Answer, Category 3" "$500 Answer, Category 4" "$500 Answer, Category 5" ] questions: [ "$100 Question, Category 1" "$100 Question, Category 2" "$100 Question, Category 3" "$100 Question, Category 4" "$100 Question, Category 5" "$200 Question, Category 1" "$200 Question, Category 2" "$200 Question, Category 3" "$200 Question, Category 4" "$200 Question, Category 5" "$300 Question, Category 1" "$300 Question, Category 2" "$300 Question, Category 3" "$300 Question, Category 4" "$300 Question, Category 5" "$400 Question, Category 1" "$400 Question, Category 2" "$400 Question, Category 3" "$400 Question, Category 4" "$400 Question, Category 5" "$500 Question, Category 1" "$500 Question, Category 2" "$500 Question, Category 3" "$500 Question, Category 4" "$500 Question, Category 5" ] ;________________________________________________________________ }To use that code in normal game play, I just executed the code contained in the "config" variable:
do configNext, I outlined some pseudo code describing each step the host might go through to edit the config data:
- Warn the host that these steps will erase the current data and end the current game. A simple requester and if condition will serve this purpose. Break out of the current block of code if they choose to continue the game.
- Before going through the process of editing/saving, request if the user would simply like to load a previously edited configuration file. If so, just run ("do") the chosen config file, close the current GUI, and rerun the GUI using the new config data.
- If the user hasn't chosen either of the previous options, give them some directions about how to edit the file, save the default config code to a file, and open it in the built in editor. After the editor has been closed, request a config file to load, then close the current GUI and rerun it using the newly chosen config data.
Here's the code I created to satisfy each of the above steps:
; step 1 contin: request/confirm { This will end the current game. Continue?} if contin = false [break] ; step 2 loadoredit: request/confirm "Load previously edited config file?" if loadoredit = true [ do to-file request-file/title/file { Choose config file to use:} "File" %default_config.txt unview view center-face layout gui break ; needed so that step 3 doesn't run ] ; step 3 alert {Edit carefully, maintaining all quotation marks. You can open a previously saved file if needed. When done, click SAVE-AS and then QUIT. Be sure choose a filename/folder location that you'll be able to find later. } write %default_config.txt config unview editor %default_config.txt alert {Now choose a config file to use (most likely the file you just edited).} do to-file request-file/title/file { Choose config file to use:} "File" %default_config.txt view center-face layout guiI added that code to the action block of the header image. Now the host can click the header to edit and save all the data for category, answer, question, and GUI size required to store complete Jeopardy sessions. I packaged this final program using XpackerX and gave it to my fiance. It suits her needs perfectly:
REBOL [title: "Jeopardy"] config: { REBOL [] ;________________________________________________________________ sizer: 4 Category-1: "Category 1" Category-2: "Category 2" Category-3: "Category 3" Category-4: "Category 4" Category-5: "Category 5" answers: [ "$100 Answer, Category 1" "$100 Answer, Category 2" "$100 Answer, Category 3" "$100 Answer, Category 4" "$100 Answer, Category 5" "$200 Answer, Category 1" "$200 Answer, Category 2" "$200 Answer, Category 3" "$200 Answer, Category 4" "$200 Answer, Category 5" "$300 Answer, Category 1" "$300 Answer, Category 2" "$300 Answer, Category 3" "$300 Answer, Category 4" "$300 Answer, Category 5" "$400 Answer, Category 1" "$400 Answer, Category 2" "$400 Answer, Category 3" "$400 Answer, Category 4" "$400 Answer, Category 5" "$500 Answer, Category 1" "$500 Answer, Category 2" "$500 Answer, Category 3" "$500 Answer, Category 4" "$500 Answer, Category 5" ] questions: [ "$100 Question, Category 1" "$100 Question, Category 2" "$100 Question, Category 3" "$100 Question, Category 4" "$100 Question, Category 5" "$200 Question, Category 1" "$200 Question, Category 2" "$200 Question, Category 3" "$200 Question, Category 4" "$200 Question, Category 5" "$300 Question, Category 1" "$300 Question, Category 2" "$300 Question, Category 3" "$300 Question, Category 4" "$300 Question, Category 5" "$400 Question, Category 1" "$400 Question, Category 2" "$400 Question, Category 3" "$400 Question, Category 4" "$400 Question, Category 5" "$500 Question, Category 1" "$500 Question, Category 2" "$500 Question, Category 3" "$500 Question, Category 4" "$500 Question, Category 5" ] ;________________________________________________________________ } do config header: load to-binary decompress 64#{ eJyVj3s804v/xz/bzGyFucRGohgm1ziuuU7CNGxWuTaxbBpyLVJUpItLcyfXNIZI jkuJboqFJsNodG9uuXRyya18ncfj93t8//4+3/+9X6/H6/1+bY1ufQKQzg5ODgAI BAIo2wNsjQE4QFQEKgoVERWFisJgomIIJAIBhyNkJSR3IuVlUSh5WTk5BSWMsoKi 6m45ORVtFVV1DawWFq2so6+jqY/RxGr+GwKCwWAIMYQMAiGjqSCnoPk/s/UMkBID dAEmBLQPAEuBIFKgrZeAIgBAQP8C/D/bT4qIbS+3xUNIAASGgiFQsNhOKPRfEQSG ANtlpKT3wmQMxGT32br7X5JHHTAKiGCW75JTNbQjkk6GZzYOqGl63Hl++UrSA952 jAIIAEH/e2AbMACCbMdsa5pSABgMgkBEwJD/c4DAAERKRNpAZq8tdJ+7PzHc7lL5 gy0BsHPbAJaCSAHWwNFKVxP98V4tOkWdfD7FEjacdjSkarU//C/n4IDH8tIsGPlr F8jSOHVpqLEgNs++1taBHGuekzY4eM/ojEII4R/1Q+ZIEH2QWTpkVWn+ntRBthgZ kympJr8jt/eRTxvTS1RNGD3meRMcm4kAZ2CAnTULVlJflfeI8BVvJWeJaNZitC7j HSzwe21RvYdfbQEZcgNoufW05RxBPLziaGaLDnMiIu5cgjXhKavuH/3ewXQVtg6Q BLgRCGfHVnFmn6LPF/fJDI1/TejRG5nB2X8vi0llhhEm3Fb/XnK+KeG/sKxkl6Py E3ZteGrG4qqpYSazc72YsFrY6n0ht0oo2EEs4dhdJjJvOThxbRVx3ruRD921c4ct XXp89nPCL1Ikh1ZwlkpvLRz53sKF8WfDpRW0V7dePB2671umDPyzp0PJxckwXbHc pTnSOjTC54hLNXHdWIVdxdi9pDKhqNWOrCdNu3LPTh8e6tlxg9pQZw/KFHWY2OGM Z33g/Y140axOK5pkwP2FSiCj0RhPPofjhXBtt52xdJjhjMZC9IMH+GNXzhlmhij6 fGjVfqN1lIHPvdV686aDXaIb6tn6gH1kYn1bpyM5Fi6c6cIsFn39lXJXLybMmRTv soo4Nv7eqf/Byy2ANn2FByPXt1Xt8KZQEjhR08GMzINfIqIfBVT7HI4YKYlv/MRP bv94k1JMSbSZATZOlnwEa64bdZBL/dZ6iEmlv1FwwpnNoCoplqla0drmB70Sd/H1 sZ9ijEDcfSc3TrdMbtAs3ZOg0+s96CofOOEnUod2Xqo2TylA/5xW1LtJzLNtp8vS 1UwD/YqprdJffrIwcdFhwvmr+CKmQDfT+P2R2AvojAzZ4RItnkwq00z74hIujcx1 Mzh42OioCXKvxeU3Ze4LhSJNyZYt72K7XrxlYf0p1TZX2MXlrulNBYgLUc2umSfJ 9fPvBnVHGUEaCRImNyxX74XvEyg79i/XIB/bfxsP1DCbf7O03rV/mvFg3u344qJ6 8IDbp3PMP47rJyasP1ii1wgX3yT4Zzh8dPztIlE1r3yH+6TqFHKa0ULlS3gTzBPE oj4lDr4sEL9lrb7w2lG5jL3+g8+L+V5QmpvPdnGOED5HQNzNxvqubX52yVriGraq tO6Jrj6r7imhjdzFQqA3yqLzMDmjNeevW4r1uGeg03qjg5oeh8z8EE0fVZ7+TelY e3W27vblk7f1nIP9tWUx+PCfl50zdzXALUJVIesptLVwlles2qRi0C0KawvonDkS 0zL7bfgZvd+C5RxyaI+NmlSmpC36BtZYzzsVXrEgGDPrIzSG/uVbdKpq2DcrlPyi N42GS+7PFLRyYffvkrYAZeof6SN31Ir1RJfPpgUQok53lbrErr+803Wn8lLXOyzc bNkDgxT0n0PxnGhFDEeBBEs3nirrFOlQfMk1ZaKTK+lOZkzuhnKYwwE1xeMToRUa m1188t34vrAtIIR9quLENPsjKebLtLCelN50PXG+jtoA74lKjV7Wr3Oc3Az4bqHH fC+6atqPZVOY5d5DeF5My+8XnELv+nu97Rt08WoK2HySEbXy6rSNWuimAyaJS7A6 SX0ou0A3F0RV4b2KuCabPbAT8W5z54Vty8Izbu7qnrLNNLxwfLHB5liKIqWUNJ90 UfHge9e0PKqdZ/zrQxifKoPGRGGVylrq3QXxlbRaHMtvl1ezceO38aWZYhJPuMJH ejSw/FUCKXPtlhuR899Au2LnD/fl/tDL75bbTwxWxWELbRTCUw+KEEO4+x4f+yK7 3NIWrBDsOyJweXaOzW5N2+4XZNVQ8GIlt3u37tUzZQKfQtWQdgLrxKIsAlpsf6tD o/ZAtHwp++FX7iNdP1t88Jk0P6Rhaytfjl1r5fos47hqjFXgyu3S1PEfY9U/P058 QWn5uLJ7wslybYFUsvopb0qbc/Nnm7CRPWdKT7sQuDHZpfn5uRG+T86/YcEu3Hrt qNEbH/QR/R0a0GSdJJ3lFmDdk2+Vrw2R/IrOT3wZ3zliXC5Qzz5s5/XnCsqU3Ryv RyQmaybczOGgx6kGS0+DCivDV/LMjJpNtDiBbQ1wOFQtcMMkZZ21r+++T2P02ZpG riura80pOBzlxXNgZhgO0q4p3T6ePqo/9ojap3RR5kcx41Jp9ustIK5ctUlT/Zsb SqOttfW3g+LDtANDVTJz3ZW78YyWXH4z+5MatFYdaTpNZtaOeCzr0gsqN9pkqlnB aJE5SAUx9MS4hQRy8gt+7QTuz+hSoPD+StBsxmHcpWWzji2A+PlddStmXqvTld7D It5HXH6KH6UkVzP4LFPesu165Bzn7PU8M+Eeca0dcPOOR8hk2tBMbjM1GnG6Th4P bTaewuxw9UHqx6WXdQZ1QgV1Wfvt0esmCRs35On1p7W1RHe+rRTwm3eeS/YJwTX1 7seY44NCcNbGVr4UV7kQr2W7n+w+J+LEqePRR6qbW9KcsOJ3lRuuNGmaedb2fnia 6r+SRnLzuwMnTD0nWOqHS+iGR0zPl9NCc3fVwrTvo/6EMaQHown3/SQZuBn+85z0 A5Qn0pwjxFWWaw5bnzpBTHGiBzh3eZuO3bPe4ffgx8rpjoETl/GxCwpXrQ0rUNzI /GzFqw/+umAS0bYoPoTMSieKOYANUqVjVOt/dJl2R8VWFsLYeUcT6hG/LbnCQaWu nYh71cfoGmhOulEmjHajoedAYNc79Jq4fcZ13veLs3U0nW8efhb3IANWlUaGEXz6 SOqrnr5OXQ9lGobK/1kkW0UBoaYMwLUk0i5sSk1kr21+Yb53rXgFBIOdMpShR70h l/ejIBs3xoZzsiML7GcHNCtryNM5U3u1WxKJDfcCM+MSQKBzcHP5l27zTafCJWtB ODP3kcH3oNnHd6pC/nY/mV99Rv1tdJ6ClirctOvPIGhOXqMuuK+OWNgib6At5uzn hDUjZBUh45SPH50uEPDDVJsQc3AvvfEGL+magCbq2xiep1ZX3aYTbenXi9+g4dfh 73l5xFvLRDrUvMFD1vLgr+e/bK6GIV6m/XJ7pBB8iLQo/iu63OmYtppIog038vOe M0qCnEPH7Ds4AirpYAGrL/tc0y4lDdT3jHiSLyb1w0K38rcmQRJwaRHrX9ZPT6Y/ kzCWO9z6mFnaBuOHBH/rVhqrMcQXkE0JBz7nD3ziZVdpWE35yFO9Tq4Fz8T5lWjk U1qQiR0I1OBDbpzMpLjyzuVxCgmbtOHcvflM3HK5lPbPNYf1oj2/U72/zl+UOsEj SsbQVq/tcZMeKOMHTdJIxKZ3KaxBN7veuhaPRHBWpofxGGz2ksnNHPPlfguPGhfj r/NsDNaRd5VnDHf8s5byWOa6TG5atR7hkLEfVbytUc6X6PR6eHpj4CyLau5BBrL2 d1wP2QJsHD7ouDj3hiskzdk2zN5mlIep3NXEgk5zuwNas4+s5hwvI9ck90b4FtBD iSSWDqbMQ2IS6FIsEbJ9RxI+Y4V7c3HQSmqh4l4Vmbb0GTMNnrRjD8cyUiouJjHT kyuWUsMHnnAXTzE3nkbF6X/2ezD1aHCjwNdz691/ABEeZGXYCwAA } do-button: func [num] [ alert pick answers num alert pick questions num if find [1 2 3 4 5] num [val: $100] if find [6 7 8 9 10] num [val: $200] if find [11 12 13 14 15] num [val: $300] if find [16 17 18 19 20] num [val: $400] if find [21 22 23 24 25] num [val: $500] correct: request-list "Select:" ["Player 1 answered correctly" "Player 1 answered incorrectly" "Player 2 answered correctly" "Player 2 answered incorrectly" "Player 3 answered correctly" "Player 3 answered incorrectly" "Player 4 answered correctly" "Player 4 answered incorrectly" ] switch correct [ "Player 1 answered correctly" [ player1/text: to-string ((to-money player1/text) + val) show player1 ] "Player 1 answered incorrectly" [ player1/text: to-string ((to-money player1/text) - val) show player1 ] "Player 2 answered correctly" [ player2/text: to-string ((to-money player2/text) + val) show player2 ] "Player 2 answered incorrectly"[ player2/text: to-string ((to-money player2/text) - val) show player2 ] "Player 3 answered correctly" [ player3/text: to-string ((to-money player3/text) + val) show player3 ] "Player 3 answered incorrectly" [ player3/text: to-string ((to-money player3/text) - val) show player3 ] "Player 4 answered incorrectly"[ player4/text: to-string ((to-money player4/text) - val) show player4 ] "Player 4 answered correctly" [ player4/text: to-string ((to-money player4/text) + val) show player4 ] ] ] view center-face layout gui: [ tabs (sizer * 20) backdrop effect [gradient 1x1 tan brown] style button button effect [gradient blue blue/2] ( to-pair rejoin [(20 * sizer) "x" (13 * sizer)] ) font [size: (sizer * 6)] style box box brown (to-pair rejoin [(20 * sizer) "x" (7 * sizer )]) font [size: (sizer * 3)] image header (to-pair rejoin [(132 * sizer) "x" (8 * sizer)]) [ contin: request/confirm { This will end the current game. Continue?} if contin = false [break] loadoredit: request/confirm "Load previously edited config file?" if loadoredit = true [ do to-file request-file/title/file { Choose config file to use:} "File" %default_config.txt unview view center-face layout gui break ] alert {Edit carefully, maintaining all quotation marks. You can open a previously saved file if needed. When done, click SAVE-AS and then QUIT. Be sure choose a filename/folder location that you'll be able to find later. } write %default_config.txt config unview editor %default_config.txt alert {Now choose a config file to use (most likely the file you just edited).} do to-file request-file/title/file { Choose config file to use:} "File" %default_config.txt view center-face layout gui ] space (to-pair rejoin [(8 * sizer) "x" (2 * sizer)]) pad (sizer * 2) across box (to-pair rejoin [(132 * sizer) "x" (2 * sizer)] ) effect [gradient 1x0 brown black] return box Category-1 box Category-2 box Category-3 box Category-4 box Category-5 return box (to-pair rejoin [(132 * sizer) "x" (2 * sizer)] ) effect [gradient 1x0 brown black] return button "$100" [face/feel: none face/text: "" do-button 1] button "$100" [face/feel: none face/text: "" do-button 2] button "$100" [face/feel: none face/text: "" do-button 3] button "$100" [face/feel: none face/text: "" do-button 4] button "$100" [face/feel: none face/text: "" do-button 5] return button "$200" [face/feel: none face/text: "" do-button 6] button "$200" [face/feel: none face/text: "" do-button 7] button "$200" [face/feel: none face/text: "" do-button 8] button "$200" [face/feel: none face/text: "" do-button 9] button "$200" [face/feel: none face/text: "" do-button 10] return button "$300" [face/feel: none face/text: "" do-button 11] button "$300" [face/feel: none face/text: "" do-button 12] button "$300" [face/feel: none face/text: "" do-button 13] button "$300" [face/feel: none face/text: "" do-button 14] button "$300" [face/feel: none face/text: "" do-button 15] return button "$400" [face/feel: none face/text: "" do-button 16] button "$400" [face/feel: none face/text: "" do-button 17] button "$400" [face/feel: none face/text: "" do-button 18] button "$400" [face/feel: none face/text: "" do-button 19] button "$400" [face/feel: none face/text: "" do-button 20] return button "$500" [face/feel: none face/text: "" do-button 21] button "$500" [face/feel: none face/text: "" do-button 22] button "$500" [face/feel: none face/text: "" do-button 23] button "$500" [face/feel: none face/text: "" do-button 24] button "$500" [face/feel: none face/text: "" do-button 25] return box (to-pair rejoin [(132 * sizer) "x" (2 * sizer)] ) effect [gradient 1x0 brown black] return tab box "Player 1:" effect [gradient 1x1 tan brown] player1: box white "$0" font [color: black size: (sizer * 4)] [ face/text: request-text/title/default "Enter Score:" face/text ] box "Player 2:" effect [gradient 1x1 tan brown] player2: box white "$0" font [color: black size: (sizer * 4)] [ face/text: request-text/title/default "Enter Score:" face/text ] return tab box "Player 3:" effect [gradient 1x1 tan brown] player3: box white "$0" font [color: black size: (sizer * 4)] [ face/text: request-text/title/default "Enter Score:" face/text ] box "Player 4:" effect [gradient 1x1 tan brown] player4: box white "$0" font [color: black size: (sizer * 4)] [ face/text: request-text/title/default "Enter Score:" face/text ] ]
10.9 Case 9 - Creating a Tetris Game Clone
One of my favorite games to play is Tetris. I particularly like the "Rebtris" clone, written in REBOL by Frank Sievertsen. While playing Rebtris recently, it struck me that writing a Tetris clone of my own would be a helpful exercise for this tutorial. In conceiving how to make it a bit different from all the other endless variations of Tetris, I thought "why not try a text version?". Creating it may be easier than a GUI version, and it would run on machines where GUI versions of REBOL aren't available. Writing a text version of Tetris would also force me to organize a set of display techniques that could be useful in laying out other text-based applications. Sounds like a fun project with some useful side effects.
NOTE: I've never considered how to build a Tetris clone, and I'm writing this section as I design, experiment, and write code for the program. So as you read this, you'll follow my exact train of thought in putting the program together, and I'll make no attempt to artificially clean up the process. The point of this tutorial is to demonstrate exactly how to go about creating all types of programs on your own. I hope that following my footsteps exactly - imperfections and all - should be a helpful experience. Let's see what happens...
Instead of starting this entire thing from scratch, I remembered briefly skimming a tutorial about how to create a text positioning dialect called "TUI". I found it again at http://www.rebolforces.com/articles/tui-dialect/ and looked for some reusable code...
Here's the TUI dialect, created by Ingo Hohmann (I renamed his "cursor2" function to "tui"):
tui: func [ {Cursor positioning dialect (iho)} [catch] commands [block!] /local screen-size string arg cnt cmd c err ][ screen-size: ( c: open/binary/no-wait [scheme: 'console] prin "^(1B)[7n" arg: next next to-string copy c close c arg: parse/all arg ";R" forall arg [change arg to-integer first arg] arg: to-pair head arg ) string: copy "" cmd: func [s][join "^(1B)[" s] if error? set/any 'err try [ commands: compose bind commands 'screen-size ][ throw err ] arg: parse commands [ any [ 'direct set arg string! (append string arg) | 'home (append string cmd "H") | 'kill (append string cmd "K") | 'clear (append string cmd "J") | 'up set arg integer! (append string cmd [ arg "A"]) | 'down set arg integer! (append string cmd [ arg "B"]) | 'right set arg integer! (append string cmd [ arg "C"]) | 'left set arg integer! (append string cmd [ arg "D"]) | 'at set arg pair! (append string cmd [ arg/x ";" arg/y "H" ]) | 'del set arg integer! (append string cmd [ arg "P"]) | 'space set arg integer! (append string cmd [ arg "@"]) | 'move set arg pair! (append string cmd [ arg/x ";" arg/y "H" ]) | set cnt integer! set arg string! ( append string head insert/dup copy "" arg cnt ) | set arg string! (append string arg) ] end ] if not arg [throw make error! "Unable to parse block"] string ]I read the tutorial and played with the code a bit. In addition to being a great tutorial, the end product is a useful tool for formatting output in console applications. The function "tui" gets passed a block of parameters including text to be printed, directional keywords to move the cursor around the screen ("home", "up", "down", "left", "right", and "at" a specific location) and several other commands to get the screen size, clear the screen, delete text, repeat text, and insert spaces.
I tried a few commands to get familiar with the syntax:
prin tui [ clear ] print tui [ 50 "-" ] print tui [ right 10 down 7 50 "x" ] prin tui [ clear right 10 down 10 50 "x" ] print tui [ clear home "message1"] print tui [ home space 20 "message2"] print tui [ at 20x20 "message3" kill "message4"] print tui [ at 20x20 del 10] print tui [ move 10x10] prin tui [ clear (screen-size/y * screen-size/x - 4) "x" ]I had more fun playing with the TUI dialect than I did playing Tetris :) Basically, TUI wraps up some of the native print control codes built into REBOL, in a nice clean format that eliminates all the odd characters used in native codes. It contains everything required to move game pieces around the screen, so I'll start to come up with some requirements to build the game. Here's an outline that covers the main design goals I'm conceiving at this point:
- Draw a static playing field (the unchanging graphic backdrop design that's on screen the whole time the game is being played). This will represent the left, right, and lower vertical bounds which the game coordinates may not exceed.
- There are 7 block shapes used in the game. Create text versions of each graphic shape, in each of the 4 possible rotated positions. Come up with code to print and delete each of the graphic shapes. The TUI dialect will let me print and delete characters anywhere on the screen. I'll use directional statements to print the required characters, starting from any given coordinate. Put all these shape routines into a block for easy naming and reuse.
- Write a continuous loop to put one shape on the screen, make it fall at a given speed, and allow the user to spin it around and move it left-right.
- If a shape touches the bottom of the playing field, make it lock into the grid of other shapes that have already fallen. If the bottom row is complete, remove it, and make all the rows above it fall down a row to take its place. If the shape touches the ceiling, end the game.
The first part of the outline is easy. I'll use the "print a-line" code created in the "loops and conditions - a simple data storage app" example earlier in this tutorial. Here's a simple little backdrop that's printed to the screen:
a-line: copy [] loop 28 [append a-line " "] a-line: rejoin [" |" to-string a-line "|"] loop 30 [print a-line] prin " " loop 30 [prin "+"] print ""For the second part, I need to create some code to print the 7 block shapes. They look like this:
; 1 #### 2 ### 3 ### 4 ### ; # # # ; ; 5 ## 6 ## 7 ## ; ## ## ##Here are all the possible variations when the above shapes are rotated clockwise:
; # ; 1 #### 2 # ; # ; # ; ; 3 ### 4 # 5 # 6 # ; # ## ### ## ; # # ; ; 7 ### 8 ## 9 # 10 # ; # # ### # ; # ## ; ; 11 ### 12 # 13 # 14 ## ; # # ### # ; ## # ; ; 15 ## 16 # ; ## ## ; # ; ; 17 ## 18 # ; ## ## ; # ; ; 19 ## ; ##To print any piece, I can start at the top left coordinate in the shape and move the appropriate number of spaces right, left, and/or down to print the other characters in each piece. Starting at the first character in shape 2, for example, I would move as follows: "#", down 1 left 1, "#", down 1 left 1, "#", down 1 left 1, "#". Shape 3 would move as follows: "###", down 1 left 2, "#". Here's a block called "shape", made up of individual blocks that can be passed to tui to print all the above shapes:
shape: [ ["####"] ["#" down 1 left 1 "#" down 1 left 1 "#" down 1 left 1 "#"] ["###" down 1 left 2 "#"] [right 1 "#" down 1 left 2 "##" down 1 left 1 "#"] [right 1 "#" down 1 left 2 "###"] ["#" down 1 left 1 "##" down 1 left 2 "#"] ["###" down 1 left 3 "#"] ["##" down 1 left 1 "#" down 1 left 1 "#"] [right 2 "#" down 1 left 3 "###"] ["#" down 1 left 1 "#" down 1 left 1 "##"] ["###" down 1 left 1 "#"] [right 1 "#" down 1 left 1 "#" down 1 left 2 "##"] ["#" down 1 left 1 "###"] ["##" down 1 left 2 "#" down 1 left 1 "#"] ["##" down 1 left 1 "##"] [right 1 "#" down 1 left 2 "##" down 1 left 2 "#"] [right 1 "##" down 1 left 3 "##"] ["#" down 1 left 1 "##" down 1 left 1 "#"] ["##" down 1 left 2 "##"] ]Now I can use the format "prin tui shape/number" to print any shape. For example:
prin tui shape/3is the same as writing:
prin tui [right 1 "#" down 1 left 2 "##" down 1 left 1 "#"]I came up with the following code to print out each shape, to check for errors, and to get used to using the above format. Notice the use of the "compose" function:
for i 1 19 1 [ print tui [clear] print rejoin ["shape " i ":"] do compose [print tui shape/(i)] ask "" ]To erase the shapes, I decided to extend the block using duplicates of each shape to print spaces instead of "#"s. Now all I have to do is add 19 to any shape's index number, and I can print out a shape made of spaces that erases the original shape made of "#"s. Here's the final shape block:
shape: [ ["####"] ["#" down 1 left 1 "#" down 1 left 1 "#" down 1 left 1 "#"] ["###" down 1 left 2 "#"] [right 1 "#" down 1 left 2 "##" down 1 left 1 "#"] [right 1 "#" down 1 left 2 "###"] ["#" down 1 left 1 "##" down 1 left 2 "#"] ["###" down 1 left 3 "#"] ["##" down 1 left 1 "#" down 1 left 1 "#"] [right 2 "#" down 1 left 3 "###"] ["#" down 1 left 1 "#" down 1 left 1 "##"] ["###" down 1 left 1 "#"] [right 1 "#" down 1 left 1 "#" down 1 left 2 "##"] ["#" down 1 left 1 "###"] ["##" down 1 left 2 "#" down 1 left 1 "#"] ["##" down 1 left 1 "##"] [right 1 "#" down 1 left 2 "##" down 1 left 2 "#"] [right 1 "##" down 1 left 3 "##"] ["#" down 1 left 1 "##" down 1 left 1 "#"] ["##" down 1 left 2 "##"] ; Here are the same shapes, with spaces instead of "#"s: [" "] [" " down 1 left 1 " " down 1 left 1 " " down 1 left 1 " "] [" " down 1 left 2 " "] [right 1 " " down 1 left 2 " " down 1 left 1 " "] [right 1 " " down 1 left 2 " "] [" " down 1 left 1 " " down 1 left 2 " "] [" " down 1 left 3 " "] [" " down 1 left 1 " " down 1 left 1 " "] [right 2 " " down 1 left 3 " "] [" " down 1 left 1 " " down 1 left 1 " "] [" " down 1 left 1 " "] [right 1 " " down 1 left 1 " " down 1 left 2 " "] [" " down 1 left 1 " "] [" " down 1 left 2 " " down 1 left 1 " "] [" " down 1 left 1 " "] [right 1 " " down 1 left 2 " " down 1 left 2 " "] [right 1 " " down 1 left 3 " "] [" " down 1 left 1 " " down 1 left 1 " "] [" " down 1 left 2 " "] ]I wrote another quick script to test it. Notice the "i + 19" used to erase the exiting shape:
for i 1 19 1 [ print tui [clear] print rejoin ["shape " i ":"] do compose [prin tui [move 10x10] print tui shape/(i)] ask "" do compose [prin tui [move 10x10] print tui shape/(i + 19)] print rejoin ["shape " i " has been erased."] ask "" ]Beautiful. Steps 1 and 2 are complete. Now I can work on the last part of the outline (the things related to how the game actually plays, moving pieces and responding to user input). First, I'll get the shapes to fall down the screen. That'll be done by printing, erasing and then redrawing the piece one row lower, in a continuous loop. Here's an outline to organize that thought process:
- Start by clearing the screen.
- Pieces appear in a random order, so come up with a random number to represent some random shape's index number.
- Use a for loop to increment the vertical position of the piece: for each row, print the random piece number at the current horizontal position (initially set to 15), and at the vertical position represented by the current "for" variable.
- Wait a moment, then erase the piece (using the shape number + 19). Then increment the row number and start again.
- When the piece reaches the last row, print it there without erasing.
- Wrap that whole thing in a forever loop to keep it going indefinitely.
Let's get that much going:
prin tui [clear] forever [ random/seed now r: random 19 ; the number of a random shape xpos: 18 ; the initial horizontal position for i 1 25 1 [ pos: to-pair rejoin [i "x" xpos] ; print the shape represented by "r" at the "pos" ; coordinate: do compose/deep [prin tui [at (pos)] print tui shape/(r)] ; The wait time could be a user controlled variable, or ; it could be sped up as the difficulty level increases: wait :00:00.30 ; erase the shape, then continue the loop: do compose/deep [ prin tui [at (pos)] print tui shape/(r + 19)] ] ; reprint the shape at its final resting place: do compose/deep [prin tui [move (pos)] print tui shape/(r)] ]NOTE: It struck me in writing the above code that the TUI function actually takes all its coordinates in an unusual order. Typically, in coordinates with the form XxY, "X" is the horizontal position and "Y" is the vertical position. TUI uses the format YxX, where Y is the vertical position measured in rows from the top of the screen. X is the horizontal position, measured in columns from the left side of the screen. Keep in mind that the order of X and Y coordinates is opposite the normal expectation.
Now I need to come up with a way for the user to control the horizontal position of the shape. Here's some pseudo code to help me think about how to do that:
- Be on the lookout for keystroke input from the user.
- If the user presses the "l" key, add 1 to the current horizontal position of the shape (held in the variable "xpos"). If the user presses the "k" key, subtract 1 from xpos.
First, I need a way to get keystroke input without blocking the program flow (i.e., I need to wait for keystroke input to be acknowledged when it occurs, but I can't just stop the normal program flow to wait for key presses. For game play to continue, the "for" and "forever" loops can't be interrupted. So I searched Google for "REBOL key stroke" and got pointed to the following code at http://www.rebol.org/cgi-bin/cgiwrap/rebol/ml-display-thread.r?m=rmlSCRQ (in the REBOL mailing list archive):
c: open/binary/no-wait [scheme: 'console] ; set following to whatever you wish ; intentionally slow at 2 secs so you can "see" the effect wait-duration: :0:2 d: 0 forever [ if not none? wait/all [c wait-duration] [ print to-char to-integer copy c ] d: d + 1 ;let's do other stuff print d ]That little bit of code does exactly what I need. The parts required for my needs are:
c: open/binary/no-wait [scheme: 'console] forever [ if not none? wait/all [c wait-duration] [ print to-char to-integer copy c ] ]I adjusted the variable names, checked for "k" or "l" key presses, and used the code below to test that it worked the way I wanted:
keys: open/binary/no-wait [scheme: 'console] forever [ if not none? wait/all [keys :00:00.01] [ switch to-string to-char to-integer copy keys [ "k" [print "you pressed k"] "l" [print "you pressed l"] ] ] ; print "nothing pressed" ; make sure it's working ]Next, I integrated the above code into the loop created earlier to drop the shape down the screen. Notice that I added a conditional "if", to be executed when either "k" or "l" keystrokes are encountered. It checks that the horizontal bounds don't go outside the 5-30 positions. That keeps the shapes within the horizontal boundaries of the playing field. Also, notice that the variable "old-xpos" is used to hold the position of the shape that needs to be erased:
keys: open/binary/no-wait [scheme: 'console] forever [ random/seed now r: random 19 xpos: 18 for i 1 25 1 [ pos: to-pair rejoin [i "x" xpos] do compose/deep [prin tui [at (pos)] print tui shape/(r)] old-xpos: xpos if not none? wait/all [keys :00:00.30] [ switch to-string to-char to-integer copy keys [ "k" [if (xpos > 5) [xpos: xpos - 1]] "l" [if (xpos < 30) [xpos: xpos + 1]] ] ] pos: to-pair rejoin [i "x" old-xpos] do compose/deep [ prin tui [at (pos)] print tui shape/(r + 19)] ] do compose/deep [prin tui [move (pos)] print tui shape/(r)] ]It's coming along well :) Now I need to be able to spin the shapes around. Here's some pseudo code to organize my thoughts:
- Watch for the "O" key to be pressed. That will be the keycode to run the shape spinning code.
- Create a set of conditionals to cycle through the list of rotated shapes related to the current shape. For example, if the current shape (variable "r") is number 12, then the rotated versions of that shape are numbers 11-14. With each press of the "O" key, replace the variable r with the next shape in that list. That logic must "wrap around" (i.e., the next shape after 14 should be 11). Instead of using a block list of shapes to do this, I decide to use a switch structure to individually map each shape to the one it should rotate to (something like "if shape r is now #14, turn shape r into #11" - do that explicitly for each shape).
I already have some code to watch for keystrokes, so I'll try the last part of the above outline first:
switch to-string r [ "1" [r: 2] "2" [r: 1] "3" [r: 4] "4" [r: 5] "5" [r: 6] "6" [r: 3] "7" [r: 8] "8" [r: 9] "9" [r: 10] "10" [r: 7] "11" [r: 12] "12" [r: 13] "13" [r: 14] "14" [r: 11] "15" [r: 16] "16" [r: 15] "17" [r: 18] "18" [r: 17] "19" [r: 19] ]Wait a sec - that makes the shapes rotate clockwise (from #11 go to #12, #14 to #11, etc.) I prefer for them to rotate counterclockwise (#11 to #14, #14 to #13, etc). Here's the revised code:
switch to-string r [ "1" [r: 2] "2" [r: 1] "3" [r: 6] "4" [r: 3] "5" [r: 4] "6" [r: 5] "7" [r: 10] "8" [r: 7] "9" [r: 8] "10" [r: 9] "11" [r: 14] "12" [r: 11] "13" [r: 12] "14" [r: 13] "15" [r: 16] "16" [r: 15] "17" [r: 18] "18" [r: 17] "19" [r: 19] ]Now add the letter "O" to the list of keys to be watched, and run the above code when it's pressed. Also create an "old-r" variable to retain the number of the shape that needs to be erased. (Since the user changes shapes after the current one has been printed, we need to keep track of which one to erase):
keys: open/binary/no-wait [scheme: 'console] forever [ random/seed now r: random 19 xpos: 18 for i 1 25 1 [ pos: to-pair rejoin [i "x" xpos] do compose/deep [prin tui [at (pos)] print tui shape/(r)] old-xpos: xpos old-r: r if not none? wait/all [keys :00:00.30] [ keystroke: to-string to-char to-integer copy keys switch keystroke [ "k" [if (xpos > 5) [xpos: xpos - 1]] "l" [if (xpos < 30) [xpos: xpos + 1]] "o" [switch to-string r [ "1" [r: 2] "2" [r: 1] "3" [r: 6] "4" [r: 3] "5" [r: 4] "6" [r: 5] "7" [r: 10] "8" [r: 7] "9" [r: 8] "10" [r: 9] "11" [r: 14] "12" [r: 11] "13" [r: 12] "14" [r: 13] "15" [r: 16] "16" [r: 15] "17" [r: 18] "18" [r: 17] "19" [r: 19] ]] ] ] do compose/deep [ prin tui [at (pos)] print tui shape/(old-r + 19) ] ] do compose/deep [prin tui [at (pos)] print tui shape/(r)] ]The shapes are moving correctly now, but there's still a lot of work to be done. The first line of the last section of the overall game outline reads: "If the shape touches the bottom of the playing field, make it lock into the grid of other shapes that have already fallen". Right now the pieces all just fall to different stopping points in the playing field (depending on their height), and they don't stack on top of each other. Here's some pseudo code to fix that:
- I need to be aware of the highest coordinate in each column on the playing field. When the game starts, the highest coordinate in every column of the playing field is row 30 (the flat bottom line that makes up the playing field). I'll store each of these coordinates in a block called "floor".
- I also need to be aware of the lowest coordinate in each column of the currently falling shape. I'll make a block called "edge" to hold those coordinates (referring to the lower edges of the shape). Those coordinates will define the position of each of the lowest points in the currently falling shape, in relation to its top left point (the "pos" coordinate).
- Every time the shape falls one position down the screen, add each of the edge coordinates to the pos coordinate. If any of those coordinates is one position higher than the floor coordinate in the same column, then stop moving that shape (break out of the "for" loop that makes the shape fall). Use a foreach loop to cycle through the current coordinates in the relevant columns of each block, performing a comparison check on the floor and edge coordinates in each column.
- When a shape finishes its drop down the screen, calculate the new highest position in the columns it occupies (the coordinates of the top character in each column), and make those changes to the block that holds the high point information. To do that, I'll need to make a "top" block to hold the relative positions of the highest coordinates in the shape, and add them to the height of the current coordinates in the appropriate columns.
I'll start out simply, just getting each shape to lay flat on the floor of the playing field (row 30). For the moment, all I need to do is create a block of floor coordinates that represents that bottom line:
floor: [30x1 30x2 30x3 30x4 30x5 30x6 30x7 30x8 30x9 30x10 30x11 30x12 30x13 30x14 30x15 30x16 30x17 30x18 30x19 30x20 30x21 30x22 30x23 30x24 30x25 30x26 30x27 30x28 30x29 30x30 30x31 30x32 30x33 30x34 30x35]Next, I'll define a set of lower coordinates for each shape, and store them in a nested block structure similar to the earlier "shape" block. "0x0" refers to the same coordinate as "pos" (0 positions to the right, and 0 positions down from "pos"). "0x10" is one position to the right, and "1x0" is one position down. I look at the visual representations of the shapes again to come up with the list:
; # ; 1 #### 2 # ; # ; # ; ; 3 ### 4 # 5 # 6 # ; # ## ### ## ; # # ; ; 7 ### 8 ## 9 # 10 # ; # # ### # ; # ## ; ; 11 ### 12 # 13 # 14 ## ; # # ### # ; ## # ; ; 15 ## 16 # ; ## ## ; # ; ; 17 ## 18 # ; ## ## ; # ; ; 19 ## ; ##Here's the complete set of low point definitions for each shape:
edge: [ [0x0 0x1 0x2 0x3] [3x0] [0x0 1x1 0x2] [1x0 2x1] [1x0 1x1 1x2] [2x0 1x1] [1x0 0x1 0x2] [0x0 2x1] [1x0 1x1 1x2] [2x0 2x1] [0x0 0x1 1x2] [2x0 2x1] [1x0 1x1 1x2] [2x0 0x1] [0x0 1x1 1x2] [2x0 1x1] [1x0 1x1 0x2] [1x0 2x1] [1x0 1x1] ]So, the relative coordinates of the low points in shape 3, for example, are referred to as edge/3. Here's some sample code to demonstrate how I can now refer to the bottom points in any shape using a foreach loop. The code "pos + position" refers to the low edge in each column:
pos: 5x5 r: 6 foreach position compose edge/(r) [print pos + position]To check if any of those edges are touching the floor, use a foreach loop to cycle through the current coordinates in the relevant columns of each block, performing a comparison check on the floor and edge coordinates in each column. Here's some sample code to flesh out and test that idea:
pos: 30x10 for r 1 19 1 [ print tui [clear] prin "Piece: " print r foreach po compose edge/(r) [ print pos + po foreach coord floor [ floor-y: to-integer first coord floor-x: to-integer second coord edge-y: to-integer first pos + to-integer first po edge-x: to-integer second pos + to-integer second po print rejoin [ "edge: " edge-y "x" edge-x " " "floor: "floor-y "x" floor-x ] if (edge-y >= floor-y) and (floor-x = edge-x) [ print rejoin [ "You're touching or beyond the floor at: " pos + po ] ] ] ] ask "" ]Now let's integrate this technique into the existing code. We'll use a new variable "stop" to break out of the loop that drops the shape, when the current shape touches the floor:
keys: open/binary/no-wait [scheme: 'console] forever [ random/seed now r: random 19 xpos: 18 for i 1 32 1 [ pos: to-pair rejoin [i "x" xpos] do compose/deep [prin tui [at (pos)] print tui shape/(r)] old-r: r old-xpos: xpos if not none? wait/all [keys :00:00.30] [ keystroke: to-string to-char to-integer copy keys switch keystroke [ "k" [if (xpos > 5) [xpos: xpos - 1]] "l" [if (xpos < 30) [xpos: xpos + 1]] "o" [switch to-string r [ "1" [r: 2] "2" [r: 1] "3" [r: 6] "4" [r: 3] "5" [r: 4] "6" [r: 5] "7" [r: 10] "8" [r: 7] "9" [r: 8] "10" [r: 9] "11" [r: 14] "12" [r: 11] "13" [r: 12] "14" [r: 13] "15" [r: 16] "16" [r: 15] "17" [r: 18] "18" [r: 17] "19" [r: 19] ]] ] ] do compose/deep [ prin tui [at (pos)] print tui shape/(old-r + 19) ] stop: false foreach po compose edge/(r) [ foreach coord floor [ floor-y: to-integer first coord floor-x: to-integer second coord edge-y: i + to-integer first po edge-x: xpos + to-integer second po if (edge-y >= floor-y) and (floor-x = edge-x) [ stop: true break ] ] ] if stop = true [break] ] do compose/deep [prin tui [at (pos)] print tui shape/(old-r)] ]This works, but there's a bug. If the piece has been spun around (using the "O" key), the new foreach loop fails to stop the piece from falling. That's because the foreach loop only cycles through the coordinates of the "edge/r" block. If the user flips the shape around, the "r" value gets changed before this code is run. The easiest way to fix this problem is to simply repeat the foreach loop using the "edge/old-r" block. This is an inefficient quick hack, but I'm writing this late at night - and there's some value to pointing out bad coding practice - so I choose to use that solution. I make a promise to myself to come up with a more elegant solution later... (Note to self: once a coding solution has been implemented, changes are harder to make, and bad code typically remains permanent ... I need to be careful about using quick hacks). Here's the current code:
keys: open/binary/no-wait [scheme: 'console] forever [ random/seed now r: random 19 xpos: 18 for i 1 32 1 [ pos: to-pair rejoin [i "x" xpos] do compose/deep [prin tui [at (pos)] print tui shape/(r)] old-r: r old-xpos: xpos if not none? wait/all [keys :00:00.30] [ keystroke: to-string to-char to-integer copy keys switch keystroke [ "k" [if (xpos > 5) [xpos: xpos - 1]] "l" [if (xpos < 30) [xpos: xpos + 1]] "o" [switch to-string r [ "1" [r: 2] "2" [r: 1] "3" [r: 6] "4" [r: 3] "5" [r: 4] "6" [r: 5] "7" [r: 10] "8" [r: 7] "9" [r: 8] "10" [r: 9] "11" [r: 14] "12" [r: 11] "13" [r: 12] "14" [r: 13] "15" [r: 16] "16" [r: 15] "17" [r: 18] "18" [r: 17] "19" [r: 19] ]] ] ] do compose/deep [ prin tui [at (pos)] print tui shape/(old-r + 19) ] stop: false foreach po compose edge/(r) [ foreach coord floor [ floor-y: to-integer first coord floor-x: to-integer second coord edge-y: i + to-integer first po edge-x: xpos + to-integer second po if (edge-y = floor-y) and (floor-x = edge-x) [ stop: true break ] ] ] foreach po compose edge/(old-r) [ foreach coord floor [ floor-y: to-integer first coord floor-x: to-integer second coord edge-y: i + to-integer first po edge-x: old-xpos + to-integer second po if (edge-y = floor-y) and (floor-x = edge-x) [ stop: true break ] ] ] if stop = true [break] ] do compose/deep [prin tui [at (pos)] print tui shape/(old-r)] ]Next, I decide to test the existing program for other bugs. I've been keeping separate text files containing all the code changes I make as I go along. Every time I make, test, and change a chunk of code, I save the new trial version with a new filename and version number. I save each version, just so that I don't permanently erase old code with each change - it may be potentially useful. My current working version is now #19.
I noticed during this debugging session that shape 1 still breaks through the right side of the wall. I could change that by adjusting the "(xpos < 30)" conditional expression that occurs when the "L" key gets pressed. But that solution will keep the other shapes from laying snugly against the wall. In fact, that additional problem is occurring now with shapes that are only 2 characters wide - I didn't notice until now. To deal with these problems, I create a block of values called "width", listing the widths of all 19 shapes, which can be used in the existing conditional expression:
width: [4 1 3 2 3 2 3 2 3 2 3 2 3 2 3 2 3 2 2]Now I can check if the shape is at the right boundary, using the revised code below:
[if (xpos < (33 - compose width/(r))) [ xpos: xpos + 1] ]That check also needs to be performed every time the "O" key is pressed (we don't want the shape breaking out of the wall when it spins). I make the above changes to my current version of the program, and the problems are fixed.
The game is really starting to take shape! Now we need to make the shapes stack on top of each other. Earlier, I wrote these outline thoughts: "when a shape finishes its drop down the screen, calculate the new highest position in the columns it occupies (the coordinates of the top character in each column), and make those changes to the block that holds the high point information. To do that, I'll need to make a "top" block to hold the relative positions of the highest coordinates in the shape, and add them to the height of the current coordinates in the appropriate columns". Sounds like I'll need to loop through some columns to make the changes to the floor.
To create the "top" block I look at the visual representations of each shape once again, and come up with a coordinate list representing the high points in the shape, relative to the top left coordinate. It's similar to the "edge" block:
top: [ [0x0 0x1 0x2 0x3] [0x0] [0x0 0x1 0x2] [1x0 0x1] [1x0 0x1 1x2] [0x0 1x1] [0x0 0x1 0x2] [0x0 0x1] [1x0 1x1 0x2] [0x0 2x1] [0x0 0x1 0x2] [2x0 0x1] [0x0 1x1 1x2] [0x0 0x1] [0x0 0x1 1x2] [1x0 0x1] [1x0 0x1 0x2] [0x0 1x1] [0x0 0x1] ]The shape finishes its drop down the screen during the previous foreach loops we created, so to calculate the new highest positions in the columns occupied by the shape, I first need to determine which shape was the last one on the screen ("r" or "old-r"). The quick hack I made earlier is now coming back to bite me a bit - I now need to make duplicates of any changes that occur in both foreach loops:
stop-shape-num: r ; (or stop-shape-num: old-r, depending on the foreach loop) stop: true breakNow to make the changes to the "floor" block, I loop through the columns occupied by the piece, setting each of the top characters in the shape to be the high coordinates in the respective columns of the floor. The "poke" function lets me replace the original coordinates in the floor block with the new coordinates. Those changes are made just before breaking out of the loop that drops the shape:
if stop = true [ ; get the left-most column the last shape occupies: left-col: second pos ; get the number of columns the shape occupies: width-of-shape: length? compose top/(stop-shape-num) ; get the right most column the shape occupies: right-col: left-col + width-of-shape - 1 ; Loop through each column occupied by the shape, ; replacing each coordinate in the current column ; of the floor with the new high coordinate: counter: 1 for current-column left-col right-col 1 [ add-coord: compose top/(stop-shape-num)/(counter) new-floor-coord: (pos + add-coord + -1x0) poke floor current-column new-floor-coord counter: counter + 1 ] break ]The new stacking code works, but there's a design flaw. If I maneuver a shape into an unoccupied space directly underneath any high point in the floor, without first touching the high point in that column, the piece doesn't stop. Furthermore, if that happens, it changes the new high point to the bottom of the column which the current shape occupies. I realize here that what I need to mark are not only the high points in the floor, but also every additional coordinate on the screen that contains a character. This is just as easy to accomplish. Instead of changing the current coordinates in the floor block (using the "poke" function):
poke floor current-column new-floor-coordjust add the new coordinates to the list (using "append"). That will keep track of all points at which a character is printed on the screen:
append floor new-floor-coordThat fixes the problem above, but I've also realized that if I move a shape sideways into an open position in the floor, the characters sometimes still overlap inappropriately. That's because the "top" and "edge" blocks only mark the highest and lowest points in each shape. It strikes me now that I could just combine those two blocks into one, marking all the coordinates occupied by a shape. Here's the new block - I call it "oc", short for "occupied":
oc: [ [0x0 0x1 0x2 0x3] [0x0 1x0 2x0 3x0] [0x0 0x1 0x2 1x1] [0x1 1x0 1x1 2x1] [0x1 1x0 1x1 1x2] [0x0 1x0 1x1 2x0] [0x0 0x1 0x2 1x0] [0x0 0x1 1x1 2x1] [0x2 1x0 1x1 1x2] [0x0 1x0 2x0 2x1] [0x0 0x1 0x2 1x2] [0x1 1x1 2x0 2x1] [0x0 1x0 1x1 1x2] [0x0 0x1 1x0 2x0] [0x0 0x1 1x1 1x2] [0x1 1x0 1x1 2x0] [0x1 0x2 1x0 1x1] [0x0 1x0 1x1 2x1] [0x0 0x1 1x0 1x1] ]I remove the "top" and "edge" blocks, and replace all code references to them with "oc".
Now there's another bug I need to fix. Sometimes when I press a key, the following error occurs:
** Script Error: Invalid argument: [45 ** Where: to-integer | ** Near: forall arg [change arg to-integer first arg] arg: to-pairThe code referenced is not part of any code I've written. It seems to be related to keystroke input because it only happens when I press one of the game control keys. Since I'm not sure what's creating the error (maybe it's related to the timing of keystrokes, or perhaps it has to do with a key release), I make an educated guess and figure that the following line, which waits for keystrokes, is where it's occurring:
if not none? wait/all [keys :00:00.30] [...]I wrap that whole thing in an error check:
if not error? try [if not none? wait/all [keys :00:00.30] [...]]And, hmmm ... that doesn't work. So instead of guessing, I work methodically to check each of the other main sections of the program. Every section gets wrapped in an "error? try" routine, and I also put in an "if" conditional stucture to print out a numbered error message whenever an error occurs. I find that the error is first occurring here:
do compose/deep [prin tui [at (pos)] print tui shape/(r)]Wrapped in the error test, that section looks like this:
if error? try [ do compose/deep [ prin tui [at (pos)] print tui shape/(r) ] ] [print "er1"]I'm curious about what's causing the error, so I dig a little deeper. This time I have the error check print out the variables contained in the code:
if error? try [ do compose/deep [ prin tui [at (pos)] print tui shape/(r) ] ] [print rejoin [pos " " r]]Nothing seems to be amiss. Every time the error occurs, the variables show a correct coordinate and shape number. So, for now I'll simply leave the error check in place, removing the printout. This will keep the game moving along whenever the ghostly error occurs. I'll need to post a message to the REBOL mailing list to see if anyone knows why the error is occurring. For the time being, the following error handler fixes the issue:
if error? try [ do compose/deep [ prin tui [at (pos)] print tui shape/(r) ] ] []It turns out that I need to do the same thing for all the other similar occurences of code that print a shape to the screen:
if error? try [ do compose/deep [ prin tui [at (pos)] print tui shape/(old-r + 19) ] ] [] if error? try [ do compose/deep [ prin tui [at (pos)] print tui shape/(old-r) ] ] []With all the known bugs controlled, I can move on to implementing the last parts of the game design. We need to check if the top row of the playing area is reached. If any shape stops moving at this ceiling row, end the game. This needs to be done any time a piece reaches it's final resting place, so I put it immediately after the main "for" loop in the program outline (so that it's evaluated immediately after the stopping code is executed):
if (first pos) < 2 [ prin tui [at 35x0] print "Game Over" halt ]Finally, to erase the bottom line of shapes every time a row is filled in horizontally, we're going to have to redraw the playing field entirely. The "floor" block contains all the information needed to rebuild the current state of the playing field (all the positions at which a character is currently printed). Here's an outline and some pseudo code to think through what needs to be done:
- Every time a shape stops moving, check to see if any row of the floor is full (i.e., there's one character printed in every column). I can use a for loop and a find function to perform that check on the floor block. (I'll start things off by just checking the bottom row).
- If any row is full (for now, just the bottom row), remove that row of characters from the floor block. Use a remove-each loop to remove any coordinates that have y positions in the relevant row from the floor block.
- Move all of the other characters above the relevant row down one row. Add one y position to all the other coordinates in the floor block which are above the relevant row. Use a foreach loop to go through each coordinate in the block and add 1x0. To replace the old floor block with the new one, first create a temporary block made up of the new floor block coordinates, then copy it back to the floor block once it's complete.
- Erase the current screen, print the static background, and then reprint a new playing field using the refreshed block of floor coordinates. We can accomplish this easily using a foreach loop and TUI to print the characters at each coordinate in the list.
; #1: line-is-full: true for colmn 5 32 1 [ each-coord: to-pair rejoin [29 "x" colmn] if not find floor each-coord [ line-is-full: false break ] ] ; #2: if line-is-full = true [ remove-each cor floor [(first cor) = 29] ; #3: new-floor: copy [] foreach cords floor [ append new-floor (cords + 1x0) ] floor: copy new-floor ; #4: prin tui [clear] a-line: copy [] loop 28 [append a-line " "] a-line: rejoin [" |" to-string a-line "|"] loop 30 [print a-line] prin " " loop 30 [prin "+"] print "" foreach was-here floor [ if not ((first was-here) = 30) [ prin tui compose [at (was-here)] prin "#" ] ] ]At this point, I realize that I've made some logic errors in how the floor block and the stopping routine are structured. As it stands, when the screen is refreshed, the bottom row of the block (row 30) needs to be erased so that all the characters in row 29 can fall down one position. But if row 30 is erased, then the bottom of the floor disappears. As it turns out, row 31 should actually be treated as the bottom row, and all the characters should stop at 1x0 position higher then any character in the floor.
I make the required changes to the coordinates in the floor block (change all the y positions from 30 to 31). I also change the "new-floor-coord" variable in the stopping routine, and adjust the code above so that characters below line 30 are not printed. Additionally, the entire section above gets wrapped in a "for" loop to check if each row 1-30 is full. In the code above, I only checked if the bottom line was full - the number 29 referred to the row. I replace that number with the "row" variable created in the for loop. And with that, the last requirements of my original game outline are satisfied and an initial version of "Textris" is in working order. Here's the code:
REBOL [Title: "Textris"] tui: func [ {Cursor positioning dialect (iho)} [catch] commands [block!] /local screen-size string arg cnt cmd c err ][ screen-size: ( c: open/binary/no-wait [scheme: 'console] prin "^(1B)[7n" arg: next next to-string copy c close c arg: parse/all arg ";R" forall arg [change arg to-integer first arg] arg: to-pair head arg ) string: copy "" cmd: func [s][join "^(1B)[" s] if error? set/any 'err try [ commands: compose bind commands 'screen-size ][ throw err ] arg: parse commands [ any [ 'direct set arg string! (append string arg) | 'home (append string cmd "H") | 'kill (append string cmd "K") | 'clear (append string cmd "J") | 'up set arg integer! (append string cmd [ arg "A"]) | 'down set arg integer! (append string cmd [ arg "B"]) | 'right set arg integer! (append string cmd [ arg "C"]) | 'left set arg integer! (append string cmd [ arg "D"]) | 'at set arg pair! (append string cmd [ arg/x ";" arg/y "H" ]) | 'del set arg integer! (append string cmd [ arg "P"]) | 'space set arg integer! (append string cmd [ arg "@"]) | 'move set arg pair! (append string cmd [ arg/x ";" arg/y "H" ]) | set cnt integer! set arg string! ( append string head insert/dup copy "" arg cnt ) | set arg string! (append string arg) ] end ] if not arg [throw make error! "Unable to parse block"] string ] shape: [ ["####"] ["#" down 1 left 1 "#" down 1 left 1 "#" down 1 left 1 "#"] ["###" down 1 left 2 "#"] [right 1 "#" down 1 left 2 "##" down 1 left 1 "#"] [right 1 "#" down 1 left 2 "###"] ["#" down 1 left 1 "##" down 1 left 2 "#"] ["###" down 1 left 3 "#"] ["##" down 1 left 1 "#" down 1 left 1 "#"] [right 2 "#" down 1 left 3 "###"] ["#" down 1 left 1 "#" down 1 left 1 "##"] ["###" down 1 left 1 "#"] [right 1 "#" down 1 left 1 "#" down 1 left 2 "##"] ["#" down 1 left 1 "###"] ["##" down 1 left 2 "#" down 1 left 1 "#"] ["##" down 1 left 1 "##"] [right 1 "#" down 1 left 2 "##" down 1 left 2 "#"] [right 1 "##" down 1 left 3 "##"] ["#" down 1 left 1 "##" down 1 left 1 "#"] ["##" down 1 left 2 "##"] ; [" "] [" " down 1 left 1 " " down 1 left 1 " " down 1 left 1 " "] [" " down 1 left 2 " "] [right 1 " " down 1 left 2 " " down 1 left 1 " "] [right 1 " " down 1 left 2 " "] [" " down 1 left 1 " " down 1 left 2 " "] [" " down 1 left 3 " "] [" " down 1 left 1 " " down 1 left 1 " "] [right 2 " " down 1 left 3 " "] [" " down 1 left 1 " " down 1 left 1 " "] [" " down 1 left 1 " "] [right 1 " " down 1 left 1 " " down 1 left 2 " "] [" " down 1 left 1 " "] [" " down 1 left 2 " " down 1 left 1 " "] [" " down 1 left 1 " "] [right 1 " " down 1 left 2 " " down 1 left 2 " "] [right 1 " " down 1 left 3 " "] [" " down 1 left 1 " " down 1 left 1 " "] [" " down 1 left 2 " "] ] floor: [ 31x5 31x6 31x7 31x8 31x9 31x10 31x11 31x12 31x13 31x14 31x15 31x16 31x17 31x18 31x19 31x20 31x21 31x22 31x23 31x24 31x25 31x26 31x27 31x28 31x29 31x30 31x31 31x32 ] oc: [ [0x0 0x1 0x2 0x3] [0x0 1x0 2x0 3x0] [0x0 0x1 0x2 1x1] [0x1 1x0 1x1 2x1] [0x1 1x0 1x1 1x2] [0x0 1x0 1x1 2x0] [0x0 0x1 0x2 1x0] [0x0 0x1 1x1 2x1] [0x2 1x0 1x1 1x2] [0x0 1x0 2x0 2x1] [0x0 0x1 0x2 1x2] [0x1 1x1 2x0 2x1] [0x0 1x0 1x1 1x2] [0x0 0x1 1x0 2x0] [0x0 0x1 1x1 1x2] [0x1 1x0 1x1 2x0] [0x1 0x2 1x0 1x1] [0x0 1x0 1x1 2x1] [0x0 0x1 1x0 1x1] ] width: [4 1 3 2 3 2 3 2 3 2 3 2 3 2 3 2 3 2 2] a-line: copy [] loop 28 [append a-line " "] a-line: rejoin [" |" to-string a-line "|"] loop 30 [print a-line] prin " " loop 30 [prin "+"] print "" keys: open/binary/no-wait [scheme: 'console] forever [ random/seed now r: random 19 xpos: 18 for i 1 30 1 [ pos: to-pair rejoin [i "x" xpos] if error? try [ do compose/deep [ prin tui [at (pos)] print tui shape/(r) ] ] [] old-r: r old-xpos: xpos if not none? wait/all [keys :00:00.30] [ keystroke: to-string to-char to-integer copy keys switch/default keystroke [ "k" [if (xpos > 5) [ xpos: xpos - 1 ]] "l" [if (xpos < (33 - compose width/(r))) [ xpos: xpos + 1 ]] "o" [if (xpos < (33 - compose width/(r))) [ switch to-string r [ "1" [r: 2] "2" [r: 1] "3" [r: 6] "4" [r: 3] "5" [r: 4] "6" [r: 5] "7" [r: 10] "8" [r: 7] "9" [r: 8] "10" [r: 9] "11" [r: 14] "12" [r: 11] "13" [r: 12] "14" [r: 13] "15" [r: 16] "16" [r: 15] "17" [r: 18] "18" [r: 17] "19" [r: 19] ] ] ] ] [] ] if error? try [ do compose/deep [ prin tui [at (pos)] print tui shape/(old-r + 19) ] ] [] stop: false foreach po compose oc/(r) [ foreach coord floor [ floor-y: to-integer first coord floor-x: to-integer second coord oc-y: i + to-integer first po oc-x: xpos + to-integer second po if (oc-y = (floor-y - 1)) and (floor-x = oc-x) [ stop-shape-num: r stop: true break ] ] ] foreach po compose oc/(old-r) [ foreach coord floor [ floor-y: to-integer first coord floor-x: to-integer second coord oc-y: i + to-integer first po oc-x: old-xpos + to-integer second po if (oc-y = (floor-y - 1)) and (floor-x = oc-x) [ stop-shape-num: old-r stop: true break ] ] ] if stop = true [ left-col: second pos width-of-shape: length? compose oc/(stop-shape-num) right-col: left-col + width-of-shape - 1 counter: 1 for current-column left-col right-col 1 [ add-coord: compose oc/(stop-shape-num)/(counter) new-floor-coord: (pos + add-coord) append floor new-floor-coord counter: counter + 1 ] break ] ] if (first pos) < 2 [ prin tui [at 33x0] print "GAME OVER!!!" halt ] if error? try [ do compose/deep [ prin tui [at (pos)] print tui shape/(old-r) ] ] [] for row 1 30 1 [ line-is-full: true for colmn 5 32 1 [ each-coord: to-pair rejoin [row "x" colmn] if not find floor each-coord [ line-is-full: false break ] ] if line-is-full = true [ remove-each cor floor [(first cor) = row] new-floor: copy [ 31x5 31x6 31x7 31x8 31x9 31x10 31x11 31x12 31x13 31x14 31x15 31x16 31x17 31x18 31x19 31x20 31x21 31x22 31x23 31x24 31x25 31x26 31x27 31x28 31x29 31x30 31x31 31x32 ] foreach cords floor [ either ((first cords) < row) [ append new-floor (cords + 1x0) ][ append new-floor cords ] ] floor: copy unique new-floor prin tui [clear] a-line: copy [] loop 28 [append a-line " "] a-line: rejoin [" |" to-string a-line "|"] loop 30 [print a-line] prin " " loop 30 [prin "+"] print "" foreach was-here floor [ if not ((first was-here) = 31) [ prin tui compose [at (was-here)] prin "#" ] ] ] ] ]Now that the program is working to my original specs, I want to make it look a bit spiffier. First of all, the playing area looks too wide and tall. I check Rebtris, and it's only 10 columns wide by 20 rows tall. I like that look and feel, so I adjust the floor block, the code that draws the static backdrop, and all computations related to the right boundaries of the playing field and the number of rows, to reflect that change.
I also want to print out a "Textris" title header, some keyboard instructions, and a score header. Tui allows me to print this text to the right of the playing field where I want it:
print tui [ at 4x21 "TEXTRIS" at 5x21 "-------" at 7x20 "'K' = left" at 8x20 "'L' = right" at 9x20 "'O' = spin" at 11x21 "Score:" ]Keeping track of the score is simple. When the program starts, a "score" variable is created and set to 0 ("score: 0"). Every time a piece stops falling, 10 points are added to the score. That number is printed beneath the score header (notice that the score number must first be converted to a string, in order to be printed by tui):
score: score + 10 print tui compose [at 13x21 (to-string score)]Every time a row is filled in, 1000 points are added to the score. When the screen if redrawn to reflect the newly erased row, the tui code that prints the backdrop also prints out the updated score:
print tui compose [ at 4x21 "TEXTRIS" at 5x21 "-------" at 7x20 "'K' = left" at 8x20 "'L' = right" at 9x20 "'O' = spin" at 11x21 "Score:" at 13x21 (to-string score) ]Next, I want to add a pause key. This will fit in the switch structure that watches for keystrokes. Whenever the "P" key is pressed, print a message indicating that the game has been paused. Use an "ask" action to wait for input, and then print two blank lines to erase the pause message and any errant characters that the user may type in before hitting the [Enter] key:
"p" [ print tui [ at 23x0 "Press [Enter] to continue" ] ask "" print tui [ at 24x0 " " at 23x0 " " ] ]After posting some of this code to the REBOL mail list, another bug has become obvious. If the insert key or the arrow keys are pressed during game play, the game crashes. The following code produces a "** Math Error: Math or number overflow" when those keys are evaluated:
keystroke: to-string to-char to-integer copy keysTo fix that, I create my own error check. The keys codes for the arrow keys are #{1B5B41}, #{1B5B42}, #{1B5B43}, #{1B5B44}, and #{1B5B327E}. I check to see if they've been pressed first. If not, run the code above:
now-key: copy keys if not ( find [ #{1B5B41} #{1B5B42} #{1B5B43} #{1B5B44} #{1B5B327E} ] (now-key) ) [keystroke: to-string to-char to-integer now-key]That works, but a message to the list by Gabrielle Santilli creates a simpler solution. It turns out that I should have looked at the console port format a bit more carefully. All that's needed to get the keystroke is:
keystroke: to-string copy keysAnd that does not produce errors for any entered keys.
I added all the above code to the program, and then tested everything. In doing so, I made an interesting discovery - it turns out that the code which produced the ghostly key input error in the shape printing routines is in a section of the TUI dialect that enables one to check for screen size. I think the error has something to do with the fact that I'm "compose"ing the results - not sure, but it doesn't matter. Since I'm not using that function, I simply remove it from the code. While I'm at it, I remove all the other parts of the TUI dialect that I'm not using. It turns out that all I need is:
tui: func [commands [block!]] [ string: copy "" cmd: func [s][join "^(1B)[" s] arg: parse commands [ any [ 'clear (append string cmd "J") | 'up set arg integer! (append string cmd [ arg "A"]) | 'down set arg integer! (append string cmd [ arg "B"]) | 'right set arg integer! (append string cmd [ arg "C"]) | 'left set arg integer! (append string cmd [ arg "D"]) | 'at set arg pair! (append string cmd [ arg/x ";" arg/y "H" ]) | set arg string! (append string arg) ] end ] string ]With that error gone, I can remove all the error checking routines in the program (they were causing some additional problems). Now Textris feels like a reasonably complete program. Here's the final code:
REBOL [Title: "Textris"] tui: func [commands [block!]] [ string: copy "" cmd: func [s][join "^(1B)[" s] arg: parse commands [ any [ 'clear (append string cmd "J") | 'up set arg integer! (append string cmd [ arg "A"]) | 'down set arg integer! (append string cmd [ arg "B"]) | 'right set arg integer! (append string cmd [ arg "C"]) | 'left set arg integer! (append string cmd [ arg "D"]) | 'at set arg pair! (append string cmd [ arg/x ";" arg/y "H" ]) | set arg string! (append string arg) ] end ] string ] shape: [ ["####"] ["#" down 1 left 1 "#" down 1 left 1 "#" down 1 left 1 "#"] ["###" down 1 left 2 "#"] [right 1 "#" down 1 left 2 "##" down 1 left 1 "#"] [right 1 "#" down 1 left 2 "###"] ["#" down 1 left 1 "##" down 1 left 2 "#"] ["###" down 1 left 3 "#"] ["##" down 1 left 1 "#" down 1 left 1 "#"] [right 2 "#" down 1 left 3 "###"] ["#" down 1 left 1 "#" down 1 left 1 "##"] ["###" down 1 left 1 "#"] [right 1 "#" down 1 left 1 "#" down 1 left 2 "##"] ["#" down 1 left 1 "###"] ["##" down 1 left 2 "#" down 1 left 1 "#"] ["##" down 1 left 1 "##"] [right 1 "#" down 1 left 2 "##" down 1 left 2 "#"] [right 1 "##" down 1 left 3 "##"] ["#" down 1 left 1 "##" down 1 left 1 "#"] ["##" down 1 left 2 "##"] ; [" "] [" " down 1 left 1 " " down 1 left 1 " " down 1 left 1 " "] [" " down 1 left 2 " "] [right 1 " " down 1 left 2 " " down 1 left 1 " "] [right 1 " " down 1 left 2 " "] [" " down 1 left 1 " " down 1 left 2 " "] [" " down 1 left 3 " "] [" " down 1 left 1 " " down 1 left 1 " "] [right 2 " " down 1 left 3 " "] [" " down 1 left 1 " " down 1 left 1 " "] [" " down 1 left 1 " "] [right 1 " " down 1 left 1 " " down 1 left 2 " "] [" " down 1 left 1 " "] [" " down 1 left 2 " " down 1 left 1 " "] [" " down 1 left 1 " "] [right 1 " " down 1 left 2 " " down 1 left 2 " "] [right 1 " " down 1 left 3 " "] [" " down 1 left 1 " " down 1 left 1 " "] [" " down 1 left 2 " "] ] floor: [ 21x5 21x6 21x7 21x8 21x9 21x10 21x11 21x12 21x13 21x14 21x15 ] oc: [ [0x0 0x1 0x2 0x3] [0x0 1x0 2x0 3x0] [0x0 0x1 0x2 1x1] [0x1 1x0 1x1 2x1] [0x1 1x0 1x1 1x2] [0x0 1x0 1x1 2x0] [0x0 0x1 0x2 1x0] [0x0 0x1 1x1 2x1] [0x2 1x0 1x1 1x2] [0x0 1x0 2x0 2x1] [0x0 0x1 0x2 1x2] [0x1 1x1 2x0 2x1] [0x0 1x0 1x1 1x2] [0x0 0x1 1x0 2x0] [0x0 0x1 1x1 1x2] [0x1 1x0 1x1 2x0] [0x1 0x2 1x0 1x1] [0x0 1x0 1x1 2x1] [0x0 0x1 1x0 1x1] ] width: [4 1 3 2 3 2 3 2 3 2 3 2 3 2 3 2 3 2 2] score: 0 prin tui [clear] a-line: copy [] loop 11 [append a-line " "] a-line: rejoin [" |" to-string a-line "|"] loop 20 [print a-line] prin " " loop 13 [prin "+"] print "" print tui compose [ at 4x21 "TEXTRIS" at 5x21 "-------" at 7x20 "Use arrow keys" at 8x20 "to move/spin." at 10x20 "'P' = pause" at 13x20 "SCORE: " (to-string score) ] keys: open/binary/no-wait [scheme: 'console] forever [ random/seed now r: random 19 xpos: 9 for i 1 20 1 [ pos: to-pair rejoin [i "x" xpos] do compose/deep [prin tui [at (pos)] print tui shape/(r)] old-r: r old-xpos: xpos if not none? wait/all [keys :00:00.30] [ switch/default to-string copy keys [ "p" [ print tui [ at 23x0 "Press [Enter] to continue" ] ask "" print tui [ at 24x0 " " at 23x0 " " ] ] "^[[D" [if (xpos > 5) [ xpos: xpos - 1 ]] "^[[C" [if (xpos < (16 - compose width/(r))) [ xpos: xpos + 1 ]] "^[[A" [if (xpos < (16 - compose width/(r))) [ switch to-string r [ "1" [r: 2] "2" [r: 1] "3" [r: 6] "4" [r: 3] "5" [r: 4] "6" [r: 5] "7" [r: 10] "8" [r: 7] "9" [r: 8] "10" [r: 9] "11" [r: 14] "12" [r: 11] "13" [r: 12] "14" [r: 13] "15" [r: 16] "16" [r: 15] "17" [r: 18] "18" [r: 17] "19" [r: 19] ] ] ] ] [] ] do compose/deep [ prin tui [at (pos)] print tui shape/(old-r + 19) ] stop: false foreach po compose oc/(r) [ foreach coord floor [ floor-y: to-integer first coord floor-x: to-integer second coord oc-y: i + to-integer first po oc-x: xpos + to-integer second po if (oc-y = (floor-y - 1)) and (floor-x = oc-x) [ stop-shape-num: r stop: true break ] ] ] foreach po compose oc/(old-r) [ foreach coord floor [ floor-y: to-integer first coord floor-x: to-integer second coord oc-y: i + to-integer first po oc-x: old-xpos + to-integer second po if (oc-y = (floor-y - 1)) and (floor-x = oc-x) [ stop-shape-num: old-r stop: true break ] ] ] if stop = true [ left-col: second pos width-of-shape: length? compose oc/(stop-shape-num) right-col: left-col + width-of-shape - 1 counter: 1 for current-column left-col right-col 1 [ add-coord: compose oc/(stop-shape-num)/(counter) new-floor-coord: (pos + add-coord) append floor new-floor-coord counter: counter + 1 ] break ] ] do compose/deep [prin tui [at (pos)] print tui shape/(old-r)] if (first pos) < 2 [ prin tui [at 23x0] print " GAME OVER!!!^/^/" halt ] score: score + 10 print tui compose [at 13x28 (to-string score)] for row 1 20 1 [ line-is-full: true for colmn 5 15 1 [ each-coord: to-pair rejoin [row "x" colmn] if not find floor each-coord [ line-is-full: false break ] ] if line-is-full = true [ remove-each cor floor [(first cor) = row] new-floor: copy [ 21x5 21x6 21x7 21x8 21x9 21x10 21x11 21x12 21x13 21x14 21x15 ] foreach cords floor [ either ((first cords) < row) [ append new-floor (cords + 1x0) ][ append new-floor cords ] ] floor: copy unique new-floor score: score + 1000 prin tui [clear] loop 20 [print a-line] prin " " loop 13 [prin "+"] print "" print tui compose [ at 4x21 "TEXTRIS" at 5x21 "-------" at 7x20 "Use arrow keys" at 8x20 "to move/spin." at 10x20 "'P' = pause" at 13x20 "SCORE: " (to-string score) ] foreach was-here floor [ if not ((first was-here) = 21) [ prin tui compose [at (was-here)] prin "#" ] ] ] ] ]Here's a quick synopsis of the program:
- The TUI dialect is defined.
- The "shape" block, containing the TUI instructions for drawing each shape is defined.
- The "floor", "oc", and "width" coordinate blocks are defined. The "score" variable is also defined.
- The backdrop characters (left, right, and bottom barriers), instructions, headers, and score are printed.
- A forever loop runs the main actions of the program. The subsections of that loop are:
- A shape is printed on the screen.
- User keystrokes are watched for.
- A switch structure decides what to do with entered keystrokes (right arrow = move right, left arrow = move left, up arrow = rotate shape, p = pause).
- Another switch structure determines which shape to print when the current shape is rotated.
- The currently printed shape is erased.
- Two foreach loops check whether the current shape has reached a position at which it should stop falling.
- If the piece has reached a stopping point, the coordinates occupied by the piece are added to the "floor" block.
- The shape is printed at its final resting place.
- If the current shape touches the ceiling, the game ends.
- The score is updated.
- If any rows have been completely filled in, their coordinates are removed from the floor block, the coordinates of all other characters are moved down a row, and the screen is reprinted with the new floor coordinates and the new score.
- The forever loop continues.
If I'd been so thoughtful and organized as to write a structured outline like that in the beginning of the case study, things would've moved along more quickly. But any project is easier in retrospect ... I just try to remember that building as detailed an outline as possible before writing any code always saves a great deal of work and confusion.
Now that the game satisfies my original intentions, I'll bring the case study to a close, but not without first putting together a to-do list of things to improve in the program. If you'd like to try implementing some of these changes, first figure out where in the outline they should go, write some pseudo code to get the job done, and then come up with REBOL code to satisfy those pseudo code expressions:
- Save high scores to disk.
- Add a way to incrementally increase the speed at which shapes drop. Do this every time a certain number of rows is cleared.
- Add a "next piece" preview.
- Look for a way to remove the cursor from the printout, so that it's not visible along the left side of the wall as the shapes fall.
- Add sound. Play tones for each event that occurs, and play a background tune while the game is running.
- Rewrite the entire program using GUI techniques, instead of console text characters and TUI.
Looking at my coding process in retrospect, I should note some criticisms. One element that annoyed me was a set of badly chosen variable names. I initially used "r", for example, to represent the current shape number because it was first used to represent a random number. "R" is not so descriptive, and it was hard to remember what "r" represented while I was coding. The same was true of "i", which became more important as the loop that dropped the shapes grew in complexity. I left those variables as they were in this case study so that the lines of code fit neatly onto this web page, but in my own coding I choose to use more descriptive variables. Doing that in general makes code more readable and easier to think through.
The Moral of the Story:
Whether or not you're interested in game programming, and despite the fact that the final product of this case study is a bland implementation of Tetris, some general understanding about coding can be gained from the thought process covered in this section. It's typical of any general coding project you'll encounter: start with a design concept, outline the main structure of the program you imagine, use pseudo code to guide you from the "what am I trying to do?" through the "how do I code it" stages, and refine the detail of your outline by testing and experimenting with small code chunks along the way.
In general, if you can't think through the process of "what am I trying to accomplish" in a structured way, then you won't be able to write the code to accomplish it. Once you've got a basic grasp of language concepts and syntax, you'll see that writing code just takes lots of creative organization and experimentation. Keep a language reference close at hand, and you can work out the syntax of virtually any code you need to write. That's only a matter of knowing which functions and constructs are available to solve your problems, and looking up the format for those you're not familiar with. The difficult part in any coding situation is mapping each small thought process to a data construct, conditional expression, looping routine, function definition, existing code module, word label, etc. For large projects, you'll typically need an outline because it's so easy to get lost in the minute coding details along the way. Start with a top down approach, conceive and design a flow chart/outline, and then flesh out the details of each section until you've got code written to solve each design concept. Once you become familiar with that process, experience will show that you can code solutions for virtually any problem you encounter.
You'll find that in many cases REBOL allows you to think directly in code more easily than you can with pseudo code. That's because REBOL's high level design is meant to be human readable and human "thinkable". Although many coding concepts in all computer languages are generally the same, most other languages are more overtly designed and constrained by legacy concepts derived from requirements about how computers operate. Some languages tend to require much more low level coding or coersing of disparate modules to fit together in order to make the conceptual design take shape in final code form. Other languages get you bogged down in thinking about higher level OOP constructs. A lack of universal data structures such as REBOL's block/series structure, a lack of built in native data types such as time, tuples, pairs, money, etc., and a less natural way of structuring functions, variables and module definitions (not using words and dialects in a natural language way), require unique and contrived constructs to be designed to manipulate data in each individual program. In the most popular languages, program authors typically have to be more concerned about managing the rudimentary memory and cpu actions of the computer for everything that occurs in a program. That enables a greater measure of control over how a computer uses it's hardware resources, but it's very far from the way humans naturally think about solving real life situations. REBOL allows things to be done in a way of thinking that's closer to the outline stage. When you get used to writing REBOL code, you'll find that it saves a tremendous amount of time compared to other languages. Remember along the way that no matter what computer language(s) you learn, understanding how to think through the "what I am I trying to accomplish" outline is essential to writing code that accomplishes your task.
10.10 Case 10 - Scheduling Teachers, Part Two
After several months of using the teacher scheduling application described in the first case study, my business expanded, and the teaching staff grew. With the way things worked in my short initial program, I would have to create a new folder on the web site and compile a unique version of the program for each new teacher. This would require recompiling and uploading a new version, for each teacher, every time I alter the program. I wanted to make a multi-user version of the application to simplify setup and to save maintenance time. I also wanted to add some error checking and a simple password scheme to the existing program. To create a new version of the application, here's my concept in outline/pseudo code form:
- Maintain the existing folder and file structure on the web site (http://website.com/teacher/name, schedule.txt, and index.php).
- Add a file to the web site containing a list of current teachers and associated passwords. Put it outside the public_html folder, so that people can't download it without a password.
- In the application, start by downloading that file from the website (using ftp).
- Display a text list of teacher names from the downloaded file.
- When a teacher name is selected, request a password from the user and check that it matches the associated password for the given teacher.
- Append the teacher name to the http and ftp URLs, and run the program as before.
- Add some error checking and backup routines every time the data is read or written locally, or on the web server. That way, no data is ever lost.
- Compile the program and upload it to the web site. Point all links on the index.php pages to that single file. Now, any time I want to add a new teacher, all I need to do is add the new teacher name and password to the downloadable text file and copy a blank index.php and schedule.txt to a new folder on the web server. If I ever make additional changes to the program, I only need to recompile and upload that single program file.
To start things off, I created a text file called "teacherlist.txt" and stored it outside the public_html folder on the web server. It's formatted like this:
["mark" "markspassword"] ["ryan" "ryanspassword"] ["nick" "nickspassword"] ["peter" "peterspassword"] ["rudi" "rudispassword"] ["tom" "tomspassword"]The first thing I do in the program is read the data:
teacherlist: load ftp://user:pass@website.com/teacherlist.txtNext, display a list of the teachers. The first item in each block of teacherlist.txt is the teacher name. A foreach loop reads each of those names into a new block, and that block is displayed using a GUI text-list widget:
teachers: copy [] foreach teacher teacherlist [append teachers first teacher] view center-face layout [ text-list data teachers [folder: value unview] ]Next, get the password from the user and use a foreach loop to look through the list, checking for a match in teacher names and passwords entered by the user (the first and second elements, respectively, in each block):
pass: request-pass/only correct: false foreach teacher teacherlist [ if ((first teacher) = folder) and (pass = (second teacher)) [ correct: true ] ] if correct = false [alert "Incorrect password." quit]I add the following line to the script, which keeps REBOL from terminating the script when the [Esc] key is pressed. That behavior is the default in the REBOL interpreter, and makes it easy for someone to just stop the script and view the teacherlist. (I'm not so concerned about security here, but I don't want passwords to be blatantly available):
system/console/break: falseFinally, I come up with an error message to be executed any time an Internet connection isn't available. It allows the user to read any of the recently backed up schedule.txt files so that the program is useful even if an Internet connection isn't available:
error-message: does [ ans: request {Internet connection is not available. Would you like to see one of the recent local backups?} either ans = true [ editor to-file request-file quit ][ quit ] ]I wrap all attempts to connect to the Internet in "error? try" routines, and duplicate the original backup routine from the initial program so that no data is ever lost. Here's the final code:
REBOL [title: "Lesson Scheduler"] system/console/break: false error-message: does [ ans: request {Internet connection is not available. Would you like to see one of the recent local backups?} either ans = true [ editor to-file request-file quit ][ quit ] ] if error? try [ teacherlist: load ftp://user:pass@website.com/teacherlist.txt ][ error-message ] teachers: copy [] foreach teacher teacherlist [append teachers first teacher] view center-face layout [ text-list data teachers [folder: value unview] ] pass: request-pass/only correct: false foreach teacher teacherlist [ if ((first teacher) = folder) and (pass = (second teacher)) [ correct: true ] ] if correct = false [alert "Incorrect password." quit] url: rejoin [http://website.com/teacher/ folder] ftp-url: rejoin [ ftp://user:pass@website.com/public_html/teacher/ folder ] if error? try [ write %schedule.txt read rejoin [url "/schedule.txt"] ][ error-message ] ; backup (before changes are made): cur-time: to-string replace/all to-string now/time ":" "-" ; local: write to-file rejoin [ folder "-schedule_" now/date "_" cur-time ".txt" ] read %schedule.txt ; online: if error? try [ write rejoin [ ftp-url "/" now/date "_" cur-time ] read %schedule.txt ][ error-message ] editor %schedule.txt ; backup again (after changes are made): cur-time: to-string replace/all to-string now/time ":" "-" write to-file rejoin [ folder "-schedule_" now/date "_" cur-time ".txt" ] read %schedule.txt if error? try [ write rejoin [ ftp-url "/" now/date "_" cur-time ] read %schedule.txt ][ alert "Internet connection not available while backing up." ] ; save to web site: if error? try [ write rejoin [ftp-url "/schedule.txt"] read %schedule.txt ][ alert {Internet connection not available while updating web site. Your schedule has NOT been saved online.} quit ] browse urlWith the new application complete, I wanted to create an additional cgi application for the web site to collectively display all available times in each of the teachers' schedules. This would help with scheduling because both students and management could instantly see a bird's eye view of all open appointment times, on a single web page. In order for that display to be viewable by the general public, I want the cgi app to strip out all personal data contained in the schedules. To create the cgi, I need to search each line of schedule text for "----". If a line contains the characters "----", that time is available. Here's a pseudo code outline that I thought through as I organized the process:
- Make a list of all the teacher pages. Store the links in a block.
- Use a foreach loop to cycle through each page in the list. Read in the data on each page in line format, using another foreach loop.
- For each line, use a find function to check whether the line contains the name of a day of the week, or the characters "----". If so, print the line, adding some additional formatting to separate days as headers. Also print each page link as a header separating each teacher's schedule in the printout.
First, I created the block of links:
page-list: [ http://website.com/teacher/ryan http://website.com/teacher/mark http://website.com/teacher/nick http://website.com/teacher/peter http://website.com/teacher/tom http://website.com/teacher/rudi ]For step 2, I created the foreach loop to read each page:
foreach page page-list [ data: read/lines page ]Inside that loop, I added the code to print out the teacher name and day headers, and the available times:
foreach page page-list [ print newline print to-string page print "" data: read/lines page week: ["MONDAY" "TUESDAY" "WEDNESDAY" "THURSDAY" "FRIDAY" "SATURDAY" "SUNDAY"] foreach line data [ foreach day week [ if find line day [print "" print line print ""] ] if find line "----" [print line] ] ]Now I've got a little command line application that does what I need:
REBOL [] page-list: [ http://website.com/teacher/ryan http://website.com/teacher/mark http://website.com/teacher/nick http://website.com/teacher/peter http://website.com/teacher/tom http://website.com/teacher/rudi ] foreach page page-list [ print newline print to-string page print "" data: read/lines page week: ["MONDAY" "TUESDAY" "WEDNESDAY" "THURSDAY" "FRIDAY" "SATURDAY" "SUNDAY"] foreach line data [ foreach day week [ if find line day [print "" print line print ""] ] if find line "----" [print line] ] ]Next, to the basic CGI framework provided earlier in this tutorial, I simply added the code above. The only real changes I needed to make were some added "< B R >"s (HTML line ends) to make the text display properly in the browser:
#!/home/path/public_html/rebol/rebol -cs REBOL [] print "content-type: text/html^/" print [<HTML><HEAD><TITLE>"Available Appointment Times"</TITLE>] print [</HEAD><BODY>] page-list: [ http://website.com/teacher/ryan http://website.com/teacher/mark http://website.com/teacher/nick http://website.com/teacher/peter http://website.com/teacher/tom http://website.com/teacher/rudi ] foreach page page-list [ print [<BR><BR>] print to-string page print [<BR>] data: read/lines page week: ["MONDAY" "TUESDAY" "WEDNESDAY" "THURSDAY" "FRIDAY" "SATURDAY" "SUNDAY"] foreach line data [ foreach day week [ if find line day [print [<BR>] print line print [<BR><BR>]] ] if find line "----" [print line print [<BR>]] ] ] print [</BODY></HTML>]As more teachers were added to the scheduling system, it became apparent that a CGI version of the editor would be helpful (for use on mobile phones, at work, and in other environments where installing an executable was problematic). For that, I simply used the password protected online text editor, found earlier in this tutorial:
#!/home/path/public_html/rebol/rebol -cs REBOL [] print "content-type: text/html^/" print [<HTML><HEAD><TITLE>"Edit Schedule"</TITLE></HEAD><BODY>] ; submitted: decode-cgi system/options/cgi/query-string ; We can't use the above normal line to decode, because ; we're using the post method to submit data (because data ; from the textarea may get too big for the get method). ; Use the following function to process data from a post ; method instead: read-cgi: func [/local data buffer][ switch system/options/cgi/request-method [ "POST" [ data: make string! 1020 buffer: make string! 16380 while [positive? read-io system/ports/input buffer 16380][ append data buffer clear buffer ] ] "GET" [data: system/options/cgi/query-string] ] data ] submitted: decode-cgi read-cgi ; if schedule.txt has been edited and submitted: if ((submitted/2 = "save") or (submitted/2 = "save")) [ ; save newly edited schedule: write to-file rejoin ["./" submitted/6 "/schedule.txt"] submitted/4 print ["Schedule Saved."] print rejoin [ {<META HTTP-EQUIV="REFRESH" CONTENT="0; URL=http://website.com/folder/} submitted/6 {">} ] quit ] ; if user is just opening page (i.e., no data has been submitted ; yet), request user/pass: if ((submitted/2 = none) or (submitted/4 = none)) [ print [<strong>"W A R N I N G - "] print ["Private Server, Login Required:"</strong><BR><BR>] print [<FORM ACTION="./edit.cgi">] print [" Username: " <input type=text size="50" name="name"><BR><BR>] print [" Password: " <input type=text size="50" name="pass"><BR><BR>] print [<INPUT TYPE="SUBMIT" NAME="Submit" VALUE="Submit">] print [</FORM>] quit ] ; check user/pass against those in teacherlist.txt, ; end if incorrect: teacherlist: load %teacherlist.txt folder: submitted/2 password: submitted/4 response: false foreach teacher teacherlist [ if ((first teacher) = folder) and (password = (second teacher)) [ response: true ] ] if response = false [print "Incorrect Username/Password." quit] ; if user/pass is ok, go on: ; backup (before changes are made): cur-time: to-string replace/all to-string now/time ":" "-" schedule_text: read to-file rejoin ["./" folder "/schedule.txt"] write to-file rejoin [ "./" folder "/" now/date "_" cur-time ".txt"] schedule_text print [<strong>"Be sure to SUBMIT when done:"</strong><BR><BR>] print [<FORM method="post" ACTION="./edit.cgi">] print [<INPUT TYPE=hidden NAME=submit_confirm VALUE="save">] print [<textarea cols="100" rows="15" name="contents">] print [schedule_text] print [</textarea><BR><BR>] print rejoin [{<INPUT TYPE=hidden NAME=folder VALUE="} folder {">}] print [<INPUT TYPE="SUBMIT" NAME="Submit" VALUE="Submit">] print [</FORM>] print [</BODY></HTML>]Now there's a way for all the teachers to edit their schedules. I can add a new teacher to the system in about 5 seconds (just create a new directory on the server and copy blank schedule.txt and index.php files). Anyone involved in scheduling can make changes online, regardless of location or computer type, and everyone stays synchronized. In addition, anyone can get an instant bird's eye view of all available appointment times - this helps tremendously when scheduling new students and maintaining daily activities.
10.11 Case 11 - An Online Member Page CGI Program
One of my friends wanted to create an online member database for a local club. He wanted members to be able to sign up and add their contact information, upload photos, and add info about themselves. He was tired of manually making changes to the members' pages, and wanted users to be able to add, edit, and delete their own information. He wanted basic password enabled access so that users could only edit their own information, and he wanted a back end utility that allowed him to make changes as administrator, and which automatically saved each successive change to the database, so that no data could ever be lost. He also wanted users automatically emailed their password, in case they forgot.
Here was my basic thought process and plan of attack:
- This will be an online system (a web site), so the user interface will be a set of HTML pages that display each user's information, as well as a set of HTML forms for users to enter information. We decided to have the page display the following fields: Name, Address, Phone, Email, Age, Language, Height, Date the user was added, and an uploaded photo.
- The data will be stored in some sort of online database. Since this is a small group with only a few users, I decided to create a simple flat file database - just a text file filled with blocks of REBOL data, one block per user, stored on the web server.
- The page that pulls the info from the database and displays it in the above HTML will basically be a REBOL CGI application that runs a "foreach" loop to print each of the entries in the above HTML format. The pages where the users enter their information will be forms that submit the information to a REBOL CGI that appends it to the database text file. The pages where the users edit their information will be forms that display the information currently in the selected entry, without the password. When the user submits the new password and updated info, the CGI checks that the submitted password matches the existing password for that entry, and then replaces the old block with the new one, in the database text file. The code for emailing the user a forgotten password and for automatically backing up data will also be put here.
- An image upload/update page also needs to created. This will be an HTML form that accepts a local image file on the user's computer, submits that file to the CGI, which in turn writes that binary data to a directory on the web server, creates an HTML image link to it, and adds that link to the appropriate user entry in the database text file.
- The back end will simply be the password protected text editor explored in case study #8, with links to all the backup text files, for easy recovery (copy/paste) of lost data.
Here was the basic HTML layout I came up with for step 1. Each entry in the database will be displayed using this template:
<HR><BR> Date/Time: 23-Mar-2008/13:11:42-7:00 <A HREF="./index.cgi?function=">edit | </A> <A HREF="./index.cgi?function=">delete</A> <TABLE background="" border=0 cellPadding=2 cellSpacing=2 width="100%"><TR> <TD width = "600"> <BR> <FONT FACE="Courier New, Courier, monospace">Name: </FONT> <STRONG>The User Name Goes Here</STRONG> <BR> <FONT FACE="Courier New, Courier, monospace">Address: </FONT> <STRONG>The Address Goes Here</STRONG> <BR> <FONT FACE="Courier New, Courier, monospace">Phone: </FONT> <STRONG>The Phone</STRONG> <BR> <FONT FACE="Courier New, Courier, monospace">Email: </FONT> <STRONG>The Email</STRONG> <BR> <FONT FACE="Courier New, Courier, monospace">Age: </FONT> <STRONG>The Age</STRONG> <BR> <FONT FACE="Courier New, Courier, monospace">Language: </FONT> <STRONG>The Language</STRONG> <BR> <FONT FACE="Courier New, Courier, monospace">Height: </FONT> <STRONG>The Height</STRONG> <BR><BR> </TD> <TD width="170" valign="center"> <A HREF="./default.jpg" target=_blank><IMG align=baseline alt="" border=0 hspace=0 src="./default.jpg" width="160" height="120"> </A> </TD> </TR></TABLE> Some Additional Notes Go Here... <BR><BR>The database design for step 2 was even simpler to create. Here's an example of what each block looks like. Notice that each entry in the database is just a text string separated by spaces, for each field of info we want displayed on the member page. In the block, I added a link to a default image, in case the user didn't upload their own photo. This file was saved as %bb.db:
["Username" "19-Feb-2008/4:55:59-8:00" "1 Address St." "123-456-7890" "name@website.com" "40" {REBOL, C, C++, Python, PHP, Basic, AutoIt, others...} "6'" {I'm a nobody - just a test account.} "password" [ {<a href = "./default.jpg" target=_blank> <IMG align=baseline alt="" border=0 hspace=0 src="./default.jpg" width="160" height="120"></a>} ] ] ["Tester McUser" "22-Feb-2008/13:14:44-8:00" "1 Way Lane" "234-567-8910" "tester@website.com" "35" "REBOL" {5' 11"} "I'm just another test account." "password" [ {<a href = "./files/photo.jpg" target=_blank> <IMG align=baseline alt="" border=0 hspace=0 src="./files/photo.jpg" width="160" height="120"></a>} ] ]At this point I could begin the work of step 3, creating a CGI program that prints the HTML page in step 1, with the above data. Here's a simple CGI script that simply prints the HTML design together with the entries from the database inserted:
#! /home/path/public_html/rebol/rebol -cs REBOL [] print "content-type: text/html^/" print read %header.html bbs: load %bb.db ; load the database info print [<center><table border=1 cellpadding=10 width=90%><tr><td>] print {<TABLE background="" border=0 cellPadding=0 cellSpacing=0 height="100%" width="100%"><tr><td width = "600">} print [<hr>] reverse bbs foreach bb bbs [ print [<BR>] print rejoin ["Date/Time: " bb/2] print " " print rejoin [{<a href="./index.cgi?function=">edit | </a>}] print rejoin [{<a href="./index.cgi?function=">delete</a>}] print " " print {<TABLE background="" border=0 cellPadding=2 cellSpacing=2 height="100%" width="100%"><tr> <td width = "600"><BR>} print rejoin [{<FONT FACE="Courier New, Courier, monospace">} "Name: </FONT><strong>" bb/1 "</strong>"] print [<BR>] print rejoin [{<FONT FACE="Courier New, Courier, monospace">} "Address: </FONT><strong>" bb/3 "</strong>"] print [<BR>] print rejoin [{<FONT FACE="Courier New, Courier, monospace">} "Phone: </FONT><strong>" bb/4 "</strong>"] print [<BR>] print rejoin [{<FONT FACE="Courier New, Courier, monospace">} "Email: </FONT><strong>" bb/5 "</strong>"] print [<BR>] print rejoin [{<FONT FACE="Courier New, Courier, monospace">} "Age: </FONT><strong>" bb/6 "</strong>"] print [<BR>] print rejoin [{<FONT FACE="Courier New, Courier, monospace">} "Language: </FONT><strong>" bb/7 "</strong>"] print [<BR>] print rejoin [{<FONT FACE="Courier New, Courier, monospace">} "Height: </FONT><strong>" bb/8 "</strong>"] print [<BR><BR>] print </td> print {<td width = "170" valign = "center">} print bb/11 ; image link print {</td></tr></table>} print bb/9 ; "other information " text print [<BR><BR><HR>] ] print [</td></tr></td></tr></td></tr></table>] print [</td></tr></table></center>] print read %footer.htmlTo that code, there were a number of features that I realized I should add. First, I wanted to munge email addresses so that they were less likely to get collected by spam bots. This line of code does the job well enough for my needs. It turns "name@address.com" into "name at address dot com":
(replace/all (replace bb/5 "@" " at ") "." " dot ")I also wanted any http:// links in the "other information" section to be automatically linked. To do that, I used parse to search for "http://" and the ending space character, then wrapped that link in the required < A H R E F = ...> tags. Here's the code:
bb_temp: copy bb/9 bb_temp2: copy bb_temp parse/all bb_temp [any [ thru "http://" copy link to " " (replace bb_temp2 (rejoin [{http://} link]) (rejoin [ { <a href="} {http://} link {" target=_blank>http://} link {</a> }])) ] to end ]Furthermore, I wanted to have line endings in the "other information" section automatically converted to HTML "< b r >"s, so that they display correctly on the web page. That's easy:
replace/all bb_temp newline " <br> "My friend wanted a count displayed of the total number of members. That's also easy, with "length? bbs":
print rejoin [{<font size=5> Members: (} length? bbs {)</font></td>}]I also added a "join now" link to the CGI page where users would be able to add themselves to the database (that page hasn't been created yet):
print {<td><a href="./add.cgi">Join Now</a></td></tr></table><BR>}In order for users to edit/delete their info later, I needed to tag each displayed entry with a unique number to automatically select the appropriate block from the database. To do this, I added a counter variable to the foreach loop, and incremented it each time through the loop (counter: counter + 1). Then I replaced the generic edit and delete links in the code above . . .
print rejoin [{<a href="./index.cgi?function=">edit | </a>}] print rejoin [{<a href="./index.cgi?function=">delete</a>}]. . . with links that contain the counter, and which can be deciphered by a CGI program as "get" data:
print rejoin [ {<a href="./index.cgi?function=edititemnumber&messagenumber=} counter {&Submit=Post+Message">edit | </a>} ] print rejoin [ {<a href="./index.cgi?function=deleteitemnumber&messagenumber=} counter {&Submit=Post+Message">delete</a>} ]Here's the script, as it stands so far:
#! /home/path/public_html/rebol/rebol -cs REBOL [] print "content-type: text/html^/" print read %header.html bbs: load %bb.db print [<center><table border=1 cellpadding=10 width=90%><tr><td>] print-all: does [ print {<TABLE background="" border=0 cellPadding=0 cellSpacing=0 height="100%" width="100%"><tr><td width = "600">} print rejoin [{<font size=5> Members: (} length? bbs {)</font></td>}] print {<td><a href="./add.cgi">Join Now</a></td></tr></table><BR>} print [<hr>] counter: 1 reverse bbs foreach bb bbs [ print [<BR>] if bb/1 <> "file uploaded" [ print rejoin ["Date/Time: " bb/2] print " " print rejoin trim [ {<a href= "./index.cgi?function=edititemnumber&messagenumber=} counter {&Submit=Post+Message">edit | </a>} ] print rejoin trim [ {<a href= "./index.cgi?function=deleteitemnumber&messagenumber=} counter {&Submit=Post+Message">delete</a>} ] print " " print { <TABLE background="" border=0 cellPadding=2 cellSpacing=2 height="100%" width="100%"><tr> <td width = "600"><BR> } print rejoin [{<FONT FACE="Courier New, Courier, monospace">} "Name: </FONT><strong>" bb/1 "</strong>"] print [<BR>] print rejoin [{<FONT FACE="Courier New, Courier, monospace">} "Address: </FONT><strong>" bb/3 "</strong>"] print [<BR>] print rejoin [{<FONT FACE="Courier New, Courier, monospace">} "Phone: </FONT><strong>" bb/4 "</strong>"] print [<BR>] print rejoin [{<FONT FACE="Courier New, Courier, monospace">} "Email: </FONT><strong>" (replace/all (replace bb/5 "@" " at ") "." " dot ") "</strong>" ] print [<BR>] print rejoin [{<FONT FACE="Courier New, Courier, monospace">} "Age: </FONT><strong>" bb/6 "</strong>"] print [<BR>] print rejoin [{<FONT FACE="Courier New, Courier, monospace">} "Language: </FONT><strong>" bb/7 "</strong>"] print [<BR>] print rejoin [{<FONT FACE="Courier New, Courier, monospace">} "Height: </FONT><strong>" bb/8 "</strong>"] print [<BR><BR>] ] ; automatically convert line endings to HTML " <br>" bb_temp: copy bb/9 replace/all bb_temp newline " <br> " bb_temp2: copy bb_temp ; automatically link any urls starting with http:// append bb_temp " " parse/all bb_temp [any [ thru "http://" copy link to " " (replace bb_temp2 (rejoin [{http://} link]) (rejoin [ { <a href="} {http://} link {" target=_blank>http://} link {</a> }])) ] to end ] print </td> print {<td width = "170" valign = "center">} print bb/11 ; image link print {</td></tr></table>} print bb_temp2 print [<BR><BR><HR>] counter: counter + 1 ] print [</td></tr></td></tr></td></tr></table>] ] print-all print [</td></tr></table></center>] print read %footer.htmlThe page above was saved as index.cgi, and serves as the main display page for the site. In order to ensure that a fresh copy of that page is always viewed by visitors, I also created the following index.html page that simply refreshes the index.cgi page. By using that index.html page as the primary link (and by making that HTML file the default page for the web site), visitors always automatically see a refreshed view of the member page, with any changes/updates that have been made:
<html> <head> <title></title> <META HTTP-EQUIV="REFRESH" CONTENT="0; URL=./index.cgi"> </head> <body bgcolor="#FFFFFF"> </body> </html>Next, I needed to create a form for users to enter their member information. This was saved as add.cgi. The form posts any submitted information back to index.cgi.
#! /home/path/public_html/rebol/rebol -cs REBOL [] print "content-type: text/html^/" print read %header.html print [<center><table border=1 cellpadding=10 width=90%><tr><td>] print [<font size=5>" Add New Member Information:"</font>] print " " print " " print " " print [<hr>] print [<FORM method="post" ACTION="./index.cgi">] print [<br>" Your Name: " <br><input type=text size="60" name="username"><BR>] print [<br>" Password (required to edit member info later): " <br> <input type=text size="60" name="password"><BR>] print [<br>" Address: " <br><input type=text size="60" name="address"> <BR>] print [<br>" Phone: " <br><input type=text size="60" name="phone"><BR>] print [<br>" Email: " <br><input type=text size="60" name="email"><BR>] print [<br>" Age: " <br><input type=text size="60" name="age"><BR>] print [<br>" Language: " <br><input type=text size="60" name="language"> <BR>] print [<br>" Height: " <br><input type=text size="60" name="height"><BR> <BR>] print [" Other Information/Notes: " <br>] print [<textarea name=otherinfo rows=5 cols=50></textarea><BR><BR>] print [<INPUT TYPE="SUBMIT" NAME="Submit" VALUE="Post New Member Info">] print [</FORM>] print [</td></tr></table></center>] print read %footer.htmlI integrated the following code into index.cgi, to read and add the info from the above form to the database:
; here's the default code used to read any data from an HTML form: read-cgi: func [/local data buffer][ switch system/options/cgi/request-method [ "POST" [ data: make string! 1020 buffer: make string! 16380 while [positive? read-io system/ports/input buffer 16380][ append data buffer clear buffer ] ] "GET" [data: system/options/cgi/query-string] ] data ] submitted: decode-cgi read-cgi ; make sure at least a user name and password was entered: if submitted/2 <> none [ if (submitted/2 = "") or (submitted/4 = "") [ print { <strong>You must include at least a name and password.</strong> <br><br>Press the [BACK] button in your browser to try again. } print [</td></tr></table></center>] print read %footer.html halt ] ; now create a new entry block to add to the database: entry: copy [] append entry submitted/2 ; name ; the time on the server is 3 hours different then our local time: append entry to-string (now + 3:00) append entry submitted/6 ; address append entry submitted/8 ; phone append entry submitted/10 ; email append entry submitted/12 ; age append entry submitted/14 ; language append entry submitted/16 ; height append entry submitted/18 ; other info append entry submitted/4 ; password append/only entry [ {<a href = "./default.jpg" target=_blank> <IMG align=baseline alt="" border=0 hspace=0 src="./default.jpg" width="160" height="120"></a>} ] ; append the new entry to the database, and notify the user: append/only tail bbs entry save %bb.db bbs print {<strong>New Member Added.</strong> Click "Edit" to upload a photo.} print [</td></tr></table></center>] print read %footer.html ; now display the member page with the new info refreshed: wait :00:04 refresh-me: { <head><title></title> <META HTTP-EQUIV="REFRESH" CONTENT="0; URL=./index.html"></head> } print refresh-me quitNow we can finish up the rest of the work in step 3 of our outline. The pseudo code in my outline reads "The pages where the users edit their information will be forms that display the information currently in the selected entry, without the password. When the user submits the new password and updated info, the CGI checks that the submitted password matches the existing password for that entry, and then replaces the old block with the new one, in the database text file". I've already created links in index.html to reference the "edititemnumber" (created earlier using a counter variable in the foreach loop of index.cgi). And we've already created the basic data entry form to add new users. So we can check for the edititemnumber, and fill the form with appropriate items from the database. In order to find and replace the original entry in the database, once the user has made changes, the original values also need to be submitted as additional hidden form fields, along with the user-editable values in the form's text fields. Here's what I came up with:
if submitted/2 = "edititemnumber" [ ; pick the correct entry from the database, using the submitted ; counter variable from the "edit" link in index.cgi: selected-block: pick bbs ( (length? bbs) - (to-integer submitted/4) + 1 ) print [<font size=5>" Edit Your Existing Member Information:"</font>] print " " ; here's a link we'll need for the section of the outline that ; enables image uploading: print rejoin [ {<a href="./upload.cgi?name=} first selected-block {">Upload Image (Add or Change)</a><hr>} ] print " " print "<br><br>" print {<strong><i>PASSWORD REQUIRED TO EDIT! </i></strong> (Enter it in the field below.)} print "<br><br>" print [<FORM method="post" ACTION="./edit.cgi">] print rejoin [ {<br> Your Name: <br> <input type=text size="60" name="username" value="} first selected-block {"><BR>} ] print [<br> <strong> " Member Password " </strong> "(same as when you created the original account): " <br> <input type=text size="60" name="password"><BR> ] print rejoin [ {<br> Address: <br><input type=text size="60" name="address" value="} pick selected-block 3 {"><BR>} ] print rejoin [ {<br> Phone: <br><input type=text size="60" name="phone" value="} pick selected-block 4 {"><BR>} ] print rejoin [ {<br> Email: <br><input type=text size="60" name="email" value="} pick selected-block 5 {"><BR>} ] print rejoin [ {<br> Age: <br><input type=text size="60" name="age" value="} pick selected-block 6 {"><BR>} ] print rejoin [ {<br> Language: <br><input type=text size="60" name="language" value="} pick selected-block 7 {"><BR>} ] print rejoin [ {<br> Height: <br><input type=text size="60" name="height" value="} pick selected-block 8 {"><BR><BR>} ] print [" Other Information/Notes: " <br>] print [<textarea name=otherinfo rows=5 cols=50>] print [pick selected-block 9] print [</textarea><BR><BR>] print rejoin [ {<input type="hidden" name="original_username" value="} pick selected-block 1 {">} ] print rejoin [ {<input type="hidden" name="original_date" value="} pick selected-block 2 {">} ] print rejoin [ {<input type="hidden" name="original_address" value="} pick selected-block 3 {">} ] print rejoin [ {<input type="hidden" name="original_phone" value="} pick selected-block 4 {">} ] print rejoin [ {<input type="hidden" name="original_email" value="} pick selected-block 5 {">} ] print rejoin [ {<input type="hidden" name="original_age" value="} pick selected-block 6 {">} ] print rejoin [ {<input type="hidden" name="original_language" value="} pick selected-block 7 {">} ] print rejoin [ {<input type="hidden" name="original_height" value="} pick selected-block 8 {">} ] print rejoin [ {<input type="hidden" name="original_otherinfo" value="} pick selected-block 9 {">} ] print [<INPUT TYPE="SUBMIT" NAME="Submit" VALUE="Update Member Information">] print [</FORM>] print [</td></tr></table></center>] print read %footer.html quit ]I added the above code to index.cgi. Notice that the above form points to edit.cgi, which actually does the work of checking the password and processing the changes in the database. It has all the standard header and read-cgi code, and then it uses a foreach loop to look for a database entry that has all the same data as that submitted by the hidden items in the form above, and checks the original password in that entry. In comparing the original password with that entered by the user, I also enabled an administrator password "blahblah". I also added the code to email users their password, in case they've forgotten it (just send the stored password to the email address contained in the database, for that entry):
#! /home/path/public_html/rebol/rebol -cs REBOL [] print "content-type: text/html^/" print read %header.html bbs: load %bb.db read-cgi: func [/local data buffer][ switch system/options/cgi/request-method [ "POST" [ data: make string! 1020 buffer: make string! 16380 while [positive? read-io system/ports/input buffer 16380][ append data buffer clear buffer ] ] "GET" [data: system/options/cgi/query-string] ] data ] submitted: construct decode-cgi read-cgi ; get password from the entry submitted: foreach message bbs [ if all [ find message submitted/original_username find message submitted/original_date find message submitted/original_address find message submitted/original_phone find message submitted/original_email find message submitted/original_age find message submitted/original_language find message submitted/original_height find message submitted/original_otherinfo ] [read-pass: message/10] ] ; save the old block: old-message: to-block reduce [ submitted/original_username submitted/original_date submitted/original_address submitted/original_phone submitted/original_email submitted/original_age submitted/original_language submitted/original_height submitted/original_otherinfo read-pass ] ; so that the original pass is not replaced by "blahblah": either submitted/password = "blahblah" [ entered-pass: read-pass ] [ entered-pass: submitted/password ] ; create the new entry for the database: new-message: to-block reduce [ submitted/username submitted/original_date submitted/address submitted/phone submitted/email submitted/age submitted/language submitted/height submitted/otherinfo entered-pass ] ; check the password, and replace: if submitted/password <> "" [ either ( read-pass = submitted/password ) or ( submitted/password = "blahblah" ) [ foreach message bbs [replace message old-message new-message] ] [ print { <strong>Forgot your member password?</strong> <br><br> It's being emailed to the address for this entry, right now... Wait for this page to refresh, then <strong>check your email! </strong> } print read %footer.html wait 3 set-net [user@website.com smtp.website.com] send (to-email submitted/original_email) (to-string rejoin [ "Forgot your member password?" newline newline trim {Someone was editing an entry with this email address, but the incorrect password was used. Here is the correct password, in case you've forgotten:} newline newline read-pass ]) ] ] save %bb.db bbs ; diplay the edited results on the main user page: refresh-me: { <head><title></title> <META HTTP-EQUIV="REFRESH" CONTENT="0; URL=./index.cgi"></head> } print refresh-me print read %footer.htmlHere, I decided to add the backup code. What I did was create a folder for all previous versions of the database text file to be saved as backups. Then I created a text file that contained the number of the current backup file (to start out, that text file just contained the number 1). Then, I incremented that number and saved it back to that number file. And finally, I saved a copy of the current database to a text file with the current backup number appended to the filename. This code went right before bb.db was saved in the CGI above:
backup-num: load %backup-num.txt backup-num: backup-num + 1 write %backup-num.txt backup-num filename: to-file rejoin ["./backup/bb-" (to-string backup-num) ".txt"] save filename bbsThe following code is basically a simpler version of the editing code above, which allows users to delete an entry. All that's needed in this case is the username and password. All the other info is passed along to delete.cgi as hidden fields. This code gets added to index.cgi:
if submitted/2 = "deleteitemnumber" [ selected-block: pick bbs ( (length? bbs) - (to-integer submitted/4) + 1 ) print [<font size=5>" Delete An Existing Member Account:"</font><hr>] print [<FORM method="post" ACTION="./delete.cgi">] print rejoin [ {<br> Your Name: <br> <input type=text size="60" name="username" value="} first selected-block {"><BR>} ] print [<br>" Member Password ( same as when you created the original account): " <br><input type=text size="60" name="password"><BR><BR> ] print rejoin [ {<input type="hidden" name="original_username" value="} pick selected-block 1 {">} ] print rejoin [ {<input type="hidden" name="original_date" value="} pick selected-block 2 {">} ] print rejoin [ {<input type="hidden" name="original_address" value="} pick selected-block 3 {">} ] print rejoin [ {<input type="hidden" name="original_phone" value="} pick selected-block 4 {">} ] print rejoin [ {<input type="hidden" name="original_email" value="} pick selected-block 5 {">} ] print rejoin [ {<input type="hidden" name="original_age" value="} pick selected-block 6 {">} ] print rejoin [ {<input type="hidden" name="original_language" value="} pick selected-block 7 {">} ] print rejoin [ {<input type="hidden" name="original_height" value="} pick selected-block 8 {">} ] print rejoin [ {<input type="hidden" name="original_otherinfo" value="} pick selected-block 9 {">} ] print [<INPUT TYPE="SUBMIT" NAME="Submit" VALUE="Delete Member Info">] print [</FORM>] print [</td></tr></table></center>] print read %footer.html quit ]Here's the code for delete.cgi, which the above form points to, and which does the actual work of deleting the selected block from the database (it's basically a variation of the edit.cgi script above):
#! /home/path/public_html/rebol/rebol -cs REBOL [] print "content-type: text/html^/" print read %header.html bbs: load %bb.db read-cgi: func [/local data buffer][ switch system/options/cgi/request-method [ "POST" [ data: make string! 1020 buffer: make string! 16380 while [positive? read-io system/ports/input buffer 16380][ append data buffer clear buffer ] ] "GET" [data: system/options/cgi/query-string] ] data ] submitted: construct decode-cgi read-cgi foreach message bbs [ if all [ find message submitted/original_username find message submitted/original_date find message submitted/original_address find message submitted/original_phone find message submitted/original_email find message submitted/original_age find message submitted/original_language find message submitted/original_height find message submitted/original_otherinfo ] [read-pass: message/10] ] old-message: to-block reduce [ submitted/original_username submitted/original_date submitted/original_address submitted/original_phone submitted/original_email submitted/original_age submitted/original_language submitted/original_height submitted/original_otherinfo read-pass ] if submitted/password <> "" [ if ( read-pass = submitted/password ) or ( submitted/password = "blahblah" ) [ backup-num: load %backup-num.txt backup-num: backup-num + 1 write %backup-num.txt backup-num filename: to-file rejoin [ "./backup/bb-" (to-string backup-num) ".txt" ] save filename bbs foreach message bbs [replace message old-message ""] ] ] remove-each message bbs [ any [ message = [""] (all [ message/1 = "" message/2 = "" message/3 = "" message/4 = "" message/5 = "" message/6 = "" message/7 = "" message/8 = "" message/9 = "" ] ) ] ] save %bb.db bbs refresh-me: { <head><title></title> <META HTTP-EQUIV="REFRESH" CONTENT="0; URL=./index.cgi"></head> } print refresh-me print read %footer.htmlCreating the image upload page for step #4 in our outline was a bit of a challenge. That's because REBOL has no built-in way to accept binary data from HTML forms (images, in this case), called "form-multipart" data. I searched the mailing list and quickly found a solution at http://www.rebol.org/cgi-bin/cgiwrap/rebol/ml-display-thread.r?m=rmlKVSQ. Andreas Bolka's "decode-multipart-form-data" did exactly what I needed. That function converts the data entered by a user, as well as the files they choose and upload from their hard drive, into a friendly and easy to use REBOL object.
#! /home/path/public_html/rebol/rebol -cs REBOL [Title: "HTTP File Upload"] print "content-type: text/html^/" print read %header.html read-cgi: func [/local data buffer][ switch system/options/cgi/request-method [ "POST" [ data: make string! 1020 buffer: make string! 16380 while [positive? read-io system/ports/input buffer 16380][ append data buffer clear buffer ] ] "GET" [data: system/options/cgi/query-string] ] data ] ; here's Andreas's magic function to read form/multipart data: decode-multipart-form-data: func [ p-content-type p-post-data /local list ct bd delim-beg delim-end non-cr non-lf non-crlf mime-part ] [ list: copy [] if not found? find p-content-type "multipart/form-data" [return list] ct: copy p-content-type bd: join "--" copy find/tail ct "boundary=" delim-beg: join bd crlf delim-end: join crlf bd non-cr: complement charset reduce [ cr ] non-lf: complement charset reduce [ newline ] non-crlf: [ non-cr | cr non-lf ] mime-part: [ ( ct-dispo: content: none ct-type: "text/plain" ) delim-beg ; mime-part start delimiter "content-disposition: " copy ct-dispo any non-crlf crlf opt [ "content-type: " copy ct-type any non-crlf crlf ] crlf ; content delimiter copy content to delim-end crlf ; mime-part end delimiter ( handle-mime-part ct-dispo ct-type content ) ] handle-mime-part: func [ p-ct-dispo p-ct-type p-content /local tmp name value val-p ] [ p-ct-dispo: parse p-ct-dispo {;="} name: to-set-word (select p-ct-dispo "name") either (none? tmp: select p-ct-dispo "filename") and (found? find p-ct-type "text/plain") [ value: content ] [ value: make object! [ filename: copy tmp type: copy p-ct-type content: either none? p-content [none] [copy p-content] ] ] either val-p: find list name [change/only next val-p compose [(first next val-p) (value)]] [ append list compose [ (to-set-word name) (value) ] ] ] use [ ct-dispo ct-type content ] [ parse/all p-post-data [ some mime-part "--" crlf ] ] list ] ; now we can put the uploaded binary, and all the text entered by the ; user via the HTML form, into a REBOL object. we can refer to the ; uploaded photo using the syntax: cgi-object/photo/content post-data: read-cgi cgi-object: construct decode-multipart-form-data ( system/options/cgi/content-type copy post-data ) ; I created a "./files" subdirectory to hold these images. Now ; write the file to the web server using the original filename, ; but without any Windows path characters, and notify the user: adjusted-filename: copy cgi-object/photo/filename adjusted-filename: replace/all adjusted-filename "/" "-" adjusted-filename: replace/all adjusted-filename "\" "-" adjusted-filename: replace/all adjusted-filename " " "_" adjusted-filename: replace/all adjusted-filename ":" "_" adjusted-filename: to-file rejoin ["./files/" adjusted-filename] write/binary adjusted-filename cgi-object/photo/content print [<strong>] print {Upload Complete. } print [</strong>] print [<br><br>] ; now add an HTML link to this file, to the database: bbs: load %bb.db entry: copy [] link-added: rejoin [ {<a href = "} to-string adjusted-filename {" target=_blank>} {<IMG align=baseline alt="" border=0 hspace=0 src="} to-string adjusted-filename {" width="160" height="120">} </a> ] ; display image inline append entry link-added foreach message bbs [ if (all [ cgi-object/username = message/1 cgi-object/password = message/10 ]) [ if ((length? message) < 11) [append message ""] message/11: entry ] ] save %bb.db bbs ; show additions by refreshing the index.cgi page: refresh-me: { <head><title></title> <META HTTP-EQUIV="REFRESH" CONTENT="0; URL=./index.cgi"></head> } print refresh-me print read %footer.htmlThe last step in the outline was easy. I just used the code from the previous case study (the password protected CGI text editor), and pointed it to the database text file. I also looped through the backup directory and printed links to each of the files in that directory, so that any of the previous backup files could be easily copied and pasted into the editor, to revert the database to a previous state.
#! /home/path/public_html/rebol/rebol -cs REBOL [] print "content-type: text/html^/" print [<HTML><HEAD><TITLE>"Edit Database!!!"</TITLE></HEAD><BODY>] read-cgi: func [/local data buffer][ switch system/options/cgi/request-method [ "POST" [ data: make string! 1020 buffer: make string! 16380 while [positive? read-io system/ports/input buffer 16380][ append data buffer clear buffer ] ] "GET" [data: system/options/cgi/query-string] ] data ] submitted: decode-cgi read-cgi ; if schedule.txt has been edited and submitted: if ((submitted/2 = "save") or (submitted/2 = "save")) [ ; save newly edited schedule: write %./bb.db submitted/4 print ["Database Saved."] ; print {<META HTTP-EQUIV="REFRESH" CONTENT="0; URL=./bb.db">} quit ] ; if user is just opening page (i.e., no data has been submitted ; yet), request user/pass: if ((submitted/2 = none) or (submitted/4 = none)) [ print [<strong>"W A R N I N G - Private Server, Login Required:" </strong><BR><BR>] print [<FORM ACTION="./editor.cgi">] print [" Username: " <input type=text size="50" name="name"><BR><BR>] print [" Password: " <input type=text size="50" name="pass"><BR><BR>] print [<INPUT TYPE="SUBMIT" NAME="Submit" VALUE="Submit">] print [</FORM>] quit ] ; check user/pass, end if incorrect: response: false if ((submitted/2 = "username") and (submitted/4 = "password")) [ response: true ] if response = false [print "Incorrect Username/Password." quit] ; if user/pass is ok, go on (backup before changes are made): cur-time: to-string replace/all to-string now/time ":" "-" schedule_text: read %./bb.db write to-file rejoin [ "./backup/" now/date "_" cur-time ".txt" ] schedule_text ; here's the form that lets the user edit the text: print [<center>] print [<strong>"Be sure to click [SUBMIT] when done:"</strong><BR><BR>] print [<strong>"(This will OVERWRIGHT the current database!)"</strong> <BR><BR>] print [<FORM method="post" ACTION="./editor.cgi">] print [<INPUT TYPE=hidden NAME=submit_confirm VALUE="save">] print [<textarea cols="100" rows="25" name="contents">] print [schedule_text] print [</textarea><BR><BR>] print [<INPUT TYPE="SUBMIT" NAME="Submit" VALUE="Submit">] print [</FORM>] print [</center>] print {<br><br><br><br><br><br><br><br><hr>} ; here's a linked listing of all the backup files available for ; copy/paste: foreach file (read %./backup/) [ print rejoin [ {<a href="./backup/} file {" target=_blank>} file {</a> }] ] print [</BODY></HTML>]That's it - the web site and all its features are complete! You can see a live demo at http://guitarz.org/tester and download the complete set of scripts in this case study at http://guitarz.org/tester/member_board.zip.
10.12 Case 12 - A CGI Event Calendar
My friend liked the system above so much that we adapted it for use as an online classifieds page and also as an event calendar listing on the same web site. For the calendar, we just changed the database fields to: Event, Date/Time, Location, Contact Name, Contact Phone, Contact Email, Requirements. Links and display text such as "Join Now" were simply changed to "Enter A New Event", etc.
The calendar was in use for quite a while and functioning beautifully, when my friend asked if I could create an event page that actually looked like a normal calendar display, instead of just a list of events. Ok, so here's how I broke down the basic creative process:
- Design an HTML page that looks like a calendar. My guiding thought was that the CGI program which printed this page would include a loop that runs through the days of the current month, and prints HTML table rows and cells for each numbered day, one row per group of days Sunday-Saturday.
- For each day of the month printed in the table above, search through the database for dates that match the current table cell being printed, and then print the event description (first item in the block for that event), with a link to the event listing page.
As always, I began the process by looking for some existing code that may be useful in my design (it's always a good idea to avoid reinventing the wheel). My work was immediately made easy, when I searched for "calendar" at rebol.org. I quickly found the HTML calendar by Bohdan Lechnowsky, which prints out an HTML calendar display for the current month. It uses a table design created by loops, much like I had imagined. I read through Bohdan's code, made some comments as to what each section accomplished, and made some changes to the design of the tables so that the calendar stretched to fit the entire page of the browser. I also wrote a line of code to visually highlight the current day (so that today's date is always printed in a unique color). You can see the original code at the link above, and here are my tweaks and comments:
#! /home/path/public_html/rebol/rebol -cs REBOL [] print "content-type: text/html^/" print {<HTML><HEAD><TITLE>Event Calendar</TITLE></HEAD><BODY>} ; print month + year header: date: now/date html: copy rejoin [ {<CENTER><TABLE border=1 valign=middle width=99% height=99%> <TR><TD colspan=7 align=center height=8%><FONT size=5>} pick system/locale/months date/month { } date/year {</FONT></TD></TR><TR>} ] ; print days header: days: ["Sun" "Mon" "Tue" "Wed" "Thu" "Fri" "Sat"] foreach day days [ append html rejoin [ {<TD bgcolor="#206080" align=center width=10% height=5%> <FONT face="courier new,courier" color="FFFFFF" size="+1">} day {</FONT></TD>} ] ] append html {</TR><TR>} ; print non-month days at the begining of month in gray: sdate: date sdate/day: 0 loop sdate/weekday // 7 + 1 [append html {<TD bgcolor=gray></TD>}] ; print every other day, with the current day in a unique color: while [sdate/day: sdate/day + 1 sdate/month = date/month][ append html rejoin [ {<TD bgcolor="#} ; I ADDED THIS CODE TO VISUALLY HIGHLIGHT THE CURRENT DAY: either date/day = sdate/day ["AA9060"]["FFFFFF"] {" height=14% valign=top>} sdate/day {</TD>} ] if sdate/weekday = 6 [append HTML {</TR><TR>}] ] ; print non-month days at the end of month in gray: loop 7 - sdate/weekday [append html rejoin [{<TD bgcolor=gray></TD>}]] ; finish and print: append html {</TR></TABLE></CENTER></BODY></HTML>} print htmlWith step 1 in my outline done, I completed the second and last step by adding the code below. It was really simple. First, I created a variable called "event-labels" which would hold any events in the database that occurred on a given day. I put this inside Bohdan's while loop, which ran through each day of the month and printed the calendar table cells for each separate day). I used a foreach loop to compare each date found in the database to the current date being added to the calendar. If there's a match, "event-labels" is rejoined with the first item in the event entry (the description of the event), and linked to the event display. The string of text in event-labels is then later printed into the table, within the current day's cell.
while [sdate/day: sdate/day + 1 sdate/month = date/month][ event-labels: {} foreach entry bbs [ date-in-entry: 1-Jan-1001 attempt [date-in-entry: (to-date entry/3)] if (date-in-entry = sdate) [ event-labels: rejoin [ {<font size=1>} event-labels "<strong><br><br>" {<a href="http://website.com/path/calendar">} entry/1 {</a>} "</strong>" {</font>} ] ] ]That's it! Here's the whole script:
#! /home/path/public_html/rebol/rebol -cs REBOL [] print "content-type: text/html^/" print {<HTML><HEAD><TITLE>Event Calendar</TITLE></HEAD><BODY>} bbs: load %bb.db date: now/date html: copy rejoin [ {<CENTER><TABLE border=1 valign=middle width=99% height=99%> <TR><TD colspan=7 align=center height=8%><FONT size=5>} pick system/locale/months date/month { } date/year {</FONT></TD></TR><TR>} ] days: ["Sun" "Mon" "Tue" "Wed" "Thu" "Fri" "Sat"] foreach day days [ append html rejoin [ {<TD bgcolor="#206080" align=center width=10% height=5%> <FONT face="courier new,courier" color="FFFFFF" size="+1">} day {</FONT></TD>} ] ] append html {</TR><TR>} sdate: date sdate/day: 0 loop sdate/weekday // 7 + 1 [append html {<TD bgcolor=gray></TD>}] while [sdate/day: sdate/day + 1 sdate/month = date/month][ event-labels: {} foreach entry bbs [ date-in-entry: 1-Jan-1001 attempt [date-in-entry: (to-date entry/3)] if (date-in-entry = sdate) [ event-labels: rejoin [ {<font size=1>} event-labels "<strong><br><br>" {<a href="http://website.com/path/calendar">} entry/1 {</a>} "</strong>" {</font>} ] ] ] append html rejoin [ {<TD bgcolor="#} either date/day = sdate/day ["AA9060"]["FFFFFF"] ; HERE, THE EVENTS ARE PRINTED IN THE APPROPRIATE DAY: {" height=14% valign=top>} sdate/day event-labels {</TD>} ] if sdate/weekday = 6 [append html {</TR><TR>}] ] loop 7 - sdate/weekday [append html rejoin [{<TD bgcolor=gray></TD>}]] append html {</TR></TABLE></CENTER></BODY></HTML>} print html
10.13 Case 13 - Ski Game, Snake Game, and Space Invaders Shootup
The Textris project was entertaining and educational, so I'm motivated to create another simple game. For this case study, I wanted to create a game that demonstrated more graphic techniques, instead of using text. I found a nice game tutorial at http://gm2d.com/2009/02/simple-flash-game-in-haxe. That game was written in another programming language, but does provide a nice example to emulate in REBOL.
In the Ski Game, the player is represented by a graphic that can be moved side to side across the top of the screen. Randomly placed tree images scroll up the screen, into the path of the skier. The goal is to avoid hitting trees for as long as possible. The longer the skier stays alive, the higher the score.
I began thinking through a plan of attack with this outline:
- First, I'll need some images to use in the game. The tutorial link above contains open source graphics. I'll use the binary resouce embedder provided earlier in this tutorial to import and use those graphics in the code of this game.
- I'll need to build a screen full of scrolling trees. To do that, here's some pseudo code, and a description of my imagined code outline: I'll create a graphical playing area using a 'draw' block on a 'view layout' window. To create a set of trees at various locations, I'll use a 'for' loop and the 'random' function to build up a block of the necessary enumerated coordinate positions, image data, etc. To move the trees, I'll use 'feel engage' on the draw block. Whenever a given amount of time has passed (some milliseconds, tested with a 'time' action in the engage loop), I'll increment the coordinate position of every tree, and increment the score. The majority of the program will run in this timer loop, so that the trees continuously move up the screen. If any of the trees reach the top of the screen, I'll remove them from the draw block, and replace them with new ones at random horizontal positions at the bottom of the screen. That will give the appearance of an endless hill of scrolling trees, and a continually counted score.
- I'll need a player graphic. Side to side movement of that graphic needs to be controlled by the player, either via key strokes or mouse movements. I can either check for 'key actions in the engage loop above, or continuously check mouse position using the 'all-over' view feel option. If a movement left is detected, display a left facing skier graphic and update his position 1 pixel to the left (current-position - 1x0). If a movement right is detected, display a right facing graphic and update his right position 1 pixel to the right.
- I'll need to check for collisions and end the game if the skier hits a tree. That'll involve comparing the positions of the skier graphic with those of all the tree graphics, in every iteration of the timer loop above.
For step one, I used Windows Paint to modify the right and left facing skier images that I found at the web site above. I created my own tree graphic by editing a simple line drawing found with Google. Using the binary resouce embedder from earlier in this tutorial, I converted those images to the following REBOL code:
tree: load to-binary decompress 64#{ eJzt18sNwjAQBFDTBSVw5EQBnLjQE1XRngmBQEj8Wa/3M4oYOZKBKHkaWwTO1/sh jDkNx3N6HI7LcOzCfnz/9v5cMnEai7lj4mokT9C7XczUsrhvGSku6RkgDIbHAEP0 2EiIMBdMDuaOWZCSL91bQvCsSY4MHE9umXz7ydVi3xgltYvEKboexzVSlpTa614d NonpUauIv176dX0ZTRgJlVgzNl25A3gkGwld1bkrNFqqedQfEI02AU9PjDeMpac/ ShKeTXylROqCImlXRFd9zkQoh4tp+GpqlSTnLnum4HTEzK/gjpmTpDxSASlHFqYU EE/8nddG9n+9LIm8t9OeIEra2JZWDRSG4VEioa0UFCZFqv/aMQh2Rf790EnGgcJU SVAer0Bhcp7/epVJvkHzBHjPfz+XSe6BwryC5gmQno3mAY3tpba2KAAA } skier-left: load to-binary decompress 64#{ eJyN0U8og2EcB/DvNrz+E5fJZSmRf9Ej76h3Ne1AIspyMQflpJDFU/KO1cQmSnGa A3PYkvInB3kvuyzlgJolh+fCRUq5iBvP8+5lTvKrX33ep+/zp9/b2Tthhl6zvGt5 W3nX8TYhS1//MOGnSjNEa/AUxd0UVQ3raL9IYbBvA2OBI9Q0DqB6fAujl08Yi97D Hr3F5EQYSss2OrrWEFo5xB+VO5Vx/skvnxmQbDCFvxcjMJ/b0s6LAZXGA3O0ZtTt pW3WbJmDeMC8a1gE9o3bTBFI9YvGhrOKSueyEQpu9ri60vQFXFqPMx1K+sNWrdOh 73Y/uMr85fKdcIrJ0z6vxSfsYV5KCU2JEPNIlD9dFZ65AfXwD+HsKdAZiiLdqtvt Hh65E5ZklTGmDvWLgxxKkjAivwt7XxhJEvIsrCY8ikLs0Tj3yGeCKaQtdsX9fv3G N1jCJdyv84lHJkNriiM7Li29OIDV0jcU8kuIHaiPLEDEsG9DQYxiQTi0A8sBpEvh OT65GmBYH9Jx5nf8TFFUFf5ZX2hFdG1uAgAA } skier-right: load to-binary decompress 64#{ eJxz8s1jYgCDMiDWAGIJINYCYkYGFrD4D0YGOBBAMBn4++Yz6HjVMSgY1oP5gWdu M/gHTmCwNutlKJ26l6F03VUGp3XnGGo+/mGILVnMoFkwhaHm7GcGz4m7GbABFwST eQWSNXMQbM+3DAwlULbmEgaWXih75QUGzvkQJstMBwbPRRA2L1D5yS8QNudioNQF qNYPDExAZRCtDg78c6Fa7wZK3Ycq940O3L1fAcLWigpctUsZzHTSj5Jd+l7NAKS6 3HnXk6jHSiBF7sUmxi7Gl9VAZrqVOxsZuTirg8TTS0qAQs5FIPF0BhYXFkgog/zg 7gJlq5SXpaWVF4O9lZKuXl6eVl4AZLIfKS82LzYuB2nlOFxWXl5ubA6ytm1KWU65 cXExkMl09lNNR3q5eTFQPYfHE7YT6cXlJgcYGI7cPMAOMtKhgcH9wE8FBuPycgOG BoYKtl8ODL4gjccY2HSAfr4BVMvgAwyazwwsXSA7ORgY2BQYeH+Cw+sAKPo5wEHj kQAO/GZwIIHDgc0AaxQSBAAFOXD7bgIAAA== }For all the rest of the steps in my initial outline, I organized my pseudo code thoughts into a general code outline. Since this program is all about a visual interface and event handling, I could use a very basic graphic and event handling code structure to begin filling out. Here's a simple skeleton:
; (Include the above graphic code here) ; Define some variables to start with (i.e., initial score = 0, etc). ; Create a "board" block to hold image information for all graphics ; to be display on screen. Skier image should be first, then the trees. ; Use a "for" loop to create the data: for i 1 20 1 [ ; Add tree image data to the block described above. Use the "random" ; function to come up with 20 random coordinate locations. ] ; Here's a basic screen layout structure with draw block, timer and ; key action detection, and the outline ideas above written into the ; appropriate areas of code: view layout [ scrn: box effect [draw board] rate 0 feel [ engage: func [f a e] [ if a = 'key [ ; Move skier graphic left-right ] if a = 'time [ ; Scroll the tree graphics upward. ; Remove any trees that go past the top of the screen. ; Replace removed trees with new trees at the bottom ; of the screen. ; Check for collisions and end the game if skier hits ; a tree. ; Update the score. ] ] ] ; Display a score in the GUI using some sort of text widget ]Next, I fleshed out the code structure above with more detailed thoughts about how to accomplish everything in the initial descriptive outline. No actual code yet - just thoughts about how to accomplish each of the outline ideas, in the appropriate areas of the code structure. Here are my thoughts:
; (Include the above graphic code here) ; Define some variables to start with: ; I need to generate some random position coordinates. Prepare (seed) ; the 'random function. ; All the items on the screen will be kept in a block (I'll call it ; "board"). Start with the code needed to display the skier image ; in a draw block. The block should contain the following info for ; each image: [ the draw function 'image', the coordinate position of the graphic, the actual binary image data, the transparency color (black), so the edges of the images don't appear square (i.e., so the black outer frame corners of the image file disappear by blending into the background). ] ; Now add twenty trees to the above block, to appear at random places ; on the screen: for i 1 20 1 [ ; Assign a random coordinate to the variable 'pos', within the ; bounds of the playing screen. ; Shift every image position down 300 pixels, so the user ; has a moment to see them coming, and to get situated at the ; beginning of the game. ; Put each image into the "board" block described above. ] ; We now have a block of images that can be displayed on screen ; using 'draw' (see the '2D Drawing, Graphics, and Animation' ; section earlier in this tutorial). ; Center the GUI window, and get rid of the standard 20 pixel ; gray padding around the edges ('layout/tight'): view center-face layout/tight [ ; Set the color of the screen white like snow, and set the ; size of the playing area: scrn: box white 600x440 effect [draw board] rate 0 feel [ engage: func [f a e] [ if a = 'key [ if e/key = 'right [ ; The second item in the block created above will ; be the position coordinate of the skier graphic. ; If the right arrow key has been pressed, add 5 ; to the horizontal portion of that position ; coordinate. ; The third item in the graphic block is the ; actual graphic data used to display the skier. ; If the right arrow key has been pressed, that ; data should be replaced with the right facing ; skier graphic. ] if e/key = 'left [ ; Same as the section above, but for the left key. ] ; Now that the data block has been updated with position ; and graphics alterations, show them on screen: show scrn ] if a = 'time [ ; Everything in this block happens each time a timer ; action is detected in the feel block of the draw ; function above (currently, the rate is set to 0 ; seconds, so all this code just keeps looping). ; First, move the trees up 5 pixels each. ; I'm going to need to deal with every item in the ; graphic block, sometimes removing and adding items. ; To make the whole process easier, I'm going to ; build a new copy of the changed block from scratch. ; I'll loop through each item in the existing block ; and check for the pair items (remember, there are 4 ; items for each image ('image, coordinate pos, graphic ; data, and transparency color)). Remember also that ; the first graphic in the block is the skier character. ; When working with tree graphics, we want to be sure to ; skip over the first four items in the block: foreach item board [ ; Looping through the existing graphic block, ; subtract 0x5 from each tree's position (move each ; one up 5 pixels). Append those new coordinate ; positions, along with every other item, in order, ; into the new block: either all [ ; If the item is a coordinate, ; and we're not dealing with the first 4 items: ] [ ; Add the new coordinate position ; (old position + 5) to the new block. ] [ ; Otherwise, add all other items to the new block, ; as is (i.e., we're not changing the image or ; transparency data). ] ; If the newly added coordinate is higher than the ; top of the screen, remove all 4 of its items from ; the new block (i.e., remove the tree graphic from ; the game). ] ; Now copy the new block back to the "board" variable. ; If any tree graphics have been removed from the top ; of the screen, replace them with new graphic ; data in the block. We can check for removals by ; looking at the length of the data block. It should ; be 84 items long (1 skier + 20 trees = 21*4, or 84 ; items long). Coordinates of the new trees should be ; at random horizontal locations along the bottom of ; the screen (i.e., somewhere along (random)x440 pixels). ; Append the new graphic data to the "board" block. ; Collision Detection: ; ; Check to see if skier position is within range of ANY ; tree position. Use a foreach loop to make ; comparisons. To ensure we're not detecting the ; skier colliding with himself, use a copy of the board ; without the first 4 items. To check if images are ; touching, we need to consider the sizes and shapes of ; both the tree and skier graphics. I came up with the ; following measurements: If the top left corner of the ; skier image is within -40 and +15 horizontal pixels and ; 5 to 30 vertical pixel, they will be touching. ; This is an imperfect estimate that I came up with after ; some trial and error eyeballing the images, which ; considers the fact that we're starting calculations ; from the top left corner of each differently sized ; square image file. ; The calculation should check to see if horizontal ; skier_position - horizontal tree_position is within ; that range of pixels. ; I'll build a new block of data to perform the ; comparison, which has the skier items removed: collision-board: remove/part (copy board) 4 foreach item collision-board [ if (type? item) = pair! [ if all [ ; "item/1" and "item/2" refer respectively to ; horizontal and vertical components of the ; tree coordinate being checked (the x and y ; values in the coordinate). "board/2/1" and ; "board/2/2" refer to the position of the ; skier graphic (remember, the skier's ; current position is always the second item ; in the block). The calculations in this ; section will check the ranges described ; above. ] [ ; If the above calculations evaluate to true, ; alert the user and end the game. ] ] ] ; Every time through the loop, increase and update the ; score display. ] ] ] ; Put the text label "Score:" at the top left corner of the screen. ; The game score updated in the code above can just be contained in ; another text widget. Assign that widget the word label "score". ; To make 'key actions work in the engage code above, the following ; stock line needs to be added to the layout: do [focus scrn] ]Finally, I filled in the pseudo code outline above with actual working code that completed each pseudo code thought:
; (Include the above graphic code here) ; Define some variables to start with: the-score: 0 ; I need to generate some random position coordinates. The following ; line is stock REBOL code to ensure that numbers are actually random: random/seed now ; All the items on the screen will be kept in a block. ; Start with the code needed to display the skier image ; in a draw block (black is the transparent color): board: reduce ['image 300x20 skier-right black] ; Now add twenty trees to the above block, to appear at random places ; on the screen: for i 1 20 1 [ ; Assign a random coordinate to the variable 'pos', within the ; bounds of the playing screen: pos: random 600x540 ; Shift every image position down 300 pixels, so the user ; has a second to see them coming, and to get situated at the ; beginning of the game: pos: pos + 0x300 ; Put each image into the block above: append board reduce ['image pos tree black] ] ; We now have a block of images that can be displayed on screen ; using 'draw' (see the '2D Drawing, Graphics, and Animation' ; section earlier in this tutorial). ; Center the GUI window, and get rid of the standard 20 pixel ; gray padding around the edges ('layout/tight'): view center-face layout/tight [ ; Set the color of the screen white like snow, and set the ; size of the playing area: scrn: box white 600x440 effect [draw board] rate 0 feel [ engage: func [f a e] [ if a = 'key [ if e/key = 'right [ ; The second item in the block created above is ; the position coordinate of the skier graphic. ; If the right arrow key has been pressed, add 5 ; to the horizontal portion of that position ; coordinate: board/2: board/2 + 5x0 ; The second item in the graphic block is the ; actual graphic data used to display the skier. ; If the right arrow key has been pressed, that ; data should be replaced with th right facing ; skier graphic: board/3: skier-right ] if e/key = 'left [ ; Same as the section above, but for the left key: board/2: board/2 - 5x0 board/3: skier-left ] ; Now that the data block has been updated with position ; and graphics alterations, show them on screen: show scrn ] if a = 'time [ ; Everything in this block happens each time a timer ; action is detected in the feel block of the draw ; function (currently, the rate is set to 0 seconds, ; so this code all just keeps looping). ; First, move the trees up 5 pixels each. ; I'm going to need to deal with every item in the ; graphic block, sometimes removing and adding items. ; To make the whole process easier, I'm going to ; build a new copy of the changed block from scratch: new-board: copy [] ; Now I'll loop through each item in the existing block ; and check for the pair items (remember, there are 4 ; items for each image ('image, coordinate pos, graphic ; data, and transparency color)). Remember also that ; the first graphic in the block is the skier character. ; When working with tree graphics, we want to be sure to ; skip over the first four items in the block: foreach item board [ ; Looping through the existing graphic block, ; subtract 0x5 from each tree's position (move each ; one up 5 pixels). Append those new coordinate ; positions, along with every item, in order, into ; the new block: either all [ ; If the item is a coordinate: ((type? item) = pair!) ; and we're not dealing with the first 4 items: ; (after we're done with this loop, 4 items will ; have been added to the new block): ((length? new-board) > 4) ] [ ; Add the moved up position to the new block: append new-board (item - 0x5) ] [ ; Add all other items to the new block: append new-board item ] ; If the newly added coordinate is higher than the ; top of the screen, remove all 4 of its items from ; the new block (i.e., remove the tree graphic from ; the game): coord: first back back (tail new-board) if ((type? coord) = pair!) [ if ((second coord) < -60) [ remove back tail new-board remove back tail new-board remove back tail new-board remove back tail new-board ] ] ] ; Now copy the new block back to the "board" variable: board: copy new-board ; If any tree graphics have been removed from the top ; of the screen, replace them in the with new graphic ; data in the block. We can check for removals by ; looking at the length of the data block. It should ; be 84 items long (1 skier + 20 trees = 21*4, or 84 ; items long). Coordinates of the new trees should be ; at random horizontal locations along the bottom of ; the screen (i.e., somewhere along (random)x440 pixels): ; Append the new graphic to the screen: if (length? new-board) < 84 [ column: random 600 pos: to-pair rejoin [column "x" 440] append board reduce ['image pos tree black] ] ; Collision Detection: ; ; Check to see if skier position is within range of ANY ; tree position. Use a foreach loop to make ; comparisons. To make ensure you're not detecting the ; skier colliding with himself, use a copy of the board ; without the first 4 items. To check if images are ; touching, we need to consider the sizes and shapes of ; both the tree and skier graphics. I came up with the ; following measurements: If the top left corner of the ; skier image is within -40 and +15 horizontal pixels and ; 5 to 30 vertical pixel, they will be touching. ; This is an imperfect estimate that I came up with some ; trial and error eyeballing of the images, and which ; considers the fact that we're starting the calculations ; from the top left corner of each differently sized ; image. ; The calculation should check to see if horizontal ; skier_position - horizontal tree_position is within ; that range of pixels. collision-board: remove/part (copy board) 4 foreach item collision-board [ if (type? item) = pair! [ if all [ ; "item/1" and "item/2" refer respectively to ; horizontal and vertical components of the ; tree coordinate being checked (the x and y ; values in the coordinate). "board/2/1" and ; "board/2/2" refer to the position of the ; skier graphic (remember, the skier's ; current position is always the second item ; in the block). The calculations below ; check the ranges described above: ((item/1 - board/2/1) < 15) ((item/1 - board/2/1) > -40) ((board/2/2 - item/2) < 30) ((board/2/2 - item/2) > 5) ] [ ; Alert the user and end the game: alert "Ouch - you hit a tree!" alert rejoin ["Final Score: " the-score] quit ] ] ] ; Every time through the loop, increase and update the ; score display: the-score: the-score + 1 score/text: to-string the-score show scrn ] ] ] ; Put the word "Score:" at the top left corner of the screen: origin across h2 "Score:" ; Here's the game score text which is updated in the code above, ; It's just a text header widget, assign the word label "score": score: h2 bold "000000" ; To make 'key actions work in the engage code above, the following ; stock line needs to be added to the layout: do [focus scrn] ]Here's the final game, with comments removed:
REBOL [title: "Ski Game"] tree: load to-binary decompress 64#{ eJzt18sNwjAQBFDTBSVw5EQBnLjQE1XRngmBQEj8Wa/3M4oYOZKBKHkaWwTO1/sh jDkNx3N6HI7LcOzCfnz/9v5cMnEai7lj4mokT9C7XczUsrhvGSku6RkgDIbHAEP0 2EiIMBdMDuaOWZCSL91bQvCsSY4MHE9umXz7ydVi3xgltYvEKboexzVSlpTa614d NonpUauIv176dX0ZTRgJlVgzNl25A3gkGwld1bkrNFqqedQfEI02AU9PjDeMpac/ ShKeTXylROqCImlXRFd9zkQoh4tp+GpqlSTnLnum4HTEzK/gjpmTpDxSASlHFqYU EE/8nddG9n+9LIm8t9OeIEra2JZWDRSG4VEioa0UFCZFqv/aMQh2Rf790EnGgcJU SVAer0Bhcp7/epVJvkHzBHjPfz+XSe6BwryC5gmQno3mAY3tpba2KAAA } skier-left: load to-binary decompress 64#{ eJyN0U8og2EcB/DvNrz+E5fJZSmRf9Ej76h3Ne1AIspyMQflpJDFU/KO1cQmSnGa A3PYkvInB3kvuyzlgJolh+fCRUq5iBvP8+5lTvKrX33ep+/zp9/b2Tthhl6zvGt5 W3nX8TYhS1//MOGnSjNEa/AUxd0UVQ3raL9IYbBvA2OBI9Q0DqB6fAujl08Yi97D Hr3F5EQYSss2OrrWEFo5xB+VO5Vx/skvnxmQbDCFvxcjMJ/b0s6LAZXGA3O0ZtTt pW3WbJmDeMC8a1gE9o3bTBFI9YvGhrOKSueyEQpu9ri60vQFXFqPMx1K+sNWrdOh 73Y/uMr85fKdcIrJ0z6vxSfsYV5KCU2JEPNIlD9dFZ65AfXwD+HsKdAZiiLdqtvt Hh65E5ZklTGmDvWLgxxKkjAivwt7XxhJEvIsrCY8ikLs0Tj3yGeCKaQtdsX9fv3G N1jCJdyv84lHJkNriiM7Li29OIDV0jcU8kuIHaiPLEDEsG9DQYxiQTi0A8sBpEvh OT65GmBYH9Jx5nf8TFFUFf5ZX2hFdG1uAgAA } skier-right: load to-binary decompress 64#{ eJxz8s1jYgCDMiDWAGIJINYCYkYGFrD4D0YGOBBAMBn4++Yz6HjVMSgY1oP5gWdu M/gHTmCwNutlKJ26l6F03VUGp3XnGGo+/mGILVnMoFkwhaHm7GcGz4m7GbABFwST eQWSNXMQbM+3DAwlULbmEgaWXih75QUGzvkQJstMBwbPRRA2L1D5yS8QNudioNQF qNYPDExAZRCtDg78c6Fa7wZK3Ycq940O3L1fAcLWigpctUsZzHTSj5Jd+l7NAKS6 3HnXk6jHSiBF7sUmxi7Gl9VAZrqVOxsZuTirg8TTS0qAQs5FIPF0BhYXFkgog/zg 7gJlq5SXpaWVF4O9lZKuXl6eVl4AZLIfKS82LzYuB2nlOFxWXl5ubA6ytm1KWU65 cXExkMl09lNNR3q5eTFQPYfHE7YT6cXlJgcYGI7cPMAOMtKhgcH9wE8FBuPycgOG BoYKtl8ODL4gjccY2HSAfr4BVMvgAwyazwwsXSA7ORgY2BQYeH+Cw+sAKPo5wEHj kQAO/GZwIIHDgc0AaxQSBAAFOXD7bgIAAA== } random/seed now the-score: 0 board: reduce ['image 300x20 skier-right black] for i 1 20 1 [ pos: random 600x540 pos: pos + 0x300 append board reduce ['image pos tree black] ] view center-face layout/tight [ scrn: box white 600x440 effect [draw board] rate 0 feel [ engage: func [f a e] [ if a = 'key [ if e/key = 'right [ board/2: board/2 + 5x0 board/3: skier-right ] if e/key = 'left [ board/2: board/2 - 5x0 board/3: skier-left ] show scrn ] if a = 'time [ new-board: copy [] foreach item board [ either all [ ((type? item) = pair!) ((length? new-board) > 4) ] [ append new-board (item - 0x5) ] [ append new-board item ] coord: first back back (tail new-board) if ((type? coord) = pair!) [ if ((second coord) < -60) [ remove back tail new-board remove back tail new-board remove back tail new-board remove back tail new-board ] ] ] board: copy new-board if (length? new-board) < 84 [ column: random 600 pos: to-pair rejoin [column "x" 440] append board reduce ['image pos tree black] ] collision-board: remove/part (copy board) 4 foreach item collision-board [ if (type? item) = pair! [ if all [ ((item/1 - board/2/1) < 15) ((item/1 - board/2/1) > -40) ((board/2/2 - item/2) < 30) ((board/2/2 - item/2) > 5) ] [ alert "Ouch - you hit a tree!" alert rejoin ["Final Score: " the-score] quit ] ] ] the-score: the-score + 1 score/text: to-string the-score show scrn ] ] ] origin across h2 "Score:" score: h2 bold "000000" do [focus scrn] ]10.13.1 Addendum
It should be noted that I did lots of trial and error coding along the way, while writing and testing this program. One thing that I tried initially was to have the skier move left-right by following left-right mouse gestures. I scrapped that idea because my code performed too slowly for this application, but the resulting code may still be useful in other projects. It's included here for completeness.
I defined this starting variable at the beginning of the program:
mouse-pos: 0x0and added this code to the "feel" block, directly beneath the "engage" function:
over: func [f a p] [ if not mouse-pos = p [ ; i.e., if mouse has moved either p/1 > mouse-pos/1 [ ; true = mouse has moved right ; update the skier image data in the "board" block: board/3: skier-right ] [ board/3: skier-left ] ; set skier's position based on the column position of the ; mouse: board/2: to-pair rejoin compose [(p/1 - 35) "x" 20] mouse-pos: p show scrn ] ]In order for the REBOL to continuously check for mouse events, the following "all-over" option must be added to the 'view layout' code:
view/options layout [...] [all-over]Remove the key action code in the engage function, and replace it with the above changes. The skier will move left-right based upon left-right movements of the mouse.
Another way to accomplish the same goal, without using the "all-over" option, is to use the feel "detect" function:
detect: func [f e] [ if e/type = 'move [ p: e/offset if not mouse-pos = p [ either p/1 > mouse-pos/1 [ board/3: skier-right ] [ board/3: skier-left ] board/2: to-pair rejoin compose [(p/1 - 35) "x" 20] mouse-pos: p show scrn ] ] e ]That type of mouse control wasn't the best solution here, but could certainly be useful in other programs.
10.13.2 Snake Game
Below is the code for the classic "Snake" game. The point of the snake game is to move a snake image around the screen, devouring a food pellet that appears at random locations. Every time you eat a pellet, your snake body grows by one unit. Avoid hitting the edge of the playing field, and avoid hitting your own body for as long as possible.
Notice that the code outline for this program is nearly identical to that of the ski game:
- Embed the images needed to display snake sections and food pellets (for this example, I used simple green and red button images created using the "to-image" and "layout" functions, but that can be easily changed).
- Set some initial variables (starting score, random starting coordinates, initial values for flags used throughout the program, etc.).
- Create a board block to hold the image data and coordinates of the snake sections and food images.
- Display the playing board in a "view layout" draw block, and move game play along by continuously checking for "feel engage" time and key events.
- Change the direction the snake moves every time a key is pressed. Adjust snake coordinates (move the snake section images), and adjust the score, every time a timer event occurs (15 times per second). As in the ski game, create a temporary block to copy and adjust all the new snake coordinates (move the head of the snake to a new adjacent location, then move each consecutive section of the snake to the previous location of its adjoining section).
- Check for collisions by comparing coordinate positions of the snake sections with other items on the board. End the game if the snake collides with a wall, or itself. Whenever the snake collides with a food image, move the food image to a new random coordinate, and add a new snake section image to the board (append an image to the board block, to increase the length of the snake).
REBOL [Title: "Snake Game"] snake: to-image layout/tight [button red 10x10] food: to-image layout/tight [button green 10x10] the-score: 0 direction: 0x10 newsection: false random/seed now rand-pair: func [s] [ to-pair rejoin [(round/to random s 10) "x" (round/to random s 10)] ] b: reduce [ 'image food ((rand-pair 190) + 50x50) 'image snake ((rand-pair 190) + 50x50) ] view center-face layout/tight gui: [ scrn: box white 300x300 effect [draw b] rate 15 feel [ engage: func [f a e] [ if a = 'key [ if e/key = 'up [direction: 0x-10] if e/key = 'down [direction: 0x10] if e/key = 'left [direction: -10x0] if e/key = 'right [direction: 10x0] ] if a = 'time [ if any [b/6/1 < 0 b/6/2 < 0 b/6/1 > 290 b/6/2 > 290] [ alert "You hit the wall!" quit ] if find (at b 7) b/6 [alert "You hit yourself!" quit] if within? b/6 b/3 10x10 [ append b reduce ['image snake (last b)] newsection: true b/3: (rand-pair 290) ] newb: copy/part head b 5 append newb (b/6 + direction) for item 7 (length? head b) 1 [ either (type? (pick b item) = pair!) [ append newb pick b (item - 3) ] [ append newb pick b item ] ] if newsection = true [ clear (back tail newb) append newb (last b) newsection: false ] b: copy newb show scrn the-score: the-score + 1 score/text: to-string the-score ] ] ] origin across h2 "Score:" score: h2 bold "000000" do [focus scrn] ]10.13.3 Obfuscation
Just for fun, I created an obfuscated (unreadable) version of the snake program. REBOL is such a malleable language that it's possible to create unbelievably compact code. I was able to squash the above 2030 bytes of nicely formatted code into the following 771 bytes of pure REBOL fury:
do[p: :append u: :reduce k: :pick r: :random y: :layout q: 'image z: :if g: :to-image v: :length? x: does[alert join{SCORE: }[v b]quit]s: g y/tight [btn red 10x10]o: g y/tight[btn tan 10x10]d: 0x10 w: 0 r/seed now b: u[q o(((r 19x19)* 10)+ 50x50)q s(((r 19x19)* 10)+ 50x50)]view center-face y/tight[c: area 305x305 effect[draw b]rate 15 feel[engage: func[f a e][z a = 'key[d: select u['up 0x-10 'down 0x10 'left -10x0 'right 10x0]e/key]z a = 'time[z any[b/6/1 < 0 b/6/2 < 0 b/6/1 > 290 b/6/2 > 290][x]z find(at b 7)b/6[x]z within? b/6 b/3 10x10[p b u[q s(last b)]w: 1 b/3:((r 29x29)* 10)]n: copy/part b 5 p n(b/6 + d)for i 7(v b)1 [either(type?(k b i)= pair!)[p n k b(i - 3)][p n k b i]]z w = 1[clear(back tail n)p n(last b)w: 0]b: copy n show c]]]do[focus c]]]The above code is a fully functional snake program (go ahead, paste it into the interpreter...). I created it by renaming functions using single-letter labels (r: :random, p: :append, etc.). Any function that was used several times in the program got renamed. I also removed any spaces which surrounded parentheses or brackets. Line breaks are included only so that the code fits inside this web page - otherwise, they're not necessary. There's not much practical purpose to obfuscating code in this way, but it can be used to impress all your friends who don't know REBOL :)
10.13.4 Space Invaders Shootup
Below is an extremely simple variation of the classic Space Invaders game idea. Compare the code outline of this program with that of the previous games, and notice again the similar structure: embedded image definitions, game board block creation, view layout draw display, "feel engage" key and time event loops, coodinate calculations to move game images and to detect collisions, etc. Notice also the "system/view/caret: none" and "system/view/caret: head f/text" code before and after each "show scrn". This erases the text caret (small vertical line) that appears in a face whenever the "focus" function is called:
REBOL [title: "Space Invaders Shootup"] alien1: load to-binary decompress 64#{ eJx9UzFLQzEQjijUOognHTIVhCd0cXJ1kLe3g7SbFKcsWQoWZ7MFhNKxg0PpH3Cx WbKUqpPoUNcOPim1Q+kPkCJekvf0NTx7cLl7d8l33+XywvL+FrFyhVpCPUY9QN0g LnG7ScjjrtM98iedToeM3kbW7/f71k4/p6R+USe9Xo/UqjUbi94jMhgMrL/8XpLm ZZP4spPyzxVTT35MM2Zir4vFYu4dM7GP2M483Fa8f8w0O/Vy24yzo8RXipfJmdb8 kJxwrdJ7K4gxiSs7/09czYpdW6vcsI+AtrEKQ7ScDPlLHO/aNQ8huzaVeSDaHrNi 3IlBjDI6mqVsWvIA0E5ZJ2OtlUIuAKHmqoS5kHOt9UPMP0sm3TU5PHdHQVIZMs3v qZTPmrMAQAj6ZXOSUtkwPKRwloKQNlexCDOvR4fpclGq76KNzC2mQPiG681i5gAw ZusVJEAh5JojBzrEGQYC2dncuh7+y83d7ASVAu8MpAQqkT9+3Gg3Q+wHI2AZSAFm 1+99FzMQkzllVUxeTFUrc4vC4Q4VV4wlLyaerjD1XPe+tLxK8SNbqTrJOIf/Bd4X V+VU7AfjSm0ZEgQAAA== } ship1: load to-binary decompress 64#{ eJx1Us9L3EAU/rTbMdHE9VlYukSQFhUpvXjQXrfizR8XkYAnt0oQVsTLGlgEFdSL l3jqpXgre6sEJAgDsidPIul/sHjopeIfILj0JdnV3ez0y7zJzLx533vvY2YXhzOI scs2yfaF7QNbDxLHjzfAu4HEhpKryAgDfccC4rfAws0IjF/96HsWyH7XMNXIon9Z QJvWsNQw8XZP4NPlKD73Whi/HcZO4z207fv7jyo8/jk4r1TdFQXcSrV+flEtq3x2 5amuB44lyU+BpHRKHq4dKXnZCbLkxl9kOF5BarPVDFWyBAWcEAVFsjrhENGmhyPK UXe+XNHf9HqZW9GgyzUUoloqXcXE1wv6iSTHohSkQ8yJQ5l2RCiSvPIGbaVkTFuu Ge5/erfdurb+wM3ETZHPyjaX5NzNHPATOHMsn894sMZJWX4uH78OYSvTrUU+paI2 q8nQl5JHMFaSOZLBbHPnoR2ndHUa5NtPwubfFKziT1YqRDdY2VV3JckT3X2ZIlwW KQjmUxGhGQ0Ecm5OlhBvUsSi/NpXmjLRoFx4YWuL0789fN24m+jsK2x+wGE+JjLR DePiqdbKZqZojf1qLZ2ptdO3ZrxXwjCODzuThK3Af4EF8jYSBAAA } alien-fire: load to-binary decompress 64#{ eJxz8o1jZACDMiDWAGI+IJYFYkYGFrD4CyAW5oZgAYhSBhZmFoaWphaG48eOMwQF BDFoaGgwPH36lGHZsmUM4uLiDFk5WQyzZs1iuHHzBsOfv38Ydu7cyWBhZsFQXlrO EBEVATTBaWlolAoDA/vp3bt37wHyZwPpTUCaedqpUBWGS6HLMj8AedpA0Z1QGqTK KXrNtCdgF/BLtrCD6GywOAPDabA6BobCTAMwXTfzFMh8uM7ZUBpi/p3QZdMMwLp2 796GbH7omrR2sH6Omc+h5m4C09pQuiKzHWp+O1R+D1QeQjstPQINIwag+wBUhlwj XgEAAA== } ship-fire: load to-binary decompress 64#{ eJxz8t3FAAFlQKwBxOxALAjEjAwsYHEXIBbmhmABqFo2FhYG9l4eBvajbAwKSTIM /H8FGFjUOBg4tnEyGP1VYWAXZWOwadNg4KhiYdA5JMLAacbJIHNLhUFnkgiDIpMg 2IyDd2UYVMqdGNLLyxoOz7RpCJ5p2pDi4sYAwlFpSz+AcEoJkF8O5KstZWhUkvig 4uLEoAIUO7f7zQcA8m8lvboAAAA= } bottom: 270 end: sidewall: false random/seed now b: ['image 300x400 ship1 'line -10x270 610x270] for row 60 220 40 [ for column 20 380 60 [ pos: to-pair rejoin [column "x" row] append b reduce ['image pos alien1] ] ] view center-face layout/tight [ scrn: box black 600x440 effect [draw b] rate 1000 feel [ engage: func [f a e] [ if a = 'key [ if e/key = 'right [b/2: b/2 + 5x0] if e/key = 'left [b/2: b/2 - 5x0] if e/key = 'up [ if not find b ship-fire [ fire-pos: b/2 + 25x-20 append b reduce ['image fire-pos ship-fire] ] ] system/view/caret: none show scrn system/view/caret: head f/text ] if a = 'time [ if (random 1000) > 900 [ f-pos: to-pair rejoin [random 600 "x" bottom] append b reduce ['image f-pos alien-fire] ] for i 1 (length? b) 1 [ removed: false if ((pick b i) = ship-fire) [ for c 8 (length? head b) 3 [ if (within? (pick b c) ( (pick b (i - 1)) + -40x0) 50x35) and ((pick b (c + 1)) <> ship-fire) [ removed: true d: c e: i - 1 ] ] either ((second (pick b (i - 1))) < -10) [ remove/part at b (i - 2) 3 ] [ do compose [b/(i - 1): b/(i - 1) - 0x9] ] ] if ((pick b i) = alien1) [ either ((second (pick b (i - 1))) > 385) [ end: true ] [ if ((first (pick b (i - 1))) > 550) [ sidewall: true for item 4 (length? b) 1 [ if (pick b item) = alien1 [ do compose [ b/(item - 1): b/(item - 1) + 0x2 ] ] ] bottom: bottom + 2 b/5: to-pair rejoin [-10 "x" bottom] b/6: to-pair rejoin [610 "x" bottom] ] if ((first (pick b (i - 1))) < 0) [ sidewall: false for item 4 (length? b) 1 [ if (pick b item) = alien1 [ do compose [ b/(item - 1): b/(item - 1) + 0x2 ] ] ] bottom: bottom + 2 b/5: to-pair rejoin [-10 "x" bottom] b/6: to-pair rejoin [610 "x" bottom] ] if sidewall = true [ do compose [b/(i - 1): b/(i - 1) - 2x0] ] if sidewall = false [ do compose [b/(i - 1): b/(i - 1) + 2x0] ] ] ] if ((pick b i) = alien-fire) [ if within? ((pick b (i - 1)) + 0x14) ( (pick b 2) + -10x0) 65x35 [ alert "You've been killed by alien fire!" quit ] either ((second (pick b (i - 1))) > 400) [ remove/part at b (i - 2) 3 ] [ do compose [b/(i - 1): b/(i - 1) + 0x3] ] ] if removed = true [ remove/part (at b (d - 1)) 3 remove/part (at b (e - 1)) 3 ] ] system/view/caret: none show scrn system/view/caret: head f/text if not (find b alien1) [ alert "You killed all the aliens. You win!" quit ] if end = true [alert "The aliens landed! Game over." quit] ] ] ] do [focus scrn] ]I created a version of this game for my fiance using an image of my face for ship1, and an image of her face as alien1. An XpackerX executable version of it is available at http://musiclessonz.com/rebol_tutorial/corina_invaders.exe.
Now take a break from coding, and play a few games :)
10.14 Case 14 - Media Player (Wave/Mp3 Jukebox)
This case study started when a reader of this tutorial sent me an email question. He was having trouble creating a simple script that would load the file names from a directory on his hard drive into a GUI text list. He wanted to be able to click on .wav files in the list in order to play the sounds. I generally don't have time to answer questions like that, but this one was a quicky. The following code switches to the Windows media folder, reads the directory listing, and displays the file names in a GUI text list:
change-dir %/c/Windows/media view layout [text-list data read %.]I just added the contents of the "play-sound" function found earlier in this tutorial, to the action block of the text list. This loads the contents of the value selected in the text list (the file name), and plays the sound:
change-dir %/c/Windows/media view layout [ vh2 "Click a File to Play:" text-list data read %. [ wait 0 sound-port: open sound:// insert sound-port (load value) wait sound-port close sound-port ] ]That was simple.
A few days later the reader emailed me for some additional help. As it stands, the script crashes if the user selects anything other than a .wav file, or if another file is selected while a .wav is currently playing. I wrote back with some code to get the text list to show only .wav files and to make the program wait to play another file. I also wrote some additional code to let users select a different starting directory. Here it is:
; Here's how to use the "request-dir" function to let the user ; select a folder to switch into: start-dir: request-dir/dir %/c/Windows/media change-dir start-dir ; To display only files with a ".wav" extension in your text list, ; create a new empty block. Use a "foreach" loop to go through the ; directory listing, and append to the new block only file names ; which have ".wav" as the suffix: waves: [] foreach file read %. [ if %.wav = (suffix? file) [append waves file] ] ; Now you can display the "waves" block of data in the GUI text list. ; To wait for sounds to finish playing before another file can ; be selected, add a "wait-flag" variable to the play-sound ; function. When a sound starts playing, set the wait-flag ; variable to true. When it's finished playing, set the wait-flag ; to false. Also be sure to set it initially to "false" at ; the beginning of your program: play-sound: func [sound-file] [ wait 0 wait-flag: true ring: load sound-file sound-port: open sound:// insert sound-port ring wait sound-port close sound-port wait-flag: false ] wait-flag: false ; When a file is selected from the text list, only run the ; "play-sound" function if the "wait-flag" variable is not ; set to true (i.e., if no sounds are playing): view layout [ vh2 "Click a File to Play:" text-list data waves [ if wait-flag <> true [ play-sound value ] ] ]As I tested the above code, I realized that a few various .wav files in the Windows media folder wouldn't play properly, and the script crashed. I added the following code to handle errors:
if error? try [play-sound value] [ alert "malformed wave" ; Alert the user with a message, close sound-port ; close the port opened by the broken wait-flag: false ; play-sound function, and set the flag ] ; back to false (so other waves can play).I also decided to add a button to the GUI to allow users to change the directory at will, instead of just at the beginning of the script:
btn "Change Folder" [ change-dir request-dir waves: copy [] foreach file read %. [ if %.wav = suffix? file [append waves file] ] file-list/data: waves show file-list ]At this point, we've got a nice little .wav playing application:
REBOL [] play-sound: func [sound-file] [ wait 0 wait-flag: true ring: load sound-file sound-port: open sound:// insert sound-port ring wait sound-port close sound-port wait-flag: false ] wait-flag: false change-dir %/c/Windows/media waves: [] foreach file read %. [ if %.wav = suffix? file [append waves file] ] view layout [ vh2 "Click a File to Play:" file-list: text-list data waves [ if wait-flag <> true [ if error? try [play-sound value] [ alert "malformed wave" close sound-port wait-flag: false ] ] ] btn "Change Folder" [ change-dir request-dir waves: copy [] foreach file read %. [ if %.wav = suffix? file [append waves file] ] file-list/data: waves show file-list ] ]This was posted online, and within a few days several readers asked the same question: "How do I get it to play .mp3 files?". REBOL cannot natively play mp3s, so we need to use an external tool to make that happen. Earlier in the tutorial, I included a .dll example that plays mp3 files, but I wanted a slightly more industrial strength solution. I decided to give the well known "LAME" mp3 encoder/decoder a try. I downloaded the compiled Windows version of LAME from http://www.rarewares.org/mp3-lame-bundle.php, and compressed the .exe version of it using the binary resouce embedder found earlier in this tutorial. For the sake of saving space in this tutorial, I uploaded the compressed, embedded code to http://musiclessonz.com/rebol_tutorial/lame.r. The following line writes the lame.exe program to the current directory of your hard drive:
do http://musiclessonz.com/rebol_tutorial/lame.r ; ~250k downloadTo use our media player program without having to download anything, simply put the above lame.r code directly in your script. Once you've got lame.exe on your hard drive, you can use it to convert .mp3 files to .wav files using the format:
call/wait {lame.exe --decode your-input.mp3 your-output.wav}I added the line above to my existing program, and changed the "waves" block-building foreach routine to include .mp3 files:
waves: [] foreach file read %. [ if ((%.wav = suffix? file) or (%.mp3 = suffix? file)) [append waves file] ]I also changed the wave playing routine (the action block of the GUI text list), so that if an mp3 file is selected, lame is run and the file is converted to a temporary wav file, and then that wav file is played:
file-list: text-list data waves [ either %.mp3 = suffix? value [ call/wait rejoin ["lame.exe --decode " (to-local-file value) " temp.wav"] if wait-flag <> true [ if error? try [play-sound %temp.wav] [ alert "malformed wave" close sound-port wait-flag: false ] ] ] [ if wait-flag <> true [ if error? try [play-sound value] [ alert "malformed wave" close sound-port wait-flag: false ] ] ] ]With those changes, the code now looks like this:
REBOL [] do http://musiclessonz.com/rebol_tutorial/lame.r play-sound: func [sound-file] [ wait 0 wait-flag: true ring: load sound-file sound-port: open sound:// insert sound-port ring wait sound-port close sound-port wait-flag: false ] wait-flag: false change-dir %/c/Windows/media waves: [] foreach file read %. [ if ((%.wav = suffix? file) or (%.mp3 = suffix? file)) [append waves file] ] view center-face layout [ vh2 "Click a File to Play:" file-list: text-list data waves [ either %.mp3 = suffix? value [ message/text: "Decoding mp3..." show message call/wait rejoin ["lame.exe --decode " (to-local-file value) " temp.wav"] message/text: "" show message if wait-flag <> true [ if error? try [play-sound %temp.wav] [ alert "malformed wave" close sound-port wait-flag: false ] ] ] [ if wait-flag <> true [ if error? try [play-sound value] [ alert "malformed wave" close sound-port wait-flag: false ] ] ] ] btn "Change Folder" [ change-dir request-dir waves: copy [] foreach file read %. [ if ((%.wav = suffix? file) or (%.mp3 = suffix? file)) [append waves file] ] file-list/data: waves show file-list ] message: h2 " " ]That's a cute solution, but the performance is not acceptable for any legitimate use. Large mp3 files take a long time to convert before being played.
Another potential mp3 playing option I considered was a small command line mp3 player called "madplay.exe", available from http://www.rarewares.org/mp3-others.php. Madplay doesn't have any GUI interface - you simply run it on the command line and control playback using keystrokes. Madplay can play many types of media, and keystrokes can be sent to it programatically using the Windows API or the Autoit DLL. I did create a working app using madplay.exe and autoit.dll, but I won't document that code here because it felt like another cobbled together solution.
To find a real solution, I googled "play mp3 dll". The first thing that came up was "libwmp3.dll" from http://www.inet.hr/~zcindori/libwmp3/index.html. Bingo - that did exactly what I wanted. The dll shipped with example usage code written in Visual Basic, C, C++, and Delphi. From these examples, I was able to decipher the required function names, input parameters, and return values, and came up with the following code to access the .dll in REBOL:
lib: load/library %libwmp3.dll Mp3_Initialize: make routine! [ return: [integer!] ] lib "Mp3_Initialize" Mp3_OpenFile: make routine! [ return: [integer!] class [integer!] filename [string!] nWaveBufferLengthMs [integer!] nSeekFromStart [integer!] nFileSize [integer!] ] lib "Mp3_OpenFile" Mp3_Play: make routine! [ return: [integer!] initialized [integer!] ] lib "Mp3_Play" ; The following function and structure aren't required ; to play mp3s, but we'll use them to determine if a ; file is currently being played: Mp3_GetStatus: make routine! [ return: [integer!] initialized [integer!] status [struct! []] ] lib "Mp3_GetStatus" status: make struct! [ fPlay [integer!] fPause [integer!] fStop [integer!] fEcho [integer!] nSfxMode [integer!] fExternalEQ [integer!] fInternalEQ [integer!] fVocalCut [integer!] fChannelMix [integer!] fFadeIn [integer!] fFadeOut [integer!] fInternalVolume [integer!] fLoop [integer!] fReverse [integer!] ] none ; The following functions stop play and release memory when done: Mp3_Stop: make routine! [ return: [integer!] initialized [integer!] ] lib "Mp3_Stop" Mp3_Destroy: make routine! [ return: [integer!] initialized [integer!] ] lib "Mp3_Destroy"Now those functions can be used in REBOL to play any .mp3. It's very easy, using 3 functions:
initialized: Mp3_Initialize Mp3_OpenFile initialized "test.mp3" 1000 0 0 Mp3_Play initialized ; Just change the "test.mp3" file to any .mp3 you want to play. ; Be sure that the file name is sent as a string, and that it's ; written in Windows file format (use the "to-local-file" and ; "what-dir" functions if necessary, to convert from REBOL file ; format).That's all the code required to play an mp3. To check if an mp3 file is currently playing:
Mp3_GetStatus initialized status if ( status/fPlay > 0 ) [print "playing"]To stop an mp3 from playing:
Mp3_Stop initializedTo clean up afterward:
Mp3_Destroy initialized free libI added some code to download the libwmp3.dll to the hard drive (of course, the .dll file could also be embedded directly in your code, using the binary resouce embedder from earlier in this tutorial):
if not exists? %libwmp3.dll [ write/binary %libwmp3.dll read/binary http://musiclessonz.com/rebol_tutorial/libwmp3.dll ]Now we can add real mp3 playing ability to our little app. Here's the final code:
REBOL [title: "Jukebox - Wav/Mp3 Player"] if not exists? %libwmp3.dll [ write/binary %libwmp3.dll read/binary http://musiclessonz.com/rebol_tutorial/libwmp3.dll ] lib: load/library %libwmp3.dll Mp3_Initialize: make routine! [ return: [integer!] ] lib "Mp3_Initialize" Mp3_OpenFile: make routine! [ return: [integer!] class [integer!] filename [string!] nWaveBufferLengthMs [integer!] nSeekFromStart [integer!] nFileSize [integer!] ] lib "Mp3_OpenFile" Mp3_Play: make routine! [ return: [integer!] initialized [integer!] ] lib "Mp3_Play" Mp3_Stop: make routine! [ return: [integer!] initialized [integer!] ] lib "Mp3_Stop" Mp3_Destroy: make routine! [ return: [integer!] initialized [integer!] ] lib "Mp3_Destroy" Mp3_GetStatus: make routine! [ return: [integer!] initialized [integer!] status [struct! []] ] lib "Mp3_GetStatus" status: make struct! [ fPlay [integer!] fPause [integer!] fStop [integer!] fEcho [integer!] nSfxMode [integer!] fExternalEQ [integer!] fInternalEQ [integer!] fVocalCut [integer!] fChannelMix [integer!] fFadeIn [integer!] fFadeOut [integer!] fInternalVolume [integer!] fLoop [integer!] fReverse [integer!] ] none play-sound: func [sound-file] [ wait 0 wait-flag: true ring: load sound-file sound-port: open sound:// insert sound-port ring wait sound-port close sound-port wait-flag: false ] wait-flag: false change-dir %/c/Windows/media waves: [] foreach file read %. [ if ((%.wav = suffix? file) or (%.mp3 = suffix? file)) [append waves file] ] initialized: Mp3_Initialize view center-face layout [ vh2 "Click a File to Play:" file-list: text-list data waves [ Mp3_GetStatus initialized status either %.mp3 = suffix? value [ if (wait-flag <> true) and (status/fPlay = 0) [ file: rejoin [to-local-file what-dir "\" value] Mp3_OpenFile initialized file 1000 0 0 Mp3_Play initialized ] ] [ if (wait-flag <> true) and (status/fPlay = 0) [ if error? try [play-sound value] [ alert "malformed wave" close sound-port wait-flag: false ] ] ] ] across btn "Change Folder" [ change-dir request-dir waves: copy [] foreach file read %. [ if ((%.wav = suffix? file) or (%.mp3 = suffix? file)) [append waves file] ] file-list/data: waves show file-list ] btn "Stop" [ close sound-port wait-flag: false if (status/fPlay > 0) [Mp3_Stop initialized] ] ] Mp3_Destroy initialized free libI wrote a longer example that shows how to use other features of the libwmp3.dll: pause/resume, volume control, fast forward/rewind, looping, reverse play and vocal removal. It's available at http://www.rebol.org/view-script.r?script=mp3-player-libwmp.r. The function prototypes in that example demonstrate how to use all the other functions in the library: equalizer settings, stream playing, retrieval of ID field and recorded data info, effect application (echo, reverb, etc.), and more. The example below demonstrates how to attach volume, loop play, and seek parameters to GUI slide controls (this example only works with MP3 files):
REBOL [Title: "Jukebox"] if not exists? %libwmp3.dll [ write/binary %libwmp3.dll read/binary http://musiclessonz.com/rebol_tutorial/libwmp3.dll ] lib: load/library %libwmp3.dll Mp3_Initialize: make routine! [ return: [integer!] ] lib "Mp3_Initialize" Mp3_OpenFile: make routine! [ return: [integer!] class [integer!] filename [string!] nWaveBufferLengthMs [integer!] nSeekFromStart [integer!] nFileSize [integer!] ] lib "Mp3_OpenFile" Mp3_Play: make routine! [ return: [integer!] initialized [integer!] ] lib "Mp3_Play" Mp3_Stop: make routine! [ return: [integer!] initialized [integer!] ] lib "Mp3_Stop" Mp3_Destroy: make routine! [ return: [integer!] initialized [integer!] ] lib "Mp3_Destroy" Mp3_GetStatus: make routine! [ return: [integer!] initialized [integer!] status [struct! []] ] lib "Mp3_GetStatus" status: make struct! [ fPlay [integer!] fPause [integer!] fStop [integer!] fEcho [integer!] nSfxMode [integer!] fExternalEQ [integer!] fInternalEQ [integer!] fVocalCut [integer!] fChannelMix [integer!] fFadeIn [integer!] fFadeOut [integer!] fInternalVolume [integer!] fLoop [integer!] fReverse [integer!] ] none Mp3_Time: make struct! [ ms [integer!] sec [integer!] bytes [integer!] frames [integer!] hms_hour [integer!] hms_minute [integer!] hms_second [integer!] hms_millisecond [integer!] ] none TIME_FORMAT_SEC: 2 SONG_BEGIN: 1 SONG_CURRENT_FORWARD: 4 Mp3_Seek: make routine! [ return: [integer!] initialized [integer!] fFormat [integer!] pTime [struct! []] nMoveMethod [integer!] ] lib "Mp3_Seek" Mp3_PlayLoop: make routine! [ return: [integer!] initialized [integer!] fFormatStartTime [integer!] pStartTime [struct! []] fFormatEndTime [integer!] pEndTime [struct! []] nNumOfRepeat [integer!] ] lib "Mp3_PlayLoop" Mp3_GetSongLength: make routine! [ return: [integer!] initialized [integer!] pLength [struct! []] ] lib "Mp3_GetSongLength" Mp3_GetPosition: make routine! [ return: [integer!] initialized [integer!] pTime [struct! []] ] lib "Mp3_GetPosition" Mp3_SetVolume: make routine! [ return: [integer!] initialized [integer!] nLeftVolume [integer!] nRightVolume [integer!] ] lib "Mp3_SetVolume" Mp3_GetVolume: [ initialized [integer!] pnLeftVolume [integer!] pnRightVolume [integer!] return: [integer!] ] lib "Mp3_GetVolume" Mp3_VocalCut: make routine! [ return: [integer!] initialized [integer!] fEnable [integer!] ] lib "Mp3_VocalCut" Mp3_ReverseMode: make routine! [ return: [integer!] initialized [integer!] fEnable [integer!] ] lib "Mp3_ReverseMode" Mp3_Close: make routine! [ return: [integer!] initialized [integer!] ] lib "Mp3_Close" waves: [] foreach file read %. [ if (%.mp3 = suffix? file) [append waves file] ] append waves "(CHANGE FOLDER...)" initialized: Mp3_Initialize view center-face layout [ vh2 "Click a File to Play:" file-list: text-list data waves [ if value = "(CHANGE FOLDER...)" [ new-dir: request-dir if new-dir = none [break] change-dir new-dir waves: copy [] foreach file read %. [ if (%.mp3 = suffix? file) [append waves file] ] append waves "(CHANGE FOLDER...)" file-list/data: waves show file-list break ] Mp3_GetStatus initialized status if (status/fPlay = 0) [ file: rejoin [to-local-file what-dir "\" value] Mp3_OpenFile initialized file 1000 0 0 Mp3_Play initialized ] ] across tabs 40 text "Seek: " tab slider 140x15 [ plength: make struct! Mp3_Time compose [0 0 0 0 0 0 0 0] Mp3_GetSongLength initialized plength location: to-integer (value * plength/sec) ptime: make struct! Mp3_Time compose [0 (location) 0 0 0 0 0 0] Mp3_Seek initialized TIME_FORMAT_SEC ptime SONG_BEGIN Mp3_Play initialized ] return text "Volume: " tab slider 140x15 [ volume: to-integer value * 100 Mp3_SetVolume initialized volume volume ] return btn "Reverse" [ Mp3_GetStatus initialized status either (status/fReverse > 0) [ Mp3_ReverseMode initialized 0 ] [ Mp3_ReverseMode initialized 1 ] ] btn "Vocal-Cut" [ Mp3_GetStatus initialized status either (status/fVocalCut > 0) [ Mp3_VocalCut initialized 0 ] [ Mp3_VocalCut initialized 1 ] ] return tabs 50 text "Loop Start:" tab start-slider: slider 120x15 [] return text "Loop End: " tab end-slider: slider 120x15 [] return btn "Play Loop" [ plength: make struct! Mp3_Time compose [0 0 0 0 0 0 0 0] Mp3_GetSongLength initialized plength s-loc: to-integer (start-slider/data * plength/sec) pStartTime: make struct! Mp3_Time compose [0 (s-loc) 0 0 0 0 0 0] end-loc: to-integer (end-slider/data * plength/sec) pEndTime: make struct! Mp3_Time compose [0 (end-loc) 0 0 0 0 0 0] ; TIME_FORMAT_SEC: 2 Mp3_PlayLoop initialized 2 pStartTime 2 pEndTime 1000 ; 1000x ] btn 58 "Stop" [ Mp3_GetStatus initialized status if (status/fPlay > 0) [Mp3_Stop initialized] ] ] Mp3_Destroy initialized free libLibwmp3.dll is a very powerful and easy solution for playing mp3 files in any Windows programming language. If you're interested in playing mp3s in REBOL, it's a must-have.
10.15 Case 15 - Creating the REBOL "Demo"
At the beginning of this tutorial, a short application was provided to demonstrate how potent REBOL code can be. The 10 programs included in that demo are all shortened versions of other pieces of code found throughout this tutorial:
The "paint" program was covered in the section of the tutorial about the draw dialect:
view center-face layout [ s: area black 650x350 feel [ engage: func [f a e] [ if a = 'over [ append s/effect/draw e/offset show s ] if a = 'up [append s/effect/draw 'line] ] ] effect [draw [line]] b: btn "Save" [ save/png %a.png to-image s alert "Saved 'a.png'" ] btn "Clear" [ s/effect/draw: copy [line] show s] ] ]The "game" is the obfuscated snake program covered earlier:
do[p: :append u: :reduce k: :pick r: :random y: :layout q: 'image z: :if g: :to-image v: :length? x: does[alert join{SCORE: }[v b]quit]s: g y/tight [btn red 10x10]o: g y/tight[btn tan 10x10]d: 0x10 w: 0 r/seed now b: u[q o(((r 19x19)* 10)+ 50x50)q s(((r 19x19)* 10)+ 50x50)]view center-face y/tight[c: area 305x305 effect[draw b]rate 15 feel[engage: func[f a e][z a = 'key[d: select u['up 0x-10 'down 0x10 'left -10x0 'right 10x0]e/key]z a = 'time[z any[b/6/1 < 0 b/6/2 < 0 b/6/1 > 290 b/6/2 > 290][x]z find(at b 7)b/6[x]z within? b/6 b/3 10x10[p b u[q s(last b)]w: 1 b/3:((r 29x29)* 10)]n: copy/part b 5 p n(b/6 + d)for i 7(v b)1 [either(type?(k b i)= pair!)[p n k b(i - 3)][p n k b i]]z w = 1[clear(back tail n)p n(last b)w: 0]b: copy n show c]]]do[focus c]]]The "puzzle" is the tile program explained in the first section of the tutorial about GUIs:
alert {Arrange tiles alphabetically:} view center-face layout [ origin 0x0 space 0x0 across style p button 60x60 [ if not find [0x60 60x0 0x-60 -60x0] face/offset - x/offset [exit] temp: face/offset face/offset: x/offset x/offset: temp ] p "O" p "N" p "M" p "L" return p "K" p "J" p "I" p "H" return p "G" p "F" p "E" p "D" return p "C" p "B" p "A" x: p white edge [size: 0] ]The "calendar" is a simple application in which the user selects a day using the date requester function. Events for the day are typed into an area widget and then appended to a text file. The text file is searched every time a date is chosen. If the chosen date is found, the events for that day are shown in the area widget, which can be edited and saved back to the text file:
do the-calendar: [ if not (exists? %s) [write %s ""] the-date: request-date view center-face layout [ h5 to-string the-date aa: area to-string select to-block ( find/last (to-block read %s) the-date ) the-date btn "Save" [ write/append %s rejoin [the-date " {" aa/text "} " ] unview do the-calendar ] ] ]The "video" program was covered in the section of the tutorial about multitasking. All it does is continually load and display images from a web cam server. The image refresh is handled using a feel-engage loop, which checks for a timer event:
video-address: to-url request-text/title/default "URL:" trim { http://tinyurl.com/m54ltm} view center-face layout [ image load video-address 640x480 rate 0 feel [ engage: func [f a e] [ if a = 'time [ f/image: load video-address show f ] ] ] ]The "IP" program was covered in the section about the REBOL parse dialect. This program reads a web page which displays the remote WAN IP address of the user's computer in the title tag, then parses out all the extra text and displays the IP address, along with the user's local IP address (the local address is gotten by using REBOL's built in dns:// protocol:
parse read to-url "http://guitarz.org/ip.cgi" [ thru <title> copy my to </title> ] i: last parse my none alert to-string rejoin [ "WAN: " i " -- LAN: " read join dns:// read dns:// ]The "email" program is extremely simple. The user enters email account information into a GUI text field, and then the mail from that account is read using REBOL's native POP protocol. The contents of the mailbox are displayed in REBOL's built-in text editor, each separated by 6 newlines:
view center-face layout [ email-login: field "pop://user:pass@site.com" btn "Read" [ my-mail: copy [] foreach i (read to-url email-login/text) [ append my-mail join i "^/^/^/^/^/^/" editor my-mail ] ] ]The "days between" program was covered in an earlier case study. Here's a simple version of the program (an example given in the first part of the case study):
view center-face layout [ btn "Start" [sd: request-date] btn "End" [ ed: request-date db/text: to-string (ed - sd) show db ] text "Days Between:" db: field ]The "sounds" program was also covered earlier:
play-sound: func [sound-file] [ wait 0 ring: load sound-file wait-flag: 1 sound-port: open sound:// insert sound-port ring wait sound-port close sound-port wait-flag: 0 ] wait-flag: 0 change-dir %/c/Windows/media do get-waves: [ waves-list: copy [] foreach i read %. [ if %.wav = suffix? i [ append waves-list i ] ] ] view center-face layout [ waves-gui-list: text-list data waves-list [ if wait-flag <> 1 [ if error? try [play-sound value] [ alert "Error" close sound-port wait-flag: 0 ] ] ] btn "Dir" [ change-dir request-dir do get-waves waves-gui-list/data: waves-list show waves-gui-list ] ]The "FTP" program is a stripped down version of the "FTP Tool" explained earlier:
view center-face layout [ px: field "ftp://user:pass@site.com/folder/" [ either dir? to-url value [ f/data: sort read to-url value show f ][ editor to-url value ] ] f: text-list [ editor to-url join px/text value ] btn "?" [ alert { Type a URL path to browse (nonexistent files are created). Click files to edit. } ] ]I enclosed all of those examples in a simple GUI, with buttons to run each program:
REBOL [title: "Demo"] view layout [ style h btn 150 h "Paint" [ ; code for the paint program goes here ] h "Game" [ ; code for the game program goes here ] h "Puzzle" [ ; code for the puzzle program goes here ] h "Calendar" [ ; code for the calendar program goes here ] h "Video" [ ; code for the video program goes here ] h "IPs" [ ; code for the IP program goes here ] h "Email" [ ; code for the email program goes here ] h "Days" [ ; code for the days-between program goes here ] h "Sounds" [ ; code for the sound program goes here ] h "FTP" [ ; code for the FTP program goes here ] ]To make the demo as compact as possible, I used the same techniques as in the obfuscated snake program (from earlier in the tutorial). Here are the global functions that I renamed with shorter word labels:
p: :append kk: :pick r: :random y: :layout q: 'image z: :if gg: :to-image v: :length? g: :view k: :center-face ts: :to-string tu: :to-url sh: :show al: :alert rr: :request-date co: :copyI also renamed other functions within their local contexts. In the following code, the value "s/effect/draw" is assigned the variable "pk". That saves having to write "s/effect/draw" again. That value does not exist in the global context, so that variable must be assigned locally. This type of shortened local variable assignment occurs several times throughout the demo code:
view layout [ s: area black 650x350 feel [ engage: func [f a e] [ if a = 'over [ append pk: s/effect/draw e/offset show s ] if a = 'up [append pk 'line] ] ] effect [ draw [line] ] ]To finish the application, I simply removed any spaces which surrounded parentheses or brackets. The final code is found in the first section of this tutorial. Here's a screen shot - it's less than 1/2 a page of printed code:
10.16 Case 16 - Guitar Chord Chart Printer
This program was written to help students in high school jazz band quickly play all of the common extended, altered, and complex chord types. It creates and prints instant guitar chord diagram charts for songs. Although it was written to help teach complex jazz chords, it can also be used to create chord charts for any other type of music (with simpler chords): folk, rock, blues, pop, etc.
When I set out to create this program, here's what I envisioned:
- Users should be able to select from a list of root notes (A, Bb, C#, etc.), and sonorities (major, minor, 7(#5b9), etc.) for each chord in a song.
- A list of selected chords should be shown in a text area.
- When the user has added all the chords in a song, they should be able to click a button to view the chords in their browser. By displaying in a browser, the user can adjust printer settings to print charts at different sizes.
- I wanted the user to be able to save and load chord lists to a text file, and to be able to create a zip file of all the rendered chords in a song (the HTML and all the images used to display the song on the browser).
To understand how this program works, it's essential to understand some basics about how chords are formed on the guitar fretboard. Every chord label in our musical system has two parts: a root note (letter name), and a sonority (type/characteristic sound). The traditional way to teach chord theory on guitar is to use two fretboard fingering patterns: 1 with the root note of the chord on the 6th string, and another with the root note on the 5th string. Each shape is a diagram of "intervals" (notes from a major scale, "do re mi fa so la ti do") that are combined to form chords. Every type of chord is made up of a specific formula of intervals, and that unique combination of intervals creates a predictable characteristic sound. The shapes can be slid up or down along the fretboard, so that the root note (interval number 1) in the diagram is placed on the specified root note of a given chord.
Here are the interval fretboard diagrams, showing where to put your fingers to create chords (These are basically pictures of the fretboard, as if the guitar is sitting upright in front of you. Search for "how to read guitar chord diagrams" in Google to understand more about how fretboard diagrams work.):
Root 6 interval shapes: Root 5 interval shapes: ___________ ___________ | | | | 4 | | | | | | | | 3 6 9 | 7 | | | | | | 1 | | | 5 1 | | | | 1 4 | | 7 3 | | | | 3 6 | | | 5 1 4 6 9 5 1 4 | 9 5 | | | | | | | | | 7 | | | | 9 | 7 | | | 5 1 3 6Here are the interval patterns used to create chords, along with the various symbols seen in music to represent each type of chord:
CHORD TYPE: INTERVALS: SYMBOLS: Power Chord 1 5 5 Major Triad 1 3 5 none (just a root noot) Minor Triad 1 b3 5 m, min, mi, - Dominant 7 1 3 (5) b7 7 Major 7 1 3 (5) 7 maj7, M7, (triangle) 7 Minor 7 1 b3 (5) b7 m7, min7, mi7, -7 Half Diminished 7 1 b3 b5 b7 m7b5, (circle with line) 7 Diminished 7 1 b3 b5 bb7 (6) dim7, (circle) 7 Augmented 7 1 3 #5 b7 7aug, 7(#5), 7(+5) Add these intervals to the above 7th chords to create extended chords: 9 (is same as 2) 11 (is same as 4) 13 (is same as 6) Examples: 9 = 1 3 (5) b7 9 min9 = 1 b3 (5) b7 9 13 = 1 3 5 b7 13 9(+5) = 1 3 #5 b7 9 maj9(#11) = 1 3 (5) 7 9 #11 Here are some more common chord types: "sus" = change 3 to 4 "sus2" = change 3 to 2 "add9" = 1 3 5 9 (same as "add2", there's no 7 in "add" chords) "6, maj6" = 1 3 5 6 "m6, min6" = 1 b3 5 6 "6/9" = 1 3 5 6 9 11 = 1 b7 9 11 "/" = Bassist plays the note after the slash NOTE: When playing complex chords (jazz chords) in a band setting, guitarists typically SHOULD NOT PLAY THE ROOT NOTE of the chord (the bassist or keyboardist will play it). In diagrams created by this program, unnecessary notes will be indicated by light circles, and required notes will be indicated by dark circles.Here are the locations of root notes on the 6th and 5th strings:
6th string notes: 5th string notes: 0 1 3 5 7 8 10 12 0 2 3 5 7 8 10 12 E F G A B C D E A B C D E F G A The sharp symbol ("#") moves notes UP one fret The flat symbol ("b") moves notes DOWN one fretHere's my plan of attack to create the program:
- Use a text list widget to display a clickable list of all possible root notes.
- Use a text list widget to display a clickable list of all possible chord types.
- Use an area widget to display the chords chosen by the user (root note + chord type). Every time the user clicks a new chord, rejoin the existing text with the newly chosen chord text. Put each new chord label on a new line.
- Add a button to let the user select when to render and display images of all the chords in the browser.
- To create the images, I'll use REBOL's built in draw dialect. I'll also create a simple HTML page to display the rendered images, and save all those files to a newly created subdirectory. Then launch the browser to view the created page.
- To draw the images, first I'll draw a grid of lines, each 20 pixels apart. Vertical lines represent strings, horizontal lines represent frets.
- I'll plot circles onto the above grid, where the required intervals are located in every selected chord type. To do that, I'll create a map of all the possible chord types, telling the program which interval numbers are required to create each selected chord type. I'll also create a map of all the possible interval numbers, telling the program where to plot each required interval (XxY coordinate) listed in the chord type map. Finally, I'll create a map of the frets at which all possible root notes are located. The program will simply read the chord labels entered by the user, plot the required circles at the appropriate coordinates, for all intervals required in each chord. I'll also print the appropriate fret number for the given root note, and chord label too, directly in each image.
- I'll need to create separate chord type, coordinate, and root note maps for both the 6th and 5th string shapes. I'll need to run through the rendering process twice for every chord (once for the 6th string shape and once for the 5th string shape).
I started by creating all the required maps. Having those ready would help me deal more concretely with the action code. The root note maps are just blocks containing all possible root notes, followed by the frets at which they're found. The interval maps are simply blocks containing every interval name, followed by the coordinates at which they should be plotted on the grid diagram. The shape maps are simply blocks containing:
- A chord label (symbol) used to indicate each specific chord type.
- A list of various other names and labels used to represent each chord type (all contained in a string).
- A block of the intervals used to create each chord type. Because several intervals can be found multiple places in each diagram, I included some numbers multiple times, using multiple labels (i.e., the root note is seen as 1, 11, and 111 in various chords).
Here are all the root 6 maps:
root6-shapes: [ "." "major triad, no symbol (just a root note)" [1 3 5 11 55 111] "m" "minor triad, min, mi, m, -" [1 b3 5 11 55 111] "aug" "augmented triad, aug, #5, +5" [1 3 b6 11 111] "dim" "diminished triad, dim, b5, -5" [1 b3 b5 11] "5" "power chord, 5" [1 55] "sus4" "sus4, sus" [1 4 5 11 55 111] "sus2" "sus2, 2" [1 99 5 11] "6" "major 6, maj6, ma6, 6" [1 3 5 6 11] "m6" "minor 6, min6, mi6, m6" [1 b3 5 6 11] "69" "major 6/9, 6/9, add6/9" [1 111 3 13 9] "maj7" "major 7, maj7, ma7, M7, (triangle) 7" [1 3 5 7 11 55] "7" "dominant 7, 7" [1 3 5 b7 11 55] "m7" "minor 7, min7, mi7, m7, -7" [1 b3 5 b7 11 55] "m7(b5)" "half diminished, min7(b5), (circle w/ line), m7(-5), -7(b5)" [1 b3 b5 b7 11] "dim7" "diminished 7, dim7, (circle) 7" [1 b3 b5 6 11] "7sus4" "dominant 7 sus4 (7sus4)" [1 4 5 b7 55 11] "7sus2" "dominant 7 sus2 (7sus2)" [1 b7 99 5 11] "7(b5)" "dominant 7 flat 5, 7(b5), 7(-5)" [1 3 b5 b7 11] "7(+5)" "augmented 7, 7(#5), 7(+5)" [1 3 b6 b7 11] "7(b9)" "dominant 7 flat 9, 7(b9), 7(-9)" [1 3 5 b7 b9] "7(+9)" "dominant 7 sharp 9, 7(#9), 7(+9)" [1 111 3 b77 b33] "7(b5b9)" "dominant 7 b5 b9, 7(b5b9), 7(-5-9)" [1 3 b5 b7 b9] "7(b5+9)" "dominant 7 b5 #9, 7(b5#9), 7(-5+9)" [1 3 b5 b7 b33] "7(+5b9)" "augmented 7 flat 9, aug7(b9), 7(#5b9)" [1 3 b6 b7 b9] "7(+5+9)" "augmented 7 sharp 9, aug7(#9), 7(#5#9)" [1 3 b6 b7 b33] "add9" "add9, add2" [1 3 5 999 55 11] "madd9" "minor add9, min add9, m add9, m add2" [1 b3 5 999 55 11] "maj9" "major 9, maj9, ma9, M9, (triangle) 9" [1 3 5 7 9] "maj9(+11)" "major 9 sharp 11, maj9(#11), M9(+11)" [1 3 7 9 b5] "9" "dominant 9, 9" [1 3 5 b7 9 55] "9sus" "dominant 9 sus4, 9sus4, 9sus" [1 4 5 b7 9 55] "9(+11)" "dominant 9 sharp 11, 9(#11), 9(+11)" [1 3 b7 9 b5] "m9" "minor 9, min9, mi9, m9, -9" [1 b3 5 b7 9 55] "11" "dominant 11, 11" [1 b7 99 44 11] "maj13" "major 13, maj13, ma13, M13, (triangle) 13" [1 3 55 7 11 13] "13" "dominant 13, 13" [1 3 55 b7 11 13] "m13" "minor 13, min13, mi13, m13, -13" [1 b3 55 b7 11 13] ] root6-map: [ 1 20x70 11 120x70 111 60x110 3 80x90 33 40x50 b3 80x70 5 100x70 55 40x110 b5 100x50 7 60x90 b7 60x70 9 120x110 99 80x50 6 60x50 13 100x110 4 80x110 44 100x30 999 60x150 b77 100x130 b33 120x130 b9 120x90 b6 100x90 b55 40x90 ] root6-notes: [ "e" {12} "f" {1} "f#" {2} "gb" {2} "g" {3} "g#" {4} "ab" {4} "a" {5} "a#" {6} "bb" {6} "b" {7} "c" {8} "c#" {9} "db" {9} "d" {10} "d#" {11} "eb" {11} ]The root 5 maps simply mirror the lists above, with values altered for the 5th string:
root5-shapes: [ "." "major triad, no symbol (just a root note)" [1 3 5 11 55] "m" "minor triad, min, mi, m, -" [1 b3 5 11 55] "aug" "augmented triad, aug, #5, +5" [1 3 b6 11 b66] "dim" "diminished triad, dim, b5, -5" [1 b3 b5 11] "5" "power chord, 5" [1 55] "sus4" "sus4, sus" [1 4 5 11 55] "sus2" "sus2, 2" [1 9 5 11 55] "6" "major 6, maj6, ma6, 6" [1 3 55 13 11] "m6" "minor 6, min6, mi6, m6" [1 b3 55 13 11] "69" "major 6/9, 6/9, add6/9" [1 33 6 9 5] "maj7" "major 7, maj7, ma7, M7, (triangle) 7" [1 3 5 7 55] "7" "dominant 7, 7" [1 3 5 b7 55] "m7" "minor 7, min7, mi7, m7, -7" [1 b3 5 b7 55] "m7(b5)" "half diminished, min7(b5), (circle w/ line), m7(-5), -7(b5)" [1 b3 b5 b7 b55] "dim7" "diminished 7, dim7, (circle) 7" [1 b33 b5 6 111] "7sus4" "dominant 7 sus4, 7sus4" [1 4 5 b7 55] "7sus2" "dominant 7 sus2, 7sus2" [1 9 5 b7 55] "7(b5)" "dominant 7 flat 5, 7(b5), 7(-5)" [1 33 b5 b7 111] "7(+5)" "augmented 7, 7(#5), 7(+5)" [1 33 b6 b7 111] "7(b9)" "dominant 7 flat 9, 7(b9), 7(-9)" [1 33 5 b7 b9] "7(+9)" "dominant 7 sharp 9, 7(#9), 7(+9)" [1 33 b7 b3] "7(b5b9)" "dominant 7 b5 b9, 7(b5b9), 7(-5-9)" [1 33 b5 b7 b9] "7(b5+9)" "dominant 7 b5 #9, 7(b5#9), 7(-5+9)" [1 33 b5 b7 b3] "7(+5b9)" "augmented 7 flat 9, aug7(b9), 7(#5b9)" [1 33 b6 b7 b9] "7(+5+9)" "augmented 7 sharp 9, aug7(#9), 7(#5#9)" [1 33 b7 b3 b6] "add9" "major add9, add9, add2" [1 3 5 99 55] "madd9" "minor add9, min add9, m add9, m add2" [1 b3 5 99 55] "maj9" "major 7, maj9, ma9, M9, (triangle) 9" [1 33 5 7 9] "maj9(+11)" "major 9 sharp 11, maj9(#11), M9(+11)" [1 33 b5 7 9] "9" "dominant 9, 9" [1 33 5 b7 9] "9sus" "dominant 9 sus4, 9sus4, 9sus" [1 44 5 b7 9] "9(+11)" "dominant 9 sharp 11, 9(#11), 9(+11)" [1 33 b5 b7 9] "m9" "minor 9, min9, mi9, m9, -9" [1 b33 5 b7 9] "11" "dominant 11, 11" [1 b7 9 44 444] "maj13" "major 13, maj13, ma13, M13, (triangle) 13" [1 3 55 7 13] "13" "dominant 13, 13" [1 3 55 b7 13] "m13" "minor 13, min13, mi13, m13, -13" [1 b3 55 b7 13] ] root5-map: [ 1 40x70 11 80x110 111 100x30 3 100x110 33 60x50 b33 60x30 5 120x70 55 60x110 b5 120x50 7 80x90 b7 80x70 9 100x70 6 80x50 13 120x110 4 100x130 44 60x70 444 120x30 99 80x150 b3 100x90 b9 100x50 b6 120x90 b66 60x130 b55 60x90 ] root5-notes: [ "a" {12} "a#" {1} "bb" {1} "b" {2} "c" {3} "c#" {4} "db" {4} "d" {5} "d#" {6} "eb" {6} "e" {7} "f" {8} "f#" {9} "gb" {9} "g" {10} "g#" {11} "ab" {11} ]Next, I wrote the code to draw the grid image, onto which all the circles will be plotted. This was simply a matter of creating 2 blocks of line start/end points (one block each for vertical and horizontal lines), drawing those lines onto a display, and then saving that display as an image:
f: copy [] for n 20 160 20 [append f reduce ['line (as-pair 20 n) (as-pair 120 n)]] for n 20 120 20 [append f reduce ['line (as-pair n 20) (as-pair n 160)]] fretboard: to-image layout/tight [box white 150x180 effect [draw f]]To begin with the action code, I created the GUI skeleton code for the program. Here's the layout, based on the specs I came up with earlier (I also added a button for help):
view center-face layout [ across t1: text-list 60x270 data [ "E" "F" "F#" "Gb" "G" "G#" "Ab" "A" "A#" "Bb" "B" "C" "C#" "Db" "D" "D#" "Eb" ] ; The chord label list is simply extracted from the block above: t2: text-list 330x270 data extract/index root6-shapes 3 2 [] return a: area return btn "Create Chart" [] btn "Save" [] btn "Load" [] btn "Create Zip" [] btn "Help" [editor help] ; help will just be a long string of text ]I wanted to have the chord labels added to the text area when the user selected a chord type. Here's the code I came up with:
t2: text-list 330x270 data extract/index root6-shapes 3 2 [ ; When a chord type is clicked, do this: either empty? a/text [ ; If the text area is empty, insert the root note and chord ; type into the text area: a/text: rejoin [ copy t1/picked " " pick root6-shapes ((index? find root6-shapes value) - 1) ] ] [ ; If the text area is not empty, rejoin the existing text, a ; newline, and the root note and chord type together. a/text: rejoin [ a/text newline copy t1/picked " " pick root6-shapes ((index? find root6-shapes value) - 1) ] ] ; Display the added chord: show a ]Now I need to write the code to actually create the diagrams for each chord in the list. I put that code directly in the action block of the "Create Chart" button:
btn "Create Chart" [if error? try [ ; Create a chords subdirectory if it doesn't exist: make-dir %chords ; Erase the temporary contents each time; delete/any %chords/*.* ; Start creating the HTML layout: html: copy "<html><body bgcolor=#ffffffff>" ; Loop through each chord in the text list: foreach [root spacer1 spacer2 type] (parse/all form a/text " ") [ ; Start creating a draw block, which contains the fretboard image ; we created earlier: diagram: copy [image fretboard] diagram2: copy [image fretboard] ; This is the loop that plots each of the intervals in the chord ; formula block: root1: copy root foreach itvl (third find root6-shapes type) [ either find [1 55] itvl [ ; Plot a white circle for intervals 1 and 55: append diagram reduce [ 'fill-pen white 'circle (select root6-map itvl) 5 ] ] [ ; Plot a black circle for all other intervals: append diagram reduce [ 'fill-pen black 'circle (select root6-map itvl) 5 ] ] ] ; Plot the root note and fret number text in the chord image: append diagram reduce ['text (trim/all join root1 type) 20x0] append diagram reduce [ 'text trim/all to-string ( select root6-notes trim/all to-string root1 ) 130x65 ] ; Render the collected draw block and save the created image to ; a file: save/png to-file trim/all rejoin [ %./chords/ (replace/all root1 {#} {sharp}) type ".png" ] to-image layout/tight [ box white 150x180 effect [draw diagram] ] ; Add code to our HTML string to display the created image: append html rejoin [ {<img src="./} trim/all rejoin [ replace/all copy root1 {#} {sharp} type ".png" ] {">} ] ; Do the entire process above again to create a root 5 image: foreach itvl (third find root5-shapes type) [ either find [1] itvl [ append diagram2 reduce [ 'fill-pen white 'circle (select root5-map itvl) 5 ] ] [ append diagram2 reduce [ 'fill-pen black 'circle (select root5-map itvl) 5 ] ] ] append diagram2 reduce ['text (trim/all join root type) 20x0] append diagram2 reduce [ 'text trim/all to-string ( select root5-notes trim/all to-string root ) 130x65 ] save/png to-file trim/all rejoin [ %./chords/ (replace/all root {#} {sharp}) type "5th.png" ] to-image layout/tight [ box white 150x180 effect [draw diagram2] ] append html rejoin [ {<img src="./} (trim/all rejoin [ replace/all root {#} {sharp} type "5th.png" ]) {">} ] ] ; Finish up the HTML code, save it to a file, and display it in ; the user's browser: append html [</body></html>] write %./chords/chords.html trim/auto html browse %./chords/chords.html ] [ ; If there was an error anywhere in the rendering process (because ; the user incorrectly edited chord labels), alert them to make ; changes: alert "Error - please remove improper chord labels." ]] btn "Save" [ ; Save the selected chords to a text file, with an error check to ; avoid accidently overwriting existing files: savefile: to-file request-file/file/save %/c/mysong.txt if exists? savefile [ alert "Please choose a file name that does not already exist." return ] if error? try [save savefile a/text] [alert "File not saved"] ] btn "Load" [ ; Load a saved chord list and display it in the text area. The ; error check is there in case the user clicks the "cancel" button: if error? try [ a/text: load to-file request-file/file %/c/mysong.txt show a ] [] ] btn "Create Zip" [ ; This routine creates a zip file of the created HTML file and every ; rendered image in the ./chords folder. It uses rebzip by Vincent ; Ecuyer: if not exists? %chords/ [alert "Create A Chart First" return] do to-string to-binary decompress 64#{ ; Insert here the compressed zebzip code by Vincent Ecuyer, ; found at http://www.rebol.org/view-script.r?script=rebzip.r } zipfile: to-file request-file/file/save %/c/mysong.zip if exists? zipfile [ alert "Please choose a file name that does not already exist." return ] zip/deep zipfile %chords/ ] btn "Help" [editor help]Here's the final program, with the help text and rebzip code included:
REBOL [title: "Guitar Chords"] help: { This program creates guitar chord diagram charts for songs. It was written to help students in high school jazz band quickly play all of the common extended, altered, and complex chord types. It can also be used to create chord charts for any other type of music (with simpler chords): folk, rock, blues, pop, etc. To select chords for your song, click the root note (letter name: A, Bb, C#, etc.), and then the sonority (major, minor, 7(#5b9), etc.) of each chord. The list of chords you've selected will be shown in the text area below. When you've added all the chords needed to play your song, click the "Create Chart" button. Your browser will open, with a complete graphic rendering of all chords in your song. You can use your browser's page settings to print charts at different sizes. Two versions of each chord are presented: 1 with the root note on the 6th string, and another with the root note on the 5th string. Chord lists can be saved and reloaded with the "Save" and "Load" buttons. The rendered images and the HTML that displays them are all saved to the "./chords" folder (a subfolder of wherever this script is run). You can create a zip file of all the contents of that folder to play your song later, upload it to a web server to share with the world, etc. -- THEORY -- Here are the formulas and fingering patterns used to create chords in this program: 6th string notes: 5th string notes: 0 1 3 5 7 8 10 12 0 2 3 5 7 8 10 12 E F G A B C D E A B C D E F G A The sharp symbol ("#") moves notes UP one fret The flat symbol ("b") moves notes DOWN one fret Root 6 interval shapes: Root 5 interval shapes: ___________ ___________ | | | | 4 | | | | | | | | 3 6 9 | 7 | | | | | | 1 | | | 5 1 | | | | 1 4 | | 7 3 | | | | 3 6 | | | 5 1 4 6 9 5 1 4 | 9 5 | | | | | | | | | 7 | | | | 9 | 7 | | | 5 1 3 6 To create any chord, slide either shape up the fretboard until the number "1" is on the correct root note (i.e., for a "G" chord, slide the root 6 shape up to the 3rd fret, or the root 5 shape up to the 10th fret). Then pick out the required intervals: CHORD TYPE: INTERVALS: SYMBOLS: Power Chord 1 5 5 Major Triad 1 3 5 none (just a root noot) Minor Triad 1 b3 5 m, min, mi, - Dominant 7 1 3 (5) b7 7 Major 7 1 3 (5) 7 maj7, M7, (triangle) 7 Minor 7 1 b3 (5) b7 m7, min7, mi7, -7 Half Diminished 7 1 b3 b5 b7 m7b5, (circle with line) 7 Diminished 7 1 b3 b5 bb7 (6) dim7, (circle) 7 Augmented 7 1 3 #5 b7 7aug, 7(#5), 7(+5) Add these intervals to the above 7th chords to create extended chords: 9 (is same as 2) 11 (is same as 4) 13 (is same as 6) Examples: 9 = 1 3 (5) b7 9 min9 = 1 b3 (5) b7 9 13 = 1 3 5 b7 13 9(+5) = 1 3 #5 b7 9 maj9(#11) = 1 3 (5) 7 9 #11 Here are some more common chord types: "sus" = change 3 to 4 "sus2" = change 3 to 2 "add9" = 1 3 5 9 (same as "add2", there's no 7 in "add" chords) "6, maj6" = 1 3 5 6 "m6, min6" = 1 b3 5 6 "6/9" = 1 3 5 6 9 11 = 1 b7 9 11 "/" = Bassist plays the note after the slash NOTE: When playing complex chords (jazz chords) in a band setting, guitarists typically SHOULD NOT PLAY THE ROOT NOTE of the chord (the bassist or keyboardist will play it). In diagrams created by this program, unnecessary notes are indicated by light circles, and required notes are indicated by dark circles. } root6-shapes: [ "." "major triad, no symbol (just a root note)" [1 3 5 11 55 111] "m" "minor triad, min, mi, m, -" [1 b3 5 11 55 111] "aug" "augmented triad, aug, #5, +5" [1 3 b6 11 111] "dim" "diminished triad, dim, b5, -5" [1 b3 b5 11] "5" "power chord, 5" [1 55] "sus4" "sus4, sus" [1 4 5 11 55 111] "sus2" "sus2, 2" [1 99 5 11] "6" "major 6, maj6, ma6, 6" [1 3 5 6 11] "m6" "minor 6, min6, mi6, m6" [1 b3 5 6 11] "69" "major 6/9, 6/9, add6/9" [1 111 3 13 9] "maj7" "major 7, maj7, ma7, M7, (triangle) 7" [1 3 5 7 11 55] "7" "dominant 7, 7" [1 3 5 b7 11 55] "m7" "minor 7, min7, mi7, m7, -7" [1 b3 5 b7 11 55] "m7(b5)" "half diminished, min7(b5), (circle w/ line), m7(-5), -7(b5)" [1 b3 b5 b7 11] "dim7" "diminished 7, dim7, (circle) 7" [1 b3 b5 6 11] "7sus4" "dominant 7 sus4 (7sus4)" [1 4 5 b7 55 11] "7sus2" "dominant 7 sus2 (7sus2)" [1 b7 99 5 11] "7(b5)" "dominant 7 flat 5, 7(b5), 7(-5)" [1 3 b5 b7 11] "7(+5)" "augmented 7, 7(#5), 7(+5)" [1 3 b6 b7 11] "7(b9)" "dominant 7 flat 9, 7(b9), 7(-9)" [1 3 5 b7 b9] "7(+9)" "dominant 7 sharp 9, 7(#9), 7(+9)" [1 111 3 b77 b33] "7(b5b9)" "dominant 7 b5 b9, 7(b5b9), 7(-5-9)" [1 3 b5 b7 b9] "7(b5+9)" "dominant 7 b5 #9, 7(b5#9), 7(-5+9)" [1 3 b5 b7 b33] "7(+5b9)" "augmented 7 flat 9, aug7(b9), 7(#5b9)" [1 3 b6 b7 b9] "7(+5+9)" "augmented 7 sharp 9, aug7(#9), 7(#5#9)" [1 3 b6 b7 b33] "add9" "add9, add2" [1 3 5 999 55 11] "madd9" "minor add9, min add9, m add9, m add2" [1 b3 5 999 55 11] "maj9" "major 9, maj9, ma9, M9, (triangle) 9" [1 3 5 7 9] "maj9(+11)" "major 9 sharp 11, maj9(#11), M9(+11)" [1 3 7 9 b5] "9" "dominant 9, 9" [1 3 5 b7 9 55] "9sus" "dominant 9 sus4, 9sus4, 9sus" [1 4 5 b7 9 55] "9(+11)" "dominant 9 sharp 11, 9(#11), 9(+11)" [1 3 b7 9 b5] "m9" "minor 9, min9, mi9, m9, -9" [1 b3 5 b7 9 55] "11" "dominant 11, 11" [1 b7 99 44 11] "maj13" "major 13, maj13, ma13, M13, (triangle) 13" [1 3 55 7 11 13] "13" "dominant 13, 13" [1 3 55 b7 11 13] "m13" "minor 13, min13, mi13, m13, -13" [1 b3 55 b7 11 13] ] root6-map: [ 1 20x70 11 120x70 111 60x110 3 80x90 33 40x50 b3 80x70 5 100x70 55 40x110 b5 100x50 7 60x90 b7 60x70 9 120x110 99 80x50 6 60x50 13 100x110 4 80x110 44 100x30 999 60x150 b77 100x130 b33 120x130 b9 120x90 b6 100x90 b55 40x90 ] root5-shapes: [ "." "major triad, no symbol (just a root note)" [1 3 5 11 55] "m" "minor triad, min, mi, m, -" [1 b3 5 11 55] "aug" "augmented triad, aug, #5, +5" [1 3 b6 11 b66] "dim" "diminished triad, dim, b5, -5" [1 b3 b5 11] "5" "power chord, 5" [1 55] "sus4" "sus4, sus" [1 4 5 11 55] "sus2" "sus2, 2" [1 9 5 11 55] "6" "major 6, maj6, ma6, 6" [1 3 55 13 11] "m6" "minor 6, min6, mi6, m6" [1 b3 55 13 11] "69" "major 6/9, 6/9, add6/9" [1 33 6 9 5] "maj7" "major 7, maj7, ma7, M7, (triangle) 7" [1 3 5 7 55] "7" "dominant 7, 7" [1 3 5 b7 55] "m7" "minor 7, min7, mi7, m7, -7" [1 b3 5 b7 55] "m7(b5)" "half diminished, min7(b5), (circle w/ line), m7(-5), -7(b5)" [1 b3 b5 b7 b55] "dim7" "diminished 7, dim7, (circle) 7" [1 b33 b5 6 111] "7sus4" "dominant 7 sus4, 7sus4" [1 4 5 b7 55] "7sus2" "dominant 7 sus2, 7sus2" [1 9 5 b7 55] "7(b5)" "dominant 7 flat 5, 7(b5), 7(-5)" [1 33 b5 b7 111] "7(+5)" "augmented 7, 7(#5), 7(+5)" [1 33 b6 b7 111] "7(b9)" "dominant 7 flat 9, 7(b9), 7(-9)" [1 33 5 b7 b9] "7(+9)" "dominant 7 sharp 9, 7(#9), 7(+9)" [1 33 b7 b3] "7(b5b9)" "dominant 7 b5 b9, 7(b5b9), 7(-5-9)" [1 33 b5 b7 b9] "7(b5+9)" "dominant 7 b5 #9, 7(b5#9), 7(-5+9)" [1 33 b5 b7 b3] "7(+5b9)" "augmented 7 flat 9, aug7(b9), 7(#5b9)" [1 33 b6 b7 b9] "7(+5+9)" "augmented 7 sharp 9, aug7(#9), 7(#5#9)" [1 33 b7 b3 b6] "add9" "major add9, add9, add2" [1 3 5 99 55] "madd9" "minor add9, min add9, m add9, m add2" [1 b3 5 99 55] "maj9" "major 7, maj9, ma9, M9, (triangle) 9" [1 33 5 7 9] "maj9(+11)" "major 9 sharp 11, maj9(#11), M9(+11)" [1 33 b5 7 9] "9" "dominant 9, 9" [1 33 5 b7 9] "9sus" "dominant 9 sus4, 9sus4, 9sus" [1 44 5 b7 9] "9(+11)" "dominant 9 sharp 11, 9(#11), 9(+11)" [1 33 b5 b7 9] "m9" "minor 9, min9, mi9, m9, -9" [1 b33 5 b7 9] "11" "dominant 11, 11" [1 b7 9 44 444] "maj13" "major 13, maj13, ma13, M13, (triangle) 13" [1 3 55 7 13] "13" "dominant 13, 13" [1 3 55 b7 13] "m13" "minor 13, min13, mi13, m13, -13" [1 b3 55 b7 13] ] root5-map: [ 1 40x70 11 80x110 111 100x30 3 100x110 33 60x50 b33 60x30 5 120x70 55 60x110 b5 120x50 7 80x90 b7 80x70 9 100x70 6 80x50 13 120x110 4 100x130 44 60x70 444 120x30 99 80x150 b3 100x90 b9 100x50 b6 120x90 b66 60x130 b55 60x90 ] root6-notes: [ "e" {12} "f" {1} "f#" {2} "gb" {2} "g" {3} "g#" {4} "ab" {4} "a" {5} "a#" {6} "bb" {6} "b" {7} "c" {8} "c#" {9} "db" {9} "d" {10} "d#" {11} "eb" {11} ] root5-notes: [ "a" {12} "a#" {1} "bb" {1} "b" {2} "c" {3} "c#" {4} "db" {4} "d" {5} "d#" {6} "eb" {6} "e" {7} "f" {8} "f#" {9} "gb" {9} "g" {10} "g#" {11} "ab" {11} ] f: copy [] for n 20 160 20 [append f reduce ['line (as-pair 20 n) (as-pair 120 n)]] for n 20 120 20 [append f reduce ['line (as-pair n 20) (as-pair n 160)]] fretboard: to-image layout/tight [box white 150x180 effect [draw f]] ; spacer: to-image layout/tight [box white 20x20] view center-face layout [ across t1: text-list 60x270 data [ "E" "F" "F#" "Gb" "G" "G#" "Ab" "A" "A#" "Bb" "B" "C" "C#" "Db" "D" "D#" "Eb" ] t2: text-list 330x270 data extract/index root6-shapes 3 2 [ either empty? a/text [ a/text: rejoin [ copy t1/picked " " pick root6-shapes ((index? find root6-shapes value) - 1) ] ] [ a/text: rejoin [ a/text newline copy t1/picked " " pick root6-shapes ((index? find root6-shapes value) - 1) ] ] show a ] return a: area return btn "Create Chart" [if error? try [ make-dir %chords delete/any %chords/*.* ; save/bmp %./chords/spacer.bmp spacer html: copy "<html><body bgcolor=#ffffffff>" foreach [root spacer1 spacer2 type] (parse/all form a/text " ") [ diagram: copy [image fretboard] diagram2: copy [image fretboard] root1: copy root foreach itvl (third find root6-shapes type) [ either find [1 55] itvl [ append diagram reduce [ 'fill-pen white 'circle (select root6-map itvl) 5 ] ] [ append diagram reduce [ 'fill-pen black 'circle (select root6-map itvl) 5 ] ] ] append diagram reduce ['text (trim/all join root1 type) 20x0] append diagram reduce [ 'text trim/all to-string ( select root6-notes trim/all to-string root1 ) 130x65 ] save/png to-file trim/all rejoin [ %./chords/ (replace/all root1 {#} {sharp}) type ".png" ] to-image layout/tight [ box white 150x180 effect [draw diagram] ] append html rejoin [ {<img src="./} trim/all rejoin [ replace/all copy root1 {#} {sharp} type ".png" ] {">} ] foreach itvl (third find root5-shapes type) [ either find [1] itvl [ append diagram2 reduce [ 'fill-pen white 'circle (select root5-map itvl) 5 ] ] [ append diagram2 reduce [ 'fill-pen black 'circle (select root5-map itvl) 5 ] ] ] append diagram2 reduce ['text (trim/all join root type) 20x0] append diagram2 reduce [ 'text trim/all to-string ( select root5-notes trim/all to-string root ) 130x65 ] save/png to-file trim/all rejoin [ %./chords/ (replace/all root {#} {sharp}) type "5th.png" ] to-image layout/tight [ box white 150x180 effect [draw diagram2] ] append html rejoin [ {<img src="./} (trim/all rejoin [ replace/all root {#} {sharp} type "5th.png" ]) {">} ; {<img src="./spacer.bmp">} ] ] append html [</body></html>] write %./chords/chords.html trim/auto html browse %./chords/chords.html ] [alert "Error - please remove improper chord labels."]] btn "Save" [ savefile: to-file request-file/file/save %/c/mysong.txt if exists? savefile [ alert "Please choose a file name that does not already exist." return ] if error? try [save savefile a/text] [alert "File not saved"] ] btn "Load" [ if error? try [ a/text: load to-file request-file/file %/c/mysong.txt show a ] [] ] btn "Create Zip" [ if not exists? %chords/ [alert "Create A Chart First" return] ; rebzip by Vincent Ecuyer: do to-string to-binary decompress 64#{ eJztW+uP20hy/+6/oldGsJ7bcEU2X00Zd4bX9iILXO4AY5N8EOYAjkTNMNaQOomy PTbmf8+vqptkU3xIM4cgARICHmvYVdX1fnRrPn745a9/FsvrFy9W1VfnW75biFVZ VNnXSixfCDyr/crZlsXtwvzeeVz885IkSsJEJYEQju96bhCHrhKOF8s4CGToSgKS QeQHnh/jo1KRG8aRFzb0HD9O/CCMPA+fvciPwziUEX4RMkhkpEAIH90gAGFf0j6h lCqUbhTRPkEcY3dftvx5kUwCMBYSCU+GIO1KIh64sR+5oAo8FUWhBDnwJIJEhX4U Bgq4IJbIOIqilj/phknoRrSMz1GcuJGrSC5wBCRFvHoKLISQzSchVOwr0PMJHjyr JArjlj8CVH6SsP4iBQFiLyR6TuCrIJRhABJJ7LsBRCQg3w8j3w8U6S+KPGI1avUn HNggCsKA9ZdIpUJgJ1hIkhgSu0lEJlBeEvpgFkDYzvO8JKJ9wtiVkCgMGnqe60ZK KS8I2XQkVBzR3k4cuxArimLCk6RJ6I32gd2TOJaQgei6RKCl50Bb0JRL8jqeD39x vTCCMgWwYdYgJP3BYSRkc0mIEDYIvdCnfQJP+lC+77XyRqEXwwqK9efHWPahENID VOdJ2A94xHMko4T2CaMwdGNJvEKqIJJebNFzlAv7h2HC+oOWwFWSkFxR7IGnhPzP C8mllMv+l4BXP/LZ/+BCkZcElrwiTkLlh6Ek1/IC2N93pQyJJwgC5cAXHUgVKC8G HxxDgUdUJHuH54VQTEPPIWbJA2lrOBR4ChLaG3huHICviA0FVv1YerRPhF29wA3I F32yrSv91v+kC6XFiBGXfwtJ867PsYQHvkN2dPA/wGQYUQz5McweRz4LRL8pz2/5 g/IilYRxzC4sOSEkCcUERE1CWJhihewRKNIZ4ilCRMBTSR4J51CBp1r/U1BO7MKY gmMM1pCkJ0d6HqJAQgO8qx968EyyaUwBqRLONT4JLmPX0h+CN4CTUIoiwYIkSOKI bBrBt0PF9AQ0CgvAiwnBlyQF0Yb34iUiuPUXz4e/+WHCoSkSFSSkb9JfGMR4i1RF sSIhYBKHimMoAo8wNwUXtAd2PK/lLyQ4KJi3iwOIgqDlmIDh4bBuRLEC0jHUyj6n wlj6yqd9EBmsY7flDyaCjwQR2QMxBu1CZxxLgfQofkOOMWDCIsQTlBr6fkIJDsGF gEx87Nky6LnIXyCpONmQTZFWKdgD5B0w5VKyAZ4HHn1yQGTDIPDBIUUXIgRJTXmi 5RCxhtiCY3K4wEt8BY/kaFIhJQ+OZuI2Voqjzw0SlA6XRIopuCjFWhyCHx+lIuTs 66K6yMAnYJQkpCvgUkpAMqCADtlukfTJb8g8cF3lIUdJYdUkbAG2Ql2TAs6Yih0S kQXnTEhvKDsKviBp10C5LmKdc4JykbvAsUVQIANQRfRdjkCsJ+QJhIjcmniUvYEo FZiXigMNsuMfBbFEdkXSQ9RaHEqsgRUv4qqEihdHiUfUkQ6hfeQ7iowIe8HzyFNg fqRBN+RIgpeBhcAyigigGiklhx1kRe2OFZcRBEQEhmOXPikZIf0Q50IidFA3JaWi GC4ETwttHcLACAJPG4WqgkpYocJHeUKyIYdHrZYI5Yh6A4QatQYB9w+hQlFBeCuL QxSwGLHic0/hB1iOeHeH0lmAHEE6pOB2kd042FDIoE1FwQS3jVD/wsTiMIopMwfs bjC2knBu9nKUeKgAlYKIJFAg0iRnxQAMIF592gh5TmFjyygCFHyJxKkzMrIkJSny IfBBbQqXJo96IRmw90ewODZyyQ996BaeEUUWh/BYdFcel1+PyiYeyeEWI4uiDHFN g02gXS/k2gRXcWPuIZDEAAAci8PYRz1CeQ04DkPqtJKQnNbF5hQSFL+UPShwyFho xqjIUGNDXurD16SVvOC9iuwScdQgUSJsdXFC4kQajbmoUeeFxEuGjdDt+DCdx1GG foBSXJsaoDwXJLmYQJ9YhqOSXWNoB4mUTOJQQGMXlxtDMIi2hPIRVSrIg+xnpQbl I/BhK86uCFgoyKVWE0EVkOZZSPg1jImmh2IJFoQpKO84ktw+QuWykleM9EgFjgVD oUYUwru5PCnkyDgMOakjn8Nu3BrCi9F3UkoXAedMFNOWQ9RjlCBASM0wQiDi2ujF HrWHIduKOl4F0Ti/oByhpYkSTn2o2S6ylcUhmm1k/5gbYAHTkBlc0mGETgcGcqkT g1DcuLtc0UARfazkIKPONbECz6HyFlAAkQQOJXzEBHsekij6IF2t0PpT4eUCAGFg 4iCmCg/fRGsCh7I6TPS/KI+xrqA+Eheyp8spCnUT/knujnQCD+Yy5lGCg4dziUQd hVfDjnaFgmIQooorFNIMFVD2Qm4GYBKSDGWBLBLSRtQ6QHpu19F9INTdxLdUGEgq skFAoSYirsKBz30bumvEleIeE70cQjIgFYZU0PyYUomA3WDAGA2bVaGgnASxy85B WQfr3PyFQEMB5pQBRqkwetysYSoj1H1+e1c5h7t8UzlqITbHYmUNY7OP7fJBVHeZ +Jxuj5m4eRBK3OR4lxZrsc+q4744iLz6edagasBljnnvNtv/cC1mvzfoVSmYpIa+ bvfLcuyxF0V2m1b55+xNTaUzHTqe+FruzRLt71AfORf0kxawTm8pFVDH2uBen5Ah eALUhBi/hX3R/uQfx906rTIHE+uAkoz8pB9ApTTXWprgV8u0eHAO1T4vbkkX7+kd 1LC6y1afDsf7Fhq4Ha39VuRVnm41lz2Fbcp9lq7uQCfdm426kzQz/KpjZXp3xZra 5atPzRDOO5M+UGp5lWn+JLyeUprZ3ZfjykjFu4/vUEtrCZ+lkL5rZPe76uGNIfHy u2uexxPjbst0Lf6zzAsxe/l9JpZV6dxlX2vXaY2pCeH17HF2PSzo60N+W6QQKju8 0KRX6dbZ5NvMwcoCTBsxxMvvCONfXEydj1pFWVHtp2ERqxo2K9ZOuXFqlGFoNK8a mrh21tlhtc93VbkfAcdQ8GhkWJXF52x/yMuCDaYlAUKuj19OjfiOwTm8hfFFMk4q tnlVQRhwm2OJkCdD/t/rcNf79wMeLNzkRbp/QBJhc3XNiGX2wjbW4ZyDECSLYfRV C42WU7lXJ7F9Ho2zZKQxUQn9S3HnddKJrgYzCWEc7sp99WyNM/b/PpWfS6EAfaKj 3eS3/7CXrcuBFKDRKdw1a7dZdYFRhszAjDZs9zm0EpzYAX6KVUuXd1lKJZXCNbOM tSp3D/Ndim01eWmxf063A2H7P8t80LjF/WFdHpwqv88mBGCPYEhBkH1u6e2lzq+N bUJ2flce9+IPdACsrjpeXtZRPb/Pi2OVAciXfZDTIJgfMuy9pli46gaAlpQKz2WS EmRfUnr7RElptvyDeHWffhWuYfIhQ/w6NJe4o1KXRXWnhRZ1tzVfpw+WUOR7F9lv sy/vz1jwKf7WxV1YIazf2Dqg3eCQ6+PqtI3E0ICGvtMAwgk6IJidui2ifQ8g6DTQ WoUTDea+VktnbN/R0rD1/7u0RLuNaCmkQ2lbB+ROP7HrdAAD5V6qqvEu+1u+c6gD emjU9P1deb9D63XIKI9RJ9UZOSxmuS/TEJSFMupdVzXymhdaYNNnafB1vs9WaKMe BO+toa4fG+gihQ8tCZT0/Rf6rdwwaqentaLzX8t1vslXGGLQcPHSEMJ4E2zY1tBz lqwzINxn1V25tsRzmBxU1r455N8ycfL7qWu8RgHYlEIziaKb0TzRIIF5e9dFN7vr AYARG6geA4umyRTbrLit7nTr/mKyre84jhZ1IX48wEKW63ShXotv2/xGQJVZet9Z OdHRonnR5dxoY2MLD+VkG5gxh1v8s+D92xkvLw4V1NEhYIR5ZYt6Jf7Uvjhh5mrg 3rNm0hTM3jo9h0/5rmd8OQ5apfm2B++oHkKj63W22cJrOwDXfV5HbNOofktl5mTf Lk0rFYw5Zbqpsv2wTz7R1wYT3Gs7cVjxbx5uIF9+fxywVHcQ7C3r4fQRG5jJawIC 2r499NaNO5lg/6NR89BdeYdYAz9slQE7Gnx1gj/kBUyh96bTyHHCm9OncTjOiQy3 HtqBchw9r02W6QMM5DX76SWiIVZMNaydhdP8a3YE/qjfT1gt+4oassmz7XoMlumw HDXVQd1rkKK0KA7mBaOStqhNBJSBNecJKHHP8PDTA4zzPi4O6KdXfSn7gOiq/z8g /s8FhGVhUAVL93Cx88Dr/PCpON7fwPiHaqgqtqA0je0LJPS0Ql91g8mt70fWuaHm +okYpr8sN5tD1uflSUE/EfEtkNHTaOnUP/k/aihp2zfjJ7O/f/y3D3Rw3HbTx705 Xz78PLNHjephh3bWNI14oZvg+lQeWObjtdkcLrRLqztmoLf/92bQAeIP1OZyR23a +fvyMzp8UiwdYM7ms7b9NgxpaMK9ZOjJdb89fIOAxZfYAhG9yfeH+lBiaQYl6r1E Qd9S08J1UPXgMTjHNLwukChW5TpzGr0265xs/2k2O2GoPosAL+Crs8Rq1+ukWzGb XY+tIzIw5HUgOr4BZxU/YsRqZqtfjvl2TXMVvUz3q7v8c1aPoewccBJMBWh0PtUD zOFnTbt2JhOVWKVakcOGENCQ+rm14Rfk7Y4NhT4Z+kG0089/MAxsekNsibxqFaGr ShefuCK0X4krQsuL1fa4ziwGWgLzdZbt6DKFQQ5aFII8HG/q8Q/MWwjwqpsSY87s z/mhqhG+3JFWml60uB2c0DgBcL3maiuKG6dWjiZTIOvDP9o0Y5VpM4kyoJ7hymMl mqJguTje10GmHbWuj00OqNXecZglJhdEjFk7cfGTWrhkoIWYRLFjrre1IVDusmKu pZtry8+/7HOUPF63mv9W7oWlt4Vwx3VlIhYtzIsTh9HDHllx+Uq/ubq2XJJsuSzK iuejNwbnRANky4VZmnvdJWPFhY5BTofa9Plef+pGKotmgHvJPt1uxbJBNNvid3IA frOn2ZuJLrtkT1u+/KARUkGi8WDdnnC8GZpX9d4UIA3GG83t9QCnr0W6gzXX+ru8 RVVncrFFoAwWsfqSkqEaOUbaNnqMu/HYakKfMOaL7iHOoAIGujnbj6xYtK8260cf 0RXllxcDcpNmqSyUhQlvU0OJtzdDpDDItyEpltrNmISRqg0X42FypBk1ZEzV2qYo FFqHteuP4LE2N2zX2l0n9N5qgA8tGZq3+fHeOtByBjvU+un3wvVDljfBL0a7oj76 iGS6ctdxbin1gu5cR5fdrQwzBM3VZWC5Q5mqBqKantekr9PDRvjX4MGi9ZijzubU s6kcWX+y0/vopKlrM3efVrXrzwR3aXGb6SMgpj+XIpDtKUmbawd2Ose7HaP98mW2 G6Db15LupnugVPY0mX6Y2lXCqpQ/NaPLEOJpomSfQcvUeT3lUC0B4m1kbu7poptx e9f8neXuxEPN1dRyfYiNrTpg7SRnZTvIe9P0aIT+NJQedOecbVrocw7XisXNqWmx piZDevrQwy0J3ZM07chqS8Fsmo4aqBW51y0fC7tffp+t7NsIu2vmi7vW/9vG2fTL fy22D+JLuf+EJhK5vHPMrM8XDvVxBg1E9Qms1ULTo6Xo9MFUQupe2Oqh1w2rnUaa Bes3091riLetTC2ZLo2p9rjFoVHuFSRJj9vq6oTA3485zSrvy+LHiluHCSKDXTYf EQ3chHAmGD/uoBTraLfS6badwOvXXNubg5sGs0OTYaxY4dmMnZEPr7P9vtwfTjt2 /dZuZgl4pImnpkwriaq30fdpf16gFxnv3qlmma9AzJ7VtpsG9CReCIG4O8Xi7vEr mdK8OeHnPv2UUYrQwxhDnGOn9tU6Lds9hOnXB8KYNNy83qX7QzYnhmtiJ8lp6iD/ UA42qtXd/nju/P/VeNt51QOWukqP3xVwn6ddXsMO5sRXptf7lu3LNxp8br4NKZbm 6GKTbuFHfRZ4BxNOU1vUlz7WfbJ+NUKSA8nI90p/UaD7xQGGGEHmXqhGHuTH6le7 B6mj0HPNxOB5bEuR6Tg0Csy/Ich6kH2Gg9qGo0e0u4deogomNN2732q+7HNKZkR7 /fvgqe0GLm/bDXuLI1va6XXKiyy4jitZ70d26OfrqX160J3deqsTUnVEm3DIZrgY nyvo4TIxuNrnoS/yoMDd++3a5IOgw6wf0Jqs7uamYtfJYHxedM/Mkr2KuZgEp6f9 ppj+JvWZSwv7YY3O/uYI50+i/ISaQd3U9d9OzlPtZ3xWVeen5Ha419m2H2zTJGpp +eBqCmhitK+fM9/pHHteflf014sfgviRmvD37lvvrfuWGvHmO88X0jGXI+8J97d/ ef9xqnE/fWaEMAMiXTcsxsbBoQfzcL5GNPyxo3xx1lPqx3wt9YLLsaGnkdrTd0L0 HXuw4qGbHagXIxQU4d7kcPdsd6G+aN9HnqS3GDNIadj1dp8+HNCPXM76ozWMt1PI k9CR4Sr7PrYYKpRTBIpS39dt04FzmzHE9h6uaP9e4EJ/eYJb1s5B33aLOt8lu9xF Zr+9f/t769qDhzpDz8vvsUrePdZfa3pSSLhsiNo2dM8Hvyie4pOuoD+OFL9++PVX AUVfhPYP5G175+fbtov9pPTz4S/vWxtlxeUx8Dxux6uOXp1crr8vR5PkG0Fnhktd i/gvXujjBeXCrpSbFG3Kms7/+cBhsl42TJg5Vv8/eJB++vRbgfPZ4gJJntFh0EOT aHMD+fTsv892WVqJ/Fk1nx778LQnwkUU6Kn/EIP/jIt/6G8mXmCOaR/ULHa7qUv9 Y5zy8MrUxQWxsDzxU1NsZnXVmRFH45s+wVWf4qLDG1r3r3wkN3wBaz9D96uT3xgZ QrBPjCZtc3p9NJ1p9D3g5e55rU+jlj2MJxv+tQ7Q9jg15b+oQClr7z/GLT52VTY9 PGz6x1fzxQWI9AwcbGnc50bK9JZ0Mr1sDhyvxWG3zSu+yzpv1WE5GfeZchLuM+U0 DPUPVs+zwo5QnwReqvH6eXrKPTT3oU/zDHp6d6eL8fMp+znXJzxtpf+2e87QXa/K TiNknc6anHxSBfS3cObvc+TYY2EuRdYLpGnr5LOP1V6o0ARS5+pZna07CC0Pet62 j9hfoGv6L0cgfyluTAAA } zipfile: to-file request-file/file/save %/c/mysong.zip if exists? zipfile [ alert "Please choose a file name that does not already exist." return ] zip/deep zipfile %chords/ ] btn "Help" [editor help] ]
10.17 Case 17 - Web Site Content Management System (CMS), Sitebuilder.cgi
For many years I used a simple CGI web site manager called Chico WebTool. Together with a javascript WYSIWYG HTML editor, the WebTool script enabled an extremely simple way for users to add, edit, and manage page content on web sites, without installing any software on a client PC (i.e., no Dreamweaver, Frontpage, etc., needed). New pages could be added directly in a browser, from any computer, and they were automatically linked in a sub-page tree structure on the web site. Users selected from a list of HTML templates (which were very simple for designers to create), to give the entire site a consistent look and feel. By adding the third party javascript editor, page content could be edited easily by users, even without any knowledge of HTML. WebTool ran in web servers on any operating system, as long as they had CGI and PERL installed. WebTool created static HTML pages, and didn't require any SQL database. It was a versatile setup that worked absolutely intuitively for novice and experienced users alike, long before any of the modern CMS packages became popular.
One problem with WebTool was that it took a long time to install and configure on each web server. There were also a number of features that I wanted to add to it, and some significant changes that I wanted to make to the workflow. The web site where Web Tool was distributed is no longer hosted by its author. So I decided to create a similar system in REBOL, more exactly suited to my needs. Here were my thoughts to get it going:
- Start with a simple HTML textarea editor to create and edit pages. The password protected editor presented earlier in this tutorial is a good start.
- Create an interface to add new pages, and to select existing pages to edit and delete. All that's needed is a text field to enter new page names, and a list of links to existing pages. The contents of any existing page would be read and sent to the textarea editor, and the edited text would be saved back to the same file after being submitted by the user. If a new file name is entered, the new file should simply be created with an empty string, then sent to the editor.
- Integrate the code for a javascript WYSIWYG editor, to automatically enable visual creation/editing of pages in the above editor. I decided to use the openwysiwyg editor from http://openwebware.com because it is stable, small, runs in just about every browser, and enables many essential features. The openwysiwyg installation is composed of numerous files in several folders, so I decided to compress it with Carl Sassenrath's rip archiver. This would allow me to embed and extract the whole package on any operating system, directly from the web editor script.
- Create an interface to upload images and other files used on the web site. Andreas Bolka's decode-multipart-form-data function, explained earlier, will work great to handle file uploads.
- Add an interface to run OS and REBOL console commands, to manage files and folders, to create backups, to download files from other FTP servers, etc. An entire script that does all this was already presented earlier in this text.
- Create a template system to wrap all user created content pages in a consistent overall page design. User created content will simply be inserted into a table area in any template's HTML layout. This gives the entire site a uniform look and feel, without any work or general design by users. All users have to do is type some text, add some images and/or other basic content, submit it, and the page generated by this script will look complete. To link pages together and create a navigation structure on the site, the template system should create several menu areas on each page, with automatically generated links to other pages on the site. I wanted users to be able to add new pages as sub-pages of any other existing page on the site. The home page should be able to have links to as many sub-pages as desired, and each of those pages should be able to have as many sub-pages as desired, and so on, for as many levels deep as desired, to create a simple tree structure, with the home page as a starting point. The system should automatically choose between 2 basic template designs - 1 with a link menu area (for pages that have sub-pages), and another without any link menu area (for pages without sub-pages). I also wanted each page to contain a separate menu area with links back up through the currently traversed sub-page tree structure, on every page. This would make the entire site easily navigable both down through sub-pages, and all the way back up to the home page. This organizes every area of the site into clearly divided sub-sections, and enables visitors to instantly know where they are, and how to move up and down through the tree structure. The site map and menu links should be built automatically by the script, but should be manually editable, directly within the script, using a simple syntax. Template layout pages should be easily editable by a web designer, or even by users who know basic HTML, to change the entire look of the site, and to easily alter static elements found on every page (logo graphics, color layouts, copyright info, etc.).
Steps 1, 4, and 5 were already covered in scripts described earlier in this tutorial. I would just need to incorporate them into a new script with steps 2, 3 and 6 above. I started out with this large amount of code that I've already written for other situations, and covered earlier in this text:
#!./rebol276 -cs REBOL [] print "content-type: text/html^/" print [<HTML><HEAD><TITLE>"Sitebuilder"</TITLE></HEAD><BODY>] ; Read the submitted GET or POST data (standard code covered earlier): read-cgi: func [/local data buffer][ switch system/options/cgi/request-method [ "POST" [ data: make string! 1020 buffer: make string! 16380 while [positive? read-io system/ports/input buffer 16380][ append data buffer clear buffer ] ] "GET" [data: system/options/cgi/query-string] ] data ] submitted: decode-cgi submitted-bin: read-cgi ; If no data has been submitted, request user/pass (as demonstrated in ; several earlier scripts): if ((submitted/2 = none) or (submitted/4 = none)) [ print [<strong>"W A R N I N G - "] print ["Private Server, Login Required:"</strong><BR><BR>] print [<FORM METHOD="post" ACTION="./sitebuilder.cgi">] print [" Username: " <input type=text size="50" name="name"><BR><BR>] print [" Password: " <input type=text size="50" name="pass"><BR><BR>] print [<INPUT TYPE="SUBMIT" NAME="Submit" VALUE="submit">] print [</FORM>] print {</BODY></HTML>} quit ] ; Check user/pass, end program if incorrect: username: submitted/2 password: submitted/4 either ((username = "username") and (password = "password")) [ ; if user/pass is ok, go on ][ print "Incorrect Username/Password." print {</BODY></HTML>} quit ] ; Here is Andreas Bolka's decode-multipart-form-data function, ; wrapped in some standard CGI code (all covered earlier in this ; text). It's given here in compressed form, and written to the ; server to avoid some of the issues that can occur when ; deciphering different types of post data. Uploaded binary data ; is simply sent to a totally separate script (created below), and ; then returned afterwards to this script: if not exists? %upload.cgi [ write/binary/allow %upload.cgi to-binary decompress 64#{ eJyFV21v2zYQ/m7A/+GqoYUDTFHaAV2h2A7aNVsHpEixZhgGwxsoibbZSqJKUs2M LP99d3yRZNnFBFgv5N3xubvnjvR3T84TxTNZvvjxJcS5nk5+u35zewOr9XTSKFEb eMhlbXhtYrNveAqG/2OSnanKv5LHILKav7t7f7Ocv7t+/XY5v/v17uZ6GX0Uhmet KAuuonniBueJE3lz+/bPJa4wnSjOijjfihQ2bZ3DKillzkoomGGQtZsNV+vVdAJ4 6Xth8h3ovTa8SmRjhKx1gqqI/0vLtYkrbnayAC9PV/Th9uNdNByhi4ynULHPHLRB B7ZP4PnFi4tDIbf4WOzlD69Gcvc7UXJYNVILI77yK7AeCRmANlIZnYi6aY236ays R6DoYk3D62Lo/LFMXnKmTs6u+8/Ba/TLNUXA+XwieBg6tY+dg17NP0hlOrFZKngu Cx5XbWlEw5SJN1JVsbPp8uZUmnhIljCGsTGxs0YDPsWl0AZyDAo6zEtRxRnf+jcK Qi3rOFf2UW78F75UouIxQUBkYVWylEIum72lLQ0JUjGwkW1dXMFGoMFDbBB1ziSd MxgnTJ9pVe3QWd9t0IP9Uw5mRQqfpKghiuPIidGCiWGiJAejjFAwtV9EPrDBXa+H ESDfhpMYAT9pvc6KgMQFInVUkFVT8grRQL5jSnOD6Is2RzqiWkiji+D/a9T8vhQ1 H6rR2qS4Ctn4F/qUeLkuISg4oPQMPY8LoRtJkbMhS0mT07jrJJFtJU3JRB3BWa/a s+Gyt44lSHc7h41lQP0oZMSuRlUoazTuEhFAAKv3PYn6aNOF1YAeRodtrte3bDlS H5aY/b4Mbp7C6Gy5+X7UyAHfvZHeYdsJjk3NYMfqosRi7CQ7JwPagOSsq2f3MtY8 LF5fwN7YaKyn+0Gd90O+qk3VQM0qDl9Z2dp73HgUp9dJoSEiDkbg4XIRPQbMloto EHceGSNh43upCphpXnKsrYFWRFLRgEdcmB122xmx7oqAYf871tpg+x5r+gujBbNR CwndY8Dds/H+Yl1Pj/O9/oag3WJk9gmhPRmL0BUg+h6EnhzLONaGHjXOV7i6SvSx caHpsukKnRPQUbsb0t26crDXHMXcpj11QbOdlOAfWlhRB6q3PJF1ibWF4XRatkdJ TR1pthGKdLu5M5jZkJ0hwvXYnN883bbS2xiyhlCcsNF50FqVb5bTIYOJtQkry+EG h9paIvn72nR7wqBhdIsRUL+9dvophPPQdIK32JHCUgl36Dan5vKtnfjU5n6w47mM 9nvxdHIJjZIZznRLYQci30u212B9wyU0yA1gWkG3GTYjwwvolve0JVN/KGxUlqvU 2DRXX5EIrcZjhVWWSmxFjR0isPl7W1+4S4vN3kpg9FVKsPAjJqkUSobJRDjCYDTN jlqAXcD10w510uykkUmwPJ3cE5Ykw/WUte21xgpdhfqT7jzHL66WcwY7xTeL6DzR /Sn2HPWvyP6CkNLLs4ZpvaAb0euZi8/CPaLlG5Z/plAMDsLzhC3nmVo+9ksaliG0 e1GY3eLVxVPI0BJXi+cHMgjJFF7o+cXFU2skoO0FHbHmSBVZb5e/f7i5ff0Wfrp9 /+Hm+u56nvhxq4u/Q+mfMUIa8lYptIoViUcPsxMaj1AEPD2hjev6SSS9Mpa68PSc RvEVj+o26E6kOyC6/wuK27PN6mEQ6Ucn/xAB7vRbbhZ/ZyWrPy/9eBRiF63XtmxC cAhPYgq62TeKJz7tXwz8v0F/TBDpl1aY/wDPpuhm7AwAAA== } [read write execute read write execute read write execute] ; I added a little error check to be sure permissions are set ; correctly for the upload script: if error? try [call {chmod 755 ./upload.cgi}] [ print { <center><table border="1" width=80% cellpadding="10"><tr><td> <strong>./upload.cgi</strong> has been created, but there was apparently a problem setting permissions for it. Please be sure that upload.cgi is chmod to 755.<br><br><center> <a href="./sitebuilder.cgi?name=username&pass=password&submit =submit">Continue</a></center></td></tr></table></center> </BODY></HTML> } quit ] ] ; If a username and password have been submitted to the script, but no ; other data, print the main start page: if submitted/6 = "submit" [ ; Print the current working path (by default, where this script is ; installed) - just to let the user know what folder they are working ; in on the web server: print rejoin [ "<center>Path: " what-dir {<br><table border="1" width=80% cellpadding="10"><tr><td>} ] ; Here's the form to upload data to the upload.cgi script: print rejoin [ {<br> <FORM ACTION="./upload.cgi" METHOD="post" ENCTYPE="multipart/form-data"> Upload File: <INPUT TYPE="file" size="50" NAME="photo"> <INPUT TYPE="submit" NAME="Submit" VALUE="Upload"> ; I added some new code here so that users could click a ; link to see the existing files on the server. This link ; sends some GET data back to the script. IMPORTANT: ; *** The data after the question mark in the URL appears ; just as if it was submitted by an HTML form ***. When the ; script sees this submitted data, it runs the appropriate ; code in the "listfiles" section below (see the section with ; '"if submitted/6 = listfiles"'). This technique is used ; throughout this script to run "subroutines" in the CGI code, ; to perform various actions. This allows us to use 1 single ; CGI script, instead of many separate files (similar to the ; webserver management script described earlier in this text). <a href="./sitebuilder.cgi?name=username&pass=password& subroutine=listfiles">Files</a> </FORM> ; Here's the form that sends data alerting the script to create ; a new file name. When submitted, the script will run the ; "edit" subroutine using the file name entered below: <FORM method="post" ACTION="./sitebuilder.cgi"> <INPUT TYPE=hidden NAME=username VALUE="} submitted/2 {"> <INPUT TYPE=hidden NAME=password VALUE="} submitted/4 {"> <INPUT TYPE=hidden NAME=subroutine VALUE="edit"> Create New Page: <INPUT TYPE=text size="50" name="file" value=""> <INPUT TYPE="SUBMIT" NAME="Submit" VALUE="Submit"> </FORM>} ] ; This link runs the "console" subroutine: print {<a href="./sitebuilder.cgi?name=username&pass=password& subroutine=console">Console</a> } ] ; If a constructed edit link has been submitted, run this edit ; subroutine. This code was presented earlier in the tutorial: if submitted/6 = "edit" [ ; Create new file if it doesn't exist: write/append to-file rejoin [what-dir submitted/8] "" ; Backup (before changes are made): cur-time: to-string replace/all to-string now/time ":" "-" document_text: read to-file rejoin [what-dir submitted/8] make-dir %edit_history write to-file rejoin [ what-dir "edit_history/" to-string (second split-path to-file submitted/8) "--" now/date "_" cur-time ".txt" ] document_text ; Print the HTML textarea, in which the text can be edited by the ; user. This data is submitted back to this script, and when the ; script sees the "save" value (submitted/6), it runs the "save" ; subroutine using the submitted text data. Closing textarea ; tags are replaced in the editable text, so that they don't break ; the actual textarea in which they are being displayed: prin rejoin [ {<center><strong>Be sure to SUBMIT when done:</strong><BR><BR> <FORM method="post" ACTION="./sitebuilder.cgi"> <INPUT TYPE=hidden NAME=username VALUE="} submitted/2 {"> <INPUT TYPE=hidden NAME=password VALUE="} submitted/4 {"> <INPUT TYPE=hidden NAME=subroutine VALUE="save"> <INPUT TYPE=hidden NAME=path VALUE="} submitted/8 {"> <textarea id="textarea1" name="test1" cols="100" rows="15" name="contents">} replace/all document_text "</textarea>" "<\/textarea>" {</textarea> <a href="./sitebuilder.cgi?name=username&pass=password& subroutine=listfiles-popup" target=_blank> <FONT size=1>Files</FONT></a><BR><BR> <INPUT TYPE="SUBMIT" NAME="Submit" VALUE="Submit"> </FORM></center></BODY></HTML>} ] print {</BODY></HTML>} quit ] ; The following subroutine saves the edited file text that has been ; submitted by the edit routine above: if submitted/6 = "save" [ ; Save newly edited document (textarea tags replaced during the edit ; process are returned back to normal here and saved as they should ; be): write (to-file rejoin [what-dir submitted/8]) (replace/all submitted/10 "<\/textarea>" "</textarea>") print {</BODY></HTML>} quit ] ; Run REBOL console (for file and OS operations). This whole script was ; presented earlier in the tutorial: if submitted/6 = "console" [ if not exists? %rebol276 [ print "<center>REBOL version 276 required!</center><br>" ] print {<center><a href="./sitebuilder.cgi?name=username& pass=password&submit=submit">Back to Sitebuilder</a></center>} entry-form: [ print { <CENTER><FORM METHOD="post" ACTION="./sitebuilder.cgi"> <INPUT TYPE=hidden NAME=username VALUE="username"> <INPUT TYPE=hidden NAME=password VALUE="password"> <INPUT TYPE=hidden NAME=subroutine VALUE="console"> <INPUT TYPE=hidden NAME=submit_confirm VALUE="command-submitted"> <TEXTAREA COLS="100" ROWS="10" NAME="contents"></TEXTAREA> <BR><BR> <INPUT TYPE="SUBMIT" NAME="Submit" VALUE="Submit"> </FORM></CENTER></BODY></HTML> } ] if submitted/8 = "command-submitted" [ write %commands.txt join "REBOL[]^/" submitted/10 ; The "call" function requires REBOL version 2.76: call/output/error "./rebol276 -qs commands.txt" %conso.txt %conse.txt do entry-form print rejoin [ {<CENTER>Output: <BR><BR>} {<TABLE WIDTH=80% BORDER="1" CELLPADDING="10"><TR><TD><PRE>} read %conso.txt {</PRE></TD></TR></TABLE><BR><BR>} {Errors: <BR><BR>} read %conse.txt {</CENTER>} ] quit ] do entry-form ] ; List existing files: if submitted/6 = "listfiles" [ ; Print a link to get back to the sitebuilder home page: print {<center><a href="./sitebuilder.cgi?name=username& pass=password&submit=submit">Back to Sitebuilder</a><br>} print {<table width=60% border=1 cellpadding="10">} print {<tr><td width=100%><br>} ; Get a list of all files in the current folder, and print ; a link which runs the edit subroutine on any selected file ; name: folder: sort read %. foreach file folder [ print [rejoin [ { <a href="./sitebuilder.cgi?name=username& pass=password&subroutine=cleanedit&file=} file {">(edit)</a> } ]] print [rejoin [ {<a href="./} file {" target=_blank>} file {</a><br>} ]] ] print {<br></td></tr></table></center></BODY></HTML>} quit ]That's it for steps 1, 4, and 5 in the outline. Step 2 is very simple. The new file creator routine was already taken care of in the code above. To create a list of existing pages that can be edited, I simply constructed links to each of the files, with a call to the "edit" subroutine in the submitted data (submitted/6 = "edit"). I only want content page files to appear in this list, so I removed all other file types from the list:
pages: sort read %. dont-show-suffixs: [ %.html %.jpg %.gif %.png %.bmp %.rip %.exe %.pdf %.cgi %.php %.zip %.txt %.tpl %.r %.tgz ] ; Remove file types listed above from the display: remove-each page pages [find dont-show-suffixs (suffix? page)] ; Don't show directories either: remove-each page pages [find to-string page "/"] ; And a few other odd files: dont-show-files: [%rebol276 %sitemap %.ftpquota] remove-each page pages [find dont-show-files page] print "<hr><br>Edit Existing Pages:<br><br>" foreach page pages [ print rejoin [ {<a href="./sitebuilder.cgi?name=username&pass=password& subroutine=edit&file=} to-string page {">} to-string page {</a> } ; <br>} ] ] print {<br><br><hr>}Step 3 is also very easy. I used rip.r from rebol.org to package the openwsiwyg editor - it just took a few seconds. The results are at http://re-bol.com/openwysiwyg.rip. Just "do" that file, using REBOL on any platform, and all the contents are unpacked. Here's the code that unpacks and runs it, along with a nice notice to the user:
if not exists? %./openwysiwyg/scripts/wysiwyg.js [ write/binary %./openwysiwyg.rip to-binary decompress 64#{ (compressed/embedded rip file data) } print { <center><table border="1" width=80% cellpadding="10"><tr><td> <center><strong>INITIAL SETUP: PLEASE RELOAD THIS PAGE AFTER FILES HAVE BEEN UNPACKED...</strong> </center></td></tr></table></center></BODY></HTML> } do %openwysiwyg.rip print { <center><table border="1" width=80% cellpadding="10"><tr><td> <center><strong>FILES HAVE BEEN UNPACKED: PLEASE RELOAD THIS PAGE NOW</strong> </center></td></tr></table></center></BODY></HTML> } ]Here's the javascript code that integrates the WYSIWYG editor into our existing textarea editor. I just printed this on the same page as the textarea editor script:
{<script type="text/javascript" src="openwysiwyg/scripts/wysiwyg.js"></script> <script type="text/javascript"> var full = new WYSIWYG.Settings(); full.ImagesDir = "openwysiwyg/images/"; full.PopupsDir = "openwysiwyg/popups/"; full.CSSFile = "openwysiwyg/styles/wysiwyg.css"; full.Width = "85%"; full.Height = "250px"; WYSIWYG.attach('all', full); </script>}I decided that I wanted to include a separate editor that did not include any WYSIWYG code. This would be useful for editing templates, code files, and any other text that doesn't need visual HTML editing. I simply included our original text editor code in a separate "subroutine" that can be called by setting the third GET value (submitted/6) to "cleanedit":
; non-wysiwyg edit: if submitted/6 = "cleanedit" [ write/append to-file rejoin [what-dir submitted/8] "" ; backup (before changes are made): cur-time: to-string replace/all to-string now/time ":" "-" document_text: read to-file rejoin [what-dir submitted/8] make-dir %edit_history write to-file rejoin [ what-dir "edit_history/" to-string (second split-path to-file submitted/8) "--" now/date "_" cur-time ".txt" ] document_text prin rejoin [ {<center><strong>Be sure to SUBMIT when done:</strong><BR><BR> <FORM method="post" ACTION="./sitebuilder.cgi"> <INPUT TYPE=hidden NAME=username VALUE="} submitted/2 {"> <INPUT TYPE=hidden NAME=password VALUE="} submitted/4 {"> <INPUT TYPE=hidden NAME=subroutine VALUE="save"> <INPUT TYPE=hidden NAME=path VALUE="} submitted/8 {"> <textarea id="textarea12" name="test2" cols="100" rows="15" name="contents">} replace/all document_text "</textarea>" "<\/textarea>" {</textarea><br> <a href="./sitebuilder.cgi?name=username&pass=password& subroutine=listfiles-popup" target=_blank> <FONT size=1>Files</FONT></a><BR><BR> <INPUT TYPE="SUBMIT" NAME="Submit" VALUE="Submit"> </FORM></center></BODY></HTML>} ] print {</BODY></HTML>} quit ]Step 5 is the main work of this project. The first thing I did was make a link on the main page that would run a "buildsite" subroutine:
print {<a href="./sitebuilder.cgi?name=username&pass=password& subroutine=buildsite">Build Site</a> }To start building the template system, I created some basic HTML templates, compressed them, and had the script write them to files on the server:
; Build site: if submitted/6 = "buildsite" [ if not exists? %menu.tpl [ write %menu.tpl decompress #{ 789CB556DB4EDB40107DE72B0623A456AA63C7691E00AFA5247649A484A46129 E2A9F265B15D8C9DAE9D00ADFA41FDCBCEAEED90847015355292DD999D3D73E6 CC1873D71EF7E8C5C4813E1D0D6172D61D0E7AA0A89A76DEEA699A4DEDD2F0B9 A103E56E9AC7459CA56EA269CE8962ED98C268997DA7635B261DD0A163EDE063 EEAA2AA02BF3E6711230FEBD888B8481AA5A20CD5AE96A8E1CDA81A828662AFB 398F17A497A5054B0B95DECD18F8E5822805BB2DB4A8B84E8EC08F5C9EB382DC C46990DDE46AD3681B02860CD4A774A23A5FCF06DF88327143A63A18802BD01B 9F50E7841265CA16CC4D641A1FC09E7357E4428C4FF78991A6F151C43BA51743 07042FD5F57E9EE3BE7B18650BC6E137824B327E085E326747203CD480F95919 F110E629269DC429DA3CD7BF0A79863B87B0F7E5C0B11D1BFE2003F206BC4993 DCED98DDB17D015ED81371C99E2E1FDCA69D2E027193384C89CF443E2B1189A2 809771BC8BE8E0B32499B84110A72131E4EA74E6FAE52A62711821934D5DDF57 E0260E8A882807ED7D912A15378BEFA9F8B037C35788121120E4EC0E161D09A6 C8664B78EF85482EDE00A93A6EB4CAD3DB3055676E2214658DB0B986B0A9BF1C 220868880C6F9BAC15072D5F506DA53C48374110D807BF1869A1E5944EC727C7 F8C38588B34BA2A088D96D43285BB1FAD9353335D712CAA8DC34114A7C4F7017 2FC30F418826132CB79EA0C79397574934756B13A96CC41A49435BC5620E46C7 95B3E7E64C0819974885D0AA3385C1A873ECAC143ACA9134863F72EE8B581173 D1D0F8310B3116E654F6FC7A16756D9F97D35A3EFF5B5CD551437F58DAD5CA96 3A929535ACBAB02396CE97E5ABAAB72D6DC1C6EB1AED0194AE909F24ABCC0E7B D9326BE3E6F0C5FA5DE562F89A5AEDB2D45085AE1ECB5321B792A1DA074C8F57 4E0F51BFB87A7B97F279DFFA9945F02C8BF7055DF273CF4211BCB81ACB38CBF1 29E0949AA83AFCD102CCDC22DAE0FF125F6E2B00DE21918DBE5A0F87AA457A53 D25AE7F63513BCD97E6B976D657855DD9B7C556FFE923231E56A716E6AF3BEB3 1EB73CF71AD90B5AE2AF4EA7BD6DA6D76DF25498F295FD449847E647D3EA65B3 3B2E4EC15F3074FD006814E770CE3C3845AF06749204A43D07CE72C6172C686C 1D2F2FA747125A954893FFC3EDFC039C3D1A760A0A0000 } ] if not exists? %nomenu.tpl [ write %nomenu.tpl decompress #{ 789CAD556D6FDA3010FECEAFB8A6AAB4490B09B47C288D235192162468197557 F5D3E4246E92CD4B9863A0DDB41FB47FB973121874636DA7FA83E397E3B9E79E 3B1FCE9E77D9A7B7131F06743C82C9F5E968D807C3B4AC9BC3BE6579D4AB2E8E 9A3650C9B22255699E316159FE85E1361C7DE93A03BFE7B90E1DD291EF420387 B3679A80B63C98A722E2F2A34A95E0609AF5B555D9369CB14F7B90283533F9D7 79BA20FD3C533C53267D987108AB0D3114BF5756A2BE88130813260BAEC832CD A27C5998AD76A76DAC8006944E4CFFFDF5F00331262CE6A68F00D280FEE505F5 2F2831A67CC19928037903DE5C321D0D69BFFB1D1A691DBDD57857F476E48356 A6761F16059EB36E922FB884EF484EE4B20B8198F313D01666C4C3BC42ECC23C C3A8459AE15DC0C2CFB1CCF1A40BFB67C7BEE77BF00325283DA027AB54AFE19C 5E7AB710C47D8D4BF6ED72E031ED9D221126D2382321D7F16C2012C3802097E8 8BD8107221262C8AD22C26ED7277356361B54B781A27A864CBB60F0C58A6914A 8871DC39D0A152ED597FA77AF21EC3D78C840688257F8045AF24A3F2D99ADE6B 312A37DB9476330A041EAF705AB6EB4CB66472CB4A6390487E478CA68505C3EF 9BBA8A0CD7198ECF6BE380155C270AB7C846E7C29FC270DC3BF73702490AE4CD 7151C89018096778DCFC348B11C96295236B826BEAE969BA53CCA7A55BE5FFAE 1CAF2B253C2BBD355A1B05AD8574ACF5424565B42F016AD9EB7AD38CD6A08F5B C48CA94477880D6F28E74BBDEDA6FDCFC4E06B463D3372B82DE64B0ABCD5F9CF B4FC3DC28D52F943AABA31566AD52295E1E154E2E257D3DEA8C8DD374F3DFCBA 15ADC2E9A0EDA387E69C617FAD1A225926C813C97EE3A4E5F6F3D983D4BF829F D0B6ED63A0495AC00D0FE00AAD9A003D21A0342840F282CB058F9A8EA5E1DCED 07F5FCC050885A5AABFC736AFC02A1651F4AE3060000 } ] ]The documents above are just simple generic HTML pages, with 4 codes inserted:
sitebuilder_title ; Page title in head tag ; ** By default same as the source file name ** sitebuilder_links ; Link menu(s) generated by this script ; (as defined in the site map that we'll create) sitebuilder_path ; Links back up through the hierarchy of sub-pages, ; to the home page, which we'll also create sitebuilder_content ; All of the data contained in the source file ; of each content pageWherever those codes are found, the script will replace them with appropriate data, and then save the newly constructed files as web pages to be viewed on the site.
I'll keep the list of links that should appear on each page, along with the site's entire sub-page tree structure in a file named sitemap.r. When the script first starts up, it will create the sitemap.r file, and a blank home page content file:
if not exists? %sitemap.r [ write %sitemap.r {%Home []} write %Home {} ]Starting with the home page, every entry in the site map will simply consist of a block containing 2 items: a source file name, and a block of sub-page links. The site map must have one and only one "home" page. It can be any file name, but by default, we'll use "Home" (notice the %Home file name created above - that can be replaced by the user in the site map, but it's a recommended default). We'll also automatically create an index.html page that forwards to the home page, if no index.html exists. Here's an example of how the site map would look with only one page on the web site, labeled "Home.html":
%Home []The file name (%Home above) contains the name of a source file to be processed (a content file that the user can upload or create with the built-in editor). The block following it (empty above) contains the names of any sub-pages that will be processed and automatically linked to it (none in the case above).
Below is an example of how the site map would look for a site made up of a home page and two sub-pages. Home.html, Page_One.html and Page_Two.html would all be created from the source files listed, and a menu bar would be automatically generated and placed on Home.html, linking to the 2 other pages. Neither Page_One.html nor Page_Two.html would contain any menu bars with links, because they don't contain any sub-pages:
%Home [ ; your home page (index.html forwards to it) [%Page_One []] ; Page_One.html appears in the menu bar of Home.html [%Page_Two []] ; Page_Two.html appears in the menu bar of Home.html ]The next example site map below contains a home page with 5 sub pages, the 3rd of which contains 2 sub pages, and the 2nd of that contains 3 sub pages. In the generated .html pages, link menus are only placed on pages which have sub-pages (i.e., only Home.html, Page_Three.html and Page_Three_B.html below would contain link menus):
%Home [ ; your home page [%Page_1 []] ; Page_1.html appears in menu of Home.html [%Page_2 []] ; Page_2.html appears in menu of Home.html [%Page_3 [ ; Page_3.html appears in menu of Home.html [%Page_3_A []] ; Page_3_A.html is in menu of Page_3_A.html [%Page_3_B [ ; Page_3_B.html is in menu of Page_3_B.html [%Page_3_B_1 []] ; Page_3_B_1.html is in menu of Page_3_B.html [%Page_3_B_2 []] ; Page_3_B_2.html is in menu of Page_3_B.html [%Page_3_B_3 []] ; Page_3_B_3.html is in menu of Page_3_B.html ]] ]] [%Page_4 []] ; Page_4.html appears in menu of Home.html [%Page_5 []] ; Page_5.html appears in menu of Home.html ]The key to understanding the site map idea is that any source file names followed by a link block will contain an auto-generated menu of links to those sub-pages in the .html files generated by this script. Pages without link blocks will not contain any sub-page links. They are simply wrapped in a template. Of course, users can manually link to any page they've created, if they don't want any auto-generated link menus or template design to appear on the site. They can use this script to simply upload content, or to create/edit HTML/script files. If that's the case, they don't need to create a site map at all.
To process the pages and build the site, my thought process is to create a function that reads each item in the site map and does the following:
- If the item does not contain any sub-pages, use the nomenu.tpl template. If it does contain sub-pages, use the menu.tpl template.
- Read the contents of the file listed, and replace the sitebuilder_content code in the template with the contents of the file.
- Replace the sitebuilder_title code in the template with the name of the file given.
- If the current item is a sub-page of another page, replace the sitebuilder_path code in the template with links to the containing pages, to create a path up through the tree structure, all the way back to the home page.
- If the item contains sub-pages, replace the sitebuilder_links code in the template with links to each of the sub-pages listed.
- Save the file using the file name given, plus ".html".
- Call this function recursively for every sub-page that is contained in the current item. This will work through the entire site map.
Here's the code I came up with:
; First, load the sitemap and get the name of the homepage: homepage: to-string first load %sitemap.r current-path: rejoin [ {<a href="./} homepage {.html">} homepage {</a>} ] ; Set up a flag variable to help determine if I'm on the home page ; during the recursion process: begin-recurse: true ; Here's the main function. It takes the name of a page to read ; from the site map, and a current-path variable, to keep track ; of where we currently are in the site-map tree: recurse: func [page current-path][ ; Set the current path (where we are in the site map): either begin-recurse = true [ print-path: (to-string page/1) ] [ print-path: rejoin [current-path { : } (to-string page/1)] ] begin-recurse: false ; STEP 1 ; Choose whether to use the menu.tpl or nomenu.tpl template ; (page/2 refers to the block of links in the current page - if ; it's empty, use the template without menus): either (page/2 = []) [ ; STEP 2 (for pages with no menu): constructed: replace ( read %nomenu.tpl ) {<!-- sitebuilder_content -->} (read to-file page/1) ; STEP 3 (for pages with no menu): constructed: replace constructed {<!-- sitebuilder_title -->} (to-string page/1) ; STEP 4 (for pages with no menu): constructed: replace constructed {<!-- sitebuilder_path -->} print-path ] [ ; STEP 2 (for pages with a menu): constructed: replace (read %menu.tpl) {<!-- sitebuilder_content -->}(read to-file page/1) ; STEP 5 (for pages with a menu). This code creates an HTML link ; with a nice color changing rollover effect, for each sub-page ; listed on the current page (the page/2 block): link-list: copy {} foreach item page/2 [ link-list: rejoin [ link-list {<TR><TD style="border: solid" } {onmouseOver="this.bgColor='#FFFFFF'"; } {onmouseOut="this.bgColor='#D3D3D3'";> } {<CENTER><FONT face="Arial, Verdana, MS Sans Serif" size=1>} {<A HREF="./} (to-string item/1) {.html">} (to-string item/1) {</A>} {</FONT></CENTER></TD></TR>} newline ] ] ; Now add it to the menu area in the template: constructed: replace constructed {<!-- sitebuilder_links -->} link-list ; STEP 3 (for pages with a menu): constructed: replace constructed {<!-- sitebuilder_title -->} (to-string page/1) ; STEP 4 (for pages with a menu): constructed: replace constructed {<!-- sitebuilder_path -->} print-path ] ; Step 6: write (to-file join page/1 ".html") constructed print page/1 print { ... DONE<br>} ; Step 7: ; This code builds the sitebuilder path and calls the recurse ; function on every page in the link list: if not (page/2 = []) [ if (to-string page/1) <> homepage [ current-path: rejoin [ current-path { : <a href="./} (to-string page/1) {.html">} (to-string page/1) {</a>} ] ] foreach block page/2 [recurse block current-path] ] ] print {<center><table border="1" width=80% cellpadding="10"><tr><td>} ; Start the whole build process by calling the recurse function on ; the sitemap. This will start with the home page and work down through ; the tree structure: recurse mymap: load %sitemap.r current-path print {</td></tr></table><br><a href="./sitebuilder.cgi?name=username& pass=password&submit=submit">Back to Sitebuilder</a></center>} ; Write an index.html file that forwards to the home page: if not exists? %index.html [ write %index.html rejoin [{ <html> <head> <title></title> <META HTTP-EQUIV="REFRESH" CONTENT="0; URL=./} (to-string mymap/1) {.html"> </head> <body bgcolor="#FFFFFF"><div id="divId"> </div> </body> </html> }] ]I added the following link to the sitebuilder home page to allow me to manually edit the sitemap.r file using the editor subroutine (the one without WYSIWYG):
print {<a href="./sitebuilder.cgi?name=username&pass=password& subroutine=cleanedit&file=sitemap.r">Edit Site Map</a> }At this point, I can create and edit my own sitemap.r file and actually build the site. Now I need to write the code that builds the site map automatically. I added the following code to the "save" subroutine created earlier, to keep users from ever having to understand the site map format, or from ever having to manually create/edit the sitemap.r file:
either (submitted/8 <> "sitemap.r") and ( submitted/8 <> (to-string first load %sitemap.r) ) [ print {<center><strong>Document Saved</strong><br><br>} ; This code recurses through the existing site map, and lists all ; the existing pages: recurse-sitemap: func [page] [ append sitemap-pages page/1 if not (page/2 = []) [ foreach block page/2 [recurse-sitemap block] ] ] sitemap-pages: copy [] recurse-sitemap load %sitemap.r prin {<table border="1" width=80% cellpadding="10"><tr><td> <center>Now ADD this page as a SUB-PAGE of another in your site map:<br><br>} ; For each page currently in the site map, print a link back to the ; sitebuilder script, which will run the subroutine that actually ; adds the new page to the selected location in the site tree: foreach page sitemap-pages [ prin rejoin [ {<a href="./sitebuilder.cgi?name=username&pass=password& subroutine=addsitemap&newpage=} submitted/8 {&existingpage=} page {">} page {</a> } ] ] ; Give the user the option to not add the current page to the ; site map: print { <br><br>If you've ALREADY added this page to your site map, or if you do not want it in your site map <a href="./sitebuilder.cgi?name=username&pass=password& submit=submit"><strong>click here</strong></a> </center><br></td></tr></table></center> } ] [ print {<html><head><META HTTP-EQUIV="REFRESH" CONTENT="0; URL=./sitebuilder.cgi?name=username&pass=password& submit=submit"></head>} ]This is the subroutine called when the code above is run and submitted. It recurses through the existing site tree, finds the page that the user has selected and adds the new sub-page info, then saves the data to the sitemap.r file:
if submitted/6 = "addsitemap" [ recurse-add-sitemap: func [page] [ if page/1 = (to-file submitted/10) [ new-block: copy [] append new-block (to-file submitted/8) append/only new-block [] insert/only page/2 new-block ] if not (page/2 = []) [foreach block page/2 [ recurse-add-sitemap block ]] ] recurse-add-sitemap new-site-map: load %sitemap.r save %sitemap.r new-site-map print { <html><head><META HTTP-EQUIV="REFRESH" CONTENT="0; URL=./sitebuilder.cgi?name=username&pass=password& submit=submit"></head> } ]At this point, the script is fully functional. I added one more subroutine to display help text:
; Print instructions: if submitted/6 = "instructions" [ print {<pre>} print instructions: { ; ... HELP TEXT GOES HERE ... } print {<pre>} quit ]To finish up, I added the following links to the main page, to display help, and to view the generated web site pages:
print rejoin [ {<a href="./} (to-string first load %sitemap.r) {.html" target=_blank>View Home Page</a> } ] print {<a href="./sitebuilder.cgi?nameword& subroutine=instructions">Instructions</a>} print {<br></td></tr></table></center></BODY></HTML>} quit ]The following code is the complete web building CGI script. It's the longest program in this tutorial, so has been compressed to fit on this web page neatly. Unpack it and upload the sitebuilder.cgi script to your web server, along with a copy of REBOL version 2.76+, and you can use it to visually build WYSIWYG web sites, directly in your browser. Upload and edit files of any type, automatically create navigation link menus, wrap pages in design templates (2 included to get you started), run console scripts, and everything else required to create and manage complete sites. It takes just a few seconds to install and it's easy enough for absolute beginners to use immediately.
write %sitebuilder.cgi to-binary decompress 64#{ eJy0vOmypEiWJvjfn+K2t1RNldCZGDtURWQJYBgGBgbGDik5I+z7YuyQku8yjzpc 99iIzBqp6e65IdcuBqpHVY+e5fuO4vHf/9sfwT4O2gom8I8/hMMXjWMU6ePPf/nS 9XkzfnwN22aMm/EP49bF//YxxusIZmNd/Z/g159a/PmHuyFLf/rhztHXP/1gCIbE /emrno9xMOVVFPdffwC/3/wB/N6EUa7un/7ypY/96A9hmv/bRzI14cefwaoN/eoj 8kf/I5iSJO7/8ucvH8fPsORjmH0M2zDGNdh2Y942A3j0PCb+nuJh/EMdj1kbfXxv /vnzVVV04+tvbnz+fEr+t4/aL+OPYTymnv63D+gCX05tvg/8+1Y4Qp6bLVlexR9/ 7tohH/M5/o+Pb4vJ258n2bX9OIB5003jTyK/C/nLeUafP37XxU3022X/XZOwiv3+ Hz38y5e/v/rKc58r/77Yf6CzQ2P99ofvS/ve6/vnZ4cvf/nyZZiCOh/HOPq3jygO 2yj+3KOPX+7+Icibf/v4ee++fPn3jzz5aNrv88/84SOI4+bX5v/j46c9+piGuAc7 fxj+7cuXo8u//MsvbUD448dDRBP/60fbf/zmPvrz/X/9aSd/Nrhj9m2T/umr/UF/ aB/PD+H45T8+/nCs/i+/bfhV7fPZH+MPPe7nuP8fH1Kb5s2Hdkwp748VHqb5k6gf GO3b76n7DzdFkz9kzrgr1x+/Hps9fv2gWUNQnj9+/SM4/GrifzxU8fXc9+uHeSy4 8evDab5+/PDdFD596MdPF/oY8j3+8St2+frx2eTHr5+fX//xLL5+qIfWlraP/kuS PlX8n0j6QXiqpvFhuCr341fdZGThsJQnLX9++6b0rx8WLZnH1+978Lsl/QB+6uN0 768/gN+8+XDtzxjwt49DseOnFf37R5jFYfnrrn/ExwZsH2Nex8c+fVp817dp79ef 9pM3Ydv3cTgetjH9orbfGkj3iwp+ax5f4nzMDt/6l3/5uddhMV9/vv76rx/+Mc6/ /Nz389nP11//9bux/UuSH01+O9Jf2Z8C3jUfvvt3exh80vb1Hz5t/N//9q8fP/zp J3P9bpXfXODXhebDR1v+j4+0/WibL3/5reF+FX5e5y/GAf68t3/8+vFf0es3Zxs/ 4jUfxuE/Pv7p0whrv/tj/9Nclv648dvbf/2ne3uo5c9/+dvHbxt8u/nXv/0jkVNX tX70adK/lQkefu/3G+hXVbucGo3tH74/+xYv6q6PDyXg6H//65dY3G4WDM3w7r7A mqBBgH+3rnk1bneftuAMpgn/aQ33jstXL0v5ZR3aPAg8/S0+zAGWv0gqRUXIpnnP 5sbc0hl7IusUzE0xa4hBosZqPL15LlYx1LGmxIAJwfZ4UXrKMfTHjQu+xHJWBU42 uv1zjuk3D8KK3vjNY8akuyA9/JkYiYRQwuMvADouNoMzREwezjsXMzuyypcHPU1t 0+TMFIscUu0AGKiijy6NXih5USR59oIDD7k+8qray7atef41esPTAmYrokX0C+6M GZkh7Wz4pF5rRfZYofT9FsDLLI1u2QeNv9EspVqgkVHTM3oyW5ajW2NKd/UuacwX hvBUVG1uOTpehSBBbWWvrjjFh3NImI7oPi1BEghiexB0zGo1/awEr3Fz3HdhBPe3 I6Hj19YtkSsOSy0o3WSnedTGgE8ACTI+aEhP06EBZ8ljJsVHF4hSiHiql6xS+pv3 aNLpC7tiTmBX3ILp4hMSrSFQO3LyzLrJhKpg+cHg1+HiXtXBri60t13pFt+5UVu1 JgGK8PHllSO9cktg0ybIG4GZ7SSsL5MpXcveKk6YagKupNdFNAt+KW0ocuQb38q3 a8Aw0J7r0Rd5TRtDpDorRl52RI0XQaXMBau11zvpHmmWT6qQRzyb23wu0nFR3Ohl tChO7a+M4wP3L5x+TbJOdmmD6uYQf6Ty6yY0llneLINMe+0lYYXeKFdcGGBtf+d2 mRc5cAV9yiDn7AV9ueO9Br91lB0b9Aa+zVgqJ0FP0VZ9yapLSq02imUgZ/qlNi5E 0YvibRRNRNQYhLF90P8yAPw2omil30MiQ6HqpV5aT9YnrTJbfzcmLrvR9GNGVLfB /adyg1w61tpo7McYCa6V/uWO+S4YoHLQESzObxjgEOZG35PZu8duNIhFiTxdOXm3 g5YT7IsQF9VPFX14wwkijy75RbphyfIkXP+xNcCFj6iLArxLxHrJl/e1ojw46gjk npodFYmtzuXXMkhRR9DUVyBX7dh+4e5hzOvPDEWmju2y7jCkoXdvtnaTtJSLwpqB YHitV6J9025CEtDYpcCK9UA6FUzw1L6wSxO55DUawDvgVpBagAoFtn6K2GJJpXWm arV0YcwUyHCuyXZJefr8vXAUi8hxfdbXL6F/74apfDTHpMxgCC4jjIf91bnLTtgV EPQKlKhS6MSuMo3B34gq3qA8sG+oo/ljGYlfDA3qxox/RNKEyVjhleIlW2bHbZ4k iQSBDq/5llVsODxv2OX2tgIsMARXEcdX2W8Ax3/JqM4X5oaAG41Y3kwWCYNmSgAV zW2XqeorEh4ILN5ZM60Q/Oo32PwYm6QwsQZfUKKWv1DNvEZ3QSw8wdsbTXJfYY5c JhiCGWrZzMtGQ6ld8ghvuMWyzG01xxfReoIPfjWr92x+ga+a42Cc0IdekVm2rdfr rdAu+aBWhA0BqI7OT6TsUupmPQaVLsR3aeptIGrXgnWvxvNLUb1pJ7xClwWDLtNW lma9qCIScphbLqBtjjEMrWkXZcnbIIr9LuG4HS4usRqxhF937QuoN/BdtedNxdny KUkD6nWzTweXePJyEmRVX6p4zAO7ipavg7RnLNLUVgtQ5eBXOX/5EkO8i8SStVqq cGFEJwfCu5wW4u1GtEDo3Ex4KFvlcrsH91pnLC/AYjAhcixJLnbSd9QXELjXwITh zZytb3QCX0CdyKbgk5XbjUJr5WaoDqvsFxDNqVc4K+IZ13WdkjsfJ1U9/KLNnFUA LYxzeKlsLA4u0wMm1Cdecy/cDBtwpRli1oIg80Bvs3t1A6mY0fIbjjhjvbJfQjpT 3fSNw0b8EHdidJadnC830GCuXQUdnrpc1W7KjqS30DT9449f/vbx50/Q/FP+jdc4 nI6//6Vb3wHXkabjvm/7//gYj1T754MqVR9/DbP64D0Ehn38Efw1Jf/tL79hPj8B ihNv+CE8AE7c/+mH0Q8OHhMc+CPuf/wKff1Y8mjMfiQv//QRxlXV+VF00ITjyeWA lONnh+hPZ0k/4effDv8LqP6VD4THqr6xgeATux6QLf5YjmcH9/H7YyrV9uF/4sFj MvVJ/BCP4zGBjy7u63wYPknMJxT7yMc/fnyoBy0ajtkfRG06BI6Zf7CMX3HJgcO+ q2dsPzX0xx+CY/7H7z/WxEFe+jj5B7j+P77B6p8x5T9/Qrwff0aR//wdOP74M1z+ hI55M8U/gP7vhgF/Hgc8NHh8fLv6VP6ffvPot5Dvl+4/Yb/vRO0vPxGutjlU9ivk /EXP3yR96vn7rtf+wXaG0e/HA0Cn8cd36vUr2sU/IfFPk/8FzH6Hez/R0t8gya9f P59+J8af+s5/xoy/wa19XLTHkL8h4j8rWPXH7JO/LMcu/SHK+49fmvz128b8z1ji 335DX/+T8f962vHvhO5XCvertXz9Hc3jnux3mlRP1ZgfVjqCv1CAr78KNL8J+Ljl 1cFXTvQqOW59/Q05+06zuuxIpL/pf+ry80b8Q0b2faTPrv/3t/8+/ucttm+nw0rj H6tj8z6nedDFzwUMn1b78eu+/ET3fqe876WW/wIb/viHi8zyKDrs9NsSf+FsPy3x b2ce9p+o6bcSfmF2/0AC+l+S8Ks6fpYRR5+e/EtH9lvk+njGy0HD02OX/6HIf8jE v5vA7FfT8eU/2/T/Vxr+09c//X5PToZ/zGo4aHHbj99zxz/98Xs954hFfxiydvnD MCVJvh5t/vxPf/ws3R0tii49PtMjGPzTH7vm8zqou+Ozzz8/j7zzeT/6fPoZSY/r 7PP+/u3peCz1+Ow+5fSfV+n+fSZ9XLdz/IfYD7Pv4ebb1D7+/I1i/910Pgs9nxf/ 8a3Zv/4XRBxE83vZ6vujr+DXv3xGpEPy/3Eo/xD9ccSVg1y3fR4Pv9PBNzv/1MAv tc6fI9uxgmTs3lM7+t/EfZYM/I/k2O/2W22hjaKPb70//r8s8nuPz2e/DU9ff8i+ 5yDuMLIP7jN6fi5H/baFP+enr986HNHm78b4XU7/u2D3PeD9L8eFTw/4588F/Pi3 k+jf6f9wr7/93b1vMeSfm2Do/v2nPycRfzsU/LnGXwX/5e9i+F9/VsSnsv52evC/ vLTPSmrz6/p+SW5fv+/IZ9X6Q/a7b6v4Hmf/N0/gW5fPvl//xHxefhvyPxnu5/39 7bB/+/iXX1We5P0wfnzLQL/m6X/9+Os3L//6ceT9NB5//L+Cym/KP1n5YdLfyj6f 5vbbIf/yv1nHB0hrj8j3iYY+L/7/U2beHIqYwm+17a9/En7z7XPMv/2dTf1Xsddv y5hHiPxc0DfJcfTxaTsfVd6U/6DW/Q/R1bd0ciqk/YSsjm38tMFfdvkXYPSrAPIv P4Gu7/D5ozl28LNaOh6BJh4+o943APYzPThV8f4Itscwyzbky5aCQ3hE9nEAf/r+ x+K30eS39b3fdfyWEP7zAt9vXTsWdxmArbAKZ4RZduOuCbqZDWVnBBGX9rrACpnA b3gIqbroCfqlvTwu4yVFdDMtgld6Ena1JJ1CrUV9BpiKgUlIABi1zG5M+UNtWL3V 7M5+t7pW4OkCe6C1IAy6ohIUOalD2pgnYYhAJ9rdscChoBHx6i109WYp/lpXqZ+G miyxPLznjGbvUMEt4ZWTYL1ihestTu8kchFOwm4KU6GwYo+ImHppfAWswlPUElOS xlvCNQT56zKvl8pg0aYN+O3ZM5dIcvfQecFuz0FnepPgjlRTkOKx0pA5bdwINfc0 PHhifHgEvZ5fmXH2beiiC11CIPO8pIk/JzHRUc3lej4M8jPiCl5kXsGeDS3AUo0q Bor3DJ8KENibO746zBIyNkS2Cs6vHfOymF2GGL75rJrQ15MwFnIJ1aYvD3bmoCFV KDGsBY2NigAW6eTVuPGOvrT2wpToi4XHnV694k3bQuENksY/85Mw2uC2gZdviBfp 9HhzbagJbBDcUfiN3gkg3ScXBMYqqKGRoVQQiwyYk0pDNWTwgchv+yRsDQuOkw2e TXCjraEqNp0STfCbz2u9ZwNdD0ONm+JDRTomnBbcOsxYsJB9CCJzIO3hSdhMGJS8 9vNMzq+BEGFwJPh9SAgdkMHEqFAlwcYRjWLKdhpQakYNiuEET4znTiMp052FUQle ABrJRzkB31ft+oCma4MZzD7LDeaG26SS1hYdNqh2hLCHDbEBTxAxahQ8jIl5Sidh yespvSUfS+O7pYwFHdyBAvSKxiAeY+7d1wQUARHEIzgk6Nu7G6/3nOmDWuyiMmFn gDofVy7HSG+jxXfCFpvuFVNDvzsSMEoAWM6klwrzXlzqlLsh+wNxp6InjQRLReBG ErJ7Y0/Cdg65EA/MZGecAtx4A3HbhceRMV5bNCYmvWuFC46gmVAZBqhEG6oImHfg OJMFqM/r/SSsWIEA1JKp2RNCwncwmL1EVKlqQEgdee7ctc5hyIiXZ1BsL4OYZkoE 3sLeW8SDwnRQPglrVIoBwztgLmEv4HOvy9Ie4MNtlRuObvPYWl+HKklBXXZYxFpo VQg/Nhq6kQAY7NnhLAzdr/AY0Eto0KT7ZlIgQaiGcpU7uWn1GHDk0COOuJAJ4gNv maAIkqX1CbCzgbhS4XxepkGSmacWHeJKjyPEBDoz2Rw7YQu7gx6C93AxqIhJq0qG WywRI1gHyvcrqWBktCo3/yTMjvZw3g2AU4gmymkWL3kG9wFnX0oeRBHYXdEFAajS XRRB7a5Ef1GnBLuDV/0G7jyCnGe2N2QWzZOIzikglzlBb/SF1hmnTZpmkZbrIhE3 1+nFpb9wb9V19HhpSJ+Fu7fLm+zzJCzV1tpT1/ugbjdgkIlklUxnDt+XBG3QV2gQ F/LyknvQnUcGGO5ov5RXO/EIXcJ0mCOzkzBgSbJsS4Cl0cbeADqUkNYM9sCwI+Z7 LTaHs/ceyBD7jItHeIISP2JpY4fjCwG+kgw7CVOjSGB8sWd0baXlzaUvfeMlAORo k4C9PFro85xEmB3Mrz2stbSpCniEbM3QK3sIXs7ZCcTuaZ8H6WwZew/BQA6mKqBJ qyM+wdprdrm4RRyIi5IVc/rObEaQwjA7yyFr6tI6N+cQtBUDn7mbg5jL+FJZtDZd EEPIJNAkOUsQB8tA+Hp9pd5M7QvuEPE6oPLkRihy+NW9PQmDo5LxX0/yqifQEWgu O02X+0DcVnKQMvk+F+FVcQTRpLcwPXCCmKDxRaAvUi6WzEDg4kkYkcQJRG2vB1Ko 10WEXx5lUcsRODbJRMjcXkT0SngB3t/bl7I87YdscCBD5izf3xIZOs/Mr62c9R/5 zAJviWtv7fRogPwuR9uNSZt4nsfCs8E1heY0rjnOt9QEaLWUdde5NSFkP2+AjKeM 8eBrFaAvKQOkQMro4DANQc10kWtNM95tNFfPZDCquMsaCkQ8N3hM8OFFr8p5ZoN7 HzGNdUL1ouszSax3sq1EBwTwDXzP9tuMh3tPeTMKZNeWYVOHvr26xUqTgeGdVDyn OkFFvFdDtdjtwTtIBgTCI+It9gLyMYJvB60XIbAG1Y1cQRakbupO9vpFNmy6YO/b tsInYb2VvnO1rmIjS4qFyZn01u1joEGp9hboLb/MXcXxVwZZGhB+imoJwZMTT4nj s7gjLL/DGjIJ4geiLgdE30aBNl7zOG3I2u5lpbWO7Tr1ldTNkLQD3erX7uJuHSrY 0KvsUyGw4pOwSyEij0e0qZXBGbJmD3l0n0axywAcfFGBpUE+Ukz0S8THEVLyfS+d JLsjUe1hgzFJr7POTGLab3mMKi0MbiJLdjSGbFs63d+1D5r2Xcbu5kVUx9KdD64z 4pvppLr2pG5oH/jv8iQsD9Y+vMSUJW8x0EN56fl6ACvt5kUHFCWiMj4CXROFPZGJ oallAdeq7KIWFZ8hLHvpTsIq2b4jAtuOhjY40BpqXHTvcdwXWs5wxfuiuq1Ek/wN ZYF4ftBbIWI72fVPE8Vc0AbxczyDODuaHAx80IF11U3JnRC4G+sbngYSv0Qih2uv Oh6otHkUQ13vfTreG+f2DPNeva3nwvguE0rzvuloaCLyfQJKTaxRIGRtu8MiD4vQ Fmfk1+Oq0AlwQOT9va2F+kKCG53mWyFsJ2HyHMCOmrzQmFqfzpBmGtfNrfSkXO3W GaCTURu3Mx2QSqYmv17O3Nfe9Ii859bXgyYaJ2FuFJcvu8DzbmjzHkNMAZx9Z5xr EQYi+C5oEdi4bLUpR3ZPl3a0dbjxiLuYr4bVKd0ZuOBIM3OIQuKggDOE5HhDE8gH MwlE9aat0OMWvdp4QZ0nt1BZMmlXADWTgKml6yBUYaidhGnG40oagmm8EfxA3eab Ye2RTJ8z1rDBBLJMObkxRsRPRHOCodvMN2qTphtz3IKMD/v8BphmF2Ve0ktZBxcU frp99K7jsrJXMk8QmcZ8Hm+lRPcMbzfv7OjEy201L6ZXmFUcHe3OlZXM6Rl2oLob mFbee/boTt6RS2JIqvBYwK0ModzsWdUikJeXNLT7bu1dLktxHb0uHJ3za27rbgJo pbteKj5iMfM6sxJv0TsA3tiwFoSk+TDH7ZIhjVpTONLmStZz4Al6ny+Iu4HnHBDU azEQMDER4mo61Ew/jhCI6wwjeFya19yy1spz6bnrJlH1tS+6gIltEnQkhYeGxTt7 AOnrAIkUiZisU4IoWKw8uj2nn/ULCvC7tMzL+q4Nlns5jyqBaTgAaNemqwYZRcu2 zu6U3PBOoSFdokIZkQmpjjxdDLu2k44oEW47GOlPy2eWiNAAdWUHJiWNumRYMpnS ykKSszs5So0MaoHO2wBrFMGCOS5T4DtFN4p11sCnR4/fkFcyUTik6Pd53BJhWreB Ie6urp+FSUpKIutjuai4no6R3+2wWQhG4DwgYaTMgIvgRcTc52V6BXzW46Da7IvM 0AFMzQ4EnoXdNiqO7z3r8s+iowgOFV7q7eY53JawIuo/SsGvOAFZXXLWA4QUnNWc 4vmIy3ZWXtbxDN1vpfBsMw5+SDItoYizELDdZtdRi8g1DtoICMOe1bjgCaNkIsLh Qy1oZpTGon6KxIM4bwAnNLb5sEOL0LSqy1zHM8cUJDOYWiTnsWAPz7u7xH7D77gn dwKlB/XtSHdmLCScdL+j51THb6+8OGAPUQjD4zlxtvfcx+eS++82kPADN7e9Hbml GOK3QlsXyDDA+V0iDtm/EIQ6c3S4cbWlDEC4KharniNrO6CJLmDXHvH71HxLmTBl EC+idQdRcZOTIqu/zCOIG4Z/v25nnUGX1cUrxexEfYaz0p3U0svx7jrGczKDFMkz 0maWjxlTMFjAmobQ5cCBLZGfECOG2bOjyx7lvMhCWi/jcM+TLfQb5mG9fT3qU7GS DCSKm5h3OM2/XB8XqfL4h+C79WNfLjh8IMxzxeU5JFurHobf075OvdL3YiCUiGCA /bgpc/vKtyrDunICrS7y7jVM0WjNiBJkL9dgvJ8zOjrsuZUX12TNs2fFmi9NcIGy veS4m3cIZhS0eMXoANLM7urdOpaZq/gA6OXlyQ/e4JyJWMdCLi9WDNazdy9CJL+q 0ytrN80TfM4PO/eXQNkUZoSuy53IVBCKFTjdYgRyiz143852FtXk4smKJKNbeUVX EesyC/JMdESQeHPxgAdvSrGlCnb1YiCiOdRpQVQRLrfCXlVSPGNaw5nmi6LwB74L b9g08NyC9eARkeeFk0fjvmKNCJcgBVqyOsQc/iDmMJnlDnkHc9a8z0b79OQclQrM i1loA+51B/fE6JbbsKa25ODFXOq8tlYHnZuqznce7/ebywSN10rvEt1f6rmuIdtR 4x2bpxYmFDleMDAAtV5cjhCCTe0uJO91SC35l3KCFhd0utmukPVa1ghd7ZDPnUsR KPWgCuEWob4UZ/5gGFrm5rQoZvpSmhwY8XmY3HJGYYrs9lzHoFSruVIlii2X3NrP +CzPKW0DMolZ3hhcRX1wqV50ls+07N4xsagy72WIpSA70L3lNbdaYl4r+ulWJnce 1t3fCZOR2qceMwVil1VwDyuan2CLhloDb/tjZhrfU/1uTcScaIramQH4OXdPndjG fA4PtzhjWi4vs+e22b7aJ1qLOXy7P/csDC+sAvl3yj/Yw7jFPaBfamc6Uj2U5SSk jHSs9ptlnsFeREc1ZUjEOm0HdVsrbtFtQj6SO0k9aX2E5RcZ2wskJfkbJhzEhmpW yy4RPZLZ+Izdszsp8LXGarZoJUvOW6MG9CeOmEzccfK7R4O7xhqNtb+LnPTURwsF jTI97vKSA921DrL07OgphwNUX9MamTEMkEj3ArX5tFMN/zIs69wjDa1EYEnn7vaE rIECyNujAzwDm8ZHRMVn7oQtjocC8Q5hFK5h22N/RUUvzLd4i3cXZ8docYKm6YqB TQ7ireUN7Sfu+HpguYeMsLGcE4p9oZ5TYCBK/1rcl3aEdzNT146n3D6FwZ4WFffd iwFPljtPIs67lyhVzWyvL5uiVM5FEknLl2tUueGtO/Bl0EM4mMwNHFSdZ9vb0Ers Mgg0y+GvSb6NhX17eOEjXdbrHX1ZbUieGUqZqmh2QbI+i6LOJAvbN2BrqK/RcKwZ H1mk1HRJYpyIKPl7w1RK7j7VbhZbL/b897m0alOgerjks0r0TCfUhDdtcQCni1My Ml5k0AA/t1ct29SjWC6hc73RC3m77CAkr2V5s/VzqvNwMDN9s6wIBsula0sug9a4 qSIm3bYAwwKuHUmR+JLaOOt7uj4FT+rq8y/g6dlwffYA4dLjKhG9dYMjspWPZOuq wq4WqfcCQ6ubJo/I+A7GYpNLF2qSRmIpPC78fb4Sga/o5wImKYUe40Yu71Ov4i5t 3jvGN70dZ3YMGct79qyyHSQhToHHFXVViO5R9PIeZU3SlSoMpjPhtyZ41uq5efjp /cZVJmElRfK+VE0X1Ap6N1X17inKCsl2jUbOpes5wx5Ap7j6d71BzxxdcxBT1zmf l3ADTnj0+RnDQ2Ruxk2MIAjpUDtmApF/jTJaJlyMPq1dmyWiYto7HPTn8wDgshQa c1ksMXSpIamwGzi9vdoCZjVCKDeGqfviOsxLN6d+BO46acAT9Q7vKQRwjIWeuRPs z4ad4LkPFKIfJ6kOPkPIh8LKjj3S5tB96UemTZO1szSMtffA76Eo83Gxc/rZZs5V 9/5SBwbLyJacuRYSPhCAeX2eNxCRe5jWyHDPClAM5Hl13Q0mKLp7jVkl9PPF1Ysb vZ6xBnaE9msrWLfNek8phVQB+c71A5DtHH9Z6KHxrm+rQrSpbyibjfbLgI/TjKmZ 4JUNLp2rB0HUxxazTjlRggrDv0JWK8YAdR9X3r7rKu3jzliUEKVTVXqAEumGyMkC 5xovVYGsgvxJmNnocECwVx6AC+OuXavNyQxQV3A4ssMuaXGZUZarCj4Pg4Z77L7K E5k43sYqRh1Pvzv2AMe2JWWkoJ6zstbaLXV8CgCb7mKxNd3aCwA0B7mVRe6KMtLe uLWir/Ubg9R9iPfqVp2EMYFAlCojFerbIIg2SqjRi1VWd+QCghG/uO7Sa6Kw1d87 td2EhOeron0vRDabG/DGzxm9Wq5rNYBjzIK96Xuk8AafIwBjMYi5/IXeOVHr71e3 fk+b/SJLbntDNXJsQZG8avKWn0urN1Ogk17RHNXGPXCMTHd7T3Z368souQbvovZA WyksXKDakdpMcdL28t1F5cYmq4JQ0dmdZLtAojlBKDBIL4+s00zrZluVc11I9bmH iLiF9wOiaGh8P1Lckc4xgJG8u3U006zmXFq1zFU27q8LrV0x9pUKpMo5FRYfv66c ugAAZjON7vImjzjZ+v6BhOw6qKtj9Cs4T+DvstMlFdgnoBQtrhyDYpN8TVjQw6PJ VCkYi4BSTu+jxDC+LzostTeDydveQ+w7SUef9blOW9+8MbuHKlPGA8DM5NaWBV+q okJV3lW2b+Xbh2+WNEiQZ9ONe7UKu1wioYbe5kw8r9YZn70RRpxonTbQoJJrZagW BcYewTOn0Cv9Xif29sDCIBvAAM6orKXdHofe2asFr7Rs+uccAAflc5i1+B6JWNkG Qejb73RutcswXvRLOnhsoyAK7wqmKKmJfal84tFXZHuBgefl6jHnmfU59Rr8kQNe 2ZUYYaUr7zaduVtYF1fVGjqEeQTK4/HY2jUtdeKmYak6sLqEk0+ie5yLJJfL7nix dKfca2Pg23SXoyVVpfgZ2Qmy1jtT3bb5jek37S45aspW5H3NZVc97NF7OP25eqAO 9dp4Mv56O5gvQz4N0G8Js9qhkVJpgpcn+JBdStC6HomFUK6NfDwCfX4Vdxr09p04 Z6ddITrDixltw0q1RMzwPhT6bpUkiPod6rH71akMqiew8vHk1wt7hVLU4tebaldd J53DNolZlyiZyaVsNtXx6Rln+vqSaG4E1zBwX2GvJufntrrSFiLEoEp0FvdUlHkY 53PMdMYaUW5Grsmz1ZgudOeuhDbBNonH5TbBz1cskgVPKJXrDMulkhZLGOwW2CKK jlmUXrvsfO6U0XCIoh7MgI/CYLG1hlxyc4eaROJ4FFd4k8wX/djErI9ehVtzmaLd cGQ22j6LF7I4I0eQbt1u06FufwItNa71lRbzHK4IVH0+LEqAXvGGTUoOoE9S8mXA vGP9a5hfPrsSLa2ew7YsyG27gUPaN/3sTJ6IxQvs6MnMuDNruE9wEISGhGsv03Ou jYxtx2r+caR68O4G8XquBRXzAbUlWIOqYFWZA7gHDSrs1NYsoYdIkvcoNIR4R32f 7leLrzftsQAxr0Qykc/dsfEnYe+rHe26q98BmczQPGzUPUiXGjAzj3wySdLPe9UP y64coe15MN3oWiNdrO4zS7CQDJw3IDxCz82vPXt3ZxJQOHh1uSFPpFoZkTAParFP nxLrEULlKDHRJBiNqcYFgSbG7O/59D6fIk79AElaxeiKQRGlJm2kU+miV13gXo28 hxmCfR/f384zy2Dfqmb+Wdm7CY2F5TwSyD0Jc6QNGt1B2kBQKw+6PKrCkX6FWHsA JFF4crUf0NJAu5RtJpyGWPqpXsd3aELuG6vc97mu4V29ifRhPMjfZDDXD0V5k8r9 8p5z29tthRHNXTFaJFmnuwkFWwstg3QkPagFd/pJPc9V98ZFEhm8HQFFXQO2BrtV eHEKYy4cUHKXPl8EsFoE/kEBOd0RU4Hg0aIEStDY6AKb47l8I7CO6O34E+CZMO8j ZycZD7vfZIKMqEAq8OUt98Z9WuotZN8+MYt6Ka3zXUaHBMng+XESVnYZcBMv14hl wh3QC+/W5NJFg8J5Fw8S1MM0lpd5QTCM1Yu0s3LDg3dW3el4ckm48Ry2ixH1s2R8 m8FVcJ9p7gnO1YIQ8jUpWsoYSdcUMg9oFHijY38i/EQbO9m8bK4dvPCncY60ofx8 vIWlkF2UCpHpPdOqg5ELwNBwlio18HBCTEsq8hGIfpvqzkFV7hMeqt2t6ijkqpwx bRX014lgigctNEA7tCV5hywWfGOy7CI7RDLzUOQFQKKkVnlweiRsclxXrx+sKMae Z0cHW8W5mFvebdKdVRCpX0xTORieqT9l6xI7cCgo8grO/AAbIZaJq4Hkk3lLAJ4Q bP5xrrjU7x6wXG+BSnW/XZG7bwdjXR5OnToEbWFW/DLCWi6Uipph4NKuZv9kuWFr sw2o0N+fB3AXkDWeJiJRmUa3wGLuEHobzBdYFndXGirbRkZev1ahcGUsOLwpfZu4 wiRqAZZvHHoO20rlPZFG76unpsaIjq5tPHrya40MF35mFyAuWcjdCK2G5Yun1l0+ dDiJzbBi4++3Vp5LXj3FjBQbgdi8LMSI4Gn7GHVEY7W7FuGBSKVac6evZXE5LL65 cu/7k7A6lgCOVL01R8j6HaR6kLiNTfNoZVgmTasK4X5QcB0vGhyaOKRnWDRkrwU9 8u2kwkhAyWQPjJpoFxg4nj3g+o4mbb3g1+vD7p0tyZSkjTMpv5pvEaTCftNvMdCj ekUii5TFTOXnovpC7skxVvZUziEobjWEI6IUFy9t4wAJxggx3ZXJ9oz8l4zeSpbc nkWzREhZGqh6D9+9TjWqY2O1O1fp+Xxz1r3EYrlMMISDnx4okmVmOq/ngXjuHpw0 aKjc2/cjf/Eul1219yItOpk6ARbyJi3dz29FPIQ5z8q1ccsVxdc3aHF+Hz2I17K/ +qg1NTYgK4C3OEDM2HoT9BtXQrrRUB20PTWoOC+TLflrJOfqbNHRsV/oTPFFnxa9 lHequVagY18m70WYO68oshmZg3y7v6jxdtxaR8s+J+ExKp+P3lrFO+owsHu9wZjz YF8XqvYQKjAXBKjehCF7+/Oq4HZ5iwxnFZHyxjwMTjOEs9HKb7q83XClZTiCDynN yeVhLD2wYXf0EUKX8eAcnkMrjivdH+0McGV+nR0zWI4Ez9zSM0eHH8TOQII+35dX wmRkzbhu/SDvtxWEvX26HywO9seOUKtjtsTF11+wN+RAG3CEEqDr2c6kPWg56aqS zhLX8Ph62Epo12k4x25c1m4IvTmD032dfwdkovSxv9rabaVkxCJ0kWzOwTFDbTEm +lcMig8/ml5DPtD6+0W+yiuX4TztvkSYnbzNyAoOrWrcvMOGpxyWxyQddCfOOrNo 7nXpUeQJoJcyaS8UE3szx4mvl5EIoljpJkO7hJyNzqaArJ/LmgNqfTS1mFw+btjZ aPkA0opXPafgBDEylHMDFXSa09tFx7XrUF5uE+fxWnvlc3QSU1R7vBiFz1331ikC S56BC5eatajwBwe7sgeCNVacWZmewZHB5wQz4g5Mw6Tbk30J8t6SBC1ykrTlYq8N 9jCjl7PR0mgsvNDAozZuCd4sda3toXYgPOtcXXtfH7DOhyzozyEj00UrxBge0pAs 1zd84TglPr+Wwpchre/tPApWaFUwZBST1Hh3AGYM42a5+2YK07VkbljjbSFdMt3W jakgUXwq1iqJnXdzi+IhfaPymLraUKDd08N6chwjoqe4Cq3IqPUp0lphfUe4u+Bv erLDzhoSZFyU0B6eN+BZuMiTShyIoEg58A+Lf0FPw0QO3gonVfQyRTaoD2Z5Ny79 Yxuu9CIb3CpTiRmBB+M91xwDmLpnuB424mZa8lWqNuCatiL7IvhlCDhGvDA3LXTo hWMY2EA/2XGEJBdFBmN4xC9nWn33+IQxxXi5LRaPTQeMYCn1ybt0SVZXKLr5Tu25 cNlQ9+v8kmDShQa4jiAAciLRz9NzLQh74Y9EFejIUSKwbXWhE5Jr0jYp2WrvnXvl kvNSX68rH5R5HcM5AWxlW7+Ia7rXYNKfyesoK7By5zeJokbV8Lr8BRmZ4RUCMTXd DsNPTKdM4f1EAgkIr6ZXbHomizNyUW41xBfnukbjyuK7vAFgWYJv1u5SvO+WSVE7 f0Dwq4movReFjwvMSO6oNKk2Pn3YZRXqKpi8yO7nKpXiW9Y4rkb21IUZXoepCxuF yShue770yS/0PvSTBoYaT/LAJ6fV9rKsaS4bdqByl+l8IDMDxNY9D2IvzxrabC9m hW8xhki6LaNk5tsXKX6Mvu06HS4VVttMJI7cR3gYnWi83sPzKxY3MpWconfIN7AR DnAk/7vkAbf9wgyRryIX9PFw7mCHR8QArKyJB8Tux1fQD9ALQVzKMwrCVCWdLUgO qi0inJyMGSYrFh/ULIqzRlr3Lw+PjMLO2+fr/I5DKkWdGLldIwnp9WQ568xYvQcO 0hs1R6VFkGWC5fFdbL07Bru1SlxM26o9vtvCO1P6zXVJKaldUdBwV9Dyutf5gNl/ kd3bHkjrDpSUpUma6VC57z+6t1jXUuA/KHu5Pe2llnNzYwprUNnDDYoWFwrUXl/n M5TnJRMecjaVGX3gf0UvJ9koQ0rveVLrc7DYfTBLrOZqQxtaBy00X21kCtjL1B/+ 0nPng78CzZnceckRbKZXkFzLOz4B0O4wtZSzTC44RLWWsojQO3/hmRyxkTdDvoUm julniDvnKlXpX4hLXzEXZdYfGSHlXjBR2TsQeRQ/bC7rySN6eHSUU4cWZVrAlbSE Df8G10qUpcS5SjXn1f19b7msHEUoeGyRdDPq9H2L9sJ9QjBSXbRZVnxzzsKw0iPp 3V0rdYtSDXpq3Is8V6nmu4NPcbB3cPGkA3POKTu7gq19QHoyvpRF5cD504eKBz71 RG/TVatO2RJVt+wNC7J1Pvjreoo0y9rQLsKY3y5cpQ1T3N48DN4IH5lWxEyktn1f GU2PVUcJqKsHjtgdfBTbDBfbmVRQkDvtaDJPRcuAus/4t2s/3ydyXt0rJI6KAj6P b8PhB0mUKvicJisEgU4QPGQVVcfze0EEBSnSqDoS5XTbxAQR97A1nlfDjSVAS0PB ZhCkmF2ulY6AVVaCHBEMELFsdESjr9+V8JsuvB9QQIM17BEVFTiFTklF7AubItr2 3o1TP9B5f4ctJiEdlyNUPDdBKdkd4fA0UAHnl4wEjQq1ldd3aL0Ln0cCO9yV7A2I rwy9hs5tSTm3Ho9kUna+DY29rxTCJuW199Dp9nfulCAgmNG6fl0GVy0Yx6elCljh h2EpVwCZH9t7e4+whUU+4LHwsD2gVEKQtqWC6KIV2PkVWKEQS3mb3xDw9IBm2YXZ v7oPPUEOH1fjQJ4UGB7Xjb/z460m1NtwJMH4PojVtZ78d3cueYVv+cmtkBEEBr9D FNkGzdPknTrkI2gMWqKpa3k+Ig5fOa+5C/CiUNURkY9UojwAqDvnADGeHwHA3LIq bB8LqsC1ML45i4S91pVL0D0idu9v9o3FXg2K19TbfMBgIw5XGZyQeTu/BA7XBdLO IkcbDx6p9XcdTOw2iwjwSLYQkDEpJqwjlRoqgaZeZT8KxxOsxsqCmncPjn52dPvV 1QLPVrCDI4WACPJakjwlwoyLo8WK6OVbTJYRoNjlicxIo5VuRskgeGNXTdZy6Axc 6LRcWTUaMZtREvLV7PKIYvn8LlhHKLFAKoANY/dXDDhgjoxt/8Trg7eucbNuCW+m Z3ym2iUAR9AzFLXYSAZTVrEX55GGkxl8iYPGC9B5bOXaZ2ppDFDfGjN3pXDt1Mde FzZ15uhtLggv6IUQRSIAWEHPLRtgHvxUAAAid+29PmKh0SKVNig6gPO7EfH8PYfn 7l6MOmuewZ6wLWQ6jq788F6lOuP6wPtBFOo2TFtNENpVHSFvyXrNNdQDFzPBB9MR V6iQ7XdOO9X5SJIBKiNOXl42eFsthte2hCnl/hZvAz8GDmvxo52bOIwG6D7mCxlf x827EJyYcquRhME5odRUhOXKkswqLCo4TEkvhAFRt/dx2Wd77xIy7xlE9u51m947 Pip40tdRfXmiBXRJt+CchJlQtGiA39HMSErcAI7fxqBmHpN7WNiMV7YlUxiTmLG1 Slx0T3TQXybuoqx4Dc3r45wDnOAShM6K2heiR6+VtDsT8QQiUTzQcqUPmd2PY0DB 6E1OmqGoF61tPJm2djB+KSISn+tn64oq/IKBD1MEiNqUekyKkikSiQGKn3aoZGhv iyuVcDRWeFhijfqbe1Lc+AxstTKRs7DnDrnK7KjkjbhZtW3mZNNtTtDBDEW67Gs0 2Z3qWG0xc773ISbzhr2y2DrvzIx/578rxunN21U5Bp4UCoZcFMSJ7hJRdJG8hts8 DsgQYnyWyEuzK/d4iBvMvx/onGfRvEAD4H6eWSy6IxoGlpRXRqP6pQunpRYr2GxA qup7lPVSpQB3NuEWJk2YdqyvKIQaSOoE1qhnnEMQ2pUNSSEDVT5aRViKtQ+fadfl kmhcvBXbBmoOiidANAccU+KIxhj+SAX1tPW8AUPi+bWU7fk0DIeTYlheRjK51eV9 xfA2ZF8W0gt6Z7fWs7LwCzhLU708YGDAA/JlaV5LLgv+u/+JoPKCgiOOERCMR/zs gzWl44sT7zajNYhSRrcEQLNyfrZj4YRNeuA077WEHQeM2GZKzrmCjGKmJWxjYyKj GTzMzKgfCWQ//LuQ3EwQjyT5zXoXNSOgMbwUqIXYbbMRHGluIjCayTkEaYdWM3Bs HpYpOBan394EGC88G1U1Pd0Tp1gbOQybarGfd+pRp36w5hUVSfogUGRBnCOtViYA RxfyYeBcT3dgb7Sk2LSolPJU0RK5bydG4/t8VWlo8iJU7dh+UNh6nIzzoAbO7hTf rTIc36Wqrlvcqu6zQpn6DQjZPjzSqaQlJlvn2SmD7XnX1smvMZINNVJk4/INktX5 LXxSGBcHI3i95EuJePO9QJCAlEM5Rm5VHHWVA97eEb8VLvxu8r1+0BkEoF1hCSkX 7vEZbbOKipQJ2Fu9SuKVv+f+MwxJCIXnVzuqGPBC+nL1pYFSVNH3hvSaXrtgG4yy LEhwdc+mwSty87Ih4ABmQP1+YwagoqsfEskDLY6AyyMv0xTRCQGIiUZZv9CCfASe gJ6OFVgWxvl4zTnQIWR3JXb4s6ER3Ts1IvwC2cD99XpnXAI56aE2+DkoIAPiheFc HAvR7B4i484M4vMBc/HSLsCU6R3A80zL6FD4Fn2VVA86oOE5kE/NGr5mjTa0uwqp 5DAhdWeJtb6BfZd23O/+hYxDWpSXjE8cFBTi+Z5j6DW8ciCwqGxQN5NQjCdhYPTb 7JA8CUCQagBpVw80ucR0QJx3M7pNURj48s0xp51H6FBlkZwNwGFGQA/hkyS2Aimn nIg3FXitL8ID1SvmMNxuEl3cPpe8RFHpoYje5gj2b7wO6xdrOciS9gABNUqQxbOg BCTq6W71F6o2MssgUGIaFrdsYw1pzkYrAtRVUjboncePoiAgYKU1jHw8Ro+mQHle XOkCFyopX514Wp9AZRGKPUmR0Tww6t1p57qGfimUV7U5ffuo3yollknVrpZM3XSa vMuArlxB/I7aB/iXYt4DRAqx/RJs6Tcy2W6ZncGeVlSWGWvlKmZaU/VYXboMj8vq bVkeitlMUJwvoptvKxRCUXGRb+YuejEnocA9Ww7eeH5fw6KSAM5angkdhtJC1bhQ bNo+5F3eb8zLfLGXWmIXeWF9Gng/67XH37UO3lOOR2EFP0P37V1KrVD1zwZ8a3gX PpT5ZhgNBgQXyNxB0538QH2HusTwscbKYak/mGhhQ8qQZfDRnf/1mqmUpN0ZadZu TDbF6JWDpHzwUtZeuIujl4EjqbeseFgwHVZ88yB3nmT59dDFC3Iv0JmhxHFOrSSX tTZjigd/Fel1uIqZwN8FOTLS8n6gAZvVbvorKpWrfAPonGOUQbjdbwOtU2dIZYGm YF+125XVXFha0a2LRiJ8a5NKwwcVhmqhd1E3hyYxXV67e4WV/IE0DCPsDMPz3rmw FMIOIrHN3R22xSIWXgFdVXk66yqAJQfTk9TvlgVUnGYrqCNd6atZBLeHjsxeNiFp cTbalcP5ynqw79BSDXg8IB4Sxos4ZaBphmS3L5VmZECpyaFeibb/ZlSr0mSOsIwW vGHN+djjVQaXleMY3C3g2qN8rJ9j6WD2L+71sIppZZDmxlI3zTVbWzYRXGDvFtKY 20uwRsl9/+69IO91CzHa0boDFm4d/obLKDcrIMJF4thQ+KWO7JT4KFrUxVuwXoYh zoIrNYXYzs7hyOeKS7S17zwKZxFULG5fozsZVEOem+RzeujLTnTDdffT2iV6R/BL z33BVVelleA7Yhbk5/eC7A1viCk1yTcmv0A5Kt3dTwLLOthvkkmjxlri7WKAi5/N 1gCyiU5T1UGnqwf9/3B1FVuuAkH0g1hgwZbB3X2HBrfgX//ylsx+pg80XVeqqisu b7Z/7gdU9LFp6aYaAaGXNQbDQhx8KDgYy5Cqa7XWT0iSiFEqL65eD3yZxdwWbmgb jGXWge/zya4jKu2RkY05HStngNjaYYqC4fFRrDDzLXugDyS4ieJxP6y126ZKzTNW 5P4Q5rh/NPSMAJdGhcpiHTB7SdohnZb+Q4NPQ0CRZWgYitwHL/5Y/pUzbF0Q9OcA AC99aZ0jB/U6PpHWLvsPHeutTpZYJ6aTmh0rwhfnq3ADln+dPEZwr3v8cn4bM1yN Z74kCHx1zMrdDvn1vA7tcFYVFM54vT/dNjAll0CTysYj0dPcSRO8+mUawZxpXBEz 0e5k4U0QRcU79s9FCYnKP2t1oZEIRvjTOBULK596+4TxAc1S3pP4KWBVtTNkke5c HTF6KEaH8klYHa59IEyycEyfrYnHrjNQ/MY9idG9aIzMPfoo8LlXEFGjNYuCFuKw 16WFH/I+pv/CfSiWQiGF2Yegynw+WWxsxejJvitXLN6z+8gyry0dEX6eFhRH1gQL z3syfnuwNxZEvrjNY8BgwegduRaEetpq4gx5zhU+25otaU5OWkj8z85z4FYv4YKk HM+7POsCU4cdc86gWFVKbKFXX9Ec3E55FrGmrTMGyJdOPPqM8lrWEWTn1k/VqUaW vuogN+5yrqQd0M68llcuZfRJzmRB/gzz2U1PGSqm7wpLEMyDlFjZPhZijgwRGTrY oF2ealXgEdS+hO9VSPYeb8ea9gxGS/pPrEpCfD4hSHO3WRh5gyfCClcq6zJwnf+J jk+0/QSyQISoULhg1rtvZ6cyfORfzhwwy0tvtbl9BU+/OSFlv6blZO1T1qUlBsly 0vSu+EKk3o+/TjhIwea/8bP98Y0VJodUAyF5psEmSJIEPosLZy5PWLwqk3PYOakv s1Wi6a4pgQ6P1JUTX8KOeqMkXqqmUuJRQIX+HXK9kCcKsZr4mQsKeuBHAv1NHF5G wJ3fHgfGap6wWzqbfLUg5KCWsewe0LCqm4Ku5c2Z3SB2uWhJPpbnOWt/Av3nB03f 5ksFEoFRnQEMtbXeLKim6kuMWhw4msAo5JqOhj5RmYNgatlc5lJYFT21xuf4gHyX JUNfTa/XupPknbzjz07ylPQSu9avZDuIh3oaX5w3eJBhzFA8fe4V+Ch6zfzp1+iU yvjGPjXzrbIr67wEaYLk6i5I0y4OTCzqaH3X5B3OYaOygcMe92JR2765dDkCz2yo xoBf6eNzlXjDYB2LYfce9Rx+/TDegV8N8BamZJgXLtJr6dLt7KdkTKZjtc2sPckk ni2wnhd8rAnYvt1XSIagyV4Y/+69FiRyEs4yzcdbifxwzPssEfqn8gklCF53d77W omiz7AmOMRsUqaKirkzWrBciCMBPDsYbhlPt6TBifr16Gb6OplovhyfdXyG4+Rzj 7Oni7rp6yoME3KKa+YTUh+sEnGRvkxJtiekqGQWo5Ii4/wNKBJso0HVJgP1/kev+ Ev97LLXSHO4nnhEAuONGNSZCPS7K8VWZk6QALE/6aU6F8xvwTUThZWbKSDYo17pE iP4O6t9i//+ifi6mMO2kOFJ9fPefQEzYTyCAGFRHM3GK1K7HWaoasN+d+UJgygwy TEo5NK9p+2oRBi69nxyQo3SOzWimjoQU0LHUWK2rQt+iGWK+A3OtCQJBdTrTfY+g 7Q9VLr+k8TMkqFiSN7Y+PwAX4oOQmer7+IqShBEWDBXwSaZ0rXmak87i4hl0swlN QXI2YzNRLaWw2ETbW0C/zlMgM7DPRJevnzeHntD6tttkObR5ONsNsKNZvHTec0PA XVWk+RA9UZ0/gjKFVbSJjkLNZ6BvOw1o92mDYtqSYZVw5+zagLyogK/RLc93X6Pf qpHhqsTMqnPbPR9/g2nAZYJQEvNTIM+CbpvSIYCg80ZmfPjm7V3ttgXZi8hD+dgm 45DAiGKKrTkAJaPjPnYkEBDnStfD4rMiRuR53yiYp1PUYNCEadbXEtVr46E7U+Xe dK7ke09nmq6i5hP0iAzdq7utRhfzbuN6zxsyZ8FmmwcJ/IDR22GY/4fuGsANv+0I O8NNDZvvQIntGFcqsMHZD2Am1CFN3b3lX4iGz3MmROruUN/LhGVmfB24J88vGLTH TBEXamaLn0Zg5fK15PSimzUkuP6iG8T5qnMlMPU/pkKKZ/Y6KB4IMKIhKEa0xK5o BwxREGZyQthHERFJpdewOCA0Cd1Nmf7EcdaLg0tYaJ9ZqrvMAPsEdvHk6W/bhHxO 3KQe64a/KJe95YSEbIiPJohxE4AoZt8ytNSZ7RwYXwa0fsI29Crfig7bVZanEcb3 P2ARMkzITYu7KrCzx3MSNh/L1z1FqGHonI0aXuNmgfrXYbDk2U/bQGGYG5nf4Kg5 UbE5QlVbGPNpQTXRvY7CGMWMu6tYgwydkGIEvYaL+fYIGVvuuvTP1yTHAmb8nDPe oxm0AW1DH2JJXxBg4zxZqjskGU0/2DP0ky+xkohVWHPtaC4oihiFwKbP+qbZALzm Hxgn9K5J0decphpohr5NzDSzlq5IEvR8a+mSFOnRfjiUPnb3AyY/ADlx4+kDdvde mEtu/azzhfMTKZIEmVfZa7obwlfZfVHE7Zo0xCWDROXCI4Gfuv3MSrCgBOJsT4di vxKKDP7XkPr1J6ITP413D9ZpnXXKHrwtxWmnDHav5ksZIguR6qZgtzau5g0R5g0/ O5ZC/uBK6eJOTJHq/xcM7rglJchT6nE2Ppz7UtLyK3MHvwkb3sAAZ1tcy9LpaB+Q 33vP7AFRpoffTfUrMYcf1d0bj0dG0QNz752wEdvF5Mdn8PJHGEZywdaRdwPBi+xu Yv7uJPjZewDBCJk3LzZVrTn7mD+/HG/1ccgy737fAHbxU0BwjRvteeT8nhYVAnYd LECG4CuGv+ATz+gRjNRI06puJ+e+rufVpoqSg5voQE3ER7whhiYk85n4gnNOKbWx +KnQT+EDyIw1wBO2g3Qisf5zQSxpASviFp8c50uai/KlP2tYE5iLdE1u3BPjzILX 1ouKMhbVzfo1furUk4TFF1smhF7MghMh2vlpsWIT97KCWmOadpcZ1WO/QfzrqIbo i7TZh/uQt5ta1h+9R+dnBrmCQfCcfrrAHPq7w0xZKVr3Nd0W4Ad174TLkW0955eS HGTNflvW2+7YRTNxEBcTpXzumQ91NautsmtdJbWouC74Nol8lV0WOU4IztKB+UtX XLKeWgNObRvvpyYW1ihHdOfVPVVQl45A4H8w49Iu5mjlvsJtrCzsQtXlRJyaSmVV nhxd9LeipNDt5gw/RtxllVXeBDg+WyzoTV+qPqaJfnsBVrnKF5YGBWxhK6qXjrsH 16H7X3UrNkprlaqQLCWKCZW131Dw0yPP8hp8xwYNz7qBzaXCd0AAHpHazon+k/9e c3yriyLDmFqGsHjH5lUdusZEuw+Q3YXHZPbs2yacw0ViwQFeZy4c0p7dYcu795XV MdZklktQisZO5vuVdOSiTaddotBssHL2wkc/OZ/spLJToEaRAsFiHiPTNWb8DiY/ 12QXQiEzof5FgsD1dkPCOZc9IMOqLTGIuM+tMdMLfYJjRtRltaQDrdQr+0JgNSs5 qTAzgu3EUjZDsk1791W8donkVdox3YqQ3lvcVEH/Y0P9qYLmAiw3IuM5CiAL2zj8 ilDngHovmMmq7hIHxobJC6XS4IyUP+HZy3UUC3bbMDMW3tETNVZu1n+eOdYL2yWW eW1OH7ZXFZaPDVNVhx/p36FhuZMqXTQ5NGPVWSDbVrcpzM3bqCcJf8JI2UFofnEl d2rO2wLp5L7j10f035WcdZNK/L725+S00/7IOR+K2iSycQw3feEqzLNnL/HxWiIt zOXiGMW70gTJdfI7j1CgOa10A3Ey4x6yoOSGkFQPFu3HIlYWXG4wWbvwZziVCuPL BuZC9NjJBTmpuzoPG9kMOCs2eJOePGUzdYzXztgHiXcDn68IOcrwMYZgZrhnQSZN 0FnOrPIkS7FI1nq1jrkI1e9iOkKuRAi0DcRWbbjg73hwngi6DHiGjlp1uRwF2U8n /FoJZqmdemTfh6xXsNmNa020Oi8vAVLw9DulSpvBYDy7hJQEEKDXlK/ExLmK/T7T /YzNCCat/qMvaStCJfBzX+GxfSTGzPqxRQJBk9p2dyxg3DJ0MJxR3goGFRCO7e6M v5T7mcDMzToD5OtKRv92U1y61Ez7HR9wpsN5FecqogDfdbA0sRba/uaXmK9Gb3/N YuukcPg+Z5IAMyrXL4tpYvCzD6+pSaXvcgdZFpGg/OmCuTihOVj3YAsnxzTY9xdV iNyaOwwNJOF6JjCvwAsod/r+IqmMKgUKDuvIOm0rYBRrbY/XAMJ39y3tJRsdk7Mh DpAWMWmPRM5y0vezIOM5dgUYCV9n74hVhlLaUWa358aW+TTiV/vlkUnrRXc3y+L1 oRgAlFY/C9MbFs1V+ZPZ+x7nRFaqKPupmOyz0ZCFX1ZaifVZ/3OpC7Et1c+9emuk j3l9ATgMWiEGXalGfaBjf1arHQbRbRn+f3Mx/LLCaUVht3E7SimiTSp6ESpJdcsy o7+JaaEHl1FqYOlQSKEu/sqAZ0Fm3RLaeAULZtRoEX5eCt9U9pUxbYZKsHgsV3yO vW35cPGJs6tGezR/5z/vJxfC6w7/FGQq9fbM2CSBUQbWa3YJ2cf8bIkNdVARjZHb NW1WF2nijMbTr/iLoqjFQXDTYEiH1z+j8X7MltwYVBCWJFsbYwInXCQn+gaFb7bi iUr9zrPVVq+3nuPrAuKC9rGTNsCbHJd+B/fp0T9frCx98ZznbQHKAXv9cMgRiHwb /qe0cnR9/eCMHZN+RnLRygjjem1q5flwOfB2Sj5L36ASFCK4KWeHzkL41rGvIXQV sHkWgijO2ivD1U1mzeS40uBDYKbmtCjZQoz9qPOA/kwsWYGD3UZiZzQhVt4uw/Vy nnJ6m/nv9bl7afzxprTbc2X3bkr7JyAdT5f7iTijGP8ptGduG97HPnvf+Hc+9Y9g J5Pp0EMuXr99avbPfmMfryAhnA9E0NeGGiaHvqcHB18Qlkizp0AG63s3ITG8ryhQ 1EZGi8VckZVplfImpheAo8guDHa0wBhZ8CmZOCsO+q3+f0AXMrrP9M1WRCi1o+JI BGdVmmj/Mc41HVcy7gElkkJbXwsxi6j+i3kZ93N+FYn9NA6hWgcpX8vzug2xklb9 QVQllcS5g35uhlLLqgJfTfB9h4BY+XkMyTOQdam91TwMt+vO5FH5vp3qg8LPYmkV 2VMtb2b/ab9GErMhywnQ7jmpR79LqcOLwvp+hgZOhGODymARg7p1DtsILxf1fh/j 2X0j6QCzYClKXM20tHImy8RItpbrfa556ayy8HvsTFu9TrLPd6+rsQDUhSNy4bVN LvMcolCupylqGdSk44RzmzNJOCYIIRiwNKK5+JnzwNZhnXwpjOYwpy2W5Cr5oCG6 UXBC4jOFLx+7V4aBlVbhSkNVrzGf1zfczHKgpEEZ048hvZ2a5KJ3O4szcn0byWNW jxv7Sn3Tr2cDIPt5XXzffnsYSxW5fX947EjX66B3VsCPbB/wenpndM7drPF1JEpm rJavosCBVlXSpOeFM9ti3mSCrkRGburoVpkDmkjzTSwdmUjTKHBwxINFmKCbs0vl xA8qkJFg5H+sQ+Jm8lzM9SYThfrQwz5KMG7StJFozpvscarSivmYhBr4NkL26+4n CWTwdjEuPpkoWBGSYftzuZ04w0z0vqo3IQbkq/VS2lOHOeM9z871gbWLawM1QfWb /7kdcsaBy22s1L/yBM+K8c/R4JaNK1wH4kgjB4TYiHolvYrsQ2blbGu49OpJzYD5 et9jsODVildzEaF2BdV2SbeXJ9UlE0C/cknYgT5pYB30qfgoJNRvGdmeUaZ3yqv4 +VchJqRJ+XHW4R9nHxieko819baeflOax/oO5UnNtijlz5e13r7XgmNwxpffdnI0 82O8N+9gfQ+2FEM72nBzO4DdB7xW9vMUyLXp3znXIanjlwa44FW684x+izE6bDQF dt263d1FEwlntbobtK2d5UcCnIc34JAYP6mO3HyG/NIF7NyAmVBvkzpQoizcn8+i 9Fa2fzi5e/12NN9TNZdMmsL7EEJLg8pP8IrA583SlzkYGpRxZ84mvFiMR6zRABz0 4n6lsOaI810UnirLOpmc0iDdnfJ1rXAvXm1h9Vz5hO2bk3QJbTKgh4uYESBEoMfB Bn2LwJyYFIwgJfvZe9l9ItyLRhZFMPlrCtinoPtRCD7Vth8wX7XtkmZoywQhubG1 GafjVH5U8NQZTek7dj6LNXUiNoww5sj3/DnasQpz2HEU7Fmt5vKz1n7PAGn4lnrt wRqglBCAYyrv0PcAROzNANRHSXXYuBs5UBPLmpA+58tE8TFln+D45Uvb5YLza7py gJGU/NJaLdN6AotpPCGFljFVT/D0uRN6iC2ZPlOu3OmQWyjLvFb/FOUp2u/WNOlO LamwuZBR1EICzv8/sQA2D2qUZ+TD8Hp3UVkUy4cGI/2qMelHaFn4szwFcgruxVW9 RZosO6q8e18O9uUCQiRqsNv83m9xba+6zMckD2d0Q3aCRK7fIsbJ+J/8/Ux5ecCu vS11YoVQyuwGli0V0EoW/wQzEE8hH5udtnsFbX8C9WvS/PcmkQ//fRdv7d0mzNOI vU0vqV7o/cV0vDl2dHlteXeXFBlfeRMh1hr/IGAfuARvADCC1LcyqaUINtZHZEXp z+hikp083MDO/F2GnSmsgtJu5vf7aS0y7I0yXwFjQsDjixFOwx4tTFRLX2QORnEK 9gHyp6Z982fmw9HGb9YgVmQDYzTXos0+IsqYSHntDV8nxJXQmva6E2Ro0qCZMrDm YpEMrvXnYrcGch6Ha/7nHqJIVrYcFQ2DMWkFjAokqSULylcGXtMMnhrmG6TUnNvy ymFrIt6l/EwsaV78YcakznAajCaW2azoJ9fsLUjZer3f0oe9SY7uz5AJfxwze/Xc TQiqr+X4aVUjfl6e0gdNrW0jupirtaPvpCnkVzZaP8Urf1NeupyXBVpR5pEtKCPv OVqBy3y36f+hnyU+PQVyvvceuL/jbECVnO9ZQXPFhexAC4ldcwe/fYEGweddMlbK QEgFHr4vNJnEazawT336hKC4cNIv0zZ7PL91oYyj7MMJSn3M0k3XRg7ZxpfRu2/z ximTV+LcULYPD/IYolgS+g6fga4vhhof9JvcayQjBMvzA0t1U31Q6fW7Jlwjjd4X FmVk2emvA2ObC/5MAG6NREhTifY8ZwRFwl0HgVfHOBzWBZxtuBCPZJDwOd6+d9a9 E4dVi3stqb0SKulWgzUr1Cx6Ckhw+FlgNhfqG9N0foiEPA0NK0Xn7V3FtFBGxscu 3k0xPHPgqwUUaVPd72Y2LPjbwHLEQ8zjnrkgK2CU0X7rR3Fi3e5aHdn7SX/2HOw3 XSxznymCBw/BgdTAjciCRlUIBDR0WNhA3l//mSh/BV4ElnC9QzUktdOijUPuhUX7 aq3PNQa5qVAWX5Juf5bzGuV4gX7BEnxlXAy9FX54TpgJFzBIUNwo0g+cgSgzokdN HPibjcTM0qaFTZROt6yDftFqxaKG+zJkI1FiWPzFof55ooaKsD+VTZFuIa7BOc34 lPRyPb5fuWkLHhIE8IkzdJXh4cKxH7DcWcVTHGtkDMvpMeMZTmzGuD9A9N8JUO8i Suh12IlvFjpWZlcrBTx4tiDZc02caq/Y+yQ/lL9/6g/nrQ57K08jJtamcIbvtH6h zrQMYCGanpWXpOnCuSssyo/lBTIRK1RbbE4U+O9RoBs4rElctH7+5ypct/yMy60M kC3VRmKdQaDKCWBY3KH9hOzV1Z95rTincAKcnNw2G8RsrfaOdInlk7bH06EIvbld nO1PGkrgfe2EvtbGgyDsfYkAgCotUKxNefVdNK4nlLicDwXgpxWS8j125OH5ZE0U C+WYHjEhfudPQPk8kxh6rys5A5R8fpkgjdmAu3NMQhRuXHxVtCj6j+LdHtHe11Me UKYLkYhFVwUr6wBbbsil0sY9GeveoUvIConHnS/pxDDVi73fpyhiCFsFFhNKC0io pzygl3JpyUDntuzGUjevv/eAUUuNDGuekQ5+IUY+9phfQvhkEHmutipCnAaDG7X2 C6qncrQoBM++a823m6vUzRxv2FaG988/+2uW2u8aOabuG8Yh9BJU5drdT0Tmb81j vYhzfjv4tIg0n3BpHSJVa0MAmfHVBzdFnlK4L4ZhScH0Rm/RGQZiFsu4Wvvb+WmJ rVf3EzeeAz+z7lEBN0iav26/hkdAVUhvCoWtJAZ4gcCUOMlhLATtu5YSO78Ktlar ZXy1b6nbzLk48Wdf0BYXOsX4FSEqvvsN5mz6HKP+0fuzvckkD2ay4X7mizOlw2vi y3Zeh11CliuAnRQtxTOBqUtcXkCckuEsdRXDJJkr5CzogpR3t3mceoRmMBCBHoUs JrJvDRUaYDoswIDMtXeLp3cK0IJHJUwHMJ2Kt3FXVtjIpPebDS8OjXDTfZGO+8Hc l5T+v0th4z/O/MF2wR5vOPwJy6c+Q2d7NfZwBz9wmDNV6QoqdBsQgqDiyysOvizO A0RzXHZI64a9W0D8ydyt94R9bbd7pgnNYfouI17z1M+gT4dXfE96rqe0JVUuUJIU VEQhs1Q2zAvJktitc6YflG2TMnbUlkLPiQy6IViYYdicL3kwKmO7ceKZc+1Qbsj+ yfUlfQk0ui3N5rWebGdqoicUkI6tUVxf9s/RiFUp66KD9Kexy2BSuEcwQ1pjHSo3 aZyEKGPMOaMpdJJ2M3rQTvVXq9mzgtXIGaXl81rXNev5GYDBqil2ppfUlXdIfnrO GG4ly5u0q3T8dA1AzlbhF6ANG2bzjGFxLSm1M8Kfezb+vrYvb9EcaItoANQd4V/w mJNEOmbzs4NoWkcnqgcLhI3jGdVa7nshfi78gEFFgT1Tq9uUjPxp6nzGikleYHNi qVt6UutVGUWJomBMy4YpR/jY3dlry5bmO+nFtN+8a+XL9/lk4d1EhUjjxTBjMvpd EmJX/el7i32jyH70szftSL7NMAUcellBCSGAN4Xu4PwtYkPInxc07FBhAeunN0dX tT2ZPbaZ5ZITMRWRwN653M4NiQFTN1iHVkq3Nw3BzBHs1eBfzZf65/3NMDFkHefK GH3PuVMalB7c6YYjrp5PlEY4hj0GSNRiNZRZJipNBVK3Yzl/jqUrdG14Up3Hi/nd KMP35XWKRm948vsv+IAqDK+sUSC8CBlB4OLK/Js0YP/KrHyyYOPHMTuptvGzY8m/ QHlm+73AERGAznf8Vmmgc+LOysUS7u5zYew4fh0w0lRXVtmKh5SbkwjydM5vv31W KmDqxDv/VMqEIPAoidyT1Wa9DOtVWDcN/fkf+cd1vg1CITtkmiirgz2QcTDdmFbU n2fpO+4EktgjpbA7/Kt4bv+29em89gKqJ3258axm74rxHZHDYUeCysO9A+9b8t43 RitkeYKjyOM9Oxt5Hwt8nNm0f5RRLzVeP/OoiUCab4D4lOJqjSNx8WHSgUZXscI2 ZvWIlDufRSyY8Fjh9qDTEIcXoLEMCFJwBSMkrYQRQ/MCLEoG4Js9gB4dQL0Kbh1H xOuXFa4k6vPM7OE7BzSBW24NG5jjAXziCHIT2VBk+GYB9DaKcJcg/Gch3Klpzju9 4E5d3iXv1kaWx8+i/A3CHrAmrtZD/c/PtGk2wQdHwuMlc+pEUTHtnr67yYeRDX5B CYyB1GwzmhTg+5Q5PWPzFzBqttdwGsfkRBn2PC2kNTuits86sGhahGxaHu8lpNBi D1E3CwFC5VmCXaT5jOnPGzIJ4bhQvuhDDO9LU1D+dJbfVa37nw5wnDFLHLQrNQpa V9dg5bVCehMZTKydiheSEONTHtxeXZMAjwULZV+louU3G8gXLElIILto9RqWyTmE YF3GhhSlfS9huZTNYqsgCTSr6Eko/KReFCUlVqjq7VlyVuIisASjyzbFVrEngf7l 8RpCq9ZNQfkI1nxiNXMKq4RIaip/wvZwW0iFLvbyEyJx9OpjrwhjfBUYBboXu2Zg vTDSD+7DL2xMQ9QOB7lRByuqx5ggtu25mPCZ2FTNFnf/QOk0/wBjUt14tdr8nME4 jDHQGpAGMmWg6u1P6Fkvm5Q6JOjZ9PZh+BlOkyPvqvtqIh31ro1BDZ4YXucuIG+0 jle/rX4o5KhHXk3V4vZ90uLwjMaCHOXcBnbLn0HUsU9cEcJXLEDDjULrCLxdicr9 n01lEn0W0j+3+cbGOGCrmtxeO0W4Rn2HtBo4sOU9F7NfmadAhekB9YA1QY9HwFYV o0PJFn7jw1Gq1UcaM/b1sgGoVgaw8yFDPxywc65F1J4CeXGo5miduIZUBQCHDsu2 461Z8lth09RDw7NovfAb8Rx7s7l/vQEn23pxScuBggf39VSOWWlxqW9ecKCcyLfA yfxLaKgpZpnPbm6Gkr2cECqrvLZX7x8z0pd5xTf8LbMJOr/BZ8sYQjbD6ZHefgau Rt+TNFt23pfET1uBS2DTExi239/ZcEu/MYeBiFXAIpMa9ayULDT+6YS/ORIb1IUA P/pikWEXFFpuBUTll0VT1w1J/RxGivlK83389mi69shyESm1DXu/T93zNeMvHvfh ChLlZYeko3Thvtd6jWkN7tNbeLIMxjbqq2ynkMjtaVMaKbFvlDJziEL2P81sx+BR 6bGuk4HPKxh7Vb3pYukVBtBXWVhs2asSDHUp/ePlpelpBHYEt/NsQF8wNUjyqRyV BTvD3sHdZSeR1T6MZa2hjsbQ+/qidBzWfQz7+Rbv9r7EZoqCMvGtx7IpOhdkQuSZ 2Zv5H1zk4AwYxe5mQ5zkS56vYIXMgIyC6AmYnk3B5YyWkNqW5LCVr55zQBkGnJ2P wadARs+g7GJ+0w8U6FfwHryaPDdnko+PSbc9S1Jrf5eHrfYZLM4535KhZJd64c/U pXDI06OLyKaOMNfAeUSfAM/gSfdb+fcFpgXQQMqmtjnPeuULiIQs9Jufu33NUCvR hBtRT8afXqqE9SkII0pHJ4rQ0MHwutn3+DPATTfSPqHzARHHFjtbd7fas3pIZPlj bBFWFrZJpmc4VX4ykC6W9IwdjHwCUNjnC/MbjBNRfdrcuzlxW+PZ78wsAZ9TqRkH nnnwsdz0bEDpz5ownGRIsCbkOi43dZZNPSf1u/m+kCUa4Onkmc/VbI2di/PHzOfV +hzvRvPFSPp53HICn2r7HTplrIRwDlsJromLbFEoAh4KygE5sRHbDrONQI6m3h+c pslSTK2HjZWT/hXiNimfEPRCy2n5sEVvoju6eolgQhC4+7dobaoOn+MqAh7Xt530 gTjni8JdSrApY0EgP3ZD6z4LMs3AUmC2FmJY5yAmm+ZOIGT4VkaCv6ryt1PvlFku qOM6BWQBtxTz75vZj3Wz11panedrMpKdUEcu2qAH5QXM5zcmM6+KMF6UbwrXvU/l oAQfO0I/G73HIpAP2WrJbVGhLCLCzwQmekMlBcameIN0INgo9nUhP1AoIuum1YTd Zi/YH0VJCFvoWWCE20p5kPNWmikkq0N6qu0XQUqv9x2D7ls2OfxngRtdW16WIEpD O1bR2r/2Bq9bjp5f1d2W8LCBWTAI3Q4mvqg8uyLGYp1BeU02CQcTg5+FmONmHa/3 1dhG1VRhGxAF/1vKrJVRLfRx3/4RphM5KCnYBtGzB/kKGBEcMuzFU36WMB8rBUe6 SkGRsomZ1256k5OwxZsJRiqDYt4GM1RVUEz5TRXDMT0rYhYn6u/UwaFQBLaC8agf 5WOg5rogZtYfWaCkQh8+jKTnie1ixLotgwvQ9RHDiupmy5+asNifd++5FM1RF+Pv EiAWWNG2Lvj6hWzVjNpOtejvSTNGS42g+UH8d1CW6U3Z2P32nsJlPs6uC4bFIu49 BH1whpAVEhuAOGj2wFJ/a0/9UKQIeeGxIwuDHuHhz8mT4Xd9USD4BzW8URupAWiR ZFH9KALbMpayuJRTVLbAnkPvxA+p1DhHY7gNv4FvafHLTd3wDfO38vmazYssibQU IBHk6117sSOrmGD0udBGBq+9I0vETdjAN/UY+SEPAGuGXOP2Bbs1svTms2cPS1qH J/IrpUKi/5Rejmi190PKlQ07J1i/pLTFbx/OUBMsjpJyJRuPvb1D52A4aHR8jhOc vaMfEuId3nj8VQuUPy2Pp6NAbzwYK8phJZSLqzibs98WR6sziMNv3RwWz69aVgWe hGL8lIHimpw7pdSFx1opRFxjOSVmvdv/f0/O37FtpLZ4ezVBfeoWp6GZYJBXGX46 9P1sZFAqgaZFU14ZckwVyzvjt3z9KIRf0fcBd7FB719U64UTSrljWt7kYU5W/WYR hX3L+OuZ225t2nHHXgpqv+HmIww28CyxHIF/hnFMXMD5yZ0kjHVNGNzPZtI4eCRE 5SAJiXYY+ackGVKh04cbe/2+1cf89kQ+E7BXdR5Rm5f/TmkmMSdzarbyf9Oz1bGw iUGoy/ZebYrn8WeiKYQDjfAN0DT+pMc7ktho46TU5FJQtQVaUvaMJy/9CGxjHOdY /2arGcRbMcgkALLoM4N8uMA7ykUw6K6fi+crzkdzEgYUHG2iEhWWpERL3m53M4bO CXHWHdfU95a9KzVhr6/wbGbrPYnhFpkZ87CJqyQpC/G9vxjy+lxjiHl8X05idvwC 0Q+oUKK+c/BTW2LDjjONWxn8jACHdIJRmsfzJ0W4ypvxDw0YyQToXk9Y60yCIrd5 u/gu0+JGF6lLUDZFMbwht2qRS+jpNycYogGTYGywDYe7iOjl7uMXE+iGCUhX6mON ZHSguXzslqQ4KxAR8+0GQV+u0Ned5aekSuqW8haAhNOUWtwKDTLRA4aCP2wfNAt0 hiS5+Mw4huE9VX9pj/CY/3P7DwY0gHyinkhLlwMxF5k4hS65UO6FSv0K/P/J08aA ppBi5yPVNj7Fui7/fAMj7l01cNtBgZ26agP7WZJcUB5TLvBSDuqaFINwdiCN6B2g 1zg7kc96pF8gnCfqs3LAGbbgL9hiSnYqaNs9D9mfVEfB83Da4O+ogzpR53EwA+dh 7ocw5CDF9fSpKYFgnfG9S0O5kxcUzZo/oWn1Uj36Ap7ZA4tHQglIwpDiSV71/L5f 3+n3+6aroBfwcolI5DTyBHVwHBGa3adCgZmuqNzO3waT5DODnM+nbHkiS4Lp9dW1 MI88QMkpx4CVLOqyPogrZya1RP8M0FIsZM2/13v8yJJCGaz/+vNjURSdxIJwIO1R WYoESdEx+E55z5FH7C8vutkr3M8ND11i0hY0Sik//m1tbwjxgiH1s6NcFl6xVmwi 0OPf10foA7Vuw6g73fPejFopN84wIYnOg3uR0l4Py6WfjXk1Pnn/iVf7ibQvKXZP TI0UsQdAha/7m8X3PtI6VNygaJVcs8Xin1Nx0haxVgDGhyJuxsWine7T2Omz7kR/ oBCv712REnHxljbILF0rVoLDxXc7LJ39039FkECc60c/wd1Hx1XagiWPru2w+f7U Gh9vCjfMUhhrVG3faF5ET37e/3/ARtjFr8CP8aJkFfdibv5gd7HW3ZHd2NW1sbRu heRpxJRI08dpHFnaVek3Q1GCYitzl/zOCW7fSPT6Cd01j1+DemjukAlM5nOUBbKJ Y38kY/gzGAy8Ee3jN5r8QWeFw0L8wsO1vZbC5U4Z8Vx+tEKJfEt9VCQecMP9rAHH m8G+9Hc5iWd1Jwz9m1PMo+wm9oTbNQeYK2iaV/xy3lJTsG3oyDQB7rTVCjaFQdxs NSPk0ylQQPA2PPscaVL5YNX6kt6qCaqfa6mJVjLDhqzLQr9zl8Ekh32/vVhPLMIY rPBKu5eq0Awa80M5P1NePTc1NF85Mf5TiUrD/IxIBdevLPKHtvCn8AW/xuQFXwft hHM71iwDvYUyvUyTXBnjzyBqnO66TxXqkaPBH6jA8bKzZcBUcYSzVugEeeAnEQOT ArlwndLSVNL/LQG+4Rss5nPunykWaH1PuO9fHuTdHpfgYFWUjtsEXhpwEvRRT2TX 4G+Qi/IiRJta5bBn8ZuBcg0jy/0THI1PXI+Jtuy4KfAbzTkfRazYE4WLPGnR0lYm fGL9WKzpRD3WRWqXqzuI9oWgH9jW7z9XLglkDM0mXdjp6qTG+dRS/62sjvdT2JT7 EZ/6bQ4qvVy0FoALfxiiHwx1yhc90ffCPpUjy+/RRel3b0Z1+xq8N1LOzaQOtR2W yEEwK2uCiHTmV2mV3xPIOvamRZhCVf7Gs3J5BvpWrQS6udk73LGvp3bty4O0ovnZ fDber5XzGml153ZmzH3P6p0xuoUJeCE7BoCwtP25mDD4lJ1tkwjnNIXKM1v7MsLS muKOgx9rZshUH/H/LGTppYdTBmDWDAi56KvZuCFl+zRiJ0RTzXcaq4Eq6y6gw5mX lRJc0fEqvpR+QelUwebMFT7NDujArdJXy7nDbhNau7P+eanlHno+UK51ILy1OAz0 WsZwX82WKGb+k5u7Ul7DxNxpBMsJ2tmJfXXIzZiTbcOv/wN3n1n3vXPtVeXOeDIy ohWi29T9MjOUbmhyf6FIEhJ5egs5SStRA9S+sTBGKSZUgOOe6fC87XHncUb49Bag aziTm0z0gO+faFZfBj00ZZbwXGBDp6R+ideX2/HFT8CLt8k6xDD29J9pwiYoJ6/x NK/vECxPozDDQrdD+4/3jpKIth2qlH9CHCSKiCMd9NO6+HJr9tsAPOKg8mc9AAjO DuMO9FJQR7AreFcjN8QdG8h3tJds6scA0QdL7chw5s9h78cHh/cMvYl3r/IW9FzM MhpmAPp1CJ0u3zwICm/CzKEpMVCLiwxbvdI7hN/iphL3hBk9QomlCb77FDREpm3/ 3Ef/sbm87Gu9slbjveOxpv0hCYWWQ4353kYml8xD30Xc6C+OKU2rSiycmJym5Rwb fj95s5LRMWUsJuECf/EgM5LZpV3Gbp2XiSJmHK37Uu2pEdvCYYmneIeDkF6FpWI8 2pnipwy1lVKUGvSYBgw+0M3RMWDo4JbMnEU9mCQ0nDcirIFwq+h8ONqBSmdH8mIV cTOp5H9m4TMHTlbsMbhu1gLVvZbsqxVntJIq53XKqb4aWedanGo4/BsmVJgxIaY/ 4OwMxv0U0iehrOvlvOiqVzKFu10FQ66a5j6fz+2I2vf9ddKx+k6+JEXbRgE2nMZj /x2AA+NeiwiIn6fffBv6uCffVkGNN01Yo9Lk6euHLQs5DApUsv18mNc2S4xWqOm8 Rz6gBE5iZiksMr2cPCtiil0Jp2cZ1/sthUjE+aFfM5L8yf7/bpEs8sRpyY7ZwICw VyfcNSixlIN/Yccaa5XgPmEbwoMX71ImCuPCUKclb80xRG6sspHEaRdhSTIpXmY/ /brUTKrTQP4R9LAqWSkAJP4PB4SaIUQoRi/48IVEFYYsKWUF+NKJV7YvYVB64Zr5 rhFoSHVTVN5zUmMkFIXNba9D4jMZZ0kJ9V40AtB4/20oAvXj8rTWfGCnqQrNaDnZ aso1yn3wbzSMy1Kr5BDNQtX1qcwl/wzrgFFx3P2BNTPosxbf0WxXtO/rheR+qohN BLLYcENVXpvxf+RciqHZDLwLDc/Yyx1O+A/SFt8qDV53gvI1onXRePGyS2yyb9MU mKOc4f7g8HXMLLgvDfeNw0QcAKQLbmCH+vDJTts+wOVXQjjuB4Ddj3/x053P3OyQ cbRDRW1Q89MIHrMyNpBW0zCtlmYEHb0SsPk64GcZd6ouwDgXzCwjneaBksdgoIBH YoGVswgBUg13b/1ZxVwEyDBM2jVRcgL3KRm5ioIxnq6O+xETJoaJoK/KjzAycr+1 iPN0m9prhDvBe+de+U+vj1pBNnWO3IuaoKZMjuHBCpDzzB7QlmgQylADHS8h4Wk6 A7Awniw3MyWO0PGjOuPUdhR21Ss2Md2dJewswC8XfhryC7NPTVvQ9ilvUDdwx3Lc uYpoX1aUXgq+IKX+elMim2G09knfmkdjKHyRW+b2VylQdN9g2P18zYnGlPrnxRdO H2HpQxZKUs9bV4i7ccgE4ZAp1jL8oJhz07HT783TEakdYnXBebpi6hmb90qcaK3y HK8xVmi056siQpljQkJp3lpY4JHLNALK6AIfURmWsMxHC5IiYk5qJzX12dKfu8Gm L8jOf2c69IWPRlxIJ6ah6YZojKY6vwDY2s6AOc3R5dvY56dk9J0JYdLvaOLPrAgt WqaPqEclWymAB7X6TR7Fmn3VkIH3j6ze7sgEw+sEDO7si7Opv84o+OpofiX3UPzn no3QcnCzL6zKBfMyjtKI/64ynRaV6H1i8TdlRBtfmtx0DxUjJSsqrYlaBGYjwkJt q2c7pwZAYzv6EsjowAC6knYQG2FhFK3S+Ye0w3bxCWZArTfzU2/fgVpzvJFRvJxp kiqD45l1vy49xY7vTovIVQbSyI/83sUUmE3QO94Jn6QWSfF41cmO2lmOXOKpD+aj ne77fFjxf+4Jr3zRKVkyFVPtu+1XV870tkgplz8/PyGFMiXW40s3AijOxZTbp2gd hS5rUMbWDcd+ZqnOVho6HW6uQh5QKTMxklTpMAyOe2QORkWg0WxccISqk6uAqYXN t7peb7eC/cVH39afX+2VhRmwqobgbUqbze4qOr8nxe1LB2FDVLta61KajQKd08tB 6NunCBsvuKbz/anb0n3eXFDF+YeHfIluNcAqyMjKHwiwbMhJAxaodK5RjnkfRuW7 0MClg4oEuDwkuSmWmG/EuZ+v6bzek2H41OHUwW4pr/tj8Yj9qi1i7jxuzbuIGMbX lL8JZwv8EwDQ2K5n5JWNk9NS7DMCVkwqJ+iVwZ/UY33LPvRC7RliCbyt5tvgMuaT QZm43kjm/xy1IAyEcdM5D+CMiV/NZ6fvz9e7mjWklTExohhRtCZJPYso1UUAAvTJ qiNiA75zQxpx7GUyEDYStaFKTL+/tEF4Vvh/7OMWM2Ku5cDVWG73N73oClJ12cy+ min4OeUv09i9068/zfeDEY6Y+MSuvVMt3un36YSjYhq/82TjYhke/pDFsVIX4dGl cD+MLvsag7GqUoEL7ioLqqWoIDG7vpO+OLA+vvfna3pu0c00WwY/S0rfuC807i1f KwSzBPkq0k7ODps3F740eJobHHfpBarc9lHbBN34Gs+Mi+8U1OBpl07HAwTQE6xh Pjm7oWZKUyfu0Rp+VTb/aFbz/nQKH2S6nS/D+rGr3wa9r6cKatNzBpY1wBbuC86x B71hID7Y+J0xePP5Lsw7VOMWhzs2ZTkmkzzK5RnFEd9+SPH858mbnS7q7coqcNsP XFQhfV3YI3WLRRp1FxQgxvjlQOUOEcuZ6PeRzXVKjgesSnWN6PL9dMJGQ3/d3rz0 cjvY0QhiGVUEVFWDWOvb1Beqxr1qTTMjzrwkab65NJKMiRshJVu6gX4asWxyG/XW fixp/LjruOjWenlzQ3VkEy5YStGlyME4cKojv8mLRwyXGxvBrfvfSvm0yzPpew4l TS88f/CmtM2RWuFQg5KZMVUpB0x1uSa/WBUAOON0YSP5vGoEhgm9zJj3XE6952sy ewJU56k2lcug7Zik1JV50VKYb8bWJDzA9HvjhrWeXXz1uN76xgnZ+dfAUAUcc+Yz 56iwjIrVvkq76l5HAIicN+9cgo9xHsN7NvnJTz1vqShYbZ8Zca1eL65qr8S2iKmR wGfWfbZkBvfNLzKnw+5lHs1eOBKtFd7/4+q8tVtndij8QCyYU8mcg0Qxdsw5Zz79 r3NvJReuvCxTwwGwPwCD8du60lfvXHZr9H3KPVW3cDW/+jDjEq5lT/U8cf+aE0dD 5qutPLWEcfxaYjq7bTl2Ci9Py/AmPZSN7/FM2lNDWQcCsLWecI8HvnG9XP3G+20Z Q4twauxXnG8fiZs6K7X5h6TzfsfdfQzyl7nbl/eu+Tkc1ZFlbxFMat+B1NoLbI79 cwyiuOkOPzbBxE4CTEaMz8ciXP4lgr4mcwqXd8NQZKnyme8+s7bS7N0rGNgde+ZW Xc6/hw2ApllwURZCv9W3FL9kzRTgWmPkbkjlOg5CRcPPSYoZD3ZcgNE6gQ9ZN6Tp USc98M81VrDGY2WxatAzfFlE7/chOm2l1pL32zHAy27oEECptvGmuXjFwugfQskB TbHhSJVJyu/5AOiDNiPMAkynCLyJGqqUAdvYwzoTAib4eqXWlnJmRlYIElRuaqK6 c9zUQfa4UBSZ+ZuKkFt2TQTmHqKIQLRVztsv2AdVF3UKmT4+kUugTamXHGC6WaDV xxn3d/hFBGsWRtUDfru8XHVKpaVdraeRJaIfR8kRKBbXZRCKY2wVxwUetXyQh8OJ kzvwUkDoJKGxD7IePBP7rdXNcffqCLuovrEX6zp89M2OES8eRlPwSyQOBA9q/tWC uU0+OfbaxjOGmcJkRrp81hn77fKCeRu+B5S7DQXLwhbMkOAEbtZDU7cRfYj8eMd8 G+rJBrbKHDXlE/gQ8IdYbj2r9PYviI2zVMOSM/W+JVcvoh8+svlRvgBsolxMcyv2 6mw6xO4NV12rBh4XfLgSeLXPWnch5P7WA3C+yJ0Xzm2kUSJSKswJVFCoe5IF61Je imoQl7hYVkRaiCydYw6YKFOPnmz7oUCH/LtpdxX6hw6TTmlW3LCf2BWpGzvfFrIp z9vZ8TrPR66MjifT7Htoufd7OdRGvM0ZxYPktwEwHEWFWSegoiA+vd/eNrM1OI8X aUi7Or11tTyYu3TG8nyofGnG+8TBRWzNC7LmR7R/LaBPS87OP92bfmIfQCAfMG3b ps8VrM/wQ/HBwOcIsvIYhqWLt2zQ9uhWF5x30Rnc7f6q7WqLTEo+WGPmkQg/wPSV nLyRaiGKIe27WnZBDliv9uGSwRzEuOvnYZgOOjYpqpQp++2KuPQ4ArZBlbxtMTzn dvX2Pr7BbB02GopV7milBEjlF2nJO/t5izOO5hR6aXF3Cv/atX6hAi1KpqbWF354 0tBEGl1Sn8d9A2rAfTnH8MsDAhO0Ob4eJ6CVk7i1DNECzQiVne7E32MQqUJ6fRcR Mw19aFFBexx6aw+mdLm6yG1FECI0qctBWVvyXGUSKKXU8OVCqG7z8g7l9yBQNu1v MdxtvGNkuXlVBPLJjVOeSZd9XmP3/RXffYrEP5IO+tJhJmeyAR0vXYwXGQDWXxf0 OTJXfpsqJzCeczYfLJ8PRQp7mPz0GEWsWVXbDIhq+w2YnXRkHqQY91KbImZLdd/+ Zg/mKQeFkjI4xt52koSBAVuaAQaklxSl1YDc43R9eX3uSgvp8zmbPYHeVNKSRLCn P/af+zePUWlArKlnNtnNQUk2Jn+iF25ICVInVQT1pKYeaYSqvqB0tgY7X3JAPwc5 RN8VbX9dkHgR4zzKusqx72itY/etf/Fh/3TDUoWyldV9vWAZdky2wDn3c60a/FbQ oh7Ex8z78rdW58T3Lq6EjEMbG+QlvRtSpQb30jf9+2Uh13L33107dsx+4HT0jUqc Ncc5wepT4OBc/xuEwXz17Iu8TarSez+3KcNYC0tuLlSAiJqVQKrLQhWETxyHdEBG lh4IBMo0t0ezZWD4pTp9Iuee4TpCDyJBtRSrcFNcUwLjVrlqhl0nQ0Tx/QQWVgrE bKnG+hGlwnXjF3LeXPi7ZiE5x0hSbaofKvrMq8c5ueVXeIth9RqHYqg9wr1pDPNV 3t1PB/v62snHwkZ1XD16M78cAAfl5gEAtghEUMg5kpDj6VoeRfkyT/w7xSNFeOdQ GDC982By/x2JWirVN8fv0/+bPPKbinBUGEZWOdND+CusEYYRekzCnP1IvyJy9r+x /UlY/KgTg7Vu2Ny+K0k56SJJKNmYf+Yg92TN0bUmdP0J/KsAJ9r0MEhUR+n1uqjC ctbMWPeqDCtKdoNM6IC8UjUnCK5SFZP5N+vOrpi5AVWzS9MAZoO+777DQiBtesex 6djSiRlTNrj8bNVKbeSQB+QQvnvsdhf6JVy/BzQWMREQSTx4MSX3e0Y2Kff9T6Kz Tn0ZZLeeSjA6z40ViBk3+WQHxaeWAqahX1Yhs/nvoWM5CnSKcVjcI+RLET9ibvNp 2n4gstW8DQXi9INMjPuogQVJyNzdo1t+xezcNLoSzddvBvnyYa4OghcEO6M9+oBS 9e7S9Sw/c4Rci9nkt2fPLU3goEBb+GLRwnNKkeTMKtuUQb8RPcqNO68peItthyps Of3GTwkkBhmvhfUJ/ESzdW7o4RM8JpEHENIPOUoz/dHO8V02fmXoCBEV8NQxNfSa H31DuKFUAPX1DQnCPBFe6p9ilt2hbVsPuAWmi67PYRFk9qoei0OOXxAbBg9U1iY4 53z0mXR2kbc8CtDZ7BU9aI+wOskSmUQPpGF/30j8ZkGdFUjZJAJuJsZfrdHFBlpY SaFeG0eoyHagGEXyoYsoPlWuGCv5xiygt/a+hs/ECeN3qTg/b5TqY6/fh/zNBXWH tWjFS/vGDTzigrooebvBoSmxW7jb0YN+ce8WFzMxhljuM86aqZVQ7NgJuPL7Yv7u s5xodRDRaouogcB5j4RQ+X1b6P4Vj4TJuPjz0aD3jHnh2i/EYTbdV0479NZN7SbG 4p+SpMqUgwNN5HZjnZMBfnd/UnGoBvX1KmSlcs5bFOfWBuIK3t5gzEROilzB/FJs JmfO3zKubfGOBXB1doVlh6v++ynruH+HugUi+KsRWjl5kGr0pM4+mMmoTypyAhWU Up5HOED7lVRBMl5iCpUOTWWtca2uSBaSX2sh5ZSPgiGdIeVB/DZfSmzmAVAxBjq3 pwmvGzcVbvT7NW3ZNvP8cfK2vkOwWMES31TRczNBjNcyUaSuR3A2cFSygr0mxHFx VLw9BrylnkW1+IVXiOWjOk4Juk2i1+Ew9UK4U46F7yY26DVNKHufalzuBGhPFiLC HgMM+ZGcwQmJT5H87aU6LOvLSHZJtF5E6w93cS0ZErUyxRxQru7KqMGkvBOF9Gdn OnlwORtOybrMZxcFSsU/V0s46xBeQ2ZzOT5zSNYxzIVnjG8dGTAW73mQRODRwB1k fbBrcCORgOZoZxcIzU1Gql8XFAgeP5zV6sSWC4wUHO6nfWkjf5OrWRt+sGvVyj2l WHgPQhr+0HCUTKpQQ8CXT7LIb18QXIxGq3iv5i692XJ1ZbyKIKQgT2o6rcUic1XD nEv2BUblVgQ2uj1jHQfXO/ukrUX9uiDbkEYp4K/7k6eRuIl7oWR5BLd0Jp+3jlAt 0lvVPp+r7D6KhTQivHxFXgryVJo4z58BwRt7BAeCZrTq9dtsFwWravbwmDjOCs9M skCf3F6Lspe+ToFQszSzXpO6ed99nUzKnxbYHZgC+Lsi+MixHEuCdsnKcxrTljOF rLiG94cn4G3hPiZEsNnOObHbRBuYiO9dc19/BtBJMOww/Her2/dLW/KcNz9yoyzx ttcfc07QxBVfcymkJWiPnJVWgYKlj/r4d+1yX178tU2Bu5dL/DfAjU8vyqASjH+r HCe7ygmKLwF20NXwjtKuiXYIyj22Ph+H3GHKpb76LcB/PS0EujEb9Q/YVB9+P3NO bLnYC62XqmkfNPWc/kv2K4eUYkQBs4LhTtPNSvHcbAaCBPKrabUMhwaT/CBPRZsr 1UcYTVgyfsfmYlAAvw19VjxaGn88kKzfsLixJ90uxKIRw0RnAfxnn6my4yM+hTlE GMMFde+Lu9O7pd6Xxs17h4CBOXUQB62Ii85Xb1jl81Xx2Y1gvDb/pqML4YteEtd8 49J7iFOOM7G4sFfrtB+fL/g3mPfm2CMfWueiqITU9yu+oPiJEt2TwdefAxrzJGUc 9qWhm85Y25jOuMte1rvIQ7X3I4DMCAOCSm5+SWiQtFzuHM8pCKfFkAJuJ+OvbWbT +/nQZQeILtt6ZfnvahvHP2IJJw4Yut6Lc2cSH2o4iBBS14Xl/RJHx1iboeteR/a7 z3xlbQnygv41XVrVS8gy+izRhyJez1dJ+daHjTkFBe35AVvMVZUXoTaPxea7WL2e Pvito8NbeKWhy+tfMWRSXyh04j6T4skdUJKoKpFjS6KyUJEydcTJgaS58Jd25ErD jAlWW7+NDFtU9peRdnTuZllZ+Kx8fS57DzMOIj9vvWmbzI9aiPTa8+h5XfjqVDjC cHB3UciC379agxL4jq6yPV5HWN6erxjWFevrVXmvkUqrzUVrt0+3CtubOlNvQpKD 4b4h6gMPSYu/nV9N+9V1HxGeA2woICQlwxV4dBfZtIis6qzxHbRTiZ4MViaeOgbT c+TdDCs98D3z0Qzj/DPewWHFW/FDiLQQjxEgu3P2J/7qVwp4aDOg7Tnp3h/8yV1e xgrVeXhHY8aXKDiJybTJbxGL8UAEOwlVETWW91bfagLThFULKYU7NFCZ9SlQWNKY v/NzNJz35pybc0x4hqYO4mi/WXf68kdVfHPI6xnfcp+UnvBVGjI5T6SWRQiu0EE3 NVQDmZgSn1WtL+kyyLkLHg7i9X9C3WIDOX4lHVYz8YXjrlPyWaLqyidDUW087OjM Xg55JgV6OLQ0S4JCmp2y2Yn7tP828i8HSNVxfLb3NJvd8T4nQHZOG3KfZ6puhJvf 9QkhfTuMDEIWH4bcTx7mkWjS4kk7exz5pbrXYzf19P7QUbHUoLmka2iNglDy4sxi qohTVL2ajs6AR8gXBUIxRxQ8H1mb2aEOq+V3zagCevEhnwptTzV8u9IG9KU/ov/q xoupM4KEqTHxr81HkiGwPd3sOyIOlUfZAZB4hb+GzvrscdYfjacXszsreGJMleK9 joB54cO4iKtnCOxj9KBOb1VPa1qRtZi0tW11Onh/flMRyHvSlVmFCcEDGNEMas55 NI31sW8wFvAbMd8CHwUM0pHfF9g3oX8ptV9FulBNlqLEv/ssHnW58fwkUDc28TYx h14pW0FMTCIfYUjRWLg9xp8B2kBYgFNG5niTL2d8VGKAgfr8Td/MEAJUJtImL9qL XnWT3uXZ+jDtEZg9TSqurucdMww9y+DVm5Lr2OYgFz0iSbS8++ufZrYoP+I9fFpC A5sLmp8ijhpEaQVIMmVVekKhi7CWH7Fa89mCqQnnXInkZXwW2XHd7LdU9GqzigA6 hmhmKCKClgrNsA2Y0I9IPKVxQwwn0vAYGt60XGZF0bc9kVh1J7Ku+mLA330mkn4L YzP2jmsi+zp+OuuwPaBg2ZbWnO/zEb+Q5eocYVxaYC5xdwjScGTmnEeE6XX95jUm iZGd4d+gXYY3d2nWG/UGzUIb4nN1n7qzk7Jzkd4n30HAEpxEb2lJFzraLYp4COVv pUJx6HYwiKALqRtGRk2v27jgPFz5xJXOXKpwZdPcX5oZqrcbXNB7hQTakyA206E2 EH5TEbIAt3VThx+i4mzs4PF+dSyf9bzn2tn7MiLE5Q8qu+0LlBfiAyQEVTFspDl0 3wmC+qsce3lXDJNruDEN+GIYAmwlnQ2HnjIzTu/05dGFknIPTSUvE6CIdOpi82bv wnvtX1jzmw29V/e1GdPjG/33X4ekAaY4Asa5RCC9ISjhY/SfwrO/7l9tOCO9NhL8 RLAgHb0nofn0m8J/5QjnAs3Xma3ACQDzAh3WeIxh8DnVlqA9JFh4JKimkLvORCOa 5UWaWgAO3b+jA3bxu2bvYdyx9ewMNLXHu+TJ8P0OXRGkLdXiX5zvKU3sukS20Sb4 luDG5Udlri8NEF+kVKK/7EQdL4KNaVgjSng6LzuvuNuy4rjc4df0JQl3V3jwZgZ5 3yiXmWNiWoJDoo6+ZTneL38jen4H3hNg/qsozjCpi6rq5MWEBxthSehWZsWiW6Qb MwVhQPp9+r0V3U3F7bpLY4IQ/srQhjyfoeKA8YVpnGAkuf06K6TpVPZ9DmVJQYN2 6Y0wHuz+bihWGjRbm0bYi1Ec4+k/MrQt6yF4Y43T0ZPQtJmbjKHDVh9ieAa7rmjc lpa6HrzGebJkHXHjvZj0BxZPWRgmufhVQa8mWXFp4AcUBrttDrEbaJbilHDK/Ko2 JqMLZQ4oUCe63Ln8JodAIptvhigSahWsP4klfoSvpCKU1d0/fgPJEZTivDNGoHmm ZCUN4IOuDIIvmfbCpKNAC65N50sC3mVa7Ezw2zTJixkEMtD/xkW1Xz1xNJPJoI0o tHQqGMVLdlaq9MoOPjpI7PIEVZqUj1H5pBvWsd6/BeaoPNHCzM8ZzC76SpDMJ615 RA6uKUZKHRmrHxRDgyKRnr57V+fn2vsaC09ODO/1gfmb11gXhFAM56PZcjQxbjQ7 10rS3W5Fhk8hULmOpRLNmo0nDcZ1lZQmXw/oO4QTrzcI3n/mhnIUeqU05K61nL1D uhm/NHbn3D11MEwYJLAzUd94EEKv7SN8deDbLGiwcmf3yQgR+g1148yPc4Yu91Bf Sx7Iz/oKWS7j1Rejt5+6WZBUyq1IhlDpqpbA8eGvHExCwD2rl1X8qSJS12WQY8ky 8BnVrcNUeoKee9m/t84KuUF6i0H5MlWm6htJFz/wWLEJFYzDiDtzTr9/A4ooWWg6 SyCcy5MIC5pz4N0svHGZEtS4g3ZZZALAldAe+EYxVcIjLq93+mDM6ko/0+3+kVRt jbXcevmqSgBzY63NfX3D+nu1TTPuWz5y5BtEU6mmhUm2h8urTbNSnk8nOWz4Zw7y SjBIoJuAgr9VrYmHkKaM/OvKdMCscqEC9Ao6dI+CDsMEmIWfN0ZawGIQVI9lT3T+ M2t17fQZYPgPCxRfLSVS2AZXdA2to0v5zK2NkwasqpfN4yEAH86OnSZWn3DQJjbP Ava3zQ7qUWnJi+ppG+yliovtfhy59Rd/fTwyP7iiWKCNajsCMyGku6oiSq8lqqpU MOv6Nf9OT7/zNDnLM1x1LB8bnB26Q2ttbDaOqTQjq4jMzUAu45HI/LSOWXAFZ77l l4iJx/vgxD8NM13Smo4TUaOx0yN81P28T4nZMHMt2Z/KlTx9jlEXjibioEozbqxX eDZQJS93uKrmr9eYrDeGM2JxutjwDjyeY9+zSefw3FWXhVnhCp58qhO9iYpGvWPW MjDpNyIqcki/9ST/jZvYnmKJJE/XtrDPCE8viglSmhew1CwsCj+ueEPvVhavEj98 FiFbmhgFKKb889OHWv3raS+ckvJwLN99w7u1P0IadjsmAgrcHeHeruBcF+qqEenE HKi8tnxNPFReX1NlyHd357/VauJ5sm8QkuzRjOzRGh/uiUM9Vzg35aFB7eOOIKVE Mdw+uLO9yLSk1Texb8ns7uGI+EVEx8cQSM8Fssp5tLRj8Fo4MdRa3/2gd72hq1Fk KZ1T44d6VpxdQfb1uvpGhbIdw+3h19NqXl6J3lewGhlJR+T6bt6NV/OGazJiXG84 sZyZ8RKpz/sgOtuwFO/NhBElgFZGwa/rt8Dce3DXcGzujx+bDNR3xM8mIk2fV8t+ ffygvlvtqzJkiY1MiktHzFR3CI+ajNxns6GK37cZZPpWGhMLCxZuBs0HuZ5gO5zr JDIlB7IcPektcem8o8BlCJOgQrOBwCB212DkA8W/ayZlCEJfl9XeycbvFCeFgNgC 0ZctHdUKY9Wasmj+Ku8QK6xtmZHdIe+xaUhxbzOfKn4JRdUA99JLeqm/mjPnxhtC 7OnOsTd9yX3l1IfYhxIqbfvjqlcSEKrxfDXAzTXKR6Pr69cFhWTr8tgIo6P0BTzC ELuMaAYertfEXLRErym7aYqCTOJxjWdLWxQj8gB6WASya+a/19mK04CD3vF1ie8X GM499Pbf6imvgJ/RZT9yK6aqX6267mki+QGn6xKS5IoJmhdLUtzv+U0UL4MkGFw1 tzU9IT7kBGgCySJbUD5JT3j+W1AdGC5h+Niaig+lzcIKH53ibbCL5/g9OoIGJ0Kc 28HXHZE56fo1Q4TuvpuLafYv1465drCcoa2y+qH1Bc2f0Xi6xqC8rworwz8T54d3 tZJ9j4SEMJmpJwb1SHj/pk0MbGE+0ZMdMkLLEwAUWkNsWlvinwZY7uuRqvvc+d9W 69AS6SXrpCZoSw1BM9cC211SyauXMxVY+p0lmmguDcB+iMt5z80o+SoKiIu/bVwX /1b4G66hI1XBNDT8+iyi/ehH+DV1JoRozFxChZSCnCDkMuFvNTynlRRP6KmtZ8/h rgCB3zMVeUGnQIKCL5ivsbuibem23/nMsY+Rw0iN+pGmkuLasPgQNxMxVO/nGs3P VmeD+GTLL+4w8CbPkBP6Mc4DN3SI3uGezzK5wgGPUCAfe/+NIHveaUonAVA3F+XE UAR5gflXc7W/atuT7Xgndagi87dwJumSxBeE594+Wyx05YLYmeYTax55nRA8WXh7 p4W7iLEPyuiphL8uKIWMgRxEcoqmLU6jL7I/1Zfq53cQyhMsDLRmeLyKTm82NTbF rtMtNoT6fT3wC2Od49c2i5yeA77SGxiuCDSJ2/cZbVymTh/tWkra3/bLibKviSQm cxHr0bbEl/fc2Ufl+DOTv/vM4ktYX28K+oppNHYGTq70cqdoY5reBkyun0rP0CCs p4/RR5BZBEjx/a7jLrdm4V/db+m7DUmdqxLpRuXlk+PF3TNGQbHVcNTUMO0mG1A9 2RKZT0TWqD51WgOhiMK+/+8iqCX7BbHIGdHDF1TUz/0E6Qqe6zq1/ARRfQfQaxNV 9/2Vs0A76G+rJ+0P+t6THEtSgySNR/yD1alza+/WJSTRktPnw+4fa1HofkC1OMP5 rd6kpzJlfIeEC74WEbD5RPTGLeZR9wU/w69AfvJDeA8TPvkpSdQciAvIXKLrIwxU 73+Xf9iyWR1X6oUpg61P7/GdaNlLUUmGMsGI+j1AW1Dc9TJtTKvAKMK3yoIRo3BH ynlPF8iGksTvWCnKCAVLveseH4fIwCKSWx25hlqXfrPuDI6XBz6V0kIhO9rNwE3t uTXYWJEcA0DLC3+j4udORmVJX+ykR5R30R6MVuRQmdDg/fEa6V5oNPbeL2hFPJ9G cZ4dULUDVHamI8HCpgYIDdSHIpoEYgyk1XxhkJUKa8Xlut/Mnk2Pqr6zb1sUT9qh zS983Lv/ilYrOxiJJq+dMKk+8Brw4kCdShq6RGkjfespuG3o/msBsUi8rkGLkFwQ TjbRj/euMC4g2O5MZVMXL0bpryYejMtXdl/kx+Kb14F8sedATD7+M4a3/QC+sFVP tzsn2FFRWTsa5tzPgUm7uGJExxR4QlYgTy2cNe5LOyQ1Tw369nnqipt/04Q5Bl0h JRby6jcz+gAFPp8Ic4E9Ddj0C7gxHlSq74scjy80ZqktQrwUzzoYTjVN2PuvQDZ4 7Tr0lSKNAKyNEaYjb/StAOXEZZzadkvQBBYIGUj2GlulEYLkosai+RuvDfVA5N8C MzV1YOhrgPK2YMO+5hsiCNIDQp3Tj5dLkV6OuqAn9WGOzy+KDlt3GUP34FQmqEFq +d0aBZpO9Ex87QRYNWQmhYaqu4zePuoCcN/H3Z7C0zpr6T+6EsJLV9qd39uuLDeP qCT2bxAmz/Jm6RL0RE40X0VZHRTzngUtOhJcdHdUkm9Jsnfz4XFkfn15PmTRQsht yuqsqvpzdOTMvFzQkV4bvdvbwBg96td18DZ4Rbipgs8RxCDTqiUI5huAoTA8pJpb Vxrs1Y9IEr/FhePC07otdbroTQX0QDAS/125SCc2onQDKarOXvgWgpq4w1+eYHxJ npNBRL1sMKu34zduUglcHAX5BcPCQMqF7sEs/n7D9JTrYuvRp5aBL3jBEGyxymIK H+DhMbD9GAfJg6+385unBV85k7P09SR6X5SB9sTNxybyenLjhLfowJxHaSiwzykD MIiGBrkDEigf6Hs+AVSifzdtUefzcWBkeRAXBoJq3qYs+HUUoGDngQgAh9IAdFF9 9bB1BHZ2VP2iA8iQUMTuYSnwi9XT+ALHIB3sI9bnbl7fLw618eEpSKVwvgsjuPmq 324Logf3XQsi8sMCg4eraPW06MHfuCnr+10oBLljtLICZvkBFg7MWItwdV19DdhR zJurS1Bw+SyIM9C+iltnMK91ZOsImH6dI3K5QcfeAaw+BNS/vdwSHMzkaJfbM0ZY 0XQJvO8DCbXAksEbvOBpq+isugGZLVDb/W3ntB5Pzke3NFWctPYATANKoR8z7fZ6 +CjcVyny6EK+FFvtajinQjIIk8qppCKPoX2SftvTRaqitFZ7NspxuC4Tgvt0LKxb EF4YTtBz/zUmvwQhEiS1GP2eWvkA1z4Tk3BKyCr87zQ7bBseCsBuGUThFhm6PHmD JydfMhziuWJIH0D/OowWO3HYn7N1Tc9rj+KugDzIJlbjFxG/2/1piykNVnigYlYX /CUpchfVOqQZY+o6yBFsRpvy+SvLHMk2jehrtk2EOhSXGfyf0XgoXYvIV+xrrGC3 0HQ+cpF2KxRS0dk/mdo0nShE0HhJPQ6YI05DGhSNUa7kyqGs029xwdO9Nv0oH4wk 5Ff6MSll0p/KubJm+sjsCN+8P2MbwSbixzekI4PsmV5QrxKr8SnH5HdrJBnJJfxz sKQ9bTaWVcaMWk/xamefmrYXvoLdY4BRfNkWBTxxnD2vzfzuOeSTKpRT/t5C3sRL 1EpNt91+lF3ijqWLaK0RaRodbptzB0dhH7J4KbMUhILvWds2yttLl1PBZE2k32p1 F2vwBabbTGd6PpRz2H7IB6rqVVL1gn0D1uvq9nUIFqgtPfMj1sH7EJkKftGbsGLc b60O8ydUzdMK6lkGebQgbj/hoc8RuyZY7vQ+wPJFou03BKKLlaJFUo1u/HpZQDkg mvfnZgOpa7sqa51rCxp3JhvMu2UaRG8naRjvBcWaKqm8h5RVvG3IJkuAlj7LXs94 4oBz1f4ennLnAXyzNfPWhEdk9ocxQHed4QM8qjZ3OeyyesHMG3OHIgXvBcj4vtfv 8/XISwwiXtD+fJjx6P2VabQ7hN6F8EfhOJEy2xX1SaLPQaaUBpWet1eR8hhhKne1 nDZQhdIu+QK13xS+Ep7atKhVK4qcwrXOc4FUVgOvslbHwW8fo1l3GbeO1qx0Fk/f YrMC3tdSuEgHb9b9cz+6iV/EnpyMkcADR849dX09diWvRQY9wSAdtPpuK4+jn3B1 +2Mq9aW/5RVHQ7H8qu1fQ38fZBQDKa/JCIKWZYAppq1OSmAjmmWc97sZxU2XkWTe joktNUl7icgWT7yCi5Rmdn9uBpXPFv43+2GsqT5mHtOTkMgivl5pXXqcW9MMHapa B7Igk0nYtwufy++a/fKbE6j2HxfEJ/BXOXOJgrQv7loZ0jNQiwTfvjbnvn5cPd17 oGsg7Ea+oYPAWBu1TbBPVyWXHpf6pTqi62kyKPy81GdBkdU0/i49Jz1bkmpdo+Xo mEuDYW2c8CGYJP0X5ryUUlYOcCWKFn7NKZ7bLPkUVJIm94jHKUKnL8Lf772xj2kd I5XxvqFBDi6jYmsK61DcfgViw/bfMHERy283oSbQ7tetQJgp5S80QQNWTg9xYP25 s/DEHnC0+b5DvpHN81KISMNPaT2kbjT3Y+mW7bf3AGvJ6nCrqkTjhwXIvcr6i0gi XONAYLj9QZoFxPo+2h2O1NB6trQoCRSXj5zB2zttf5Mk8IlfuVXEZE7ouuOOOf/G Yz8+pJ3RHoDP1MNXSuvLXu0KC/MXqg6p8URviP3ki67K79dEy21Sn0tWnYtN2qWX Wje2G7VVlcn+7J5G5VHkCx02w5vls0cxJb4ITPW67tEWX+gv7vizEPXt/IWwwYCf c58hEc9PU3UcMzDxD0nO56aMndetd/gEypxEEOudvlUpr0b5e5+woZoKs8Zn9N2k 2T9XLwOCLKUkbHGdFD2fDBH0AoQQ3w34EclqfwGbOKrRRtekKbV+/Zn41RRsim5t 9amBXb/Xtr1GVa7DmauMQIAHALF24yYvFPNrE9zd1oxEUSixlHs/gfmbJkTe1CK/ 4NVlLQR7WLGOGym/MCoG5gRojGOVHKLF++yFRC/2gKMj7VI5anah2CfPRv68gFZf z+37lxGNnc/AyhnGjI1HZzfv1IVC1pRTvzrTTQjGit2XxNaB3E/8h5Qm863uv4x+ fFC46r9qM0kPXIsVSuYGb3aHNXcHymJplBN8UAWMpecBn0iAYSVRKEwzG+G11dF/ oYKQLEZuy6GdzUJRXKKukzGSgsrXv5Q0FiKgq56onqy34DDTZQn2wXCDMjYSVDhV NH5BzAtf8v4pkL2JERDDNbV2ZLf92tB03AKolBveYNJtGDZm2bqnyyOF2KrgclRB ULvk/Bb+nM1OZcEF8EFLbHaeqQ3vm5L9Bh6NEgOJlHkfnMFVVyFOtcKrFT/uCIHV CKdNxht/ZsYJWy8aXCB3kAArS/nhEJar1sgYRiYyviQ1Z/vbzHPMB1kp41oR0s6+ ld9eADtBUMO/ifKXr/TPVcjUlfYggVkzMcKcsDnPKjQ9a+I7MkDozPBhQ3uYjY5+ VZP4Evr2A6jdxfyqbWxfj0NczGkb2emuHwrs9ARfh3iJoblrMCFAnTBen0lCy1Ni wnkYQkZC2MNwmpn4M1I2NucqDFbBcqrasZWJbRXVTKwLhq7RUPx0DbSvcBTJE9IV UrapAcMz0Diyl8gTmRP/Sd+gPZd69T6FN3qItTkRF3G89RVCGTv1a+zJAXPlaPge GEAsGg/+6Cd+Q+eXwfQzSH+pDoGKZp1ZDovet5W3WvlBHTjbp7qiP49lfxUu86lJ LFbLbJF3N7W3x0thyqAaL8e269cCYmjaJfU0pYgyp/rzZiWtYvq+PVzgM10xvFra IoSLHcpnR9+V9+EI/YXyU9SM/0zwd2sofrK+HEifvMIyifoNdTHHHdU694YlkaLd 9K9jOjWH44qc2CFaLjEx2y/Py9Qr+zqp39z2Yio9BO6p3ea0K/QgeNHOGNQ0/RX0 Z4d+VzDip5UAIGWC05AdvKqcF22lHtPJKu63wt8N0wb7rPEw5JW2rfRd6Qxq5R7c dgu43qRGpdWdh5eopqNSHQrWAqhPvrYYv3S7gv+02eVgeV4MDweT8wLUW/h6kHfB HPLplvuZAImAafdeA7cUCML6gV+mwEL6XT1VbTK38Qv8FAPcnMLL/uJJa9GNtkpU u3x94y0Di9ZNChW7zcW4vzB6Dui4HW/Yg3aJ8dGB9C7uN0kSfN/8oJA5s5kcRqR6 gXJdfGQuVw4P8d38IPyCEwDMr+irSI2vUJDG9aXrZPhhe5+qftesWbuNhZfExpuH GwfqzTXWNlrZJw6KVGByZ5vtA/34qr7pRVaE0b5l4pCupQ43Uv9nxA/MfBE+aLUv 8/PLAWqxjs+RoRKrCGZCEi9lBDfs0tYmyllkzDHP40SPq7jew4fD9me+RsVr2znv vCRA78QE4PFLAtMoHep+dxIIN++9JFu/Z1+p9Ubadg4k0wwD82DwfAte9i/VqfaC qSJ5X67q85DDvlMEOR8vKD5gNOif+GttOhjS/LHpbI+UNb9QUZfB5uBXzMy1v93R 92ss3I9ddE26GPcqikd6te88e0Jdf0gPzh5nSz3nNNqX9135dGMc+EbqVLv+Xbz6 Z2uEcDQOb8DX5YOYwBE5JqDeiS+9vlyjRoYoJrZggyuNcfFizhpcfjE6d3kc9WVN c2R+XRDWACNiXPZDlgZGgOwW159uSiR6PIK6xwK7KirriE9ZpMHzaEllLM9jXD/4 W9kS4895dNn42Dq1b3jaBOYTXO1CfqAJmYIPGgOHaiCt9hFO5W0htYWUjOFm57J9 LV6LmkeMtF9ExE/NS4KV929ZUFCbtt4BjZpmykYmTa8L1h5QpH+3/ZJJYAUApVhV BZ/WJY0mNudUf7bGGwITH4uuVjrIDJnm3DWAw6KVFZ5P5DYdU5/KADbWZnuPLQe8 VZE7BB6gRptICui39L0s3uxNz4I9gwo+qA7A7T4SC4eRUeNFl/tOUeuTDOHsbIfr +p3zgCSR9y9dfDrcq36jU1J/+Jdnj4H7hZRqiHieXCBxh6zimZycGQCz9eCwceAW WJVdjmYlONWFLbltSu/S+c0gX3z5b0jlchuvdKdS2TDuj/wav2pymsSI4Plil65t sW5+t/UQRQctDODxG772XVW/+un3a95zPGc3bsXyQ9L6g/LOofLnbUKfEG5CnJy5 gafaMP+k1hzy41IcQW69AMaumH+3Nfw2Mih4CNAZdQ5Ckxl5rZhdM3oP6tiXWHx6 fn3U0vQl/jSueiGweS93VlbflXKr3rPEv5rWfJUEFoafzLo/e8bakO9dnioxFaAB kN8OItt3QftohK6qszQhgfkCaJfvVYwp8xf52zBDRDOCDOfAd2fVCMvEEG6VBZq3 YuVhklvzcfKdCIt3A05pG7j95Y23+xkoFbjQwi9/b7ns7a0v9o9NCLcKZ02cNqYY ThYApcz79S4r9wsG0FBT3Jgjr0jXJvzTL++HmqGJys3tFxHBKqLK8iQGZRi+gmCO +kZpXMqB9dPPfF6/OKmAOOy1M3z7MSjhaK61/XgNEt1bK/9pZlvh3k7FL9ntpNhk Y7F7RBJ8bWcBj2STWsbfW5Fhquj1ACNk90OpXcYmCvVZtxuwGr9FeZ/vB0a/8veD 7yi4Q1DARfyIgduaEqAiH+QVntI9Q4t+hDCZpcED5wr95PIdWV7K/3atai54KiW9 QT1sSKTZuqEMnf4NCke+wQjRyA1ct77MP/OKY993bO/kHr5lmTdIZuf/JEne36XU xO28thxInNp6GYzlLaGlQE4g+M4qy/iB6ciYdtWIzcFCCubzcuCEqHfpBrnfmrAA xdx5d6g/Vs04eqCEVC5IENsYSxXukTTVbwr8DkSbGAqyJvNm6aSLSFFcX5EBSH/l Qa4OWT2nFyAm+JeKpGHiaxXopCxrbw4cmZoaSuEhXh+eU23KvmndoEMUmXjFffOV 95skmeA2jXr+ZQ4ZLm0rAlh0OSxT/2mPHH+fJ7/CYeG3jO1D/BtLhtbJaNnmNHeO P5t1/rGAc0E+FRQapfJ18HoNEdl7B6Py/NgK95gqMCUNQwz5lzmPjHoYOYUoj4h2 HmpuTB1+4+ay+tEqSpwuijKj1IxQJd7VZlerF4jAPEWcCB47x0DJqeSme/fGNlC7 I7UK9p1FhL/n0TslltPxc3DjFdUSPQk5eu/AEDv6i3FPt7uBUpgLSajHLyi8uvir W57FOb7KdamBqfv9sAjpYiD18lw2jdsY++NNfj4Jb0Rf//AeBwuoNJ6Uek+qbZKm Vc/ABnisdb+2VY3d+T/jnslPy5INqo41/9QdfrOt2bvrUZRFuXRxElk3VjfMeV9C oVTecKfQJFBtj9XWiPjhL/DfamLVRnKmwxLHr5Zno7h7FqIa3siBRkndTo3zeTCO 4czzQornzIv1dRvV1DaP875/SXiyhxALdvk9HUFDzu3gmgYWXzgSBzNmGwLwkpBW zp6EZcm0slSbWFvrKzexT+NGoPLbNEksvH2VJ+98A0nZKtGmXpDOm3xFEV1+Ronb D7qmRcUU3ZGgcoli0ItUeLMub8o3hP7us7NhpTEtj3BN2bo9P72JmNdtAL0FOx53 ZaXlGQtdzMqFfwmbnMqnLp4gVgUrEcrY/AUxaiVNLmKc/f6Q7zU38Yc1IZSOWlRB q3xfHJ9jIIDbdRrIPnnk6GGWDTOWVEpHJK/ml4TvCJn05nSdcZUZDLjPzonqs7df 7VcqOqk/5Xuga/AjzHFtnFgYp/tuVCOOQexkXNuv2GNoHKvk1+s9tafKNxk22jfj OuA+TYaylhPz2gHRTZE38Qr3MurngHKH4+Hru4WMFv/9MHsZxBPeekGS0grCv+7s 0BE7tgbVE/pRGr6L/04uHr/ACoG0mYxBo4m1duiRHeDHPx+GAWkGyjdm2Wnb1IPc 4USpyq+b7VL+WZr3Cm27odOG1ROmcGsGcyPjEmC1aqlxMdO/bSkK51fjFFJqwPWC 2kezcMZ74bypD059cet2ky0gtg8dti8CP9jTvZKXeLwU+StQES77zbrPZnfzbP0W 3kXtZpody+dxb59bCN+U/la6yasb2q7IZTMv+QpFijBExNXw3j1B/fpzAy2nVHDW eYe6VjuPczjEGPWQtELC2Xeq9eGrlVrykUfLlsQSUxoJ1In7rZl20mbRiv22Job3 HtzdsVP2gKqT3H/K4SiOMM58M3Gftbdr9c78FWRA5zHBSnmFI2rhVHfvfHN81+I3 45KfS6wl6KD3X8Qdc4jLliJEgEFJ2zIKLIURcM96ZQoLMKflouQaMgGt8GK0mnsV /77N9gz3F3wIaJe5n3Mkxsi+DcyrkDJSRMGKQDYOEmgsyhp14kvGwVNwX9YOBqCo j5z9a+ivCnmXVOhnJn98omh7aU3ZnyXhYO0VyPws63zmmTlTyHNKQ0JgYUjKtCe+ eNpuk/7v19xt5gzu6B1Uzde+K8fivv8xwcmXgzvUGWDd+u9GxC+Yp9AyZWK5fRyW q7ta0CP75Tu/AcXXY1e3xciYcFYzlBzS1fzE7vpG3gJGSD62mJgly4QfHexq8OHH ASXvAKLOYMbqpf6yU5q/vTL7N16rRtDDdFhg0l/K8RisG7+LjtVmFZNCCKJiNgyn sutL6t3v6LU4tj3Z6J+z1exkYcBmxrTmvIPDLbgXzqN7SLvlC1oUVrAJxmyo4S5O pSZix+TzOOLwRW/8mL3+1DdBjrfaykqyqs6m2FaKg5qeMnkjwhCWKa68VAncZDSM bSyc6G7CWiZTeyZVxotggOa38mr2JmgqwoS6LvoVnbdb6HVpz+srsKUtW1Wu6t7I ZYV3gr412ZW7ckLuUPYmwt3L159zwkIuwCkLVbD7+AV4mMp8FSsE59tFFYgC/v9n /P6EYFGRzfPhYl6QQOgtylUTwX/qAfPFLoXY9nYIdknb6DxzW9hcnlSaKHKcxMy4 8wiH3NL3BVX1gKHNp/Nbx4JzDnet31xQS1PHZXQDX++FlVwU3vBPn9pmdGLkgMJB GKtZeD7hwndmytOaj/c3T1k+4PI2kGC/kmrkjSGOcIwuvzrTfxPI24R8NBxeyDLG 05W5JNHQ6ayynYqmLsgSfMso9r0SIDRnqvyb1/jahYSt8ONu6/0MeUn73AxvLhzv wnwvMrtLq7ZYDva6djQLdh9eRg1scoFLgaOI1z+TP05dDw0bb8/blzEii5Iyjgef WV/Cnkw+fss2hjeBhWOW282WEbzb818JpRfAZDf23w9LNHhXSzDLZsrAQHFKkzjS OSh6TxE+LCfqv1DBrZpkZV690PczcDZeEVwhwHv0lxZ+u1b3+UNdYDqqdN0RMw16 LjZv+iF0362nfvnCHpLAmkaL8IuHpifk2DKy8JokWpyBJfbf6QKOEr32jPoS3yJO CyU8e39g/eiMsL+FsZxAKte5WWjU/U43RnwOatthwvqN+zdEvedf22yHZ0e9Qt9A rSErqrqXDYUdQg8qyp+0DMMa7t+FFRT3hbwwmFnd8OixpRtAvq7r+NNNyC05zwJt OOZkzn7e8gZl3vcBk51HYVm7psDEsPjWUul6Jx3ZzQrtn90E9mmYaZD5Z0LzitXD Pu1loBtYdXWyGQFMYcRYK4MWPWyP+Oy+qATg541KSFg7jxwv+qp6DKtTymD9tqX4 gwUu+lbIS1UcgwQW1gacaY840RrvFZ7DmzUQeRmKV53C+eCvd/llEHzSr8L1cO33 yZy1HSCGCUVpAjtaxZ1rPGueqbsScaAOsx836MCCcRhsltoS+IT7f1xdt5bbQAz8 IBbMqSTFJOacOuYk5syvt1zqnhv73ZkSd4HBDBbAtl9C6iTwJrCm3P6pQa4hw8rQ GjNcGMMijiZImJXlJPRD4JVk/zVVjbsWPge2/Yw55MrDkdncxCbzRsLwL0EecGWu I3Nq7bi9ldUn6hu0lpVHN8Y/Nl+eSpWl+VSNXnWYhCalHBBMV3FQFEwf2M+vo/// xRNgAwIovLn13R75TCOryc7D5PPmRUqDwhlhASvOwLSNjhMrDxXwsQaI2OE5/31N p4Mhfx3TvZtdXOTfU2/48tYfsIZeChqgmvKNR6Qgh3P4/YaxqknfT1HoQL3zaEbu 3x6xlGvgbJK5wuVyeF0md0E+g/iiDwZ5sDQJuunp603fjtjdXwkQ8sQd0COG+Jox CZP2604WYda+ODipiN4+MC2GGk4HEQFXuLCoqzXg8S5wYc8rf4ydOIdi9+3hj50E psNZxZ8WckQDrx6eZ5hOqXsGQ/h4vkie467ZLHQxJycYKvV3e46CTpanmRaGfBEJ SyTWvinrn0btxxkmgBRK+fEQX8mUCd8UhVa6g71BfzuXjMigWfKHYIacznJd8UYZ Xn4cwUg8ZTV/K8oNiXrZSZFDjJW471J5cx1VBYoRfr2Ybgf/CHb6mi1myiTIHtez VpZWUiliv4T1w12/6ZsQ5A15CjxTSRanS9rYZ71NfWSq2KGAQvqnKSxBGV0I0mGx dnyjg43Lu94ODr3xjvklLsRqV8bUyUlauVpWHF/Yy8B8KS5DSqq914X+/YaxCMdd YcxRhq6//M+xcdQ2RE8b/uRpo2OUzg9f1Fw0+K8v6xsOv6u6ZF4SL0r+ByA4mtXV /6CywtDqbovUO0ezkXC7rrD+DNTMhVDR2KA8vdHj0suc9klpPwC8wsA2g6Qsmx8/ Iuc55uykMd7cTir+R7ldj0BhTSV+iYsx0suVOE4pvbaPdU9CWt5KZYq4WcNQk5Aq pZrvV9ed63cDqvWqeS/KqGl+qWW4p+MvcVFu4U3pOyNb4NjLNdK6yNLib/AtJzcc 5A/Thg63KC3wcqZUh+8prUNJqbxvJF2u+Pw12q91LfCQdOj+3nLAXZ0qsA1EpQZd 6d5zdosn3CxL86zvQIgD5IW3vvbGH9G3X5nbLL9H31etFdXX/YZWwHiiaMXxjUIp 0q1O+nkOwdjz+p37cBe+DB+0ybdwJnnMVSrtFK8SYX6714ZJmvGy9blezfbjpfU+ rMzjdGoqakfVZZS5/XIbaMtLbs087UJOsnqhhj7ZJ+1Y8W9eo3yWm0uiQNjegSZK Ys2pC8GyboTiXIggJiWV7cAMH8uvqp0KP6bhZLjyxSdUby4V+LUzkozEoVCyftF7 2PN1ySOSOXPjtjhgnyGE6CEw6bYGGeEerBENuq35AbMwYqImWMB+hVgijfvFE/ig vB39Jbod5uajEuFp+X7CI7ahrHUwjDpLhuUkHMHdDd3U/DTebXYM3f1rZ/pAsE9z DydoYeK8PAq/YQVSUZZ8Rbczh++B8lAJfIG+QeN3L2lLTxi8HtaQRR188guOfDfj emS9If/i4Kt9dkvGLlByQFaQrSPTkfHtfc60uJCAPosscVYONMf+ThQbMHP2z8y4 s+kfoVRVywlGUC7Rm7sTMBAJkrEIY8PFuvDIoyaYLo1J1uM7lXtlz94WwmUkYflr Guzsfy17EwrcR3IFVDk7wnP6nti1x9EmMjfb9W6zhYIR9YehLoOMn/RSjzV72eU9 //UAXRI3uqNuVDcWfaouJmldQpVKXDq2qW3ssuIIs3X9rh4PpGHuOyAOJ7BcdRtH 5kP8mZYSnNjTN5GwovziSuuZjcIxNz6q4EJPft4vIINaZzCv/IDoZVliSh7EUZb3 kSDg4U8uCGhTG4h6tt5OP6uoTIDPE9HsLZCKip1xQqQOe67PIAkh6gBRuTKecD3i fQSXLGq831QEEvbDosDR5xueloKYCv0FW8qCUImhyu2Z75whRv7Gq1/Z+oUogv3k krvdLg81PQavv5RqUT4u4FhKxPlC+emAqpaRMm/YOag+YllIECRSGcoxNrZSrxRW 2R2AEbQffc6KSBn9RY3RZdFSyOAa6fn6TpJ48BX/CpRAHb0Xa/HKRUP+2CMJQby5 tclO0k+/yBDvLZRto/7LadHuYUJxsMbJk3BSVGK5Jl8YJ6KCUyVjPAHj0FOxhklT yjNFi8Qt03JeBUp774Rv5Tfrnuy7fk2aRe/urHGLQOE04l1mjsspiVMA/0a502W5 kfZGplAi9X7zYCn2A+qdYtWRvwWAXn0ysAiASkkGLDMI7xjRruBA6C/NDNp+IUs2 p9ecD08x5ntWDtfXbK+U3A/ZMtbpL9tu8DjKVxZ/n1BskPSsnuBFNdaTEN78joEt F3EOOusNBMTZ/iysRsxD4rhDDvPQlv652eDaFQU/zI47DuRe/NL5jLJ/D+6afiwY p/vtHV3EzM/NBGxjcKsgsTfpnDRnpc5ONP6WpSjdSyGTiD8K8WLHEBVngMiVAN6Y WHgC13fWlyaVVApHIBfQGUJzXzt6cQgqifxr8349oMcPMcvKD+BXJApyNJcjHBYL pZI0y2wDzzrT6wKUDab5Ov7pltr94jxJrNL2MXgL+dMpj6VHEl/5TUH0PugWc/Mo cLS9lbZKIjdZu3kIOEfynOJF+N3O9mg9HiS4rz/APXP8gmNAubHxmqoq2hyfz3tz Fcg3BTqq2YVoE0i4e/Yw/yo10DZ3zSw5ykzYbK8z5CvJ/D85R6RjfXKnkVY7P/TM Mb4fxwe1auQ5hTt1E8vBcAf0TnTCW2wp9RF1RYp+CkJ/aask/SUuz9B8LpvZs8Uq UMlVegiyvcWAEkKxMS9520Hyle0zxTaWhfbBZakXXpVrvnyK3LioX6T9kkul9nNb axff4AkG0TPbGt+KFKMvlm8sqV021ulR0FGod2nLGKCmQfTaXb+BY+DPpRdHBXT6 l1MqdfvJryEpjNOWMuaDRIs9zDXfuIZXR3gGH4YNH0sX7Z+J0O+cPxn1MY7fIEzn zAxoX0qJKe3wvIl0ER4tIVkVcO4YNVw7yhwg0KUNeyTMR4p4wH0KGWtKSd+RmP+u WehsgU9XMDaX8yNCWhu81O3NCPvcfQpS6CvQco3MbzDuMr4wyqhCOoZsRuTnKIjQ +YsaKYUxkYGhpisKbyd8iQLdoO8kSqH6hV/N1JEreosA4DeykFNkAzYFhagz+NXf oF2Ov311vcE3sIddJq9Ia9Ig6Xl06kkiNGl1EMHGo6+fIZNXFZw7I+dyKc1eobCd Ya8ItPv+LX+yzGPtX4XRBl9Zn3uyU4Eqsg+T+t5MR9GNlRALRbxjrbVGn7bDGrwG tW10EcwJun//uanlYPcD3jX1OEz1ucQGryhphJBA4ayYooZCexb3Vb7vBD9nbdUJ d9kIW8ZBVHxY7P3rTtTlLpmUj3zR7wWJkFtEtamWWl9KNIsEUVVe3hs6xj6bXPMw qhd5c64RECdIeiFO+7ubzRF9I9CKk3lg5G08yPxtk5ivH0v8Nin81njmtKpFzzO8 jyI9DeVOe6PUvLHkEny836z71LlBlId4x3JlwuGdV6lPFFrqevOVTXl6N26zCJKa R09ZpcUthIe7iLutiJyouq6/xbkz8ZEQURGuzxmCn36tZHIiCnB4bhupJFBWdfmc 6m9IfQtR/zJFUw6YguM0MSaWU+Z+hRjHY2Dwik7QqUgQq5mOah007HWDKb6syXKU kf96D+rJGkyPQjbIFOuvQCyqrwMjLva3c8H41C8OZ/VqWm8AKeXszbhhiRmdCoUZ lXjq1xhGzeS4eGUIasNMvWWjymokjQ+C1+sXz3SKwWOkK4dPP1FIqS+Suw90JsEz N5pH/RiXruFLVbI8bm16M+4oYrC5ivikDvMu9luvMTf3R8fhOxHek7YJ7wsYqvtQ k+/ni5VOLWuDJmQL8QRCZuVRmjZAkfQFwOAzAl8t+tvcPpSbBJSIZD+oVmwW6aZf vZ68d4sjA8xjPPoqXvHqqCdEz7e8rv4x9rUOMcD7noovbfpNR2sm+ZUlQ4MIDCtc gFZML9Z3zvAKGROWnJ5xNIhOOezLU1wEcb5waUn4G1b0jdxF4JdSbVbnnq9R4AWw warVWdUD7KCdrZicbdGRISW+5sxyn6UcosqWhtbk1UgBCKpLcQTx78PcqfYvSqp7 ODtK+H4Tb5/lTio8l8xCdD380gUfGy+BMnuGxQrQ1MHU6GcAAHKbAtHfhrMRSFdm fGFgQY7YATs1nDHBwwSwSDNfmSpeJWTQgMsVyIFKNWPk26o2iy9eQmH0GPPr6C+j giqsfZ3fJYCsGarHJq6webRvs8vOxbUO+nlNOJivvWRDhdleGHjUp75mzSvZzd/y JyjyYu29jhQibxEQAhjkV9AJm9zdIWExWigMF8smdTe17Wlh7T72/fTxSiLN/kZN +1cizsCo3UnADRWiDmeJz2C3GlbZUmgSbFXKKvTU5hhxGJ6AACutFeyep8AdcHTI XcXym9s+JizZXptxCjunPulCv2DYJehochqB5fVUUs4qAM/7dgeenbC811TgKO3x ZcTlDna/CmUrQuzm75cijiE/5TlArmlzXHv2/T8roZofzTGUGWQ5ESLewghKHtK8 20HsBZZo/T8lFsArIJCIEFt9zekzeVL6Ft6EEqdevGOO/KGNuJ5fHrYfrJjUo34c 3ElY9Nn12kv7vu2vRFyQKPKi4LFQQmEzzuql8+UAO6wcj6GtUNfNnu3QSHd5Y1qU VeGM6oeyK7yArh1OfkNd9HrktWbfnijuffwyRkcJJD/I1kHL7X5uQsb7QkTQvZ+C ExnTjzbmvInuM33j47F7v0r4nJgs0T79K48dflasqX7R5EiIoNOLYwVZnjGOoVWO aMzLTdoj+zGH00wAld8hipL+5s+YL3laItYvJhd+6Jk+QIuYpSaAgXPcljbnp7WH CQ7tvyz+MXB1/f7g+TIRrNg8FgJ/S/r5QfCmLn1FEpM0WYCc+lS3FA6Y7GVEXKdq wqHDTkxfBIyBMWRyRtMiPE699PcrH8Zf39wVO+kpudJhM6nTj64VRuKrGlDtKRwf pn3eClee2ifu9sd5lboNle2nan2+wcRean/xjMxfPqcmUIHYKiy5Kqz5H4LD1c0S kQBngBptBhtrb/ukyVapeS+hIouNHXTWxaiMfguzXAC6+d42zXacXMYdbuSd5hl9 OTWfywWZ9iqCN9jhQVBPhSRPA2xb0/6S3GLnLAv06+jFHJ2em/L12r4T+jxUCr11 Dmnip5HZnAxhpISwIZ9QbRYKdkK7PdBKa0ajM+25Mvr1zZqLcq/+iok3KbqtzS7x oARX/1nfMuEIg4PLBnxvk4TkIkbBa1puvDJiA4YWsMOTyu9R0XmbZKsr746Uzhrv 1pAXF27Xgm1EhabpvJjsNjlFMrDl9OjcVtYyc6OKd01HFVDhf93p2uIj6EcXontc VSWTS7cUBxYdtIVzIAKgi3k/fy9ABfclcnyO7egnABCeNGfA8YB/8Qw5bPA6W1jQ R11NsyDoic2NsxZ8wjzpbhQ8jaCH7maz0oBE0PxJ2tLtZtehxzoxlj8NZ/fisTsS XhAgJb4Doclp6BKWl48Pv8041V7xloPUqGz6U7g0tDAvZkyyFBFmCPn8GSmrK6K8 iV6MhxgTILDsyOWkqXuk8h81eT9N6QxSO5ukE2GXTh+Qz2/juPivQv6sF9z8su0Y AA1N4Gnm6HvIgt+DSBUw6TBPILPq1QZaRA572qpqbAoHw4srtreRk+D+ZTuDT//2 iGHyzsj1edWBJN4iOwpEsuvR9MmckB0Lbbw4iSr8qjiwos4kZY63N7YJUqcpcRYm 0W9TCygBnb8imRTVkHAv86AdKvgim8ULSFhT0+4qxS8IOgxs9f19Yswo0OAlkQjO 5xP9p4GW9lFTVAGuHcvPS11k3P+AM/aJnP0+OThajVQM4ENSksvM9zRJ3FKykX4E TsXTVVH+fVicEXV6x1f7yRR3rOcLsm/7ZX89+mPZvMpyL3+ejjBW//dKLBJdKNOk PfeX+A4fH/9TmCUSGSSmz/AkPtNwYK/ecMKw+Eqggt+1l9YjGL7AtFImysk/rvOx 9mcUz2Rr30Zk7L+9O0HIV8frPcd6Zy0j9J4EJdEXe+ogcfi0M2rcA4ocw2q3XDeO kFPnYzcNQUGlE3FO4q8HuPal79Gw1vL9CCefTrMeP9E3Xo+T0ZTckXJA6slBp/Nn rZNEVyE4KJBMPErF4vbdL0FuOjPeI3aJPMZIP4XNSpkV2M+iodyoSfXsBZYZim5S 6fmaaTmr58lYx+fWs+6xJ5/fokkHCl/lNUyz7KLbe1Glaant177Pex+hvmD5CAZD qOg+qbPhw+ROS7Ph21IussLi/PybJCkaOQMyr4yfgFGuNSV4a9z0rkMZKTBCwTMW kFBlUDbj6RPDL4Wrkg5BhZKdQdO4p9+AIjRUHu9vz/vy2ipTl09vT9OH/IL/7e00 vgt3Phe3l7e0PEmzbp3Hw0W+KTDIscxG+HvtC7Yv44s5vePAXj4LwE5vpUSUzu3A HO5tlMKgnw+VLpixmh1I/K/sAxRWL68DyrdP+Wu0ofhop4B+onz4wBreN7KeaEKx xZo89Kb5JhAbeK7IERURib+i4/CxaNACAmXccsynPyMxNhoYQDxvpEb+HJIwpNg5 IdjMdVlvfsRceJ072y6Yk8IvqObCL4Q/K08UX64BBOfw+zAfOajns7QaEa0U8Ek+ 9WHIoMkKeC6Rqm+Z/m6Ji1VqN9gqqH128cIJKsICZS85MvFrGuge49wL8fHmtnAc ffWS5x3WNKCj1qDYCtjkUftf7GR9ASD5j7bIM7xztoB8P1+F6N/TajtDHWWAt09y Hjl9MKe6qAeqSNuTwHpY5QjLnlMiOjrUGmlG5FTTeyv6/VpQW6tj/qudYl16ZCju 3TZ/Q+uWbh26pu/ATXTjQhiFJFi3cXRKn76r2J1PudfPguY2mbpamV3nb2IptT6h 1qf7S16vosjM4jP3ElpQFO0bzzcw2/TnsAEjgUgZRFExnstJoF8fZLs+NiU2vxAk 18NjJQuyaGW+lBCtpB7Y9y7GvHUS6MQ5DSnz4h1FYwvf8B43C1pkYhb9WCYKd8/f ZgMfjPXTVTiDyXLwreToIBCRlRM4rjDFZY8SaOAZvUkl4Q1Ab0vC4/q8GviElOdv APrdgAp7ZbEkAPR6sl8GfYYkbX0NEubkCoy52wGn5HClatC/f/X7ZZ0Jf9C8EHxg CzBt7DfjwkZ+Jp7dvlMUtOvPq0xSdgqnsTrHanp3ViV3hMMwsue2SgWDmGTbREvd 3b4hFYcXvxr9cwHNbMAZ5j+1cgFSNqnltO1J3RyhUBCWxx9mv27JW5K7V/OB4Azc 9M+BA2x+wVz0R9Vx3/AzDT2GGGbcqC9SpOonL9h2O0HP+oh995I/YybTlkcU1uuk tXfdksEszDOgEu2fm/SSRyzf8yEfClLRRVBu9OLAsnj0+pi1C6dI81fjL2QXfMMd crN9aLsydA5x+pYq7E+SRDSvj9eH4VDj7jVSo1GIkkZsvEHQYz9t3FchuBummlHw otsoVd/a2j5m3nITLgF18/vN5sF9EB0xJPSzFiKQ7hKx4fXXwTvJP2G0aVtYVgFQ 22WawOj1afiyeIgdNxwdFTDjd/CEsOGyn0HUEXT+hhysw0nmC3q186GxGg+6KI5J 8/zxYSwe9u0tm6xuo3xBtUoMr/LnV1S4CGtrhk+mdmJq3ta7I6Hb0csHKHnE+D7X KhzEhwvOZrU8wnTjF4Jx3Jwjs54ihfE3T8vnwUVQSPtOp+FRhv1Fq84Ln98agp5B C3NBZL00EmFTKCl8+paRaSDrIBxMETT3+c99dWJzgMWs6eXxpXhv8aI3kM33nSOD uH385qNf9IyhIOgoW7Rgq76Z53qU7VpFiSBc0y9zlFjAZ68pjymERWyLCludv+Dp SvdyILkYRE7NYiu0iB9Uw5YxJqmNY1xXYeClBF/A7252mWRpKyaARQOR/h3ZpPbJ KvX1MYjm1c+4zQCRQ+FY1tPRG/9q/Yj7IlJg056ynp/iNwbomblFZkZeKQmSecKU plVkobZY5mTlb1usNRrGLMc89VL7hudGzTU/LrPaDLW23+VfcMT4AR7AgNGMnOjH CXXKr2LqPkc/njMDVsHGpqcsfBJqCrxLOPxA3DNL6nysVeSk1n9Z0FD3CBCth7EA 3a1rPlRCCeVAQfM+IY9wJ6E91fOKX8vxCj/kYpayJN2SlnypiJUx/C/SvocaaPJt d50rvcPhTo4ijKte0pm1LGABOnKSV7aAdlxo2Z+v+TEb3ErSGYHwOX2Fxs/D1DRA 6RSyva8Kv1CsshRow9Jv9FAswgdp+Rngk2a2idUlw9J6vfNQVaYdbxsz54SKXx3Q tKNrdh83dzWBTfK7Z4SQiU/SHhudXoUrH89FMvmw28yL0haseyv8WIRsZOmQy86/ D6NXjsr0Wm9Etuc/nZUtl4ESEaaE2Ye4HyWHTteM85xJGaeJZMcpneReh0SG8wVP ht+s+5fmD1/54FW+vzmaPx7XmxxUlKHeB4+axLrnwlhHLxGKiHoFYDMG1qCyNJv3 Kr23/ty9Joqng+WPcoV2e/PTjgdJio4g5L2q0H56VOj8IqTxDkneX5wiTh7tQPUG ZGsIXrEF/erNlYK258o+QbyD51HoK8VQC7jlPfwintt7vTzTF++HWpnc/8RKOiXE 64C+i/z91Vahfu3slm+jyBc/8zuNJY6VEbGniNza/UaewRW2NDLRox7YDLMjkeff pl+cVvFY9p1LUHT9pvDV6NQ2PaREGZZARa3rjbSiSnjBU2gEe2cIIbljfIfGo/OV hgZJCMICwfC8K6s3UNXvURE35HQF6MbAJ35IvuXbg8M56K5XMCJxBPePZRDgxWP/ +5WBV99/PPJo1L11Sm6vhD/3iJHSx8udDyh+OU0lfLpSil0Q42XPUx5diXanMLVh 3Jd8ue79/7ls7t+uecTWo2kun//amf9mQMjFgDqSNgLULrRpTsGswtycWysuVXHv v99liCVmsJSQ3kuBwyWWFyEii2I4/X3NvG/CELLDPXOku/aKN9eYX7H27j/dkpk4 wjSP/8GunKkV4wNtUq9Xwp7lujkPXWgzvxtAeXtp12MEw/edtsgJKr7U4PPNQwB4 qKy992Rij9X4FcerxlwaTUWrssZv8YTHmXJ/mWNqHQQRJ+/NyAZ9te4iN3xMczZu Hy+wCL0gn2CNj7dv7Ioeu8431a4pbKccDNIQ8/iF7bcrgHVCNbdGyMy6SqTuYynX NDQyMzWA72246gq39jZYPAAro7HWcNJKN3ZtIOWt/eaCqAtu21eP9FpJvL5cCjns uOR7k+XllsFEEhY1kM60ihyoEfpSNiKVEkrVVuVT9vL+R9UZH7FKUmECtg+5UnOH 6oXzql2qmekubRrCTOUjmoojM3m/6PokvTkIfmtGLx9TzCW/kyYBYa1o1cMbKX71 OR+r0up6PFu/83IYVfHLYN4w0zMVqUxfO/En6WHxFwYq3ut+4D76zVK1JIlSKzon DRei0haH8PrdVxoHH7Qqg2iiYFRkyMxlDrZXJzR0FnCd2mzGa056YvhXo3Odhvl3 8CVoU/59Mej11gfesSorWuZ0FH0HXFNRrQmmWt3wf8Vk1JV2VNYlRCwII/6ZLmA3 Dek0n7JylP0YXuZLEr8hb4ZXOupLmDW2Icvf00VyNlF9iJB+JzuBJP1Ecr31WL+m UbBy5nXoZgF8UxNJxEK0PJSbn43J3qnRYYmHRl91DISga6irUwz4ixmrrx0/k6b/ ue2+IYqvxHqLlpVyZCq2cD6Xgd0Dn+/zJhvApzOBm/Fdczj7BRGg4AFb8gdpNYnE DDDsz5ArQdNXCfCLiHrsU1d42tCgbywPZsenFA8neMFx/H0J01SkeA10sAK6ra1E vrxC4ONf6h6aaHAcO/JCZseThkQ4XJh9Hcu4jnosGncKBViYgCT6nACBOrQTGuSx 2elGsxwIIL9BGOjxS5p02FhjOQ3IN2jdYeGEPgdbFHicfUUGCfjeM08Kn8T++NBe Rl4vygPyXdyQ/m0dMQ/BWJ3xaSadtiehi92onURYTWRaFaTOJFAdKMjiJehaeLL9 9CEVFEck4WLZIFjRX988jZGi9qPaeOr15X0dkx7SUeEaA0DIVbTsRmFjcKC0jYuA Cdzm2Om4dkw9aohfWJF/X5NW4AffNv/EBxjFs4fehb5+eHC3KMrA5VG9H73rHLp9 nfVHLVIHqM7cju5SSGOrdH4lotQ7QODnwgX00G5CALCmCG8tN0nXEqhORxqzZYhS 1KcsXso58xrVyvOMNYXFx6Q6/VL3TeRAnUKNrzJ6weDI4vFxhSRQS0bD1u5WPUXP 6EEWKFup+pY/TBw3wnifJ1wpYLf1J30DoBCfoqAprhUmmW9ujLii/cTcK4PP0/Qq hdvq7XjhBcSKUF9MU9tDcH6EfQOy4J9pKS6T+YtWRR0AulaV0KRsrraoE1UU0v4H MukEI9pjtYupMbw7fdfGIVV32yK8Gg0m9Fu3jVFuAskEOl6hKPUv6qiQ7+47aqN+ HaKj+QRltkpL8eNlHcsdYzFJJx2ANVnsBq+e/HMj0HiiQhVI4SdPLlS92XpQn5ok iRchzzculiVf6DGjOogHIu2OldGBkW1LbpgozU7/C9vx4wbqdeR7KQUKQDTEHC6c UJiMi4Uhh7pIhxqoZWzVB6yWTLVNA37BRz3uDuNERP97vLYuGXO/F6cSX3Tdg0aD cDYGxlQZ4riDwks+cJlcrszKRHQ2oEchKiyAOibatamlIL+OTnMluFk3fOFZaoLP edIUkvmZRgKLFdYTsDIg7WhbsCnjw4H4mTCZvUiTossH95ztnzG8Q/a0xbSqH6bM 4QTWj5yA7acTQpw0qO5LttlsY40Ge86c+WpXNGCFClLrgkfZgzN/6QG3XA9thTn2 Nezzy/BqIyvm+iWh7trZs4mpp6SoDna7e0O0Zbq7WoqsG5EDtR7qzPXnlkv7JWJX LakKBUQDNNImh0F+R0lKZBZUYZq7ft4qYVRwgC2AzsDlg7mZAYQw95Bv/9c35UFH jeja6Q+95TRBncLMuTBssYkTUsqXdtfbOmV5uMrt7prPOhR0vXgYWONAdgrq7yki Pjr5xzjjUZiBj03D4FmTtov6+aVWMWQIRCIZ/rJeA8g06zvJ3ggwm4VM+u+nVq3g TzYUp3Sckr/4zi8dNmejoaZI0Xtl7FPe5t9H8TKmtiPUZkjZOzIl22AC7oQMuuw5 uPw1WhB7tgvwku20lI9vj+JhfwJfcymnXPeBhQrwK4vhQv4A+HPUeHgStL5npTSA w+pr4W+WCs7Hl4ajt8TaXeZ4Mc3iJGEFGffVIHv8f4z1s2Wy2+PzKzy+4jdtZhID hnnLtNJsX79ZKrBEkAZMZh9cK7ybvJLFB/+u2tzs9JtqyGzV6o9z5yy2t58h7dlR WcoF895U+VFJ4DegaOeLeW9k3TUBdDPXJpyFTawp/DV7at7jTaogjEC8Yo4t4/ky wg+SFJjdXUB2Mc2n+O1DiecPXXuTt3iihGyPFX9ICsknouJzwW+4XJIxhVRH1RPu aIR8R+Xsk8qNKJZ6a66tX9PgISRmmhLSg8cfVCwVfD4NdBYmsEgIaOu6HibiLTQa 5H2BxKgT0Em1U4DyjYfN1j+CH/LCQm0/GJDbGXqpVmwR3z+7xx+haTY5krVf1ssK EjlbSBtDUBvRk1mWOuBe4tDLv6jB9u909mjKoOcTxhQ2NzUDfyYpYgsG5blqtf37 wb/qCVPFhqyvzJYkfmKlHRKpWCl/d/Noisadyi81+DTO+sHhRr6q+JUM1A0nTd6J lqgw9zF1WXcq4UmRrDYjEuv3Vx4XpPcb6spEDxt2Ng+bKi1V13sXC9jzi3EL0g1G cfRpL0FTg8jeGOo1BEyXa0Ov4bG+tjGa66/R0jYID9nu51x1QgU1M1BOxRWkh5mJ uMtQgqy6T6KuPPenFQvHgKDZlYw8+nIdZYbC37xGURwEy29jsRXLopftB/afXJix 7PPps3SnI2OdDjhFEOe+3L7R38vh1FKnfBkA52d/LgzshkiuOLbp+YGIEXRxV5+0 ffKDD1aOk9eoSVzhWQ9J0nIQ7IRgyRwefHbBWBS+3MnfIQrXQFDA+I20oCADX0x+ IrK7BLJqd3u3wy+FFRVel86OnDPsRoXpVDSXJJBjQctQQp3foTDbgl8DBoBVDnMf sKc5r+YpY8HRlVDREs05AixJlaJY4Sk/pYmAi4hSwAJjUfmVsdSvb4YkjdOFCmP5 zh1uOU7CWyI8cQuSpsQQTR66kwW5oZJGL1zdzyIPs86Tl3gRHx6S0d+yYRbcSREF SYQsS7NE650MPyz9JVYNcCwFsqs9CFI64uJ56A+5fww7DhzgstHtIgYA/1vI8P+E HYf61Pk0llDRA6/DAYwrLUxhfWR5uYjSAHSkODyhX7owOhTO1Nr8/vxvTNQh/he2 pWwmj0fb84/4brDZO6/FrsU9W/+XCavvxY4NFmk99u2sxQdQ/DRhNsVUmZb1Dldx /9S4EANNYDddYprV8+QKx5PVNiky+WvX23nEZ5TCCWMebKJXckHBQ62tOLstMFAM rOqvO72mGq0Dow/WfCVwa0MfagGaQwiCyYcKRgNOmWOWu3kLC4p0xRZLLnFaq9tP L6lm/uSCct2dDVXcdWZbh9ch1qj4mHWR23VSIe8Vj0cGz/XvYixnFXjc1NaA/aKA zTUeJ9v/2BljKMQo3Ehw4XUtT/MbeqxjqLC+Ky5D3ZZGjPB0j1AUwnYd9Be/rshb ZTac/6SCe/6uGT1DF9RsZzqx6aUNRgRvfs3Fmrqgb4lFH9nCdLvqkEEDjtooEmbE SfwCsU5B8GnkfgsZcv8BGl+DgYqbe+nFktPp1xTd7kNs5q0BZ9eFUBPfwrsQZbeR 57R72xCj46qFrR/kFzW6e8q//jpfOrVQwKtvgTcmzq9XMnPtssuA/gE47I2nVKeK n2zH3zlV0EtV2sY7ZVbw9xjXOlhzchlBZx6h7ddTU9ChcJc664Q2xbIGntkvpCZ0 yQe1i0YlDql3B4cYzvugwaK/zQZ5G8vskldAziOh6kMlM3DFm14krq27U08hE4sH l3Lf9bRY1KLG8o351pi5rk9saP4b6ixQiykiDfha2V9sKU5TPRTbOCGGm666PqLP MhMAEThkheP0OgAfrtSdg1jWHvUQ95e4eGAFKduXpJrIpHZ3skLXWBsGgb26LZ3X e4GWoCtn7cJf4M2rL3Mohj7lNh6Jk9rPfiXi9F13KABfvc2QW3St0mQuK6ufzyIY BHRcDWogHvO5owMFenB8t5H3FJy9YaMdoqT2W6/BPEdC9ukg8VRs3dYMRo2xJ+Ws AvSeIv4wxM+8gAJ9ugkcqTW7cgZu1+933qclHIq/Xd8utGZ7lPBYspJPq7ZmLMHO iqpI+Q6yVmFZqzhm1DNnpENwA0LbSOF8hzuRpzRDqPzNuIilB38V7p4FvgFrLIsy RctNNGiJeR5W4FCKq5tSb34lIeVIIhlvM9A8ulhjmyNW89/XPDBEOt5G2KupArJ+ NWtuR5CI1pBn6bqNNrIQyc8m4G/z93Pfwziu8EJPm97N9agMv5m9Zddbh4Gyki2D Y5waikYGsoa8s0Vsh9X77uJswQ0ujOaQc2T6j7geqx6I2OuS0MP6RdqUTCjeKIlP OzgB1aciurmmvFcjm+c75noPsTayFaZrg8nQLGfDvX8ExXDRlmXOWPnVm7sZbjN3 JXowfcmgH1HvF+3HY2ROIJyc3Ji4tlLPDpyfTEgsfUh5oWtyoyD5nqvxyO+oT1rW A7Az5jhx0El2cwe1sdAMP/3Ui+baf6DEURVBf/rbszdf9fUgGtVEdlhvi6ZA/a2M S5PNm0Om/gTLvNBZ1gTEtVw5Ra64P1OyO1MN9l6YFuuf0EcOA4lpu1xxPZPM1xwL v76Jfj1HsNPC+ppA5oWKRUh5n+kqRg51MtnpKy4UEw7yME+VY8X2BLRSAriroofW UTh+A8oZy4PLiDpb2mCbTGI2H8q+QvW11zOwUxaIxj3Pb6VSAnvYNsVcdTiKM0/R Y9AHxn/PA6giydrWcttyGzSutnpwqH3J4WNSjMURpmn5eHvwDK4Q1i2cAgn+qxn7 3m4bmfCq+5drXB7pCcmD0v5YUnUdI5okJRhmkNI9EJvY6nTor9tiA8DW7nkpe3bF PKc9JNFYWVr5ixobcIIYLievzqmkpGxvoi4LBXt0JWwgrMlsWqBnpWgwG0ZlSLzv Z5VNweqekwoX58/1Qu9+A3Nmycp4w6nA1sg2hfPmE77ep8hcFnfwRDU9t82NdxK9 VJP1VEn7pN3VS4p+v34fVuzXaaHNJ+/p7By+tPps33qW33DEQBRyIOTHD5MJ/oow ue5e32UNLD172+Lz3CIlor9Iu5fXCQATAgjitGujsdFvfArhfWQZlscuJi6FqTQ+ 1P1d+uQodmXdGHBcHyyOzfoyf7OhWpO61WYT+UheSoZXkGnXD8txLSpx3ZfrZTlC Va6yrSM9AKsJcZ4CE0+jciEMV8efqYlQoYnK7cyJ/rqKiP3fxsJ/Euzk7Y0iDt7y agwmqQboH5OgsjPHIk4UxfrQ0W0zPn/qtvNt/j/n0ItwzqKXDZTasEQBEHInoydA y2IJc+OhJNqAb2QLD4uUWjbF2OLQbrYAzl+JmLziO0g0LK3gj9VCLx+Pd2e7iMa1 vyR7l2KocZ84bXhcr3Y+wBKCvKPYKecwcVn4j9E+H3QSEst4IwrbP8KdHBsae67B faPJFObSURbgMmRlyJhoAYAHTS596oejrZAMbci/R0VGYGI5cRwKiA365VRzZdNb VW1qp2klAo/HxFtAQYWo52hpE0vWBsBZWCEJmOLAGv8mSZgvnkNv8uiRPkdgj/zM l9PqM+HZ7+jdMhi0ilAIuqNcuTnab0jZgJudiBQ474Dw8X/BcUxI3GT8Xi78RUm5 0g69TeUoVEg4kDc8X2iGOIpVXxTI5kNLAP6Iq1jPqjIhzihev9EpdMITv0GbOWjW 6Tk7/ejb3osMgpRj/9Ae4PvFpehG+CU9urnmE/p0zNyEUU3D97z+CrFEiR7iK9OW Y0cO3eHr5Fze0HubU2/HUJV+gExFcvsNb6XHfzkx0NIzOrRBm9aJI0m/I/8jXWbh kBykJHWEMrSkSUufKaDRg4cs7Y0RU7OTH5EnQYGcyBnUcPyqgPlLUsk7gKE/Q0h1 RpQfu3gPtBJxfE237eslZVOKGebF9pQ8VPUwfryx37CquKYY/pCJvCzG9Z5Lnfil ByfFyGtYJGOZcSiJ4+6HVwAb6b0q/FDng16pl5JrHOa7sPnRsZ5wvshzDgDE7e3J n2kpVLwMitK3bI+bj0Qu7haYyIckFW5NchRfzpsGCIKcaHb4KtD9lplBRt7VUm0P x23v3zUrNuINtiOHDKsot042nH6xzW26vhBasbXsPsCgKk5HlBgry8yXfNJq1Egf 5kNEbQP8+uaXXgDU6FFVcradjFhyTIs78tooerRroiNDAOoXMM8cr6ryMRTZIGho 85EliOpDRv2t18A49SJxRgJxcQoq2G4KDXSgAstKFCwYtfb8ysV0ysQ2ZC6iDuU1 KyUZLz2lIxhN4LeB9kRhhAaW6xgY8wPTKrCb8MqXNVkWZ79J3CfHfBVHhpeXQvpM qR8Zc04gLxKzj1oZ/s0FgYmsLbFmfJlNBLBn3Swv5h2N14heGLUQ2Kc+UgOVTVSU pc/2YbyTAAFx2d556Xzc43fNLp4/2C8qlj41QUvhOvGz2eYUh8Mhg3sGAacD9ZSN GfK7o9HHQXuKhzcgxxxzOg7+95sd+lGs4utZliLNL1VzgzrzCj1P3kiurRtqOGH3 8YnrsZbcL9TPLt0HhG7jE3gKSoC/D2sf3GoMV4LGuWv4coMzQiwNb87V0y42/Ltr H0wUaWZq0HANr7vTUd/KEp55UtW4hN/+gJ0moTNgFazEVNXRAFF7XifCQ4w1vDqA qr4/ESk9XqAvvdbJbX7s97zoZpWbYoKU9W+REVzgAiRvqeyzBIAPu5ziBmXFy352 JQfrwIHfUhWObzPjsVvoG+vTk3tgvtePAPUO/uvoMNDvqlqvHMCQXsJfE3kwsJJl Y7rW3Jg5TZ73JtCAwOEdpn3nYDQ4asHfky7Qw98BwQ9Y82DwYctGvWMhfsM5HGWg RAYjGXQHicO+1mEtSEgEq85N/b7wtKz8Q8bulntj/K8H0M/8QV0QpdN4Lhi7jPNe wuZpfjGUpyzz4L+LoTHPZNP0l8d9//maF40t6zxBedW5fw8X3okADXv4xP57p7/0 BaXhUMVcJrm0PPM/JBx9KU/D+cAlaB53nXUa3QgwWRaQFJ3j/l6C3aIiziXnK5AT rzBf/sND/yVTf+XQE4nwvGymMXruiTnHBK5bgY+oYDSHN1O9Cu3Or0IZl0Ta1nJ/ 4W7mAs2WfyYJ2qF0aki7ijH0mjtj2HX0/01AhwsO88ikHpZLPI/RmqD/2pmVTw2s V6iU8hWiUKNAakV4AvIrpfgBOEKymIvOLzcLI8QGl4TlYMI39OVYtswRFfbbww/r pGphs0xJ3O1IoX+mJj1heYXEh4cBt61kCnyNmq4+m5WY8lj3rlH2FbALC6ED9O9u PsQL24fx/hzra3m4BRFwgqVz+vUVDOmVDns5eiEhHLLmm436Xq0kUQb+HSjfbzec yi9BflCBsczRmNV9W1JPascMrDYUxkzlwRUXQ8FWcbkcGDm+MGfxjKh0CkC6ulkt ldXXb09FtYkrI31h8RFWAuRkWq/BIO2CYTqoDjh9ESgbrZZWPacMvv0aakWwWedE bPTSVQ//RQ3fe3UrtBybvIl7m4mScqPQCXzNOOZCN6/66Uv/32iVIBCOWCVQteQs 8dax1t8/e1//YUFtfH+Fiwi/kGoQQi6R0nopWn/ogvfbtqCRU3XelaM55IclGB73 oW3T3RKkTWMd/M3TDuwG9gSNJBeDfGHssM+s0PbkLSwTwAPV64XgsSTvSkgGou9d 05dFwGymFkhhvSY7+BVi3yVtLa9B9/C9MdiKpdazLoJVbDD5FcNLmUctZjM5Gvvm oPgq+i6QRLOF/rwRo1n43+61WRs5+t7kY8vOEGwlv3MgXScre5c2jvXjeUUTn2B0 CaG2A/bxwPekJNmyRjI+Qfj5jegu4TmpD+5EAB5Hw1dSBWZ84Yvda5Maw3z3GbHX g7BRgaq/smSvKgpAVW++cPkRQO53N2dwqYuEWadL3M5e8ODQey/1RSy7SEH7cr6Y yyg+1yUI6JWd5YdSoAy9ZJLZYVPNtF/igqcjpkWS0mFneKiIcQb5tLptL8px1fIW N7AdluC38UEQxHZjA06yi50VzFF1k3fR34mmqT2GvMxxpFOaNMS+ymPdZI4kVZRY H/TAgR2u04Jk0cOgh3JaS65+AAot8kV31fv4Pa3+f/V2QyhUvA9WGGFJEUkFVK9E Oz4E399osTsy22zsu/qC3PuEN9kNrwwPMiXrKCr5fU2ts2LImF5InSJfjgBSZpwE tFlAYjP5Kos5CM24NURP/+cYLRWCa6MUXqsQpO/q9MFf4mIeyOTsF2yXh+Xur9zE xRepI/+HqpMlrKJClNiQXy4A0JiTWEyhgXQdsWth/RnpZ/udMFOGIWxgidGigOjY kSlWFZe6CpdOS680i/fmSPOruysBlK7a2kSXHhDOm6yk60C/AX/tTKrvZl6Vc3pb wpKykzTTlehMaIoC51g47wzwW7T91957bjluZemC/+sp0HGXqjIvMxLepZTqgaX3 oNXkaIEESIKEIWHoNHqXedTZB4YkGJEqVXX17XvX6tBSBgM4dptvm2NITs3LMeSI bVfk6XGNPoQrshea52M5Qlm1jmd+tToIzonrjegRnYw1etm9xLikKnvBGRl7o1Hf VsProOHZ9Gxe2fVVYrOxZuZCwhvlCKV12Lvjrm65k7rAM5HWqHOTDr0iBs6+Fw/i Sk2rbK86s0N33RJsR+GXHcELSBlCZnWzk8sb58moX0PfLK4uF7PpXFnuCQBGbjg9 HGnFmUjHvXoWk0MtcZ1u20vEYAcc7vG+WRMl/ry5ltPRPVognUU3OKqiNTzp6rUi 1SVreN6odXUL0+9Fl+FoxnjTjb5VWl3G0quz3ipMxnU2rOvE01flqCdjfW4NtnZT npyY/WYibM9cU53qVXm0Pg1DeWX3GPxS4XH5SCfiiKbdYNF0j0wyXYzsskWfzh2G 7ez5pC2JwqwqjER65lcktrvucazS9e1o6BPOsbdRjgBrW7etVQ/tAzVSYnJrLSrl G02Xa5cZhYGk6rRmTfiTvxudIM52z+N997r1RuGwIbbne21gNlfjOW50/GarFsdK FK8OTG1WTpIY4Ovw+7Xp6/NmXaTXEhswx7qfjH3VN8Sg2XaaLZXfHP1K8zRcGu5x Our7o8Gc2LeM1u7pyzyvHYoj7Kmr2nWhO6C2KsX7Y2pi+/0Gf62aQefQmdq1ynJ8 pZtiQ73u6uSlK3Cdi92iLkH16cr/hkwryoZwDKHf6zZmzLB5jCr95aRvKEt21uW0 OdXd9+ukpyq1HT6YtCeqeSQPo7WKD/1xeT3ADqzxvC7Y3TCa7sdHohdWibged43j et3oyuJpPQrGWqOiR6vxda4qQ0CNiXuSgrqvM03+acNMi5Lrg1WbGiy3NN6ylMqF 2w4P+nBmiIvL1rTjSBg4/VrcM+ZWBd8ut9Nk1Vzs5a1eJTpGefNHhz219PN8WGMI JbBj2SZ321YYW0GXvQrqZhp11pvAor06NdPaI1u88GSXNc9TGu/TI/tQzlJtWj4V gfFV9A0/XEq9cBZ349mFbUb1FekkrjW88rOWT7YOK94iTqY6qar76WQ/qG+PHcF4 +ub2Rqe6tIkT+HOja8U4UMeoW69R9tTfdocSbV8nqh9Ol/VtrAnXPe1LJmcNZptL a9rGm7WwHKNHhzO3GlOU3VueLqvOvqX1GFL2FSu8nM/V5LiqXdjDTLkE3sGJDMaT xxthQWnL86njU9K8nEGe67NgyfflgRnTqhupS7MXS62VWpka3WVt7swXTZ2pcLWk wzRoaRKv9tz2YonctBLEtu2Us+6r7bGlDlbqYXBcD5ZN7lrfjrdmMPeq/kx1zt5w tLeufHI+saYeVw/S9jKOh1YTXyxGITcKy7ujLXO9P1WNc3c2aNfq8wNx7iQ2eD3D 3fhUWx6nVt1pV0kz6mr0RT/g4jVqE0Ftowsr1xpoZtkLWnaoTkDy44rWHGnkgTmC A6ElNWovJkply7sxOb6GZCXEB96pUuXiGketZLLuLDbszK2cy1Hd1T45zCAhj+v+ UW2ptd4CQtS2sj3sN8J0uAialEq2HKEljDTBp9hxQyeniRlelv7MvDiNsmgcKA/i qcnSESTmVD06uCJJltAnqsyC6xvt6eJsOu5sjl9GwiyWhrMT1R/52z0zBave2ktl z7HW4My1Egth0POGzmikNQCsqzUS4rd2Eo6bFo/324Ry2SkyJyVrsMTzale1OtdR 0GlPni4fEmcsp2sHYTgW+d6U3HTG6pqrrzdb+lCRjFVIe8eAOkTEdYFTyeEQe+rE 33DjRbRU2yNzXN5JoqkQsy0U9bQb1Tt4g52djr2G38cnK3LFu7u41px0xUU0GnV8 l7Qtyh8Z9G5McTFVsUl8Ws6GurQdCHrsKP2JxZDTnW03x7WuUWPbG5MKDOm42nH7 8ZzajcXJRgxr01Dud0Y6XZntlWmTK/sagw5Ex37/NKE3Nh2fB4w3b3u7vrExqyZR pzaHKTnz221H7fcgUmGpjnadW+eeYVarzRp5Kk9zJArHUb0lkX5U5bbbhFXVTega vRM174e9RffArNZ8Fd80a2y3rqtTVqACGzfm3HggDlWpvNN3ptJVq8+Ynj7dchX9 OF53Vm3vMJR7R+NwahKDuNfgLhdr0FwJh5hd4VxwcGzqUPW04foYldM3XW7HRLvp 4ToTe0cpOVtVm7G0HQUq1m1tVlS/wY0jedvVOa8yrEQn31F0jzwfHCLibYouCy03 rR3jTnxYjuMwqPOmIsgEG3WDyUa20d02LXvJuE5lwfZqxmwQjGl5s+x1YsafHFfW JCj7tEHjUr0cmHh8nDHj2lxcuTvOYJuuoPWWdVedj72EjOdGgxguPJ8O2T07wLmk v7Jxv+bWhLK3XbEOK+1iMiN8Q9dkfjBeh2JVTFqOrSQTana+rCJJnJ4CYi2sh3U+ SEbRwNmcFlOaAxGQnyIUVbIbDYl15s02rR3bLrM6rFe+w4tcO9yzS32h22cuwQ/x tLUnBHq6WgYCtfA2xqHS9OrlxQVnqfRqHrU/0t4JXwtVd2n5srbX29dJpb+jINAe N8XxNj64STy67NQDPqO57Xov7JjGZbAvj0wcaBH4UPvFNei2dlUFTLnurQOe148m 4cHc5ga49bO+Em6nJlmN6JOjN5nRZEKPdrI+L6+h1DR7HXbCA7NezSzatfomNReP 2k7aaKtxa+Kuzd0YbBKzTuSGPFuaTU7sxMpJpQm+Hjd3ZaR1TakmQXnHG9NG2+LW oX4laxydHC+qHeKj1orUj/NgNiSdJleprsXrCV9EtXpltekvj5OyaLDEkl945/7g fFzKTSG+MmutLmzt1fTSq9KDTgdvNrRzoqwF3G6pM002o5G672/3x9P8MGyU1emk sfuW4yVHdhnu6lLYrB0Zf3NKph16FuPX065lORDlGPxuXltUpuNYtHbchum4rTM3 7z7dZOQ1I+qUzITtuA9eXWSO1fmR7Y7mwyFR23bGiyCZkPRst5wYXKOyr9StyWG4 N5TmgJWvptkoe0H11kSKJpP1xNvibu9i+ls+HrXaEr/xuY2wbCN/b7J2Wy3cGLmr ru30OWsS6Y1FoA9XdLt8csEnK8pggVfwzX5gKy6z93hrxF4tK7GSYZVq673lHoTz XGNkziA5vSYMtJqn79bV66ixaZRzjv2q1zu0O5VB395y6rm52RiXKj4c+ZJoMJVp v1J1BE9sjgFb6lew1Hyg+cy5K+wJ1Zv7w7JBITZddl2nKOcs8L2t01GooNmbXSeL PTE+94eTmbyc6pfjZdeDAe5paqLIfED1++ysw7i9eXl39K41iiTTkzm/3RxY9oEC ki/4mq05iepdukdixig9m7EbboeZDmJiaYRa9WROLVWUarJY3jJ2qAXRilL7tbYV HWx37FvgEq0nlEX7nT2rk5a9mV2JxaYyDlYtUjY3RGebRI42b5L2ZLgrh4hef3zq TTaLNb/w1/6MMKvLhFOjTsVjEq4Gv3343ahXp/OgZe8qKr2PWraLfgutiuuU91L1 9kyrshM6lajCBtqqVt3MKtfAqswO1dW1vrQn3a28sHt2bCm8wOm9Vs9orLrOeTPg exvh6ctVLHW2SkK1f55eg+UpFqEEF4squ+quVYUmTjU8VPou3t7g/Lx/xJdxh1fI rSFP8GZH0J8Og1JMW+Y3K6MTjMzGVq1t2xNGaAzW9vE8OM5b4a7Cznv7ldG9Ngaj 0WDdXHn8tFdlK26FMIxa+UJNvOayAS7uzA09ubBmq7PXo+Z4aHLdwZxKNJmBIE22 egrZ8cO11R83gu3aHrijoXc1KJYsQ1ByVDx/H0Vhx6Cm6taYR868cRkLw+NwdR6P KuqmVV1t576M1xy/Nj4cJfcqCivirLSSdu1UDneazObYjpWq1ZiIsUaLvSszqhHJ +jAbLOLmQlTMnuifOrVQVpdbu6cMlaBnTrwpc5mpF0ktK7pSWyUgz/7putEp/tBY VXqtwFsu2gtx7R8nm1pDd+MgOjV8NdG8qbXD6/743JwHFqm1m3454LfI4UZYa7g+ 2tfCs0H7w4p3blwm14q3otUwunadlXQWD9YRj2ryGdC/22xzttrWjMO2y5e3wPJ6 YM8u81O3ntSMFekpokaEjDp1cULwT3ZPGNmL6STcSfN1d45X8UO/Mtg1duKhXtkF rU4ZacWqPwqvYVdQ/Cs/GQlmVYk34XET8OPLWWp2iC6/VfF4Xd9b1lDbB+QuDliZ OfqxJw+DuJxzXGtzebOZrjd+mNTFUd0Xlr68EI0dwXodsVoPutSIPLWOU/O0Csda 36PHtbpco1031C90+2lv6EQ4avHR3dTnzPp6xCuyvRqBiauSA8exWpOxC8atXt8J bL0prPbspuJqW7CjLrvSWcIsr1QEzGB1mM069QPZcqv8mq8k8z07FDr6gBUc3Bgz /FW90hdjozJ9lx73B11fdd3lKNn2fbxWzm3P6Gi973uGy0rhTifZS+fYs3fzPUnX ufOYM7S1qMULktnPuVanJawG64tpjOaxMoq7SnNYPqIUNvaHsUNx43HvsPVt/dTa HhmGWB2q4mG9s4ND0ub7C1IKFFJ0z8yUHSQHaml0+XEC0eigrJvr6/xy2AdCc3Ra jfcTWmDU1fToVnyuS+3whrGa7k+CNOHk8QJvdTa03a7UrEV4SKjTrNG1ynkNFg86 3lVb9BV9OsaPLt89WjC+NXn2JvJkBoBKV4VwCkaKXjWqfWZo9R1waneNUF0tek83 gat4tQr2olWTK+uzhJ/aJ2tC6u7VGrDDcaBcmeZ8e/SWhmDsDtWAuHTY8Va1rfM4 lPj59en7UA56ZG6mA3nrzITkzCiC4VZ3okdfPLdFdaKAVGf4YQ3DN3f17imJWxQ5 HV5bq5oUtXv1J/+Maptbe3FeXnSjHUqzVRSKA3k1XC/96Mw3cKdJX8zKcSUb9AXf DmfalGl5TfzYXTfxQ/2oPX05cacBXv80qvqry3nHX2ojv2UfBgRfbYjSos8NCe4y GjmrxLCEBWdcBtUWWWeG9jluq1OlUw74dW5+OfYqw9hqVLVw6m64UXKhpjOc0MSB fxIu1Zoo+9RIaszxdY1eN1qrAVtpE3hgmfF2Vd5Pe6rK7Q3RJkbUxQipxaQ/M9sH uz49zBrGfjZfHbbIsektD2drOG5YzLo+OLLmXic7k/Fmz5QVfdXgd86oD54ZqdPM /BpPrqSyMqsBS3O65LFkx7Uag+ORrXvW4XrRJ6ZbN6vUTqyEAykYltcDLCkwJpQz 6y9nmuAGo+bAWZCV/ZqTBGvAEZdEJmtoyX+6WQgXVxYH0/FoPhht42Q6rhvx05Z+ tclagXSYXbezGqXNfdfkR/1kecEX3W4jZmmRkwUOX3bJaeAoNY/dzrneYMddOmbP 8MmyF7TvrycHfd0fKMlwyo/pw7S18pKgNztTdfoS8Lvhqm36ydVbUIY48qj1XoqW ogmxVLR1kqiMGjoYdKsX0cJ1Hke2Leya3IQ6cVPNr7ddWo/1gHZD80REZ1KrTi9b f8b67IhvNeeu542D8oXnTdxlFvWGOK7j54vmtsa7XX0ukMLkXJtV/Esn5lSerFes BR5419l8NKuZbrURSd7OYsXFU/pGv3DaZjhdNPfMRNuL1iA5q7K4t9cKrhC6ODaa OKl6J2Jr1VVn5Sa72N0uB8S41lvV6O20HG+um2Nr21sda+H1yBx6m5gZxPiKJve7 6OiuWGcdu1794jHqDHqqToYWVwudS8W3R3KwCDplBqw5t92c88Eq3J2Ytk8sZmuZ 4fx+V6EqfnuwXw6jERily3p6MvHDaLeLe9JioOy1ye4yGNTKLpWsm2EinejhnrKX rm+ODlTtKDWdvd2YLJu12bht7TuBc22NN93m3LE25/bpNNJVzxaZFXkorwf08JbQ 6Cn1gYArU4Ua0W1LOiTdxDxoTBzuq22PajrG2WgZ9diSXOI4V4/iSh1Nxk2lt43L /lknMS8tf9ZnhPG50yBDoksZ9YNU0UyDqE4b9r7e27Ha4VzZNaYTtz9bLrhLFDSl Q3MRTnb9cgp/M9mbbZXz+fG+McYH1Z5Zq1qaWRNO0h6v2EQw2GuXiyVz8iw2dbfl DS5HvF/dcA19NKxWyjYg1ELanm6Mjuegb3hqNvnLCCa0vzbZhBqSB3zPuNJV3S48 VfQ8qi01NVkj1kZ1Gg9Eb1ne58gZTY+zZP3YHO2W573Z7XOx16xcjiR1mV7iQbg4 C+fLtDUklvu61JMXXrunuXWh5joDvSmVV6vVxKN5Ldg2BlybdDcHnDEarW51SJDN 0TlQVf3cGrLTQyT4PYo9rbdKUx83JkrDtSVTbhvl2Kl5bp8tq10Fbd/Ml2RNvXR0 nhNI3qxNN67ph8GxNzIjV2Gnk5F5bNGsssIbRIfTSMllnkzdkMKlel+eRMOmIY0g cj62BieS0XBmL+/ac6KnHXy7f91qM1Un94v4yFFbN9rx0r5vWnpQ9mnrsid1dlXK O/YW+0lgdrxk1WhfVeHan890OSJ6x+A42igRYxwCjh/0rM6CncRBp3Ltm2uhfC1S YJ6pk4338N2yNxvUl+Y5IJuDCVXvyI7f9IN5vd8+OOSo1vLsxJLYVnMr010vPkSb E9WrlVGDPDFCxWZpZ27XlXXk47g+WfJ0Y8OxC5AutiZRBoHr1Z5g1jvKmpufdxY9 OZEkG0b64lj2z/Ber6vim9VI1NizvrhuKBxn/Ml4wvYAa5ZD2al6rsSEauR5B4Ny u41BhyZxca1uJrTVK7vuHJckTLzu9B0vXFbaYuW8qymVkSirwYis1fAF3ab701kj afvUqd891qYtyZ433TotTgNqVj6gsWgIyWkik5vRkF1oh3bcnFuydVxrkyMXjLRF 14lmXON06Zt+4C/m/ZFyjYmL2+n2tIQk9bKp69rLvj6UCY6e6KK7XySEy7IR0fKv KzE6b1fJ9Tg4VKt2V9RlfhqIiYv2EU6HfjQ5VwWu7LrrnUN1SEmzwZAftA0CeDBx pqsgabRVaTzYGIPtpb2h5qzB+OPj2OJxqVsnVHHd0fQ6KwZlCKq7XlTX6pREHk/s 8LgM5sGkWVFHTC2a1JuL5owazqfdfuSb6zF7HA1EMpTOjF33u4xykZiyS8WM1Noi 8EexlyjzwXDOcm5f7V3ppemGK2nrz0Mjaa5ibu5f5no3iK5ey+D40MCXBH0cP93r PgpN/Hya4Tx/oJoQFG4Ie+NtR21x2R52vT5BnI6H3ZAcJIk09PxO3K1ZS7IiH2bW cdCeDcsHGwFD60s3as530oSlls7J3/gQXviX2lXe1CbEWj1fhdAYNo+k0ak3yI7q DeVatznDw4Y7a5QDse1gEOjsuNpeKbHQqnS3eK/RiI8Ou+eFU2vQNGe9pd8/UpcG ZzQoWb2aZ5Lc8KtWrxl123pZA5LaKNyARRSYxDAYEle5WNqt/KHJ6KNuojonRqtS 3Stp793WUTvaXbql4oZZczStI4+e3NAADw8yzVvkLDqD4+KfB4ZwrRznUldfxZNE FecrrhMPRX1pr9cNRevj3gyc6muDWHZZ7+lQi9DdkubQm7nCwoAgxazVrbGZcOKg G+/6FUJcEbX5UDjwSiigY4VrQV6eZqoznTGLjk9WyytirdaV4vuzunCosLK13yj0 IOROhzFBTcxjRzUnjXh52FVHvlDjOAFfiK3OXBOqJ2qnX8/Rphwiiq4y181Zyzou e70w6nXlhd7VR9Xk3DlF9jHQW7vEnZ1E3q5X/IRsqFU+8GZ9T97F/UgclX2NM90Z XPdguThW3XOHVf1yIucTZjfVpzKxjsiENPid2Rlzg2ldGEwiSzvS6nCqHES+Vt1s yhuzDFmoz9vuTD2uTGdyGl+m55VG9AcnY95yBFvUVp7GBmEnSGj5fNpMI28wtxYH dyyFW+pSKyu6L4V8YpvjFqu0WzVTZZPZCO9xTcmbXne20UraW14bXnbHJGnIo3V9 PazW5ld11atXLhHdLy/Kr92pSF/xCx8dm0yjTVDkZbHXIVq0mvyE4nZG/6pz3jBZ N117r2+Cxmh99pYnet1eBrq9KO8ox6VGh76wEJe3B9R8XBk3+Cs13B5ntFLR/WO/ F7i9Ha2HJ+Egbm16Y1P6/KpTmsYlPX+Hlw1KrK23ajOenoxda7QEb5tpGopFLFTy MuLDUDJXyDqdFO2k79Rag1g3dYVbHSy5dqkog+XT17406zO6t0pMV51otoDWH/t4 T4Vo2286hFObdGWXWEodX+pcT+Nr7aioQ+Dyia5ZIkn45dhJNiTj3BHBN+koTVcz 9p2w7Vin7rXhVk+cNbe0QB25nXWHnSqSuBzPx2yz2p9FF6kx0iRt8gTb8ry2thk1 0JLKjHWaW0qqN8dJfzvRLcsaORVOFLgVrkIcI7NiZ37SJLtxicdu3KOuT1+Xttqt nN75vDfk0Fgmx9kw7k77Y9sbjrrreNBzzGlj28DHdR4sgaketRWLx40qESiTxtjA 92X/jBZYuhULbHy0KirdYKRuRWYZw6I1rkKL54rEuZPmXL/2N4bWUUYn5ug2ieow YXSSUFW6nFrFyXPS4NuLRn29EJaXQ7VW9UbN4XpXlyAaqUNsuImVa2PRaVkdlhwo sb5oJM36YL2MVztuV3ZDB06y3s/NmcJRjaRrtntTAJ2ZfZpoHjdRxkmjO6nZp+3S 31Z9Hvdk8hxLbWlL8lRfulzd8vYnbR1u5322xiYn+6xGQle9nuLeZLm/tncn7cIc NkDxniQtqZagmDW6Oxa6s5npJIRxWnvVcgp/7qw39UHfWdk252/IxoLvVSZii/DX W9pgmaVaqQ2C1nm4XA6M1q7BLGnd6YW0Jg8Xijetlq2TLc+qlUF9Z1y8aofrypWF AW5xtPW9SX1mrI+iznhD2vKsrVodd/3ZWhjbo+bVq8YBTVTjcjqab240RdBXzMWR vfaZDPc7sx/Mtb67q68tb1FnTvth5ert18cNce32JsR8yS0c4Ro41ejUfrru+dQT FqttrbsfB/toJzZGicuMq+OR0Zka5GRgVzdqdzEeervzdm00+Etyji+zylhdyVrd fNrnyLYu3mg0PgzEPXviuNqkYw81rtveH6L+dT3QuYEa+c0B3pkvq7XRaTY5u4d6 axiS7mG8oJ6+qWUYHt2Z3DivB4bbqg6Xuz4nLdtsfDrO5IAnnPph5LoBbW6smUSQ 4+5JlunAncpjQb9W2kF5TTisn7bkrhMNvJhtD4h4siKD+ah7Ydr9yzlcj/f0aSA5 wWiBq42dflyM6dbkutgkk4Z5rS03ZYtux4f+gJyZhy1uNuWx4u27s3NzUx8PRp7b aWjaNXKj6aE6PWwsvMlNrZ1ypNa7q0nLjUmv+nRXBFllGW/AnZc14hhRRNhfUB2F HXOXPd/vKMcmvx73lRj3prEcdWu25x/GZizi3cp5xOv18orYpr7y955wCJP2eh+3 CL13xuN43AlbU47b9tnG2hqH26DTb0U6u5hK9Ixd9PazDrMcd8fjXnmLBYtvom6w 2FMrr9cen1fTVYXbHMdxZ6jtiVFFWRJRL1FrrOCd/Eg3tgsZJ+cOPuUO5v5yZMrZ A7ySUELTvfjt1bnm7WO5MvDGyvw67w2Y8XRQPQetuBoPDGPHbbs4wUXqchnr4gGf 6vhKPpRPSR6vNY6N48NqnEQmp8yGoTU3V4YY1HRR5qkOURnjAbE3t9yp5hp2PI9N aiFT7Myf9niaKTMgrm0mbUpfeIIbb/iFuZZXzliu8TVuPoym1Y1ykqTjZJrMO9uD JElfb5V/v33ah44fY7+Vmv1pafuxHf78U2wuXBtbBKFlh19fyBfs5Fjx5qtA/IAt bdfdm5bl+Gt4Q7xAYVTB+vn9lqI4DPz1z/VO3ahLLWyoGaPeF6zX0qShhg20VldS MaNWH2I9qaphkm5oA0yvt7QhVpPGGiaDQ4mNOj1JaWrq58+ff8LzBsu94UV3OAwE /kk/oTn8/PBK7qoz+FUz2q2f3yGIFWA/BHvbP10i53RZfw6d/X8Rsb43/+/TrdOd /CdR5lv674/Ywlzukj32YWGvgtDGlhvTX9sRZsJnz7Tsj1/ScsskfI0dz/6CxcEr jAfmjYUQJJhLGzdd9+GpH5xwVBJ7+fKCvby+/CVjwTLxYFC/xvY5/gI1TQtVWTlA 39DeBo6P/XLamPGr5YRYlCw8J45tCxeyQXrmzk7f/GBbTvzrxoniIMwWf0+hE9tv mrpN9dbmy2NN/AW7lbgP/ENkLwPfwqK968SvezPe3Np9GNHHe9WX19eXdLqWCWN4 +fXlRiXs5XN8jrOpfytP/i852f0AjXtjY73u0MA8O94EFgZjR48QuzDghvclK42E 9O3cfvspWoIox1h82dtfX1Dj+NY8mtnTF3Rb2NeXB7nHsxcRXujBNgKxzZ/epeOP Wy0L4dEMsVUC7P+K+fYJm8yG9cms+nloxzFQNPrw8ceyGwlFP9c9E+RLBZ58xUrD c9IX+Ms7dXrBPtm/V2efvni3jjIc6oh3TzWi+OLadxoso+i9yhOk6KiqwP7w8iP2 tkDNBo8sRiUoltifn9ooCGHGsbncfPgbaMjfPqUVHyhyI/3vDyx9AgwZyV6IBBwb juR23QCJtn2QKN/+csOFn+RB+v+9Zb07aOcy9fVlH0QgDZJi1Ludry+f8Qg0ZpE4 LoDa5+Xaefn5Pr2f6p3eyMCMWU/7unEsC7rqSG3taxLZoW+CXI+l1kj7+vL7g0ZQ 2G8PUvG9FvZmFJ0ASN9rgflTLUD5MEhArm6jiMyj/ae6Bla+061Q7hZJOoCeiTlW JvboD8B8NG/0IIrhj2XgRgjviRcsDE7oI1uUAOyIgXmgU3d+PiJkCQWwFwDrvI+f ASZ/+r8f/nwQh/vT+0BNbBPaq3c4+e/pQApe/RWR/Eb3v97J99UFFESwFr2m6vOC QQ9rO/7668I1/d3PID0dA4ucq/2V/BmpUPQTjh4BVpjvyNoD1V8yGX3J6P4yTEn9 UtA+//OhKo7k9Hvm6tFK5Vb6qQB2SJz4L9/+8heEpv5rrtIYQnoATmf1wGsOaerS tU0fvX3JUTQ1Hri5B3j4k+YIe3lB4L0EjgB8I8xL60BfTgwctiP/bzFmn4HA/21d 0c//ydb1v6H4fy8oph6xmPqvxOKfFuF/4/Ef4jEAIoIE28rwMSXzxoywhQ2icOP7 uyidihL2C5ZrMvoTAa17KVosmPflAaI+/Cm4+4h9eJSC+yuSeGJ7WSY+pj3ZDqBH CED2ILY//QwDhgF45v5z+PIRMwHhngt8uIPgygmjGHMDwOcfbtU+fnyAnYKyT+Cj 5nPGhkAO6w43IIjo/0cpB5SM7Ne89S/gdPpL7Jc9uNbfHrpBP7ndy0u+oiIRhv7F y5tAgEUAp9iH9BUFLPoFCPkLMmfg22ILN1jusPzdL0/dZ2+/fbu19+0OcKV+v4A2 7y/Q8vcm8ky0EsGAXv9MqF4QuROcMElVwTg4GQEwkFQTofxrGoMHK+BrkDIf+roE SZgOHkP0fcuBgjBpQ2Xilun/vt25481/GFdgznn/fwUFQkP4+vubfkog/NfUdQFC ZYWzOQA0F58Q4mD/X/pfuaUHDv9xaiUnV32F6Pg3UG2pNdAkdYbBYEG37ywAM1ui 9CcsCJEowkOU0EESeTKhffC7nplS7vGfJiOQ5WuUY2Shh0vXAWkHSbDvOoib38vM LP4wO3PPx2C5K/MWBjax5/780wYcup9/amuGBM6L0XvV+qP6+OvLQNMH2rD2gilg DbSO8fWF+BEbDVpf/2NTxdPu/iG4B3amTLtBfM7N4MYT7OiYmOv4O8D8d0D/LqqF b17oP7z5e2DmrHLYgpY+vHUqSeLjk36BNrymyPQWdtBPDoy3Uu81Knx8pwoe+GCm 7vWe2nV8YECcFcoB81b2Hf35Z3D3gVol7M1x971iaAjo82tK4fdgNjXB92elGiX5 +K+U1kIOUz4l+3Qe3/M4PnxYOcjyPTrOSuYyvqpOBF66EzuB/yWNEl4h/jB//P0j MuUQZtqFMFkQz1hAg8SNnb0Zxq+3woWc3rX5NXdIX1FS7eExigfSKrdnODDNdDHk EmLLGFuAu2O7jve6sNf5p1Q0Idxdhukvd5X/BR88CI5e0Vje4Alq762w5xK2ChLf +ncspUl5qNjLbXr4bXovSNziJPTTVu+tLYsevjPdhfUFS41dGtmlJVGXAIuOi+b6 skDjMMPL17vXfZt8XhXogWb69B5Ikr9PybC471TMSPMlG1/g7V079aIgDAc1iEEf rGRpg7MJxPxWquSu/n4l5JWiGOjbU3dZ3V8KLv2/2J1V96I3XkHZMjp9AGKA6wpi iOiZEvJLKnnoOaLoFyxLy4In6/gvWBmJ7uLy470PLIrRv+k70LXyomsRLWV9FqKf c6gYCnhAl7uglXiAfoJ9DBN+eeT7YxOpLL1pASvDY/rox2LK3xls1mJWpPQCbM1d P/Km7vNHD99v8AOghG+5oMi3wrc5FyMvhvTxHZR+rv1G+dEPaETe5tvHJR3Jn74z vxwYYm+fxrjY0XST9N/Xu7/z7OHfu/0ClgKE9+EJ9tuPEIOXzaJZZKDs+DXNEHyI bNcG1Xyo9oJKvZRlroiMkJD+OxriF+ydigiZ36mc/6SR0xMSFSD0IO3Pphz9pKT4 8q5UPFPkoThKe2HBYgvD/Ld3SqGfYsQ5rsHE3i2WSXsBfe9wtPi5aXNOsIxeN35j v6AH334pg+i3N02Vn3x7jxWpXHzJCJnaEjSNNw39kqUjC7cFYvS0Xgp6AUjLLx+y gPX+CiLolHwfv70d1i+535TZrlsTj/KERvFeE/dPCarzPQV8I99IptNQ/sGUYr9E AejHXZ0zcwOI8F5/bpGqzR6B9/GayUQqT+DiJ8v4D0w9Fl0icItwwD9AzQiH+njJ gKa8vDkarwvHz/Ma+zBY2A/9wSM0Z9e8QOyJZgT9RCj0RCnLWwPYbQy56OatTdIs SJZrAafbDo8gBEmEcg6ofhA6a8cH+Cgk+lOqb2D8ndUlLYG8rSyhAn+lzi74giYw 8p18bYbBt5Hj+00QB3jR9ENmHWYL5vzW4ts6jyr7nPn4l8RtsglOMsrY3ptIs2a3 iL3oNcsf3JMGeSaBfC6WZg7yciRB/JAFefmYS2XvabU8UBz10rV9pdvutTRDe5PE eVMhzfWhrHcIzYOGpvlriI9XAZrHl/cbyMaQF8GiIIyz9YAfPucvsvAh5UdW6k3Y +UuRlHjMQfyeVfntOTuZP38pyPpSRBwlun0nEn6bX7zHlC0EI0U+Iu0kejdfeMue FpHj/z6CxD0I0ts01J+RrH8pN1He5j+eVbqtov0V9fr1Jhc/f0APPxYpot+/PeT6 /nm5+u1G5X9Erv4ggV0I2B8IUpGGf1+c/oVI8Z+opf+IXv6jG4meNXWQ+NhAk7ut 1GQG0Cs4cmHWPzIz3SHEB3Zopiby4/tLs1nFguZ5YJpqf/Tv2A+hvQhciuewX7KB vxR0zLoFYxdB2xgqEdowMAjR/q2Uhnv59r8eGvASr+FzeEkdhy9v83zl/KGidQxt 8HO2dNjWjFpX/YeWDtNG/uTyYfH308aeP7t2WPz9J6u/XTgsGP+n6wPJf4VK4Jh6 9zY8D+Ts9SZTz60Z2tSQBpoEtrc1zJcMB91J+rFYHLsvGf6EF+Xfrq49D+4fXGFL qxerbAWb//4mvZK+CJm+PE/5cVk+dQZ/yMtEaLE8T7yk6vLLt/8HfynlR281f8QM 8AVfINB0X9I4FqlsoVIR9qRtn3nuyz37A3Vw4O0+iXE7DEH/y0mGz/hNiV8PEfY4 uJdSyR9SkUgHnX600cd7wid40KQnNXp3LeW3Qp266di+YAVPf38qZkhyS8MmddWo pbgudweqNkjXkhSt1epJqlrvVPMVJAPaMNSff+oNtKeGMhi/zeGpExxVAAFT0T+I 92mvP39nTBqiY/S9Id97st/rKZ/2vc496Emh+/6oTNMU0mWELGny/l24ToEHvf0e YHu2n3yO9+5bqby9QUGVtwexirD/UQZAXhAVmWU5VWY0+J8gCV7VeEomOIqWGJaT JI5WeE4kNYKQdImlGJ5jRIkRGInhSKq8CV2jJFGnOFYmWVVQRFXSRBWqqbrEkLqq yIomaZoqEgLDEyRLsywlUqoqiqJKqzz99N1vikIKPDwnNZ3XBIVVGIGkNVIlVI7k KfhHJTRekghJECWeUzVN4kQYmKqpKqUTcnlkEknQGstpoqTwDCsqEnyWKE5UNEHk KBiToFCcIIq8Cm3RrExB8yohkRytqRrBle/7hq4kCnqmZB0GzZMkRRO6JquCIMgC jFKSWIkiFJWF+XOSoJGKKsFTgRI4jpL08olDWhR0kpcYkZdYgmVkGDmraopKCrqg sQJFCQQryxTwRkKta4KmEILOKqIm0wKllq+AVBigAaGqGsNJKs0JpExApzAURuJ5 RgKWsrqiE5yqCwJN8SRDA3slUhBgLipBPn0vo84ChQWGBI4qQApFYVSOISVSVwhR 42mW1xiGEhRG10GKRFLidJIlFYaWJZbkn+5IJ3iCoXSV1aGWqGm0rPEyKXAsISuc RtK8QDEyjEgjBFajKY5neIqgYdwCoYusSD59OTJJEhoHwsOJqsJQIGhQlJd1QuJF gaNlgZcJEBpWIWSSVElZ1yiCoHWK4GSFEcXyyFQFsV9VZZIHErCaCmLGk4ooapSG pBbESqU0Aqgl0rTAKKAwOsPQGgVtg+iVvy9PIESeJ2VFkIFRBMwIugOuwXglniJp UmM0iWc0Tpc0lpI4aJQUKGiYUVlVBdqU5YygOEITJAEkh+A1lVdFkpJAcXhoXgdV E2SC5hVghCCQFIghAc0rhEYi3RClJ3UC4WNkXtB0gWUECok1IYnAf01mFBAWVaYJ wAGe0yiKZDhWUJEoCpwMpWSdLMsZRRECB+JOKJwuypJCsgSoJDAXREtiaVBVmkeT VmHcUFngRInUWJGB4fEUr5SnqQsKLbCgOzQjg14RgqCKnMrQlACCT+qSKtIsTdMs QAGlSJKgKjS0DRINkgc4Um6M0hVQRgZEGlSYphSZFzWJUHiRFnmWZ4DSPMvJJC2J SJ5J0DsG1F1hOUQ87mlkIivTGq9xDKgcCeDACAILqCCBHLAKKDRglgKTBy1SJJGk GZA9nac0TZBZgST5JzkDpugCTYJUkCSncSyjc7rCg2LBiFRRB+yhWYnWdJ2VWQAP FtrldeCDpIL6iWVuwvgpEX1llyJLoOM0zEYTQeIlWZJkhI6qQoJiyaSkgVCLDCAR AdDMSLICAvJ0+xQQmOJkDbBMJxQWQF4FqKR0EG5AMBWwh2FBLSWN1MBU0BQJNAUx VCWCB214FlpGI3QWVA6UUOJlkdcpXlR1kFaRYXWCAs0AprGsCs9pUCQQW1mRAR0V gDMFZKXMTVEjRDA3kkBLOmAi1FdUhaLAshC6TlKsDuIqE4SqgRKRILJAASAymAWG BTx9YgAFc+B1gHeSlhUVyMXB+DiVA/2BAamizCugAbquiRRNga6C9eMRpyQd4Ep+ +s4HTUbj50kQT0KGhgHYkW7LQHqJU6FZnWIZwHZgk64y8IlBggQ8BjvFPjVGyxTS XJLVaaCpDjYToJvReJ5QNBqUg2ElAG2QXooAs0urBK+AjVaQHVQ4gSvrJgnmj9IB ZUBdWEkEZRdpHbRCUwG3aVGhVRJsHAGGk4Cf7/nAJQ/DD77vYzy8+2MvA8QY5JzT AazBy9A1cAZASCTwMGQgDyEToszwCgXaTwGHRIrkKAbIAGr7JGE6C0Rk4CXwCSwE AilaAqMng5MBTejAVBrgUOAZjgZm8DpIjwbqD0YHzJaoPZEezBlYJB7AFbjHA0an pKYVgVLAAoIFFxCKKTQYYEWU4TeoLog0qBIFGF/GC4kGiwalKIqCyYIJoQGLWVHX wKqRNEcq4FwB5hI0mCRQDoBqcFbAtwI9IGihPE2Z5nhREggZHDBRAPNBacBYiWaA p+CSAMAjoADBFWnwY2QSwBBapAQElrqolhvjAaUpQldpBd7C/2BhwejxJCEAfKgA SIwMigwCT4HhAgMIeAdlCFnSFHAUlPIxVAkgnBVhTCDmyPWSFAEkFqE7o+i6DnZM B3MLPOAoBbSHE+BPFUyYrmng4ujsE2DDkMF34MHfE0UoRfMiQQMCKYA0yNkD66PL YMXBDpOqrKpIW3kd3FANrMzTl/RAMxypkxzBIvcICQgFMgZekw4Oq6YxMkUA1oBW 0iRoEclxnMIAR8GH0BSFop+cKVoCzRMB91hVIRRKgWEoig42gwB4gwHzsgZyI6PJ UizMAhCR4iWZZSRdI8VyYyz4qiBdhAIQIIDQAnCpYCoIgBkV/AtkvTkQfIFCs+Zh CgpFgLmjwTMDl0Irn4QXwNcERx1qIRIDHygK3FfUIA9uGUg9CYMAW08CpyQBzJcs cwTCdgERkSnfvCaAGIBJFZG7y4JfwAJmg7co6RTgPfjfgiIwgEcCBVQXCARFYEbA mQK/XVIBQsvqBA4KzauyCPyhaYAYhgQ1B8CX5NTRkMEJAdACXeJokWAEcCGhAxAR EAyAqPLFEqIsSwIYbzD8Iri9OrJRArhorELxBFATBsZpABmijh7AHMC00DwBPhch gSg+nZ1GvqkgEiS4aBzPgxcBmMgI4MQpEAGILEVzsoDMIHLaQVvAi1EksCEs2BQw X2VFJxWggkxBGUqWwWyzEnjarKSCZAJK6CygEwsoDx4vCBlYCDAW4GIJispJyHkv 0wy8JbDvDAODEkDeQR80noFmNTAkOhommFROBjBTaRoiM3D6wZCAWwY2jNXBGS2j BgPTAhMpqCylg28D6CrRJMvBKFgKpglGnGQZcG2BneD0aRKwV1XBW9NpsA/PX2oB U1IoCJoIGAvgkwZAA0YHXDKQLIoF/1sBnFBAPjUIFoFOHLQigiKAfAvAlrL5BSTT VATVjAh+C0ACAAL4oEAesES0SpGAixBPMARQAESEYAUd8E+TYMzIR38KJwBkwJUB xwQ8ExZmCa4UDZZaIcA14VhSB5eHBpT8nonbgNlCG7oeT4G8u2M4W6rM1oXSpbkv 751feMwKF01jv31Gm7RQevj+CGUrH8exsNeO/5rvFYPBhEm2qHd7ct+GVxrFt3vv +TJ0qSXsa9rUO7tgi0k87JTONvQ9bLj4g2rF3B/Hgv2GfcF+f6fF9xaBnya8Mt3I fp7K0za80mBuK8W29aU4Z4C2miOm3X2Rj0Dpf3t9xR4yt78WK/+vr8CRD6WDO88U +G5HDw/f6SF2Ymgsa//75P0nG08pnbZ958d3WfZHVLrR6I9J9PcphLaYvj7sdvut nDMrFlaQJt02T5ZKPDXy3f3ZpXLvvv0tzxJi6ZHTry/ZQhFa7XEd6+VpA/WtUuB7 QRLZ3SPax46Wez8v1krgBuHXv/0PPf3528uPf69yEr+pC8AK/0Hdn79X+WHdoWOA EixhzFLomO4nbGyHlumbn7D2EBuafoQN7dBZvRSHUr7XoITVBpqeIdCD8CHiA98e sOi9lz/h0ncbLs6/3FLoRUL1/Qr5Rr037/5oI80/oQ1IHKJMHd6XjP+z1Pcpqrpt gk4VIt9w/ZKx8ONjR09Z+bxkvtKFff78GVO7Ha18aOL9vc6l+aF9u28ogDbl3gzZ WyX9Ozbye0XflzowKCWb+s5o3pXo28u7nf2+2H17F67e3eydPy1Z4Cfuvb/q+c+c lfn90QPAvMt7m8Xf0vB2cODNyvLif+3q63P2wPEt+5wy62324OHdbYm9xJVsn/vT I7QLvfwoVV004/R3+d0/sju+JEwp5R9Frdwu/s44FoF1wRbrZWoIXnIjApy1nGN6 wBJ+198smeLw9PkRauhNfyVS/P4odvcNAlgvlQMnhwi0DeDdZaXHAs/bL/ahXdph UWosX0HP1icnmowN64aGyaN6S9UG+TFfA22dyu+2sH0khVF6mAhkxzYjx73kp7o/ pecMsw1yZhiiDZLZkeHsDFeQHzY62dlXwSLR/Yyl66aZrx7F9h6DrqDd/Ji4iU6G hMWhhMxtzpyavCKS2/gVBC1tcTKcocsjsk7RWKCu6brB6TZe14QPcT6goxMl8Pry CdQ43qDnG/OYbvwLMolOG0Wbr9EmRuixHmOgSGCptgkKLZwdjBBLF/X3YbC0oygI gQbnpb1PT1eFCdh7ywHVz/egoelncQI6dmtD4TC9C+OBMgVVZjDepYmOA6V9rWDW 0ScslcQop7DrYtAl0AIcjbRVtAhppveH4Pk8882VpfbAC0xZ+AnLrg35lJrcvNHs rJ6d7duPPmUEgI4KAiGyIAo9EKW7gk8I2z4Vh8xA4FbQSkHFbG7Byc/4gqql7QJz kKOJAz6hHZhh4OXdR1B+iQZ2yQcdQffI9QTBNdP9fAs7PqHTKRkH05Hfmj069ukT okV+AiHOZCYMsnJ5I2iQqOSzHD0egslEJ200F5/iBcw+OwvvpITMr4e5UxQ6z3dw piWyc5CXdLdSRtN0thkRvX0CaJuPA+wBuB8w5Gx3LGYmcQA8ddAegQuWLR5jyOXP mIbGlNIsU++s82zzqgmShKafThoABbD+dqIsl454Y8bpzKK9vXRWl0wE0J7Wte2j XUe5R5JpC7p4IRWFEO1Wzu4EyEcb3ZtC7MqphDiQqjGOVPGuCIF/cyk/UFlXzvKh LdSR4y/dJD8It7bzUaKTGLb1EUgl20sT7XdON3WeNmjjVEawzNYivSuONt5U7fKg AQWlsoHmXESTT0ea0ulxg+1d8G58Q2cKkG7dyA3PusM7kqRVXLd4FQWr+AQT+/yX DFKVgSYZ9U4Vkzoqpqn19DM6MjssMPeOgellGSn2IaEuAcWnjMmXdCM9mrKZHXFA BREfsyO5SDvQ6cu0YfT4Rcma7kDDPSjykkpTLoK5TuXweXKA5egWoIw+BRHTuD8t AzPMkio3XC6g5uGqj0yCUuKBrphImcvafzu6ckfLOLiNNx9Srq9oxOk0wSgBrV0L 62hjbZDaf6newYY9SdGG2AckIAl4JGG0DNAeHMQSsPEfc1RDx9iy6si/2aCTeohT KQDYZxhNlENnPf4b9JSsYQpxetAWRD0LLpYm8iXTLeAWovlNW/LhfbAhFoW5eHtQ fAQ6qa1YmnsHZAMCQJDlG7dzWSwQ5AYpyITBsDJkLMhUqBs6BpyR2boZkey0S86T DFxuYpIdws1EYBMEEXB+kcQxVM01P7vn42WUDqZ4+RnLRlkwNlUSNKj0coKUkZaN +jfTyX9C13tkZ77RSePoNsKHXfUpBOQy9qmwBhkJbOsTtriURlxUS3mTCjjakqWh YWjFNmckFdHL55SWSMXN7LhASk+EIsXY3lAiK+EsCyLkmlTuLwfwtGwulncOFOOG zqU0APhUaEamNLmpQaPM2Yq8HCBMgdDRbZo3kUfmBTcQfTMeZC3dKXgzWHnjN1Zh Suq9Z8CDbJiz9p909FN2mU6aJIUnaS4CiVx6v1duTDM/I+UcKrdIXGRJsyMqDw5I Nt7LHhmoh62q9x1wd08JRn1BG6ZgzJgXRPGT44Q0rYEKZ+efMuYBokd3/EIilnIM hcwpTzPnKBP71KYV6orGluoeOKiX3O7H4FU7RzsTN9BMP4VJcxEFLihJBmlgi6IC o42alnnDbamXo/IEaQjCQGSj0P01BaPxTAYQqQodzW0MKp2C6AIxeocMZ+YlpWfw 00lYBdc9JArF5QlDJHSZ2pf959xDlO72HElTyVG42e871u2TBfBuY+fGLx2miSzG +xVTJwPZVgewOnP605Mu0d3rT5v2wWNep2YqRCfQSiNE1uQ2xsxqFDeR3EOHIlBI YTNzagK/8LnC3MotzChDuPRIT6Y1EAG9ZpUKzkv+pRQj3M/Sxw8jySQLiUgUPM1+ FYKup56N70A8D+JqR6A+qI3CO/mUeiQgRtnwkPcd5m2bhY5FoCOoezcIdintV7bt 5khfLzM/hdLsnBHaqR6scu48X8yQ2QHLwkPbC472o0G9BRUZqR4gPgVIFN1jbXQ7 QG7jh8iNQoKKXJW0IEoD5eiYGax0T2MpYHkUtRxBTUxudZVmIUioRSrT2C8AC2mt YXc0ULT07tJ0m2+uRbeYEnHhAWQfWiqx8R1r9ymXzIKWt3aRQoF7aqYXjoDIZdmI tLniRBjqKgP1skLl59jvAyr8i4fVjhT/QB7ss5m6KWaU4drJDrM6Vna31Q04b2Yt B27v061ONs57Ii+T7lQiUC8IyvyS5H5KYS2Ljh5H2R4NDUzWsN5AUzRVUzF5ht2X /nraACV7seGsjWL8Dy8/vBRux+2ella90xx+we7s0W73sJRk4S4HHgLeRXrEAoIk mPbikppYJxXi6JAghFyE5nJnx9HnB7bb0f35HYTyjBxULcc1d+grCPHpicW3plHF LDTKS+c5tbSJHI1ukp45qEXvEFKlTnqOKOC4pe2Umo4+onKFvOUWsFTpj5rMp/XY wq311BOF+fpZ1FpUdUEX3QggyN4/1oOZ3LyxZ36kTiyySmko76exFuAAmvVLQYZ6 XEDxzdtNlSHTrwzCcn/ttbDs0NBLLW3kg4n9gD7ll/c9252i5inzJO9pIycLo7M8 D8RnHz+X00rvNYMsP/aQUswut0FYAGSCYMpCYnK3FA8oluYsH6tm2cvCOQjRzibg sFV484i2O0TnckP5kN1CszMa5LpTA43/WzpEwILUIIHwboLTk56c0ggjtQS53U/5 gjiZWjT7dmfPAxw854M+gY1bgFuUDyHLX+ZgmrHjl29Fqu7Ra/2QvTQXYDI+FrKZ os/dqy3hCQwDBCP3yaA7YPej45gXeoDj1PsMkgimVHjB97jfupuYm7uaufwfP99G myl+BiPZKhaETd4+vnx32Ld0yt1TSoeEvKy/5DB9n0KqpyXpQqqYuQWor/R6iBx7 03gu6zbnsmzDsFI5f8PnR2R+h805h82ijIXihHTkacN3JEqDjlNwBxIQ0xuXP6Vx za9dP/szLZw+MU5B9iTr2UwdzJL2ps5BOsg7g6PcfuXwlcHlApA0awWBwvvu4N2N RItjqSv2MEZE0TxvijqkHrEbZtPJNwKUp+Ln8fJ707nBKHC5GGOUSVOerFzcMkBp VIEuD32olPksBUHLmoJ97+fHJ/XHPjwgyAPkgNjc1w9/+aGYFejgt+cGn5iXanhU SNuN+CAUN2I+NwyE+W7DN6L96YYfUCK9maAQ6ZscL1J5v6mc+UCNlPosomoR2qC+ aIjhguxGk8wju9WlHosWiUUKGaZVpq+3kvS95M3pSVu8RyN3C5Dnq/P4BHkZ2a1Q N7nMjHE2mNQgPph157P9OU83oErPamZsQvuNoqFnv8rZ04w8ZRm9j+bjnxG0Zyn7 +5L0nyNG/7QMPbaKaFOa6I9vCfmPtPvc9q9SPurHdn+V/m7Lbwp/vwc5H/+P77D7 z/Ugv+3hoRf6V/lXMp1F3kP64F/bPvXcPvWvbZ9+bp/+D7b/eIHJt2ep0pF+lIQ1 7xm9+OeFVUdB+7vNwot/Hkd3YH/QylCaaI4BNooM3WPInOJdtg7wHLyVA6i02RRR Mr8ozRzdDVtqnl/LSZpS0BRv0NUxd8Rz7mBa+AW5PYMR5Ln06LZoce84Km6KfLTE 5WDm5sJdUhTOswIPq0PmLWtSXiUs1hAgykluDlnqAef5mzcJ1lvQf7vFEtn7NIeC 6jwR5cE8oGWQfAxpo1k+5yGCfEoBFBnu29pS8Y0OQTG/PE1fZFKL1PVtyTpb60qz t3nd1O/6nGZ+0Jz+Ft1czU8Pk/HtzCXNWsncrZsI5c5o118WcRq6nyjL5t0yDY8+ em5xs0WNLMFmZQlGtK7y0PKnPLvzvDqQnWIdpudU87xRQZt0lSBNOZdWCm/BCghy Jm+PmfuXMaqQ2sWHBac80do1augbbjTJGA1uC2B5oqygy94O0fL2PWgFopduRyhl vpTiUoTy2IvVwaIaSshn66zFoeqHDPs9JMnW1W83IGMvlhO+ZP5QtuxXLLagJj4+ JLmQE439BqV/Ly+gpKnH3Hu93fwAk0RDQy1muzGKHHpUfP1IdjlEsZCM9H6BltLu YeojNdK1mQhkfLnJs5ZWcPJv6514ttIWhE6RR8x8dt3opVyEKna8/HwL1FAIZAF9 bHDb0U5JbA+gFd5yqykVH2YephcaYT8ErpUiTXom3bdPxR+3gpadrtD/kPhZwPTr mxKlGz2ybayreP8Fx5Mv+/8r1VugPP4R++V0v8kpLfUh3YG0idPCt4JpgYe9zB8K ptwkzE1XJ4o79xy0mmIu0crBnb4w+yhyUE48NxWlSzw+ZnRQk3QVJonSBDb6MoN8 Ef3dlEke06bDz5xXIHmeLb8JZRbelmNp7AO6ZfR2R/8Pn/HHrxRAoJ1dg/LxE8oy 3VbB3RO6LytPwq+cc9q0B5XMnZ0CZ4hywSn0FUF+cX9BFoDnSdV7ruNx7QWEL7Q9 lEIf1tGlTbf4sT+qK800iLrdDpktbNlpoHjKFxnQEF0QXv9BvDKbgna4ZJlyz/ET ENRsI0FWDGzVGcaFSmSrO/nyzDsGOY8bAOXT12Z8v6whXdoEg7jexHlgY8ZRgMhR BDIpjOd3v6E8A9rp8bSsk16S92v+rRW/lhYhsgWLjwX81TtDQ2q1JHQ/yX31P99A 8ClbQctu0XtMmKXpR2TGwmAfOmgFJpPBVF6BY3Gmnfc8UnqzWYb3Hx4voqggehR3 v+T7ZjJEerh6BmTHjpGKgIRkIlBEdGCEFjBH7LanIw3vbgP9lNmL7BbNbHskXjAl c1Eer6u+Lb1pIDSSoeVfe5bhnnU0/WWqDTD6AmZRYFNsIckyaaV9JKmuZEavNKgF eDtSZ5bt4rltuikSo2jZ6CaxSfSwuF6sbBU1sqTKg/9z3xaUO33LOLsT/SVdXHpJ CQxAWEqr3XfPZFsm8rTZbbyfcz/rzRpaaFoFjKSClnIEZaE+ZZ4kWnjKZDb3fIA5 8Amon8HY3ReMHiz5oiRqxRaFEl3v+p2vxt1cl6ex5vCGF99AUN4ElCHbbdH7Cdk+ PW4KuG3PQR6eGT9c0vdIJgCb7sCQOsYXtJ5j5QzK00GAqWjt5TaRfPvHnaJ3459e mZnZ0AJlU6b4QbEZJf+iqmI3ydF03Gxz8NOehRc9u2ENeSKfsqxLjgVPuyyKZQvP zDeJF5qUjf6RF52uoX152rh2n1Z2WTbK3YAVRLsw0g0OZrbOGAdpEjJb58uyXD9k 5T5v9xknFmjdc2Umbvzx85sFy8Jredvvw3a9kqtcjONpO0bmf393VE5Z4dKdAbl2 3LYTpo19yi7Zzq9lAf6+3KfzUihwecjFti9z6bhOfHnY2OfEZcws1rER3mftg217 dEshSnrYrYpMEgwK6WPiO4fELtQOKb3lrFZ2uiCV+ld30loZNmWChBbboMV0NSJd m71NJqfdzYtDuzawCPX24JznNyyjmmmdA4gqmiLQIVuuT7xFZj2zLR43OmeNF8h8 266WL+JvzH2+WlCSqbsCoR0eedAC1gCABHsFnQgc0NXsG+0QadFGvjgI0KZ5Owua YOapjQuyvUIo2EX+B8qUo5ceUlmQfNvOXXcbbUwDWxKXF2+xDyxBnEmCwPbOGS2a pQvL6yCAseU3gu4yehUb4wq7cBffj29wrgh9GTTPMI2Os7WHdLtTitmOj/AXITb6 YoPnbHuKH3ha+mEheWE/JCvTKTwi8kO+9N7mfWnzTvE3CU8nPzlQitLzaP4ptL3d DfmwO/suxnckua3k3HaTIWc9u6g/F+0oc7NSxX1UmdwBSmNOtGf6jU277cTK4Opm AxC5oiLRmlLgDj+bhz0BjyH83XS9IWXuJrw9GIR+sgRQvpkPxQrpGTlzjWH/839i 8g0Gsy0D2bL9mwwOFH3TQ5aOyXpoFbz7EH38ro3FPphopReC+syRL60hfnzTfnr6 6KF9NLIQ+asZZDjQB4R9l3QlvkgFZTHIDd7K+ef3Tg2ixiW0+TPbNpHe2ZurxD3a eKQGAnAzXwEo1t1veTIU9yBpPgWZgUPb7LJLegtp+4Ll2atUUm6rPoXLXbzJtvrc TV9mVu6K/HhP1u1W4KdEWW5pXXuFwNi6bQ3J7GE6iSy6TzU4gx6UDUBXA9uA4sv4 Yz6Ge2fFgnixF/Qx3ZdrGEKMNCXT7WhYd4C1uwMtZVDaAyqEZCSn7F17n7eoP17S cZv1Y893QMDAjzZmT0nFRzS47T96Y8+LPNINA1KlL/nLeeKg8E9QLiLbYOCiu+JT M5hFk2kIY4I3esKy77J7D25yNzRtsgRQN+qggWtn00OO4/sgnl3hbKfrs05xWOMV Pv4tyrYDRnFooiMX+XJelt0YZkBUbIMIH9q7ETq79Ln4M49qcq8hBbncqcuvHA0e 905ld0o/LY+V/da0YPka1PuxneI4EPr9/wMLkn5DLOsBAA== } editor %sitebuilder.cgiHere's a little script that I use to create quick header images to get generic sites started. To use in the standard templates in sitebuilder.cgi, convert the image to .jpg, or rename the header.jpg image reference in the templates to header.png:
REBOL [] save/png %rebol.png to-image layout/tight [ origin 0x0 space 0x0 image logo.gif image logo.gif image logo.gif ] save/png %header.png to-image layout/tight [ origin 0x0 space 0x0 across ; Load your own image here: image load %rebol.png ; Use your own text here: box black 400x72 font-color white "Sitebuilder Demo" effect [ gradient 1x0 tan brown ] box black 50x72 effect [ gradient 1x0 brown black ] ] view layout [image %header.png]
10.18 Case 18 - A GUI Playing Card Framework (Creating a Freecell Clone)
As far as I know, there's no existing Freecell game implemented in REBOL, and it's my other favorite computer game (Textris is getting lots of use :). This project will provide some more food for thought about useful GUI techniques. Here's my initial outline:
- Get the card images compressed and embedded into REBOL code.
- Write the code to display and move cards around the screen. It will be similar to that found in the Guitar Chord Diagram Maker example presented earlier. I'll need to click and drag images around the screen. I'll also want to make the images "snap" into position onto other cards, rather than floating freely.
- Create a nice looking GUI layout backdrop for the playing field.
- Layout the cards in random order, in 8 piles, on the playing field.
- Allow the selection and movement of cards, based on the rules of Freecell (i.e., cards need to be placed in descending order, red-black-red-black, goal piles must start with aces, and ascend through a single suit, etc.). These rules can be handled by a series of conditional evaluations that are run every time a card is moved. This step will require the most coding thought and will likely need a sub-outline.
To get started with the first step, I remembered seeing a REBOL card game at http://www.rebolfrance.org/articles/bridge/bridge.html . The zip package at that location contains all the .bmp card images in a single directory. I downloaded the package and wrote a little variation of the binary resouce embedder provided earlier in this tutorial. It loops through all the cards in the directory, reads and compresses the files, and then appends each unit of data to a single block labeled "cards", which is created to hold all the images:
REBOL [Title: "Card Image Embedder"] system/options/binary-base: 64 cards: copy [] foreach file load %./ [ uncompressed: read/binary file compressed: compress to-string uncompressed ; There are some other files in the directory that I don't ; want to embed. Limiting the file size to 10k weeds them out: if ((length? uncompressed) < 10000) [ append cards compressed ] ] editor cardsBecause the cards are read in alphabetical order from the directory, I need to change the order of the card data so that they ascend in the following order: Ace, 2, 3, 4, 5, 6, 7, 8, 9, 10, Jack, Queen, King, in each suit. I also added some information after each card's graphical data to identify important characteristics: card name, number value (i.e., ace = 1, jack = 11, etc.), color, and coordinate position at which each card should be placed on screen to begin the game. This provides a nice chunk of data that I can use to build other card games of any type. I saved the code below to a text file named cards.r, so that I can import it later with the "do" function. That'll keep my game code short and readable:
REBOL [] cards: [ 64#{ eJzt1z0WwiAMAODoc1Wu0OfkOVycvIOncOZoHTwQk2sMBAehL8mzqTqYFlH6Pegj 2J/j+b6FElcqByonKhcqK9iU9kjHbzsurxHLDjFylTf6Mo4j1bkFyw6IXOUtN9HH vu2qi/UwoBZpCKpBcDDBxyTwMZCChyEBquH8iSanK2iGh5NMyp3AfPMccb4x5QIM ufAxkECfQwB9Dn0MHQ1q3t3WfB3xb75joGvqTUmjaEiEVrUG8rJqGpufqd4jPmGQ iXg+1FHeUDSmOUzt2SxonHI6FX/zW6bP4luGL/iiSf0fajFTb4iymVjlyxnLPGth M/VBaLapD2aK6S6AvZm44vSmDCcbVFJqNk5rnh/sPYwSJmN5J7K8Wz0AAI/VC/YN AAA= } "ace of clubs" 1 "black" 20x20 64#{ eJztl7FRxTAMhgVHC14hR8UcNFTswBTUGS0FA6miNbKd49nSn0g5KC1Hzy/yF1vy +SLl9f37kap8ir6Ivol+iN7RQ7WvMv711HSUtV60rq0rTf5s2yZ9seR6Uc6tK62Y 5OdZT2XkflmyJ7wkl8n0d4ZrDOeMuJxcJnOA8f2pw67PkBkt5c4wNdpxIsPUaDuf UeyaQbErBu7h6A9kKJWmbXoWojEyw+xHL92e8RkCexhhxB/uI0OM3HNnIyZ4fjpL i/J8D48YxbuMjCb/zB+cw8vMvuJkJjOZyUzmCsP0L0x74Z8yDLKsw7Dl7Tww67WE eHsG5M89sf6uxGY1xejcfYnhPp8fMJ1EapKj2macG+4hqq4sk9lnks+wKhqRP6D6 tEzkrIYKZHYZijA2WsOAaIE/joSYyDdR5NvqB5uyj432DQAA } "2 of clubs" 2 "black" 100x20 64#{ eJztlzF2wyAMhpW+ri1X8OuUc3TJ1Dv0FJ19NA89kKasREDei4V+R4obv3QImNiR P7AEQsDn1/GNavqRspdykPItZUevVT7K+9/3VnQa60Xj2G4ly8M0TXIvklwvyrnd Si4i+fnomzLpZRiyl3hILpPp74yok+7BcGKXyeTrIw25DNd+N4ySEGRqTaWOZaq1 NzLI9o6Bfaj1gXZRKrmX9a0QqZYsc3a9dKnjM/VxBSP68NwyxMh/nsmICfrPTNKs vN6HS0zHu4y8TQGfD/hzhDl/8ck8hOF+5rixBUq0P0OmnxeI6efXlkwkbkTiT6wP jTYbMncaU5SezP9i2Iz0KqYF/KsMg9niMNAP+3agH7YF8VIHxha1ni/EFrVWL8SE CMPz9Xzb2AJ2RYYBuyvLZHaZfDOD9WFdE44pqGm/5SBtLLx9dmoHEo+x1q5i3BRi ImeiyNnqBBVpT9z2DQAA } "3 of clubs" 3 "black" 180x20 64#{ eJztlz1WwzAMgAWPFXyFPCbOwcLEHTgFc46WgQNpYhWSVce/WCp0tB3Xrvw1kiyn cl7fvx8hlk9uL9zeuH1wu4OHKN95/utJW132eMG+ayeVB8dxcC8SihcQaSdVRPzx 3N6qK/fbRlbBLZgMwf8ZDA4GPExwMOCwhwGTYYtKphxHY0UVVEzUffJxomMA8hcE /UG7Pn9loFnDgT0tA0FqwqV2/qJuqFNtoTkPCvmFhzamYwaqmHoYliNme0LQ6Xpv QEDKfpEEk8S9MI+p6pyvYc/0xcOQmG7vQ9dzYTMXjYtZzGIWs5hrGISbMPqHP2Ww yLUmM8rv3X36c0u2JybEYa7MfqWcN8i5NTPO3VcxmsjmDBXyZM/wTGKcbfDU8Nsa nszorJV1Ad2AweSOFdPGxzamCOTZhzaD812YYmoznmfHYbNZXIznncjzbvUDyCYa mfYNAAA= } "4 of clubs" 4 "black" 260x20 64#{ eJztlzF2wyAMhtW+rg1X8OvUc3Tp1Dv0FJ19NA85kKauVEIGDFKAuM5rhwgTiPwF fsBG5O3j+xmCfVF+pfxO+ZPyAzwF/0z3zyfJpc3hgnmWghNVlmWhkj0+XOC9FJzY RR8vdVPKHqfJ9wwn12U8/J4hOe4IhhQfwuAePds6grgqPwJsG3AWA5C/IMgPoNK8 m6k0W3qCLzPgOEWckxovygOVut30nCsb/8rDOk0dJjiuYsiPmPU4J7cLhmro87i8 Yyk8vM6aSp/tOdSMthHGs/SBZ7XSuZNZe7wzf8OAcmkGofbUTHySW0x6Iy4z+c26 PVPtGDZT7jw2MzSHWKu5IXPQmlp2Z/4Xo1dxFyMbfpNB/UJdZqz4rtoxzi1JTwiI ZqzM44oxz4i5JWPH7qsYCWRtxm/8UY95JmmfbeJoGnOYzljWWSsxfC47gPEr09IT meaa6l2pNGGaiGju2CgzpqfLdG2I6Sqm6VR/05Sd4Acse9Xu9g0AAA== } "5 of clubs" 5 "black" 340x20 64#{ eJztlj1WwzAMgAWPFXyFPCbOwcLEHTgFc46WgQNpYjWS5dS/SHo07WOoHDep/MWS bVnO6/v3IyT5pPpC9Y3qB9U7eEj6ldq/nqS2sqYL1lVuXOhh2za6syamC2KUGxdW 0c9z39Ug98sSLcElmEyE8xnkdpMBhy0CTAZNhmyZDPRM/Ywgqs5WGkPpIMwYgPIH QV44jOl8nvnTzTMELjvOZRgvSkCdzFaWy0OlzzzkaTIYaGLDw5AesfgTgjS3MQYB YxlXDOwKD89YU7Gpz+HIjOJhIrvuiNXOzz8y2eKNuTIz24NDP5Pc0uln8dwx833R MvP9dRnGkzc8+cc3h7N8eCnmoDX9XW7M/2Lq9TuDkYSvMlhvJYtR4rD0o8ShHIhG btnPPC235BNYzQkeRg6yq+SWfTTaXt571XJC+i47kFH9yYy6pvU7MxFGRcSWIfan SzPPGhM9jMMfmzFHdYo4XX4AibGWIfYNAAA= } "6 of clubs" 6 "black" 420x20 64#{ eJztlzF2wyAMQNW+ri1X8OvUc2Tp1Dv0FJ19NA85kKauVAJiQMigpHamCBOI+AaB QDyfvn5fIcgP5Q/Kn5S/KT/BS9DP1H5+i7mWOTwwz7HgRJVlWahkjQ8PeB8LTqyi n3fZVSPP0+RHgpMbMh7+z5A5bhfG45BBN7bHwngQTFlHUBkEKPjUIBiA/AchvcAG HcCo9tQMOE4XnFMzX4wbah22GDlXCn3iIS3TgAmKqxjSI2Z7nIvNIOaFPs/LOzaF p+f6Po1j9tewZVqxMJ5NH+9nuQ9vZNKID+bOjHoGZT9abKn12n4WjH4uakY/X8cw lrhhiT+2NVTj4UHMFT6NrbpPc3dSI5na4zpTe1xlhKcOZYTHdab2uM7UK7zBoLRm X6a2UbenZlSfxoDfETrl7cJuM519mPvpxJZ4IQ5iy+XO68WWdAN3Y4KFiRfZfWIL rD1treHKdGPCXgy6sT2J6d4XWLRpEt7t7jAzA6PBmGlPy03MUEyM5ZvI8m31B3Qa a6P2DQAA } "7 of clubs" 7 "black" 500x20 64#{ eJzVlz12wyAMx9W+rC1X8MuUc3Tp1Dv0FJ19NA85kKasRBIkNRhLcmK7r8KECP8e SPD318fX5Q3EfqieqH5S/ab6Agfp7+n8+T3V0no5oO9Tw4X+DMNALfdEOSDG1HDh Lvo51kNN7LXromXYBZOJ8DyDkoPOUMjBZCLuxtQxIxQnmzHDeMzsVHOh7GflrMY4 4inzQuDScn6ZpKfQcO4MZtFVjgxmMDLYEoa9MIonOyVDM4dRXsnh9IK+p2lOfQ2n zNQ8TOTQHTqMjuvLZvKMi5iW5mumpbGKaWp1I8YRz7aa34SZ0XydV0Pzk/VZaU/n 7Y8YT8x27p41dOzFztowterS/H+8ln16njUvU0zyOJNu+CqD4y22GGV97oy2PumB aGj+9nTVNM+epVUPg7Cb5hFu73DzGsujqlqV97L1GE886p6irp5irl2YIqE244nZ NBfj+SbyfFtdAaNeJZ72DQAA } "8 of clubs" 8 "black" 580x20 64#{ eJzVljtyxCAMhpVM2oQreFLtOdKkyh1yitQ+moscSFVaViDMUyB2vE4msNgr/I0R 4kf47ePnGXz5onah9k7tk9oDPPn+lZ5/v3Ary+p/sK58c5X+bNtGd9dj/Q+s5Zur rosur/WrmvK4LFYruBiVsXCcQT+HMUMuG5Wx+GcMQvYwGLXPkL8zGFDOHb1dGXxR GKMzdZwlf2zBILgqGYlhPRnBiAwG0VWGf5nC+JfdwjjLZP4Eo2RoZJPNiw03PWVN ecxxDFumLTOMda6rOixieIAJI97ESJqvGVFjJSNq9SRmwp9zNX8KE2WOYTuY1p+k eRZptgGaNQWDO9WLIY2EGDdfy6TA1J3nMFgERvaZbFe7PmPKkp25x1TBIRBjuIef s7+4FnEZHaOtO3Iba4NXpKMNVatTmv+Pe3kuR3XLLINwF4YT/pBBQeVdZhCfyIzi wweieFamee2nq3DmFoyWx2YYhOl8eFTzGD+H+hqLmWKoVX9RGFQZjN+LfX/2WQ7X lMfql99m6rwuMDhW/B33sjKOTYoblytIR+ey9g0AAA== } "9 of clubs" 9 "black" 20x40 64#{ eJzFl01WhDAMgKPPrfYKPFeew40r7+ApXHM0FnOgrNzWtKG/CTSjDFOmdFK+F0IS 0vL++fMMsX1Tf6P+Qf2L+gM8xfmZrl9euLdtjj+YZx7CQX+WZaExzPj4A+95CEeY otNrr0q0x2nyo4aTGzIe/s+w7bsMArgh4/B+DEJjrcpArZOFnsEYz1Y4jOl9qNjT xQIhHJpQGM4npwiZwTXpOiEqGzBR2TVMkFyeKULD0J0dRgugCOHxnIzp+jwI+Z7S h5AGpzHZNU14NAarqPlguhMMxdD1NnYMVl7aYqCNVNJ9FROdlhgEleFLgJgDJRhO T3DomYVNZp3ZZzCdNUbN+Za5bc7fhClpLgSZ81IY1DHBjH240+7EWGweP7vFh4ZY nJwbw1w15bzJh5Z30P4u79cES20x1ajimD/Ww0pvX3s1pq/hieGCX2nyvmew1S6s aRi5NklGrnGVPXFBVNfK8lxpdVXW3IYZ5aqFWc04IedpP5X2Q5s5TzsumeZdrsZd 2YHMwB5mdupYZjbb6YxMc8HgoNgftl5Yvoks31a/90iSufYNAAA= } "10 of clubs" 10 "black" 100x40 64#{ eJzNVzuO2zAQnQRpZoksr7BIlXOkSZU75BSpfQS2hAtvvRVbg0W2yIGmCrAJEObN jLQrUVTWQBZIaMuS6afHNx/N0B8+fX9LNr7geI/jI47POF7RG5s/4Pdv136sx8He dDj4SV+4uL+/x1lnmr2pNT/pS6fw8a6n2ozXNzftuSE38VlMo7/HiP7+AphGF+j5 R5idMMQlZmZjzswp5ZTJpy22Txi9lOQYTjojPUYsD5iYKFG2eY6eJY8YW75R9nF1 i7tyNEf3GJnlAsN5MqjHlFJs/k7hPcb1PGFiC1XXWmAo6sswQkIB16Go5ic9kw7D KDpgXnmWmNmxvhY4FFOigHMfQ8Zjc7uYYHpWGOgRtYwUA2MM0/FgUV1YKrntZhe+ x7iNaSikPPIzFLOrxd6HOAJsN2wxrpUP/QTHUEka/jrxLPLQP08koXImygwtHSaY oHwKsAOYnCkl+GGNgTH0cFZMQ4odz8ykS68wFX441lMoAleJ8fS5YZh6/Kpug0Od h9qQh5SouR6zvcdk6KkFtk16wkBPzieiyrMey7EhTy1w5PFMzHHEo3oQ0oQHMetD NuIxu2plDlwTnNn7uTI8pzxKVDjDO5tY1HBOrqdW3FBTi31MNZI5WboGpBB4YosD TM16qw3wiGzXIiVqcg4UWPXEuOWJlCECQUcNquV4HvHECCLkJp4CkOJywAO18C4e TJgdwDPyDx4vKC2kmCYmerAWFkuqS6Ok6w7WEnmoUKuaIet4TgO7EG6E0m1HKcT1 iAc3Tz6kxsdzHvBYilINVga0vm4xluqIrfIg3VKug7UsRZEYxdINdXzkQzgxIMGU B+m28SFVTU44CIkKIk/bDoP8xtMC78IDrmeLoRolJUvRB+SYP0ZbHmHWVJeY9njC xAMvoSaO9cjEo1dhxy6U3kmPEo15EGrXk5QIelA+pOMpyGTl0WIIcdn6aej93FAG 1I0almgQ7bnrmEot6LFwM0pTnGvxjLEyDdtLtYZfKnk1X2J+XU88AV0FTY7q4+Zg xnjbgDzrfdoIUYi9wzxirP2oK9COZGqWc6daYcgxzZvuvEWJGx7Zx3hbVZfuY6w9 W2iC9Xhvlt7JVxjlQevSxLemO+0IVj5UnqvbyXZtqJ0Pp9xoP5YY36GsMLqNkdt5 X7PF6ByjzMkd+/5Ig77GWCtj65XIDWQHcez1IJN9i4eaYNs1fGxjKm6kMPZ8isk8 pc9Cs8T9PeQC88fxP2KIXgbz3LgIc8l/okv+W/0GSJQzj/YNAAA= } "jack of clubs" 11 "black" 180x40 64#{ eJzNVzuS5DYMhV1OUCwvrzDlaM/hZCPfwadwPEdgylKgKyBVMZnAB0K0VZ2Yfg9S 94hU7fYEGyx71B/2mwfgAQTUf/719XeJ9Q+uz7i+4Pob1y/yW+y/4vt/P+3XuF7j T15f9xc+8Obt7Q2v3OnxJ73vL3xwC09/zFSX9evLS3+2/CU/xXT5ARgB4AnGI8In mNx/Wsw30pDPmBObe865aOO6YI63LkDtGJsxHnVAF6QDYwk0+axhDpfybqvT1pKa YfuUixMGz56r1EaMy7sTZww/3ojJnf70qz9eJAswcAiYTqIHht/wAzBd/EaH8uSP 76L1rtIdjwJjs893YXdMD6fpM9S6YGiKGBgrKcd2njFaSkRPY8lGDPxxXlVLRNer aJl48M80rEVjT2FMQp8859SrFIK9ZBjj9n+fZg1JI4bdJDB20XDXWMuyJcC2TWDs 2D7xUJuatVWzbSmUKE8YR0CqRWRptS4bAyoyYeBKVoVsurS2CbzD88xTa/FiKE8V ZWypQcMBA2mYvdSoY2FNm7GCThhphiy5iZn7UiB5alrrxNNYP6YgIo+nZHXG0Eew aMEzdETB6wUDTUFhatIaEYCklCZbbLhJqoEPC0k3rInHnQoCY5Rvg5hy5RFZb1oX kDVAEslmHiRiLUYMclqpE0S8xFWrNF2QdEmlETrrDJpeWtLg0WQICq8zT72B3hbQ 2AYFI8oRo1oLDoItiUXRaLnobcwXgsIhZ+CksKZrL+uIYVB+A09DmqCfqGcwjzzI jZAHFmmyqftaR58R1Nr55WFLlFtjHeqNTuL7QlQBD/h0rHk0AMQDfQzSUULRy9lR CdEaj6AllIUheXnEyCH+QumAQfkg8yMm7Unk+SJPsQhq9EcsigHlk/AW7nYWUJ54 WEA16iuxwqqKX3iwqpDMWIWJbe/Ck7QiTVHvstF0nv3hQeGJkAgeaJ6kWR+o3BJO MM4fwkMlS0YZzpg46nGOkTXj/GljrfLUGRs2+wHQaA+aJ5+RqsbGyr7CIAtbTZ9y ofTROSFrzknRr1jNU61SV2Wba3iHRKANTzxZdM2+RLvc2MnzPusGDM6O64aIkraC Tt737TvGgxREnviJ/afmfSo+MGz3RK4d/+50jXMlDNwxMTY48GrXGJmk2SfMAxPj J0ulMe5wPB2TasQIS5AYTsL6mHgjDxoAjHEAOryaMTFWs7etQCJi6NWEifEcGBrb MfdJPmJQiTCGuxoP/Y47gklDVDoOOd3bh65MuSBpokPHrOv3O5R3DIjgTzj9mJ4T 5vC5waGVvbxfMXE7hWGBzg0M77Su/uy3ZRwSwDAF/d3RAZMODBK32xrrZ+f5xj3k GfPd9RNiRJ5i+j3E72Gerg9hPvKb6CO/rf4HC5MFI/YNAAA= } "queen of clubs" 12 "black" 260x40 64#{ eJytlz2S2zAMhZFMGg4niyvspMo50qTKHXKK1D4CW46LvQJbjZotciBUmUkT5j1Q ki1RXjmbpS3/iJ+fQAAE5C/ffn0UHz9wfMbxFcd3HO/kg58/Yf7nQzvW4+RPOZ3a Gx/48Pz8jHeeqf6UWtsbHzyFl09bqW68f3ysR8Me9ZCp8v+MiIm+AeMeOGJMjxl3 7BFj/6RzIwx6bQ9f4ziOpT1mEb1eF18NsxL54DefUNM1U6OEzJHcVGaFXvtQXSin yQo3UDeM/8oWSxemTba3QCEw5udeZMzmC0/20IVrBsMNwGLUzcAH0Y7hnOhk2Q2G +qqz8QphO2L89VUMFqK0h+bXjuHSjQFSmw7G6xJ3MjrrtA2sLYx67R/8RA98KEF4 MXWT5+TcxCLkRGvasFvMIHWC7CYzZgmYTm647jEy5IzrhZDDFKyegdA5ea6mKBZL 3ssfG84DEzpJERmDp/X2WhWnkfVACmR+Y0jHQCgnSMTYZHIW3TJiMGjEPDZYeeLA MrdMDTCoRJhzFt9nPZM0wiBs5xKK/HZ7eh2sHj/lXg6SJOzr2DBAhxdjwXhKsXQ6 MHpM1IH/sA9DGsc1Q+9z8TAnOq6g1zpwF7IHvg1YWchk5p1/YZhusIc6Zeo68PlG BzuU9lyK3I6OUifjPGMZku9k6+3BvLZCFXKxttdXOq0DTuM8JBbUjU5mtXCtgrqa B+pYr6MhWUAKlYCQJuvtGREcMEI3Qwf24FfreEWc57VCgpuD20Phrc5T8kuWiLiG oVQEeRN3zwVJgXXev2ing9PMKhNkItoG9pHu63BrJc/WMMK6XkeZ5cj5GAuS4szF bxhtOpxn+nDxtWOM9tgohtTIyOhMV2wYxNJlkMy+a0YIdUxFSkEmTlvrDKGemVqT FxeWmVx2GM9YY5GiK85D3mVAVNY69AgLN5naaiareb7B4CuLLxuBhWv/sExfqrbO l5Trtf95aDriIOLUmoteMd42Vp3EewvFF2ZqeHM3WnR6ZulqbLSvYrytHjC+ZZdu 7a1R9pml6/MmoGf2fGiyZub88TJhjZGXmKV0eEJd1u53IWvG76Wqbpmmb7nlqt+T 1Uu8qiwxrbHdtU33dhfGdMkfm+7+xla/L8xVkduMhTm+HVV31yFzh44eCU3rOmDc h2/AHBhzL3PPf6J7/lv9Bas8HtD2DQAA } "king of clubs" 13 "black" 340x40 64#{ eJztl7EOAiEMhtG4qq9wcfI5XJx8B5/Cmddg4lVu8IGcTDphCy7ShP7x0MR45Xpc uC9taQmBw+m+dlkurHvWI+uZdeFWedzz/+um6Kv4/DjvSyeNP8Zx5F5GUn5cSqWT JkP82tWmlCyHIVlyG7Ymk1wHJvZhKPRhAsUeDBPBZEIwGUZCtJjsrskQG2Fnk5mn 9GAIYDgiu6ZmDhOQw24MEg8yLyg/aWb+hYk2k7c3g5EVbDBlW2ozZVuazIir2lnN ZKQy9I6dXjFD+UHyDNULqbuWmfk9hgBGLSrNkFqcmtGL/HMMEg8yLyg/lmAMR0zt iDBGTontyTOjNy7FYLWQM6DBULRrgTBQvXrV9Gt1R+5EyN3qAeRtVIj2DQAA } "ace of diamonds" 1 "red" 420x40 64#{ eJztlzFuwzAMRZUia9orGJlyjiyZeoecorOvoUlX8ZADZQrASaHoFpHIH1BAWqCD aNMylGfqm1JA+fh52wWxL/YD+4n9zL4JW+mf+ffL++qtzXKGeV6bcvDNsizclp4s Z8h5bcpRuviy16GMvU1T9uw6fbhMDq8zFKPLxBiTy2TqYHw9PFKHZsiQCWQZCd8E Moxk5PFARu8uGakY8O4cpg4Ec9jDFKRVbTRLmEa1ZWycZBmlB+ZHM3BttEOVR7w8 Y6adryeMmnd/reJ515Z+5f81mMEMZjCD+edM8hmKPqNqNQGGVK3W1R0wpKs7YOw2 wejRtfubIV2IAdPk58/2JD+aq84nerqYsi+rB0uASTUD86znHc2X2VlqRBhvAUl+ bHjLkMvEHsZmxDAgI0CPY11MzzdRz7fVHVe+QnD2DQAA } "2 of diamonds" 2 "red" 500x40 64#{ eJztlzFuwzAMRdWia9srGJ1yjiyZeoeeorOvoUlX8dADZQrASaHkRSS/QaKJgaII bUWJ8kxRFEnbx8/La+ryze3A7cTti9tTeunjM///87Y2KXM/0zyvXTv4y7Is3LeR 2s9U69q1ow3xx4dWZeR5mqon5+ndZWq6nck5l3swVMhlavbtYUUuQzkjhsRUmOGF SHMs07U7TPfIwIC1s5pREfShYuC6GiKstvZ0NcJqYLPRUyyj7OHfPgNjQ07VLvH8 jBm5XxuM2Hdsj5k6kDvlLvn1YP48QwFGZ6BbNzBjU9nNr98yu9WNHW2O+Cfk58h+ hfbdyoP5n0zxGTKBZxkVwCjGSCUCilXFwJhXDM4dcyMGOUj6RozydNS9c20h9VCE 7BEXbjH9YXKYrFimCmartowMri0ktcPaArTbuQIxJs3BTPYUaR/ewLgSYiLvRJF3 qyuqXC8m9g0AAA== } "3 of diamonds" 3 "red" 580x40 64#{ eJztlzFOxTAMQPMR64crVEycg+VP3IFTMPcannyVDhyICamTv5OGNnb9ayPEgBS3 /qnT913XjuT05fXrnIq8sz6zXljfWE/pvsyPfP/jYVEpYznTOC5DPvhimiYe8wyV MxEtQz7yFP88aVc7uRsG8uRzeHQZSr9nZgwwEGEwwEAgHnbkMhxRy2B7F+ujQDDl HaSxYwAaR9VQ+cn/IW0oJrtFbQD8lCnhgWVsTJn9diQM3w+68ZQ8eQyIetn5ieTZ r9eOMequ47Fl9tehys9t6UxnOtOZzvxvBn1G9KQbzNrbhD9smbVHWj1OM1avVIzZ c1U8du+W73XINNuqP9yTVGau26GjeCIM+fmpjJfn6mhDjHqt26pNUDLkLKBcL/SZ GXyGIoy3oJv8HDOOhJjIN1Hk2+oKvccYTPYNAAA= } "4 of diamonds" 4 "red" 20x60 64#{ eJztlztSxDAMQA1DC1whQ8U5tqHiDpyCOtdQ5auk2ANtxYwr4Q/xWrJiadhQLLNK HK+cN7IseW3n8P716LJ8xvIay1ssH7HcuYfcPsf3x6dSqMz5dvNcqnTFH8uyxDq1 YL4dYqnSlZri44Wb6uR+mlCT0/SsMuguZwDA78Eghl2Y8Bt/fPu2KJAeDROAdCIy ySxXgPoc3TsbWhXGADSGVoX5LDIhmatMsl47I8qZya2rIaLodjxq/uQ4aQwdlxif XCtx5oyUL85IeUfLXKXj2hC/y//rxvwLJhiYdlZvMAFAZQA6Q5wJ7WJwAUMWDJkp CwYMGYud3Xy2xMcUZ0u+THnv5cZcH+N1JnSTqmfq5CT2fMvUPVLa4zgj7ZWMEfdc 5o+8d9NxDZkyhL8+k5h9rkevEeNRjc/KjOKMPyfFUb4qY8n7pmTGq4xCmBmbPyqj 9WRkLN9Elm+rb8X3AoD2DQAA } "5 of diamonds" 5 "red" 100x60 64#{ eJztl7FSwzAMQF2uK/ALOSYmPoKFiX/gK5jzG578Kxn6QUzceRKyVV8rxZbEteW4 XpW4jpwXy5YlN3l9/74PVT6xPGN5w/KBZRO2tX3G+7sHKlzmeoZ5pqoceLEsC9al BeoZAKgqR2nCnyfZ1Urupgks+ZoeTQbC6UyOycFEhy3syGSyyaAtk4mCybwHYoSt Mk0QmmDqNEFogqmmQWicwQePOmoaH3Of4X4ujQdjTGtMZq2kRcEM+0lgjQcvbIav Rdc/hbX8LJjuekmmt+7giB8+r5Gks+TXjfm/TDd+BNOLQ8F041kw3bzgzCC/fs1c et+4xJg9/nH52bNernUfyo25TibZTI420yJXibHcMkCJ1cZoMd8YNXcO/8DjHMxx 1brO07Tv/A/2ltzehpTx0BMGU97LLP8Qo+4te0bdWxqj7S18IB0hRkXIliGF0S0d +VlnwMM4xmMznm+iF8e31Q9Nm/Jv9g0AAA== } "6 of diamonds" 6 "red" 180x60 64#{ eJztlzF2wyAMQGlf16ZX8MuUc3TplDvkFJ19DSau4qEHytT3mKiAEBAIpLhOXofK JgT5W8hCyM/vx+9XFeQT2gHaB7QTtCf1EvQzXP/axYZlDqea59j5A/4sywK917hw Kudi5w+vgp99baqR52lynJynN5Zx6veM1VpvwhjHMkDwPksYmKxkLL5IMtqgSQzB wGOWZtJIlwxEojB0HZWMj1Y2lEe3Ml6ZJ0OjxFikjSNdMV07hvfHCnz21pj4VPlD xrnOMWq9aoZcd+wPLei5emI22V//zN9lyPypGLJuYKZTN5ygbjhBTbiVuXfduIfP kviI4ixZL9G6kyjN4ClJBrtOMzgEJINDuZ7BS0syOCnW29nMZ0l8RHHurBdWkutu G+Mtk5wc5Ji9vu3RnChXEzPK+cQM905+A/f3oNWNtt2n5mL8EbVF4o+YYWqLTrdm pKktNt4xrC0XZlhbLDLQSogPk2RCRnOThdxot8IahhURI/kmknxb/QDHNOZR9g0A AA== } "7 of diamonds" 7 "red" 260x60 64#{ eJztlz12wyAMgGlf17RX8OvUc2Tp1Dv0FJ19DSZfxUMP1CnvMakCosYSMlJ+nKly CAZ/FkII2d5/HHahyBeWNyzvWD6xPISn0j/i9e/nWriM5RfGsVb5wJN5nrHOPVB+ AaBW+chd+PcqVTXyOAxgyc/wYjIQrmdSjCYTY5xMBtLdGGlz4lerHmEztpajTMpY RS2IlmCKWhAtzuCNC0XU4vboDJ9X7jwNxlrElBv/FPGWqWcCyx48sRnuZ9U/mbX8 LBh1vSSjrTs4YpXPa0Ud88+KWVkahk9PZ7ibVIa7+3KGL7/K8MC5XM/NbPb4x+Xn /nolrRKMFoeCUeNZMOq+4MzK/jqbcecN6tXzhgiK83LLFvPy+NC1Fp41dcWGqk5l /nPC1czWOYF3JolkJjXKW4aMVJ9NlUk02U4cEtOLZ2K6++L0BF7fXyk2ve0enI7K N30nIXuiaU+9w2Dye5nln8p088aR6eYNUttZdy06uSzGugvT7qiG8dhsiovxfBN5 vq1+ATh8w+n2DQAA } "8 of diamonds" 8 "red" 340x60 64#{ eJzdlztSxDAMQANDC1whQ8U5aKi4A6egzjVc+SopOBAVM6qEP3ESfWx5w+4ygxLH K+dFliXFO3l5+74fknyE9hzaa2jvod0Md2l8Cvc/H3KjMqVzmKbcxSP8mOc59HEE 0zkg5i4ecShcnrgpIbfjiJZ8jY8mg8PvGXDOZJxz3mQQ/owBcjdr3Oeg7S34hdmv PYUCmZYuG5PMItPSZWXCgztDRaNx1hkkTBzcJiNaYdKDqyGqmXa87Q90+eyt+ETW ijNj1HxxRss7dtQqXVdN/FneryOMui7GaPFhjBpnxqj5okwl7yczl67nS/i8RgSI RpkS2bVIUTLsppovNomed8X14wwNpcrQJBy3Y/kDhGnVfJmqVfO0Yww10K556pbO SO1/1LzUTttbevaorr2uKudkvM0Ar1+FKdFqrAuc3AWQxacwrTgXppmv7R+4nndw YlTWhl+MX6GeoctnZ/ucY2rUMyyTbQivZ5A7DvJ6dnLXRl7PLs9Vl2szYtOWDA2M zpjSxfR8E/V8W/0A+lG2V/YNAAA= } "9 of diamonds" 9 "red" 420x60 64#{ eJzVlztSxDAMQANDyecKma04Bw0Vd+AU1LmGKl8lBQfaihlVRnbirPWJrR1YdnDW m8h+UWRJdpyXt6+HIZcPqs9UX6m+U70Z7nL7RP2fj0vlZcq/YZqWUzroYp5nOqeW mH9DjMspHamJ/g5SlSq34xh75Tg+dZk4/JwBiNBhECB0mYDXY5B3mwyEmsmSZGic tZosSQagVrRIgqEbK0WrJHxoMiIWqfH0MCYVJt+4KeJSV0+IPXvoos8kbdo/WEuJ Nfy8kuVRYMRLoUbc+SOFPZbpYlw7DPPPaXTAE0kxPAg209ODzB40mc2xsEmSwRKg whoM76yt0nHnj7QZbjpjLp3Ppj1aOosx57tkUOSW5Wdr/VGMsY4pZrf8c8YzdocP PbFwxPS38ucqOd+Yg5657FkTXGuLZ41yrXWGC0yGO+9MPXUTajWJQegzRbf5bloY LDda7zjBoIlyBqx3LrennasIqlXnRliVXz6faT+Vt1Ute2jHtW6rmkyE2J7vhUEQ sY2aaa0/G9NYxzZmt/w5ozJYMygni2Ka3X7G803U/7a6H78BawWaX/YNAAA= } "10 of diamonds" 10 "red" 500x60 64#{ eJzNlzGu1EAMhg2iiUYwV3ii4hw0VNyBU1DvEaYdrVCu4Daa5hVc4lVcwRVShFD4 bU+yySS7byWeBJPNy77Jny8e27GzHz//fEs2vmL/gP0T9i/YX9Ebmz/h/Pd3vm/H yT50OvlBN3x5fHzEUWcm+9A0+UE3ncKf9y1qN14/PEzPDXmIz2om+nvNmPsX0Uz5 Dnv+keZKGOJaU2nSjX3WTx6jT2dsK02vl/Su6dN0pBmzgZSep3GeznmtyerSqcs2 HCPRHL1ofuf8bWW8rySuD3F6wtU/9Epczq4RvqXhi6a/aEYzYwpEQtDwrNGVzBo3 tQ8UsZkmmuYJ8JYT7ZxqSDW2ksaelSbgnnbpDY0UxGvLcf+EKDRrqAxbe9zPFOra 2dzZrMviJSWIc4o9w8PWPxZ3qefAKXHnZ4+PFO5h8hiI9aYybDRd9GzsctK9hCOO GRkieWZYmu446tiIaJFLhFI84FAhuNazR6hD5HYcSiVa1E1CCTlELSdjNlAiwSDF YLScFBgRSslvppi04wSEkCX5UEyHWzacgmWxDDYcwzI1HKRfIVlhwp6DVOCqqRgk fsspHKtGMYFCl3b2cITmYk0JncSWQzPHMMk81vpHrZbZmjPM6XfxQn65RhcUzsZp /Zz18SO1ZqBrnDFoiBST4YNwzFEzNODDubOAHXAmzCZ1b+akobrGOeOcYjT66p8j zllBwAzqB/j5kANQUEwSJAFf5cAo0+i3odG4PeQY1XCbz5HgHzZMh7AywolEaDgE P4cFoxykU8MRYl6sgcYyruXoghZMksBxZ4/IxRq1B0kQdvbIGpNQ6vEwtf4ht8af wPpA7p53w5A/yynQPlfJSkBaakKI6q1d/THMXFvgLI4HdUyLxlyjUNHiUR2z/ua1 DpXoSj0MJXDOqiOf7vYcLbmdwKGpWP/yjtdwULsVj0Cwt/KLpldOPcfoJfIrsLfy RWNtg91Ib5JqsbXyRaPtpyvaZsU52sW8Vc0ab2Pw2cyJqvGWN2u8HbKEeF3jHNaF XjS1BW/sodqssXZ9/OZW3qzLfAaNWNRbjrVD15CvHUvc2nPx86TV4oYmVk19DWv8 A48u/dRNzXpq4+dR/6vRn8Yen1Gv2MQLc1Uj9X2tT97KjzTdmOurn996nRvQXH2H XGlujv9Ro45+Cc1z4y7NPb+J7vlt9QeRdPNP9g0AAA== } "jack of diamonds" 11 "red" 580x60 64#{ eJzNlztuXDkQRWuMSQjCri0IE806nDjyHmYVjrUEpoQw4BYqNZgo8CYceQuMBujA oO8tvu5pVttuBQ5MqX/vHV3Wn6237/97Lb4+4PE3Hu/w+AePP+RPv/6I+5/erMe+ Hv1XHh/XC3/w5vn5Ga+8Mv1X5lwv/OElPP0VpW7Wq4eHeW+NB73LTPkFTK3tHnOq td5l2vxtmR+kQa+Z/9WGqeqouWPpDdP8XbaBVbP0bjMyp7oYUZlLh8xVDHVFnVvJ mLp0FJevcqHza63/ugyuDE3SnXHxC/MZql/IFKqlYtmZdstgqwKDdJS89qInZ4bG wbxhqciQ5RgZbnZmHKktSypzcLPD5s8QDzpZqjNKg+C7exLsORhEEQbdxOeKwTUZ VQy52HX8E0yuxbM2U+Femz0rzmQyXJ8JoZbo18oXXc8KewqwMkN8Vt7BKLaYgqdR 9SiZvX4QZjAiyIMwUpHhOzCIcu98VqkamJFNWYR03IfKQGJ3Bltkgkwo9FjLQouu GGSadccKG7IAWJZ2xlikk7Eh4CQd2Bg4MmkT7/mCTN4ZFaNrRF2EZWZ+7YrB36OM xWz6XgBRtTnoIKg0IftQlYxIWwp7UdzN7Jy2A0iCUNAZbJthBRBWNy1iKegoAy1W 2HxMxgnmxL1gTRfa6TrWCvaKfg2moyt1aPIJBS3Br7msaOw9aVlbKRwyuw53y4lG ZDDUMYlx9qBYlYtO1qAjlLFiT7Us+nTKEnT8Rho59Y/sV+pY1HGZ1nIi0T9CJ8t3 dHI6Db8h9amYy9zEEO7AVvedA8Floo4V6Kj7zhhTZsa8W7notNLNrdkY/2u3B/2B +HBmcMDuNY8YN4YWQWSc0a03MaQRQ3xy4y2qBLUWmCQmTdwKKBS0R/ZS2HQK9ur+ rQC1Jmwhz8/GQIglRm9gORjcD/FhAcrqcnaW8VwRiX6hm89NzBHEjrToV9ZLF8tg Aw3NFnKxOn2NBEUh07GdSS7j1UgSU4ajZs97KgvwK/CPXvToe/WNJh+AOFpp0553 zD4OShwSDIEdd0LvVPrMHuUIsrlW6EGeW527dRymZNrGNJ+9GKLCcwlHDxk/bS8M P+E+hBINRm+Q8aP8wvD4wejFWB+8MiqZdZSfGf+kHG2IEQd15RxcR96Z8eOQI1zK GDwnv8MsHexlPEMO5jiCd3smopeYbTBI53GUB7/QMzAIx7+7HnVWfNh7xcus0PXd HjxVZzih6LuP98icFgOD1E83Mnt8PKJuc+YJ6hU2Q5wv8emdedVj4m758q9lfgy6 YwOJ9zvthsmHjuqleCLzo++Q18xP12/IMIZ3mOOL6s+Zu+tFzEv+J3rJ/1bfAGnk dy/2DQAA } "queen of diamonds" 12 "red" 20x80 64#{ eJytl0tuFDEQhgvExjJQV4hYcQ42rLgDp2A9R/DWGqG+greRF2TBJbLKFWqFNFKQ +atsd7e7h3QQ8aRnJu4v9a5y59OXX+/I1jdcH3F9xvUV1yt6Y/sn3P/5vl7jOtkP nU71Q1/4cnd3h0/dKfZDpdQPfekW3j5sRe3W65ubcrTkhg+ZQv/PxHiJ0wswJeJ1 xFymYwbajpnLP8n5Sxp4bY++S7aV8MpNOq/9Iv3ijSBPPmFrUuYyLYxjSRCkRMRi sxXMOoZgMotXotoBW6drTHGV0ML6HeP3amZZ/GIYobcFG1LKPTQ+jAxPkxjDzIXW zLRm4BvbEiFYrAuMmt4ZVscqU8pjMSRODHkPoz2dQVyaHDN98GtmpNuj7MCILfz2 SJ3ZyEGcK8Pr+KzscUyzKmIpPc5rv5xGrqvSMLZ8reMzM7ahYM37Os4rOaKVoguh vM5YIkS1UYvDwJRmsu6K/cWOkbmGLYjK08DoPY20T5XyZLrH2kC2cF8yVXHJ5tmo i3AzM4pdEOWIskdB8sYvTjI3lQshUfQUeFurRL71l3MhMaUYA++YXj/Q44KHOkAD UyC9tz55SMqZrM9WjGC7NoY2LIwmhTa6og+ezaRExgByI+PCrU9JNIQ+KQM/cxoZ iMmw2rsYVEgi5MbnvV8EZWjngG+QANEj43y4hRbumUj4Fp3fMapCICcGGMQQc05b Xc5HNUiNNpOjy2MMXXRUGSsMr1k7346+646ZUhlLbQ6bGOKPAmGQWYDQkO7sek0u 9RMi7PSabtiMWHqXzqMuj4JAXpPJqabvmQQxlYEgxNLKddTlM2n0NZ2kjCQPMZv6 QbbVZI/CVmWSsjPRQ5wVgg4mK1gog5gNE3ytG251JgliZBNnhRK6oRcs6pVHRgtc yxwp4DaBd36xQtYxrhqUM+2YQgHSKYW4nHDyY2QweLSrSJ3RtscAED/Wjw4eqbHV OKGzs86RTX/p+NLCUMiGTNnlvfrSa7IdYm7jl41LO7zaoC47pg62NjD7oN4w0uYt TF+G+YYpdWiLbV1hJmNs+NvkvSJHb/bD2s6C+WxZmHs7XOthJMT9GMNhNTN2k+uh Jm8XVX7FXOoBXJkWB1Xld3Lmw7ozOq5ptKcd1o8LY2N28KvJEZLOcJmmTXzqQSyW rVr0A1NWjNVJO4V2tdrjY2NFp/faL3sM6nGuxBmddpWxfOk4BIHntiHO9ljW8i71 ic26WfO/MKBad/r65GcnQi+ZysQnniF7vqby9FLmAHmunOlIUPPrgLEYvgBzYMxz mef8T/Sc/63+AJ3HlmT2DQAA } "king of diamonds" 13 "red" 100x80 64#{ eJzt1zEOwiAUBmA0ruoVGifP4eLkHTyFM9dg4iodPJCTCRM+3utiX8NPkNaY+FrE 4BdoQSg9XZ5bw3GjdKR0pnSltDIbLrf0+30n6T0sn8ZaydJBX/q+pzyVRD5NjJKl IxXRx2FclYp110UUj24PTTQNjG9jgmtjXPAtDAkHjXPQEHEeGW4uawJVQo19bIZY yDgP750uGl5z6uelTCwYr1QR7h+qBpoQFxuLv5nPeGx46QIm/fOAkSUnb2TJyRqe CS5vmIwqqjDS1KixLxvVixP3FdC9D8tt1kzF3/yeCQVGTV5tgpq82ujJq0zQk3dG 46GR5zwwMNqZqZlZY4aNGTBowGTcYR/KhjNvZOPawOinUZ3RT75KA6LIlLwTlbxb vQADV0S89g0AAA== } "ace of hearts" 1 "red" 180x80 64#{ eJztlztSxDAMQA2zLewVMlScg4aKO3AK6lxDla+SYg9ExYwqIdsDG30YaXaXzkoU Z5wX2bKVkfLy9vVQunywPrO+sr6z3pVD71/5+elxqJS1n2VdR9MOvtm2jdvWQ/0s RKNpR+viy5M2ZeR+WSiSz+UYMlSuZxAgZACghgxhgonnwyMl5uwwyG8CSEOaYUcQ +ghnQ4rBwfwaArK+t+cgGOu7YZw1vITp4vgFe78uZVAOBdXbd2GGV51fMMx+BYdV Z0/lTvgMAoUM1d19JlYzMe/GjzFEN/kGJzOZyUxmMv/EYIJRqdFjUKVhj9E51lgt R1T5HI1Vy+jM7TAIZnqNqaIoMiVAn3PVmRgMI+RG9cZftY0sMK5gWl0WMVUyZhX7 vku/0PNr36Vr0R/G7rRlokDsDIYMZBgbVYbJxHwoKSbzT5T5t/oGyDsmgPYNAAA= } "2 of hearts" 2 "red" 260x80 64#{ eJztl0FOxDAMRQNiC3OFihXnYMOKO3AK1r2GV7lKFxyIFZJXxkmESOxfHDEjRkjj NpPKfeM6qe2kj88ft6nKq7YHbU/aXrRdpZuqX/X+211ro6z1TOvaunLoxbZt2heN 1DOJtK4cRaU/99aUk+tlkUjel0PISDqeIaJ8CoYzh4xQ7I8aChkm8gyrj0X/9SjE qJLLWDp3LMONoYihgfFjdwyYQ8ugcVlGgD/SkHw0w+OjKKP3PpjRWdc/OKafwWYV vNPemz2GSUJGcnc9FasoNpx3eSJW5SQ5eGHOy+SYYYoZm12AYZvJgPFpGuUpZE5U E2bqz18zbhaDOg8Zs15ABsmF+X8MTzAueT3DLnk9Y/PJWU0HNjGOaotlUG0xDKwt bX3uzKDaUtf53syZawvbzQNgxk3IDlM3kz8zYhhcW76ZvdrC424G1paZ+JEAafGc Q4YiQyBWf8uEMsXMfBPNfFt9Aow0CNT2DQAA } "3 of hearts" 3 "red" 340x80 64#{ eJztlzGSwyAMRUlm22yu4Em150iTKnfYU6T2NVRxFRd7oK0yo0orYACB8aCdOB2y CfnKQ8aYjOTr/Xky3h7cvrjduH1zO5gP75/595/P0Eqb/WnmOXTu4C/LsnDvPORP QxQ6dzgXf1zqUCs7ThP17Hc6dxkyrzNoFQxoGKtgQDEfDtRleEaJcVd2gQvBlwLB sGCPLUXJYHBDJYr18SMkA2oGYB/Gm7wvkPeVxf8YlNGTgPJZyJFR8HrLdSbMYZKo noUbm8JEsWIwh4lixZAIE4Wf1g77kBT7mZB2+Q8OZjCDGcxg3sSggpE5aYNBgC6T cmQRzkoGY65t5LgV08iVNdPKuZmxIZU3cneesw2pvFUDRCaP3KHe6NU2GKuzFxkC RR0Fm7Vfuc7QqiErplmLZoYU+8f2Gc0+JA2DCkYx566pGM07kebd6g9PV+vB9g0A AA== } "4 of hearts" 4 "red" 420x80 64#{ eJztlztuwzAMQN2iYz9XMDr1HF069Q49RWZfg5OukqEH6lSAE0tJsUWKsqm0BoIC oS0rpJ8ZWpZM+vX9+2FIcuD2wu2N2we3m+Eu2Sc+//mYm5Yp7cM05S5u/ON4PHIf LZT2gSh3cYsmPjzXrozcjiN58jU+uQwNf2cAIOzBEOEuDJ4dD7ICUCvJsDB8RXKs FcVgNkOlgIw5mkAy0M/ImFcYjAeHofq+QN5XUc5jUHpfFAjqWcgrZ4XHm9HCYHGz KMmffKbCzawYBoubWTEMCTez0jNX1TivSQzLY5B2WYNX5qIMdjByxq4wCOAyAMZR zSCAcVQzahG3GVQvjN8zAI0/uywTPAYzQ1tMzBLojGFTrsz/Y+wKt4xd4YZprHDD LHNTuQuSWVZ4I8cZppEra6aVcwsTcipv5O4Sc8ipvFUDzEy5cod64/TiWatt8FQM bTHJq8fEuqyXQcmgYlLdulJDaqZdi6qYtyQzm0iO2ZFepi8el3Gli+n5JvK/re7H H4xdySf2DQAA } "5 of hearts" 5 "red" 500x80 64#{ eJztlz1OxTAMgAtiBa5QMXEOFibuwCmYew1PuUoHDsSE5Ck4DmntJI2NeOJHem7z 8px+dZrEdtqHp/frieWFyj2VRyrPVC6mK25f6PrrTS5aFj6nZclVOujPuq5Up5bI 5xRjrtKRmujnrjbVyOU8R0ve5luTidP3GYTgYMDRFxkyGTQZ6stkQDFpBOkBtQKq L7qDDWtFMZiboVIaBiQDfkY+8wGj5vmAYZHjAjmuXfkag9L6pkBQayHvLArNN6E7 g7uZTWF7ck2FmaI0DO5mitIwUZgpCjj8x+XPjriIGE8Sg2fml5ggL4Qu0/HDhun4 c8304qJmevFVMf041cyJcoIn//w0g5LBljnI8/Uc9vYLzQzkzPw/Bh2MjOEDBgFM ZoskZS5IBot3D3LLxgxyS2FGuSXvz0Zu4X3+D+UW/HwZGjFs1WLSe5mXGeQWZozc kplxbgEwnCwzQyT3ZQivqc14/Dl6GMfz2Iznm8jzbfUBqcKs2fYNAAA= } "6 of hearts" 6 "red" 580x80 64#{ eJztlztSxDAMhgNDC1whQ8U5aKi4A6egzjX+yldJwYGomFFlZHviyLYSmd2dLAVK vI7sb+WXLCcvb9/3Q5QPTs+cXjm9c7oZ7mL5xPWfDymVMsV7mKaUhYsf5nnmPJT4 eA/epyxcoYh/nmpTjdyOo7fka3w0GT+czwBwF2E8mQwTZn96GG5MMMSdAxqlYHgE FAZRKZKhVIxaCR2SDCSD4xlfjQtyXKvyO4ak9azAFesu/7koPN+MrgytZrIS7ck1 FWYWpWFoNbMoDeOFmUXp8VUK3TJ9zNkM+YvswX/mSoyTFU5lFD9sGMWfa0bbFzWj 7a+K0fdpyVwoJvTEn6MZkgy1zFacr+ZQPS8KZkdahjoY6SEbDAEmAzSGaoakU2ww xYLrDBWLcDoDKI0dzVDBOJURRZQYXzPFCvEzKXOYbRdVTjJ5hXZiS2Z2YsvCELZj SzqfjdgSz/m/FFtwBYawHVviSyn2Y0tkjNhCedZ1ifPTRIGTGFiNSV89kzGli+n5 Jur5tvoBfRyUSfYNAAA= } "7 of hearts" 7 "red" 20x100 64#{ eJzNlztSxDAMhgNDC1whs9Weg4aKO3AK6lxDla+SggNtxYwqI9s4keKHtEMIq8Tx SvlW8eOPk7y8fT0O0T6onKm8Unmncjc8xPhE5z+fUpE2xX2YplSFjX7M80x1iPi4 D96nKmwhRIfTNlVh9+PoNbuMzyrjh98zCKAyAOBUxuNhjGwzUuNCQDqyzeRhCEhH XAtTGDZOwQBnwM7w9jQY0a8GE433C3i/Vuc6Bnn2xQEn5p3/Mzs03oSuDK5pFifm 43PK0mSnYHBNk52C8SxNdixatWjeh2ZpDPpd7sHrmbrmJVPXvGAami8YTYdHMn+s eclUNb9laprfMjXNF0xF8wVT03zBtOy/GMdPuCpj6bthDC1zYZhTizZ20uGt3V8h jNBfEyxri2mN6tieDBoYrq0GgwAqs8ywSOc4g3nUO5pfmI7mM9PTfHo+K5qPz/kb 0jz+vAz1mJhVY8J7mZXpaD4yiuYhvw51NG/ST7zWQQwooje2WTUTY/kmsnxbfQMa WW519g0AAA== } "8 of hearts" 8 "red" 100x100 64#{ eJzNlztSwzAQQA1DC1zBQ8U5aKi4A6eg9hFot9JVXHAgKma2EivJknb1W2XIJCiW nVVeNvo82/HL28/94ssH1Weqr1Tfqd4sd759o8+/HkKVZfPbsm3h4F70Zt93OroW 67fF2nBwL9dEu6cyVVVu19Vq5Xt9VBm7/J1BAJUBAKMyFq/EIHXODUIGss8UoWuQ AfCxY2iGIvAxZ4AzIfCJFQbL32owdobh/bGh1TSC0xjk2VMARqw7/2YMaL4JzQzm NCnw+fiasjQxqBjMaWJQMZalicGMqzPO+0XVGLRnOQdPZ9rOS6btvGA6zleM5uEl mawwWt354zQfOY/HDhpzGDVP+2xu6TymbNnc0vnUK3YCFM4jpG7ZFuM0Tww/AQp/ QI76uowJMxiYdp+PsZvR2I+588J35lBMf2ctRF/bayp06LghBq152GdmnL80g5zB mpm5tkxdowblnAxOMIW+LQaZTj0mrbBIZziDcdYb97iKadwrS2bkfLg/K877+/w/ ch5zdwYMTPhMiVQGjeY8xov3wHmIf4cGzvv/raNyaaa8ZjcY/NSdV8sUM/NMNPNs 9QvETVBI9g0AAA== } "9 of hearts" 9 "red" 180x100 64#{ eJzFlztSxDAMQANDC1xhh4pz0FBxB05BnWuo0lW24EBUzKgS/uSj3yYClsVZryPl xbEs2UqeXj5vh1beSn0s9bnU11KvhpumH8v197tedRnbbxjH3tSjnByPx9JWDbff wNybelRV+XuwXblyfTjwXvk43O8yPPyeAWDYYQgAdxmk/2IIsFqhBcMAQLVCC5qh rgYteAYkA2lGzWHMaF+cYFqRdoG0axW+x5DsfRHKkFH4ot/ZjMFJqKcg/UWLsb2F uT/p095NY5D7aBxDMA+2ego4YhgFwzgPEm38rMwySLcuLMP11DCknFAVvM+wZ9g8 KmTId+NjfpodsQB8zNMEkvc7wRzznVsXAAdxSCfjMBOr52L+OOY1w/JOLZiYDwUT 86FgYj4UTMyHwhlywZ8xKC9gyGRsT8xhxhcJn2Zi40xxeMm1s6q313KfuNN7QmZv Se1Rcoa16id7JimDBEMJRm79EDysMCTuO8UsOvS5aWIWa4Mc55ggV1qmOYh0zl0Z 7KkcfO5ex4w9lYuJUcKFY768T02ht8XMxm4ynGdIMuSZ+B3SMOG7qGE2ysUZt+o8 Q3bROWbzcp7JfBNlvq2+AMWyKIX2DQAA } "10 of hearts" 10 "red" 260x100 64#{ eJzNlz2OHDcQhcuCE6Ih8woLRz6HEkW6g0/heI/AlBAWvAJTg8kGvsRGe4WKBBDW ovwe2d3TTc5qB7AAiTM9P93fvC4W64fz4dOX99LGXzj+wPERx584fpFf2/l7XP/n t36cx317yv19f+MDHx4fH/HOM9aeYtbf+OApvPw+Sk3j3d2dvTX0zr/JmPx/psb0 XRiLN9jzg5hXlsEfmU3N1VhrSjFF309HPHYmPthLTJo6UwN/rmemxvj8FKM6q2bJ IKPZHJh4YfA58ZDYh7elMXT0gYmN2a3tjB1s3hhFvGQM0+JFXmHUr0y2lHx9eLnY 89SZZwW0YHBOYGKEQRvz0pAHw72sM9m8993GgfE70+w5Mfa0mbwyfV48+7wzlYyp wI4DU48+NHo0YeI405nNz+nA4Cdmu804L775+bDu+Ekig+T9F0jJjALPtdsZCb7a qtOcWLyNa+FawIhvNYDIMjMaKFCwCCZRcpErOhqEU1mKIDrCsuz2nHUUOiU7IrnV oZHhu9cl8/JSSnFVJsbDWnHKyxxSqTTqIMLFRRUSmQjWYNRRcwEQfy+uIRYnHbHa II6OjLGqKqlBlNmQPDBeXYPgg9CRpa3H8V6quUHOu44U+ODE0MmlQRKCazf6nGVg oEMnmwUHw6CSXRlsbjqAIoSQ8oFuhNCkw0WCRsCTnyg06XCllRFee5xAaNZRvDrM PQo/FXHzvDJOI3UQiwrfQFY+X9EpWHuNQRkk+KruBuaKzeO9bGT8Mtg86xjz+zT3 SYexMfpw1tGwnNdi1rHlb2kL39a0IqxnHaQmgvAQG7MOEnMZYgw6/szkHmHHWIWR Z6aIG2I+iNpgz4q01ImE4MfzvdyG9BQkhKwcGHoX+b6lcmx7mIFBtp9LAjLOj4yp q0Rwr4IyRnMnHZZUXGaPC6xiqFjBZqaUpbXBUIROlisMixhLHRO9xck1ZmFdRiXX nqAox1d0MFiWW/OphrJ+YdJmT+7NhCWVncFf7sW24VhYpTecptM7zM6w/Tj2xt64 4D3bOtXGtDbm2BvX5iZfZe14O9Pa4ZHhzXqT3pl1e4D82plTB94ZLJ/uzFebGbR5 n9A2V5tVbdsR7DZzuwBG87rTkNUcyp9jlfZ0xl5h+rz2jc3ExLgxrl8K+47p4MPN zwh8hD5ydd15XfycKufEKhXbdq2msO7gzkz74rDnIxNrv3ZYU6POa3vIA/PN8TMy LXS/A/PWuIm55T/RLf+t/gNy5vcz9g0AAA== } "jack of hearts" 11 "red" 340x100 64#{ eJzNlzGO5DYQRcuGE6Js8wqDjTbwKZxstHfwKRzPEZgSwkBXYCowmAl8iY3mChUt 0DAG9P9FqbtF9Wxv4GDVrelu6emzWFWs4vz5+etv4sffOD/i/ITzL5w/yS9+/RH3 //m9n/vj0d/y+Ng/+MKXl5cXfPJK87e01j/44iX8+TBKHY6fHx7avcMe4l2myf/A 5DzfY04557vM3H5Y5p0wxGtmU7NaF4lmtl7eM/mpvcFfWsDgkBsMnPX6Bf5S6jSx fj1e+zDi+8zTqGMtalzlL7Egk52pWWCMqaw6rd1gkl8KZbPnyOiSYIxJKPE83Y35 0plXzfAKXmFy5vT0drH5zZGnZpDh82GSLn/K88jA485oLpsJZ6b5YHMzzvw9ht7K lImYuWwMn3y9xGuVkT4ZXWj03s+eui5jpXHyndn5GSd/QcZqbABDZ+joK+ZEBPFU WKJSOtPmts8flylSRYo8axz93DyS+BVVpFbRWA6MVQ7BkU6FWfo8MfKDTqBD/K5i rBpLpe2DDmyEh010QVJHyBQZmKgF0TaDXVrTqUIG5J7BU7VkSFm3GZNTkT0DC7WG 5FnKm1Cj0J5hBAQQFAsDq3TSYDNuGEZLDUyEo+SoA1uT5SkkGkTLoVLK0c8yZZjN ZSNAjzpYdkh0Mlh+lgt0VEd7MH0LCwbDpTCVW/YgPXEvOyOhwiZObM8EBAfPg0H+ hEJm1JGc+soLcLdMZcLE6qATcsbig4gnWEYSStCDTuaMcqrQKVNRDJwGPyugKIrC onlStzlk3esgnqg7qouCgVmVk0y6H0vce1JTqUVLnjAWTBx0apCoaYERyDaBqJu4 08HDGCuhitUSUIToiaNOpWsXzj3rhIGxDOKgI+o2MwWzcpIMz0GHcfR7YBakCuO8 01GuFVtSc+8tmcXebuiYJc8wMBPCZ8MaZKJDJ3qmcrCE1I037ZGe8QgbElFKG/2M UgGIDDyzFquDTuVehCuQaYB4mg7+4U1IVfcT8gmjIcWGdUqD6mKIuHkfZH0ZGF8r M3ROlXseSOlUxhqF288+WixeOm3JY41CvdDZq9zyL6ti8+I3MA1FrtsMK3zHNfoQ f1FJxRPMq8yuJPcyTSZhNWAIlnF2/x3Dck8mu/N1lUFnuGLYNpxBUFnn2Vh6hzkz 3n6c6cspsj/1TnVmvI3hh6EbGWv7KpPzhfF2uDL0S1tl8OS7DBvL1oEvzKkzmlcm HRhv8/yxrjy2/21HMPq5YQH6NgLz23YWV0zXscVJVLF2ZE4r41lq4Raz+plRxbKz UJyZr5nNz77VQDwDyuC28zoz82pPM9+shVLPO7gj07wPQsf3UNe50bd37+whr5lv Hj8g4xn3bcZjcY+5e3wX8z3/E/1x93+rXx/+A4IDtCr2DQAA } "queen of hearts" 12 "red" 420x100 64#{ eJytlz9u3DoQxicPaQjihVcwUuUcaV717pBTpPYR2BILQ1dgK7BxkUuk8hWmCqDC YL5vKGlF2hs5SKTVaq397cxw/tKf///xr9jxFdcnXP/h+oLrnby35/f4/tuHdvXH vb3k/r7deOLD4+Mj7nxS7SW1thtPPsLbx1HUi+Ofu7t6duhdOGWq/DmT0pKmv8DU hPOMWaZzBtrOmeW35NwIQzjaw3ctpfh2bsLDcV327iWvZ00P9TlNNSxTx2hQn4sd YUnp6TssCUcf4t3n6ktJOCIMTROvgREwLiUzlUwypi1oZaApt5VA6w3Gg6kBR88s D89Xm71IESCQhNf3xjz19mhdGeX5bMgD15WOjJZguvDpFsPl7Ewz6Kma0qedSQmy dmYhg8e87zZz3YrDVgqSOixeuG1xjzggRdsvAgWZa5E+OwMXp+YerI4FTDEM0XTw M8IUmjJbQF32dNgYNznYUw3CS6LUF4wkmipVaTg0r5HrGZHYbCGiSarjNwOTY4Qh BcEI6sA7pMLAZIkzZJQc8BFigsPyQscg7M5H3Ev2XuByjaqXPOjyzuWqyFbJVKUR 67j0jJ8l4hEYqIpUBSelnil4AhNYYzBHNQWs3/X2zFEcHQ1BDj93UVOU3h7PisBy NEJZDMBclLm3xzsIIiSFy4c2kUtJgy4rrbQ1Ayy0xDIPNpsgaSVjvoDDysDMaRci DoJ9mUfGN0GVeW3KX5FDQTNzei2VV+Q4CmLSILu4JjGbh3hFLBouCRaxahQ+9HIi BME1Ck95YdtDF8lu0JX5Q0beeeYR4zbG1BdrPy07sITEB3HwT74YRIMjqxYrH+Ne XGktV0JCCoqbEwSNjPjWlh1SjMrgnheMyVnW/i4s7sE/JsfqzqJq4Z19zzizOegW 1NgE9cylMAhIV0syJQRBQ66iHJiiYslaCbmxdlgxymRPdKKyScioi4WCYsDvWWKo L0YwjzFFq0B9JSYAfu9jdKN/2MWi9aHcsmN2zRfHeEW2AchDklKOXqC+Xxf7CFU5 Fqcwj1we6xTzC+ZUq0INGGXQHIeYss85ilE2u8CnzOyRYU9EE2RrhcloYWwSI4NM Z+dYGzDlphfMwnKwCW39l7P3ykyNYZ1rMFswFDgcrvZwbITapkjrpBxSbcpsDBtF S66JDJ6oGS7X3mtjLKxTzaytNqTcwR4bh6HaKJ52Zh2eK9MG+Tplrwx8rbcYjm7O cCTPkcGY36d+2wMYg7DvNnO7ELbdgw1UswfbmH6m9IzVT65SbzBWXhz2zNTenm1X pCQvyEQthznYmG135W2zlYvtwnfGtmVh3aXptm1rqXxllmn9w1puO1FjHZN+sYfc YjrVXx9kTpC3ypnOBK3rOmHMh3+BOTHmrcxb/id6y/9WPwHf55TR9g0AAA== } "king of hearts" 13 "red" 500x100 64#{ eJy9lztSxDAMhgVDC7pChopz0FBxB05BnaOl4ECqaI0eTtavWGYwcWLHE3/zS7Zs bfb1/fsRtHxyfeH6xvWD6x086PuVx7+erOZl1RvW1R5ycWfbNn7Km6A3hGAPueQV N8+lVFXulyV4hRZ0mQATGJzDEMxhgHAGwwS4jMWvy0i40GPMXI8hEYG/M7vFixga YMCPF/nrHAbWWeLlrc8shveYF9MwbX0O7j8YnS04OrbN+wxVMr9mzEpskoG0G0+c 1hS69WxGIOlk71bMbogg3GyWDJImceLLuhXDA6JvZqTFw1jC6DAeDdAZo6aow+jE udj024wqHM0ZY57I45xJ7xN/RIjdwbhQjTU0GyS39lvrLO9pv9tMdEh1bAIVQzEC 5k/iTsYgJPPC1t5QY+JH9L21x0xoX+5EptjPMkY6K4Lmfo5CiIVMfnaiUCGTM4dH mUxxBlWglCmYKJTLlGfZtjsV6jkTI56f+CqPZNFsM+Zz6DKh8qaRW0/yT7lGlTRa vk+FQsVQmUirbNxgqjLG5PnxhCFHZui3R8apj1z8+6Wpvf/FNcToV6Jja1osIJAf L/TjNcJM+eYYjftle2PkP9HIf6sfYx2h1vYNAAA= } "ace of spades" 1 "black" 580x100 64#{ eJztlzF2wyAMQNW+rg1X8MuUc3Tp1DvkFJ19NA85kKauqhBNAkggUmcEG5MnPgoS epb88fXzDtK+uZ+4f3I/c3+BN5GvPH85pF62VW5Y1zTEi39s28ZjlJDcQJSGeEUR P461KtVel4W8hktwGYL9DIoNfYa3HFyGcIDx9yPT7p5NBpUizZQStGwXj9wXkGW7 eCRjDNsRIFdk+lCiIXQZTCHTs2KI+Qu98BCDA4zhZ55HzBgrxhACUrbnRozlkuTR /nk1mHqByxBb4MZzI8YeZ67cZCYzmclMZpx50jta3vd9BnWS9RjUC7QeM+tBkT/L XHllsMyfRc69aS7rC7sGyCqnf9UJBrOnbqmLovqvFGOdTGQoP1OtJpV2OWOeV6o3 m1aQFWNYI8nP/fAZKn5l2o3VyvYGoz2iGMMjxn6cNsSMfBONfFv9Aj95nK32DQAA } "2 of spades" 2 "black" 20x120 64#{ eJztl01SwzAMhQXTLfgKGVY9BxtW3IFTsM7RsuBAWnVrFBkYWX6OXJqZdlEnrjvK F/lPfnZe309PpOlT8lHym+QPyQ90UPssz7+eS67TrDfNcynWS/4syyLlasl6U86l WK/VJD8v3lWTHqcpR4mnFDKZLmekOWkPhhOHTKa4PeIoZFjHvWG4qgozlYUay5/3 gNERMQzoOxNZR3AMNRqSfaWpi0vIbPRijPkJvXQWwwMMtfMlz5kNg/uVOJs2d2LM WsqIbs9Xh/EvhEyWHgzEcxyrQ8wvd2euwLBfOaFuIIuPZ8T4ddFhzl+n/2T20hav Y5Dh1k2kq5jZZ76y2y86TJvuzG0xO2m06v02gyI4YGCsej8wVqnaP7G2cL1/Ym2x W3VPE8xKuAVtYXdwQtriD05IW/RcZh1BbbFMT1uq2IDz5cYeagvw3tYVIGW+BuI5 cuTH8AImTEPMyDfRyLfVN3+MWqT2DQAA } "3 of spades" 3 "black" 100x120 64#{ eJztlztyxDAIQEkmbcIVPKn2HGlS5Q45RWofzcUeiGpbBSHZQp9Z2PGWwma9yG8k LBiDv35u7yDyx3ph/Wb9ZX2BNxlf+f71I2ktq5ywrukSD/6zbRtf40iQE0JIl3jE If75bKfq5HVZgiW0oMkEOM8QOhjwMOhgwOEPAybDHmmmwjEvBRUjz1AbHQN6zmw0 +0MS88ZomDhtZ0C1h7I0tEbNpFzBgfEQQznpesNmyMHouPMwomKyUcedDaTiczbE 8/Px6piBeJgARGYeVs9+htm5yUxmMpOZjJ950jta3vf3GVKV02RGvUTLDGpc8QdS VRzVyp2hXFxHNXdnRK0egNrhB/sEzTyjb6Hi9LE7evMPZtxrlbWOvkFtszIKczZe JTf6XrQw4X76SNzRZshIw5BTx2TIwTh8NsXFeL6JPN9W/6HQFrv2DQAA } "4 of spades" 4 "black" 180x120 64#{ eJztlzF2wyAMQNW+ri1X8OvUc3Tp1Dv0FJ19NA89kKauqhAQg4QtkjhD34tsTIQ/ IFsKyO+fv88g8s3ljcsHly8uD/Ak7TPf/3lJpZVZTpjnVMWDfyzLwnVsITmBKFXx iE18edVDGXmcJvIEp+AyBNczbE44gmGLD2HwEnsaPCkgl/UGQjNJl4F6zKxAazOK z5WiGACwSmszShxoBSWeQtXzNFCjnMVgDjqr+AwOMPF+xYRQMVnRz0UBV5uzon3a 8ZdM6vjLMB0ZYQhwIJ7rZ7+GKdyd+ccMAriM38J/BiQ9kmI4fBFBNxqmWYduyWCz qFzOUGcqw6Adxr5VO8yt/EVplfQYK3fmGOagNVrW+32mF3mbTC+X0EwvJznZA2lX 7O2VhcG8ufb23MJI8XIA1M1n5gk1c0DeUm3lJkeq3mHpu5F4hbiBl77Va66Uldnz F+VMcddfhenlosrmbRHGjVUnUMeZMXtcxptpkBn5Jhr5tvoDMlDOXvYNAAA= } "5 of spades" 5 "black" 260x120 64#{ eJztl0FywjAMRVWm2+IrZLriHN10xR04BescLYseSKtuXVk2YMtCMiUzDDMocYyc R+xE8o/ztf/9ALYjlR2VbyoHKm/wzu0znf/Z5tLazDvMc67SRj+WZaE6tUTeIcZc pS010eFTXqqzzTRFz3AKLhPBZjCddxlwGQZcBl2G+nIZGGFkXw0eVAahGYjKQH3N 4ggGOebCEWMGgN5pnzNyHmjOhcm5EhTnJgZL0vWOz+AAU+dYCnComOK0905OwMuY iyPjrsSLO3Xi1TGKjTAR0M/n5t7vYU7ci3lKRtMNyWj60zL6vGiYK/NLMv+e77cy a2nUkB7quioYVZ8Fs1K8ovre6Zhr9mLWYVbSaNZ7m8E6LT3GyLEzY+VYTm9bE7C8 XE1NSMWbyyibH6sJmBcfpiaUf5iawGs3RxMKY2rCiTHjVRhLEwCcRMyMieS+HPOX 0NVztpk4wgyMx2dGvolGvq3+ALZph/D2DQAA } "6 of spades" 6 "black" 340x120 64#{ eJztlztSxDAMhgVDC7pChopz0FBxB05BnaOl2AOpojXyI4llyY/dBGhQ4s1K/mLH tvxn8vr+9QjBPrm8cHnj8sHlDh5CfOb6y1Ms0uZwwjzHiz/4z7IsfPURF05wLl78 4UP881w2pex+mlzPaMIu4+AwQ3EMxxl0XcYTpzCEBSNwNBmCvAEwGcjbXB0QTJyL 0pGMX2LtCIZCHihHMDFX0HCuYiglnXb6DA0wvj5jEDMmOSTyhx2k/ZmTE568vV6h 0856KcawEcYBEXb3Vz72I8zK/TO/ypj7vWAs3ZCMnc+CqeyLkrl5n17LnKUtNR0T TEUPJWPrqmROWi+XXhGUOkGbGYzwYpMDaDI8HCIog4oRU/OTDImkuJ1xRleKId2M nlXdjGZINWNoq71eMkol4uuD3reM19kYSZVp5OrGtHI1zkhbWyi9XJva4ktPE6gM /7G27K/7urbAdm9dW/YHzaa50BZY721oS0qNpras6SOyCG2mZqHbdoqNMtDrbMux 40zXhpiRb6KRb6tvHjBX8/YNAAA= } "7 of spades" 7 "black" 420x120 64#{ eJzNlz1WwzAMxwWPFXyFPKaeg4WJO3AK5hwtAwfS1FXYslNsWbFUmpeiRHXl/F4s W/98vX2cn4HtK/op+nv0z+gP8MT9czz+/ZK9tZl3mOfcpC3+WZYltqmHeAei3KQt dcWfV3mqzh6niSzDKZgMwe0M8hzGTEw5mAzhYUyXc4PnQOaM0JxAHQvqc5ZAMMg1 F4FgAKAP2nyQdSCDdl5ZK0EJrmKwiK4PbAYdTDpeMSFUTAnkvCjgb84lcNSLBzXq 1TGKeRgCtHXYzP0WZuWuYRTNS0bTvGQ0zQtG1bxgVM23jK75lvkHmv8Do2le5qxp XqzhXvXatjsxnpztuTvW0FOLI7Wxl55d147nGnRdyzvVi1z3qE3zMjvdo/l+P2aw XnaLGazhhRmtYS7fWPNYHq5DzSe3tIqy+76ax/VtaKB5uLxWbWue38sMzRdmqPmV setFQ82jIZ96rEOYZtI648nZNBfj+SbyfFv9AGTB+m/2DQAA } "8 of spades" 8 "black" 500x120 64#{ eJzNlz9WwzAMxgWPFXyFPCbOwcLEHTgFc46WoQf6Jlbjv7EtK5ZpC8Wp60r5JbWl z8rL6/vXI4X26fqL62+uf7h+Rw/Bv7rzp6fY27aGD61rHPzhfmzb5kbvseFD1sbB H97lvp75rbp2vyxWa1iMyli6nEFYw5hxUzYqY3E7psGjwecMqpBkEFs71fdMRiCL H+EaZoTThSGi3mjjjKCDzmiYqBUjGD9ikETXGzqDCcafrxhjKiYZYOuyBmXOyZjI V/hTJV8dI7QZxhJ0HTZrn2UEre7cPsFmtiIjaZUxolYZI2q1ZQ602jD/QKtnMJJW +ZwlrbIYFnkWo2NyOTGVwZl4uYElanyccRMFiDs7pknnbzJoAnweQ6kIpFGMTwgt cm2S4pxTFKuJmK891YhdynuRjPOoGsNFOrzW3pnapzP7fapuzNSfqTo2Uw8P2zn1 94AJ9X7MoA6pxgziszOj+OSNMKo/SA/XYR3zXdMhuPu2ekZ5lB/qGTnMQz3vN6rC zPWMriRzPedaq+fLDvVMVtXY3zK8rgsMFMlf4x0kMjPvRDPvVt855Lq+9g0AAA== } "9 of spades" 9 "black" 580x120 64#{ eJzNlztWxDAMRQ2HFrSFHCrWQUPFHlgFdZaWYhb0KlrjXxJLVmzNwJkZJ05G9p34 o2c5ef/8eXYpfYf8FvJHyF8hP7inVD6H+tNLzjzN6XTznG/xCD+WZQn3WOLT6bzP t3jEonB5lY9q0uM0+VHCREPGu78zue9dBs7RkCHckGE4qQxc/QSnMq5+ZjYkg+Rz bkgmulgaYg6RdCAN7ousFVKMsxgU0bXGmIHKgDGxvmKI8qqgykApWbvpCbl+N3zq eeOvMp7ir9Si9Be2ySON2WeG+bBhwCYm/AWgEcPGXjdVC8nCrNw5TJ4zIDGkMkhz T/DZCSpTmihX0e992L54kS+AvuYFo2ueM3eg+QuYInNpKJpvjUGMahglRjXMYboR Y+nzeOyGObT44pra+C89m9aOZQ2a1rIlJphiiyVG7YO+MB6yfo+ZJoYXJsX7PgNW qDRVM8re1DDKHrf3x+VdUdsrVwZlc9X2XDb2o717ZeDvSfPIo+xqHrTO7LHm01uZ 19/ZJNOLURvTiVEbo7yLtsxRujojRa4wkCJvmG61nbF8E1m+rX4BEApi6fYNAAA= } "10 of spades" 10 "black" 20x140 64#{ eJzNlz+OEzEUxh+IxvKyvsKKinPQUHEHTkGdI7i1UuwV3EbTbEG/V3kVEtIK833P 9mTsTNiVFgmcTDKZ+fnz+2d78unLj/di7RuOjzg+4/iK4428s+sH3P9+W4+xHewt h0P94gsnDw8P+OaVYm8ppX7xxUv4+DBLXbS3d3fluaZ34VmmyOsZ5f2/wBR5gT3/ iLmShrBlupoml5yLMcVYNJRgmd0wyhMXK+NC8fmSsVNN4kSiQObkQ6hVsjJqtaKp ttAYBvrMmIkkm7WVKVub7SbOPFqwTmbPwLTelVEqmF/lnNPQxiia0YB0HZUrDC48 rn6dbe6mdkarjm59nxkOE+rlsMs8Kaw2nZlRXRkpLT4Dg3gqDFTfxmoMPLzIl1+A LOZKi3MoU750QQTJlL34tPLJhOS+1PVgzldlFsnZu3T/BNPg+i7joZNdSlJXlx2m F0b1WPZ01ELUGYTlkgEiFkJrytjNjDrInHV4HgcGUZYUoZN6PYOKbmSyw1xA32M6 8R1hCybIyCyEqHP0x6OnZPDzWIKwUCfl03LKJ5qT8zSWXxapOqCOMbME/DiWpxA7 B7oMt3JAVvLELBQiZS2zk020rV+4RCGpQsitk0lHsq9CraGL00nHQdtqq9cIhJJM 9phBuUcZfmUKjToZ3vJozVehUQfxpUHwvah68WbRFOcTDeI9xfxE/NDBc6XaMi5m PzjGsSdGflL+bDQ98GmKswnl7jwmFw0amYVCMji2yBxnxt7nllLkZGGXKYZMouSe UxPKc04zq0FaSknByYmBDjpnqzArfgv1mAsIobOrlWpFS6FRJ3qaeq54TCXMgynO nLnSZw50osy14YSzxfUos/ijlHmseSI7bh7jfLfIbRYErnEzw0VCNjpSdhiVDSMV mRi1rYGrHFa7pSGzToEJNyUlz1Uz7zK2O+I8co/LFwztC7ou3LaMtx14ZX7d4od3 2X5wv1iWvgGsixy3jcpwVSQjbYdZmbrQVkZv6h7Xd6qRoT1I0NPK1MsDw03EFuld xrZV09GrjG3P1Z7HzvSdfC8+Qa4w9YnBQib9caMONee0x7ky7QllZGqcz4VhMmVj c2daPcdSpnzp6hfmQsQEcXEd4Jwv7q60pz6s4anNglkuGPilfOIDk6rQWGMarj9D bpg/tv+R6bPytcxz7UXMS/4TveS/1W9aPkPU9g0AAA== } "jack of spades" 11 "black" 100x140 64#{ eJzNlz1y3DgQhXtdTlAou6+gcrTn2GQj32FP4VhHQNqlgFdAOoVgFeyBELmKibHv NTg0CXA1CjYwR9RQmG9e/7JB/fH1+yfx4xvO33H+ifMvnL/JR19/xuf/fO7n+Xj2 H3l+7m984eL19RXvXGn+I631N764hF9fRqnp+PD01B4d9UkfMk3+B0YAPGCqR/iA 0fbLMv9RBj0ym1qNJcdQa1XpyyNTqVdyCVWVqcPCxPhyKWCaQKkzhxyqpxQXEbYU H246x1qou61kSlBtNfBaodPaT4aqQlvZuB6kM3pktliLgJEqmpzpFjam9oTUGIPB mZ2hsYFB8GFRfBlMLfns857YbKltTM7n2HcmWHXGlDq+dsG4E7Iq/RmZWsnY4itX DKKtvCuDJXjC4NW/AmyqF9xBivmV5HH9+NzGeoktkpliJkiG/Gz9E0xKjCI5bjrt WIt14V8QQ+VBFcQwMmsKC2QYR8k4i+fuxIjFbC2bQSlGFB+choEJ0KlRLQGCRzG7 TycmyApE8koIOjAVbyOTVWORqKshrx5atCgnJnZfU250KdLtK4YYmhDWtIc2Md7Q lrItsIZUi9yWmfGOziiGJYYVb+mCqWYMGdbk9gJ3dGAQF1sDq1UgBKZYHRn2Ukgs uYQVDEyNOuJxUUZXUdgslkadiCplyrD3ZIXHppNOKbHsa8EMMrNOYd6OI+xCB8t2 PGYd7yo9vTyEE8N76fxiYQcGt+DZFjt70tGTzwwiXuvsfyMVZdYJViTULY05IV2z jr1gXi4SOJG3nht1xEo09KGw3bLRuzDqrC+ZzJK6DHvlNuoE9lUOtiLqEjjx2uQP PJai3qvezzozahm3aMbkaGz9JDIz4SXznoEQrOWt5ybGcysQWmpOjl8wlbNA0WFs y4KBeI5LY+AY4DCosFZzlGYtDIxk7UMFhbCFiFg9M4Etk6ETfY6nv9fkO8eRYR19 XHhbc/eCThv6Odd9WmpzI9ZmBk5gFMCj1frOfWA4pmlrEZ8wGUNRtx14Z3zcUwfL yslo+0Z7Z/q2wc+5j7aaVtt3mDvTb0qYCT0dMNXuO9UVQ9ewZbT9fj4y8Kf1zbau F0zfVnNutTPononp23O5MxxQ7b6Tn/PD1Cy8z4PFqBPDq41B8BiKcTOmx1pIZ9Q3 1FTKZuxYr9qZxgcsDZiX+5POyWf1By20Zwuo/H0HbqfYO4MnrLpyF5zr1e4MhGSF LTK1TQyv8cRXoYM7SIf+6Y9318eJefP4BRmvzNtMu4f4FvPweBfznv+J3vO/1b/O 39P79g0AAA== } "queen of spades" 12 "black" 180x140 64#{ eJytVzuS1DAQbSgSlYrtK2wRcQ4SIu7AKYjnCE5dE3AFpVNKNuBAHREi3mtZXkv2 4F1AXtuz9pvXrz9qaT59+flefHzD+RHnZ5xfcb6Rd/78gvc/HurZj4v/yeVSbzzw 4enpCXc+Kf4npdQbDz7C5cNItRtvHx/L2bBHPcUU+XeMiIn+B4xH4Axjeo7xwJ5h 7FU8d9KgWz28Wl5HI9etX36VxAFI4jf8semAsYkDMP7nL3QbQ/FrmDEA+053ZIfR VTlQ9aMu9KtfLsGVeynyKkcYhavFMBZGLZWqw9C6EGM1PACYDLYob8CQbbCl1VYL s7q6E4xfX4+BwoYxu4OBPqualUDmSzs9YuAhxGTNV/n1sPXdqKdUW9ryNcTH3JY6 ka310+XCohDEGMKqHGJUEtWpW+LnA8wEoinBjDJptygHGCFR8oBIihIXzR1mBlGI BKSEe4pxXz9CY3iXRMKUJtxm2fHMMMZXOc+44Yg3HXmCC5qzRGBACKK046ExYMAD YRhyvfUYjCZaJPoBwh4Tc6qiWfbgy3Tv2mEiZFBQRE1YoRo4GHKPSZYXDAb8I08c 9CjjQedpK1WeUQ+nMJ8nzkIE+UAPJxK+7GHxjLqe0XefdzGw/WTyMGXzwMMo54WH eQdVkJEHmXJb0HWLEV6J9TmFywwcbBFDHhSUDTxBSL/aiqw37XnCVRahVbN3jYEn 3NzbZ81rj9rkYhZ23bjEkHgGdbTlUZaaCxRimIaGWkImT0o+e5h3DUxzb6vqea4N YFBTB3oYuFpjCOCU817PUqGeNmJqG9/qmVjmIYZrzjfOC4Nfw7y4TR6WNF8l3ji/ FJHvMUrHfH5dc/J61DDyqIXJX80+46vokQfOsKoCW8IiesfDlaDlXVub2WHAhOpB c1WfPTS2x4ApedNE3ap599tjADKSsHUqgm1HmLI0XmWHZf5XjMmiWUptz/6lHsN2 31brdTGA1Q3Glw1tq4hD3FbZYNaFylejZdkpdzD+oerRv8D4snqC8eVZ22rtkkle yi4+W4xvRHqeumNo+6Y1hj2m1o+smxF/Xg4wy26GpS5tRmwa6mLdCbBD4kapdjkb MfVbrFXfcm3KQeq2zOuw1L2d79yqlGeMtUbDNaGN1GPkD3vIlotGcm8QcwJ5KY+e ES1+nWA8hv8BcyLmpZiX/CZ6yW+r3/c0VV/2DQAA } "king of spades" 13 "black" 260x140 64#{ eJztlzEOAiEQRdHYkKzDFYiV57Cx8g6ewpoj0O5tKCw5BAfYbLayxZmhUpMB+xl4 y4b9gc3r5nJ7HQ3XAzkjV+SO7MyB9wN+f0LjswJPE0JbaOBLSglX2qk8Ta1toUFb +Dh9H/VTe+9rrzbvuplqXO1chQG3WcggYCgzxyVJcAYmK8DnxLXMApEyE9hZgDMZ b5WgDGQLAvw/ZUmrQFE/6kf9qB/1o37Uj/pRP+pH/fzlZ6QHGehlRnqikd7qDVAb l+X2DQAA } "card back side" 0 "none" -200x-200 ]Next, I wrote a little GUI app to test that all the cards display appropriately. It builds a GUI block by reading, decompressing, and appending the data in the card block above, using image widgets to display each decompressed card. That GUI block is then viewed with the typical "view layout" code. Note that the card data block above is imported in the beginning of the script, with the "do" function:
REBOL [] do %cards.r ; Start creating a GUI layout block by setting the size, background ; color (dark green), etc.: gui: [size 670x510 backdrop 0.150.0 across ] ; The following foreach loop cycles through the imported cards block, ; and adds only the image data and coordinate info to the GUI block to ; be displayed. Notice that the foreach loop cycles through the card ; block in groups of 5 ITEMS AT A TIME. It reads each card's graphic ; data, text label, number value, color, and coordinate position, each ; time through the loop. The variable words card, label, num, color, ; and pos are assigned to each item: foreach [card label num color pos] cards [ ; Notice that only the cards' graphic data and position information are ; used in the GUI layout. The label, num, and color variables are not ; used, but they are included in the foreach loop above as placeholders ; for each group of 5 data values in the card data block. Notice the ; use of the "compose" function to insert the graphic and coordinate ; data, by reference, directly into the gui block (if you print out the ; created gui block, you'll see a huge mass of data): append gui compose [ at (pos) image load to-binary decompress (card) ] ] view layout guiThe code above provides a fundamental way to reuse card images to create all types of games. Adding the "feel movestyle" code presented earlier in this tutorial allows us to click and drag the cards around the GUI. Here I'll make some changes to the code because I want the cards to move using "snap-to" positioning, as if they're placed on a grid and can only jump from one grid position to the next (as opposed to floating freely across the screen with each click-drag):
REBOL [] do %cards.r ; The following function enables the pieces to slide around the ; screen. The coordinates are rounded to multiples of 80 and 20 ; pixels to enable snap-to positioning (the horizontal width and ; vertical height distance between each card's origin). The ; additional 20 pixels accounts for the default border around the ; overall GUI: movestyle: [ engage: func [face action event] [ if action = 'down [ face/data: event/offset remove find face/parent-face/pane face append face/parent-face/pane face ] if find [over away] action [ unrounded-pos: (face/offset + event/offset - face/data) snap-to-x: (round/to first unrounded-pos 80) + 20 snap-to-y: (round/to second unrounded-pos 20) + 20 face/offset: to-pair rejoin [snap-to-x "x" snap-to-y] ] show face ] ] ; Here's a revised version of the previous GUI block. The only ; difference is that it uses the snap-to positioning definition ; above ("movestyle"): gui: [size 670x510 backdrop 0.150.0 across ] foreach [card label num color pos] cards [ append gui compose [ at (pos) image load to-binary decompress (card) feel movestyle ] ] view layout guiThat code is really starting to look and act like a card game. You can pick up any card, move it around the screen, and it automatically lines up and snaps over any other card on the screen. To create a different layout for other card games, all that would need to change is the initial positions of the cards, and the number of pixels rounded in the snap-to code. So, steps 1 and 2 in the program outline are done. To complete step 3, I simply added the following code to append some graphic lines to the GUI block. It draws the lines on screen using box widgets that are 2 pixels wide, to represent spaces where free cards and ascending stacks of cards should be placed during game play:
box-pos: 18x398 loop 4 [ append gui compose [ at (box-pos) box green 72x2 at (box-pos) box green 2x97 at (box-pos + 320x0) box white 72x2 at (box-pos + 320x0) box white 2x97 ] box-pos: box-pos + 80x0 ]Next, I need to lay out the cards in random order. My thought process to accomplish this is to load the card data block and then select random cards from the pile and swap their coordinate positions. I'll use a foreach loop to run through the deck several times (52 cards, times 3 = 156):
random/seed now loop 156 [ pos1: pick cards rnd1: (random 52) * 5 pos2: pick cards rnd2: (random 52) * 5 poke cards rnd1 pos2 poke cards rnd2 pos1 ]That works to lay out the cards randomly, but there's a bug. The loop in the existing GUI code which places cards on screen runs through the cards in the order in which they appear in our initial card.r data block. Now that their positions are out of order, they are no longer layered correctly on screen into ordered visual columns (their "z-order" overlapping pattern is a mess). To fix that, I created several functions. The first function simply collects and returns a list of the positions of each card on screen:
positions: does [ temp: copy [] foreach item cards [if ((type? item) = pair!) [append temp item]] return sort temp ]The following function uses a foreach loop to run through the block of coordinates returned by the function above. It then uses a nested foreach loop to run through each item on the screen (for each coordinate in the above list). Removing and appending each card image on the main window (append system/view/screen-face/pane/1/pane) changes the order they appear in the GUI, and overlaps them properly in the layout (this same remove-append technique was used earlier in the movestyle code). Notice that I include an if condition to make sure this function only runs on items above points 398 pixels from the top of the screen. That's because I don't want the piles of cards on the bottom of the screen to be disturbed:
arrange-cards: does [ foreach position positions [ foreach card system/view/screen-face/pane/1/pane [ if (card/offset = position) and (position/2 < 398) [ remove find system/view/screen-face/pane/1/pane card append system/view/screen-face/pane/1/pane card ] ] ] show system/view/screen-face/pane/1/pane ]Because I want all this visual re-arranging to happen before the viewer sees the screen, I'll use "view/new" to create the GUI without immediately displaying it. Then I'll run the arrange-cards function, and finally display the layout with the "do-events" function:
view/new center-face layout gui arrange-cards do-eventsAs I play with the layout, there's another z-order overlapping issue that comes to my attention. Not so much a bug, but a display option that I want to enforce for the way this game should operate. In the existing movestyle code, when I click on a card, it is removed and appended back to the top of the screen pane, just as in the arrange-cards function. So, whenever I click on a card, it covers up any other card(s) with which it shares pixels (the other cards get hidden behind it). I don't want this to happen - the cards should stay aligned in nice neat columns. To fix this issue, I added the following code to the movestyle event loop, which arranges (overlaps) the cards again properly, every time the mouse button is released:
if action = 'up [ arrange-cards ]Now I can click on any card, pop it out of any column, view it, move it around, and then pop it right back into place, and the other cards will automatically overlap and align properly over/beneath it. Very nice!
As I play more with the code, I realize that there is currently no way to keep track of where cards are located, once they've been moved. That's a simple fix. I just added the following line to the 'down action block in the movestyle code. It stores the starting location of any card, when it is first clicked (before it's moved):
start-coord: face/offsetThen I added one line to the 'up action block above. This replaces the original coordinate in the card data block, with the new coordinate of the moved card, once the mouse button is released (after the card has been moved):
if action = 'up [ ; Save the new position in the card block: replace cards start-coord face/offset arrange-cards ]Now I can add code such as the following line, to obtain any desired information about any clicked card, just by searching for coordinates in the card data block. This example prints a card's name every time it's clicked, because every card's label is found 3 items before it's coordinate info, in the card data block:
print card-name: pick cards ((index? find cards start-coord) - 3)Here's some code you could use to print out all the current information about every card in the deck:
btn "card positions" [ foreach [card label num color pos] cards [ print [label pos color num] ] ]As I tested the existing code, I realized yet another necessity that will likely occur in any card game. I want to keep users from being able to move cards anywhere they want (outside the playing area, on top of other specified cards, etc.). To implement this feature, I'll just add some conditional evaluations to the above action block to check for certain situations, every time the mouse button is released. The code below checks to see if the offset of the face moved (face = card) is directly on top of (sharing the same coordinate) as any other card, or if it's outside the playing area. If so, the card is moved back to it's original position by setting it's offset to the start-coord variable defined above. It uses another conditional operation to make sure this is only done for cards on the playing field, and not on the stacks on the bottom of the screen (only on pixels 398 and higher):
if action = 'up [ if any [ (find cards face/offset) ; on top of any other cards (face/offset/2 < 20) ; outside the playing area ] [ if (face/offset/2 < 398) [face/offset: start-coord] ] replace cards start-coord face/offset arrange-cards ]At this point we have a generally usable framework for creating just about any card game. In fact, I can actually play a full game of Freecell at this point, if I don't mind the computer allowing me to execute illegal moves. I still need to implement various routines to disallow moves that are considered cheating in the rules of Freecell, but all the display and interaction code needed to move cards around the screen are in place. Here's the full code so far - go ahead and play a few games:
Rebol [title: "Playing Card Framework"] do %cards.r random/seed now loop 156 [ pos1: pick cards rnd1: (random 52) * 5 pos2: pick cards rnd2: (random 52) * 5 poke cards rnd1 pos2 poke cards rnd2 pos1 ] movestyle: [ engage: func [face action event] [ if action = 'down [ start-coord: face/offset face/data: event/offset remove find face/parent-face/pane face append face/parent-face/pane face ] if find [over away] action [ unrounded-pos: (face/offset + event/offset - face/data) snap-to-x: (round/to first unrounded-pos 80) + 20 snap-to-y: (round/to second unrounded-pos 20) + 20 face/offset: (as-pair snap-to-x snap-to-y) ] if action = 'up [ if any [ (find cards face/offset) (face/offset/2 < 20) ] [ if (face/offset/2 < 398) [face/offset: start-coord] ] replace cards start-coord face/offset arrange-cards ] show face ] ] positions: does [ temp: copy [] foreach item cards [if ((type? item) = pair!) [append temp item]] return sort temp ] arrange-cards: does [ foreach position positions [ foreach card system/view/screen-face/pane/1/pane [ if (card/offset = position) and (position/2 < 398) [ remove find system/view/screen-face/pane/1/pane card append system/view/screen-face/pane/1/pane card ] ] ] show system/view/screen-face/pane/1/pane ] gui: [size 670x510 backdrop 0.150.0 across ] foreach [card label num color pos] cards [ append gui compose [ at (pos) image load to-binary decompress (card) feel movestyle ] ] box-pos: 18x398 loop 4 [ append gui compose [ at (box-pos) box green 72x2 at (box-pos) box green 2x97 at (box-pos + 320x0) box white 72x2 at (box-pos + 320x0) box white 2x97 ] box-pos: box-pos + 80x0 ] view/new center-face layout gui arrange-cards do-eventsThe program as it currently exists is a useful generic foundation for any card game. Now we need to begin working on the game logic for Freecell. Here are the main objectives, along with some pseudo-code ideas to help organize the thought process:
- If a black card is placed below any red card at the bottom of any of the 8 "physical" piles of cards, or visa-versa (red-black), check to see if the moved card is 1 card lower in value than the card it touches. If not, don't allow the move. For example, a red 8 can be moved below a black 9, but moving a red 8 below a red 9 (not alternate red-black), or a black king beneath a red 3 (not consecutive), isn't allowed. You can make a disallowed card movement happen programmatically by resetting the face/offset of any disallowed card back to the value it held before being moved.
- Only cards exposed at the bottom of pile, or one of the cards in a descendingly stacked group of alternate red-black cards at the bottom of a pile can be moved. For example, in a group of cards r7, b6, r5, b4, r3 at the bottom of a pile, you can move the red 7 and all the cards underneath it to another pile with an exposed black 8 at the bottom of the pile. You could also grab the black 4 and move it, along with the red 3 together, beneath a pile with a red 5 at the bottom. You could not, however, grab the red 7 from that pile without also moving the rest of the cards (b6, r5, b4, r3 ) beneath it.
- The goal of the game is to move all cards from the originally displayed 8 piles to 4 new "goal" piles that are initially empty. Upon completion, each pile must contain only cards of a unique suit (clubs, diamonds, hearts, or spades) and the face values must ascend from ace to king consecutively. Disallow any card movements that don't allow for that arrangement.
- There are 4 additional spaces, or "free cells" (the name of the game), that can be used to temporarily hold and move cards around between piles. They are useful in moving cards when there are no positions within the initial piles or in the goal piles that allow a card to be moved according to the previous rules. Only single exposed cards (no covered cards or piles) can be moved to a free cell.
Most of the conditional operations in the rest of the program will occur in the 'up action block of the movestyle code, because they need to occur when the user drops a card somewhere. To complete step 1 above we need to check columns for alternating red-black patterns. Then we need to check the ordinal pattern to make sure it goes from high to low in order. That's no so hard to do, because we have all the necessary information attached to each card in our original card data block. I added the following code to the 'up action block of the movestyle code, to determine which cards are in the same column as a moved card:
column-coords: copy [] ; The loop below checks every coordinate in the card data block. If ; the horizontal position is the same as the card being put down, ; append that coordinate to the "column-coords" block: foreach item cards [ if ((type? item) = pair!) [ if item/1 = face/offset/1 [ append column-coords item ] ] ] column: copy [] ; Go through the coordinates collected above, find the name of the ; card at each coordinate, and add each name to the "columns" block: foreach item (sort copy column-coords) [ append column (pick cards ((index? find cards item) - 3)) ] print columnFantastic! Now I can accomplish any computations that have to do with the way columns of cards are arranged :)
You can take the design from here and add as many features as you'd like!
10.19 Case 19 - Downloading Directories - A Server Spidering App
At one point, my notebook computer was disabled by a severe adware breakout. In an attempt to erase the troublesome files, the machine was rendered unable to boot to the operating system. I needed to copy a large number of recent data files that had not yet been backed up. Several options which didn't involve writing code were available to get this kind of job done. I could've removed the hard drive and put it in another machine, and then copied the files directly from one hard drive to another. I didn't have a hardware connector to install the laptop drive, and I didn't feel like taking the machine apart. I could've tried to reinstall the OS, and send the files across the network to be backed up on another computer. Without a system disk immediately available to restore the operating system, that wasn't convenient. I could've also potentially used a stand-alone local file transfer application (the "laplink" type), but without any serial/parallel ports, and without any OS access to provide USB support, I didn't have an application which made that option possible. Instead, I happened to have a Knoppix CD with which I was able to boot the laptop (http://www.knoppix.org/ provides the complete Linux operating system on a single free CD - it doesn't require any hard drive or any installation to run). I booted the computer to Knoppix, it found my network, and I started the Aprelium web server (http://aprelium.com/) on the laptop. Tada! Using another computer on the network, I was able to access all my files through the web server. I had access to the files at that point, but since I had literally thousands of files in hundreds of directories on the laptop, I couldn't download each one manually. Instead, I wrote a little spidering application in REBOL that did the job instantly.
To create the program in natural language, I thought about the process I would go through, and how I would click through the directory structure if I were to manually download each file:
- Create a new destination folder on the client computer to hold the transferred files.
- Start in the current subdirectory on the laptop (starting with the folder that held my data), and download all the files in it to the new destination directory on the client computer.
- Create subdirectories in the destination directory on the client to mirror each folder in the current directory on the laptop.
- Switch into each of the subdirectories on the laptop and on the client, and repeat steps 2-4 for each subdirectory.
I came up with the outline above by actually sitting down at the computer, and running though the process that I wanted to automate. I just took note of how the thought process was organized. Next, I converted the above ideas to pseudo-code descriptions of how I would accomplish the above things using code constructs:
- Get an initial remote URL from the user. Use the built-in "request-text" function to do that. Then, create a local folder to mirror it, with a nicely formed name (only allowable Windows file name characters). Use the "replace" function to swap out unusable characters, and the "make-dir" function to create a destination folder with the cleaned up characters.
- Since the file and directory listings are made available via a web server, I'm going to have to parse a web page for file names to download. That's easy - the web server puts "/" characters at the end of all folder listings, so anything without a "/" at the end is a file. Create a block of file names, and use a "foreach" loop to go through the list of files, using read/binary and write/binary functions to download the actual files to the destination folder.
- I'll also need to parse the web page for folder names to create. Use another "foreach" loop to work through the block of folder names, and the "make-dir" function to create local directories with those names.
- Create a function that changes directories on both the local and remote machines. In order to work with the correct folders, I'll need to create some variables to keep track of the directory I started in, the current local folder I'm writing to, and the current remote folder I'm reading. As I switch in and out of each directory, I'll use rejoin and replace functions to concatenate and remove the current folder names to and from the local directory and remote URL variables. Because I need to create a function that repeats both previous steps and THIS CURRENT step in every subdirectory, I'll need to enclose all three of those steps into a function, and call that function from within itself. (You've seen this recursive process of creating a function that calls itself, in the "simple search" case study. It's needed here to do the same thing in every folder, drilling down until there are no more subfolders.
The first step was straightforward. Here's the code I came up with:
; Get initial remote URL and create a local folder to mirror ; it, with a nicely formed name (only allowable Windows file ; name characters). initial-pageurl: to-url request-text/default trim { http://192.168.1.4:8001/4/} initial-local-dir: copy initial-pageurl replace initial-local-dir "http://" "" replace/all initial-local-dir "/" "_" replace/all initial-local-dir "\" "__" replace/all initial-local-dir ":" "--" lrf: to-file rejoin [initial-local-dir "/"] if not exists? lrf [make-dir lrf] change-dir lrf clf: lrfSince steps 2-4 above would all be enclosed in a single function, I decided I should assign some variable words that would refer to the folders I'd be accessing: "lrf" = local-root-folder, "clf" = current-local-folder and "crfu" = current-remote-folder-url.
To begin step 2, I wrote a bit of code to do the parsing of the file and folder names on the current web page directory listing. I combined the parsing requirements from step 2 and 3 above, and decided to use the variable words "files" and "folders" to label the blocks that would contain the parsed results. Here's the code that I came up with to read and parse the contents of the current page into the usable blocks. It looks for any link (anything beginning with href=" and ending with "), and appends it to the folders block if it contains a "/" character. Anything that doesn't contain the "/" character gets appended to the file block:
page-data: read crfu files: copy [] folders: copy [] parse page-data [ any [ thru {href="} copy temp to {"} ( last-char: to-string last to-string temp either last-char = "/" [ ; don't go upwards through the folder structure: if not temp = "../" [ append folders temp ] ][ append files temp ] ) ] to end ]To complete step 2, here's the foreach loop that I came up with to download all the files contained in the file block. It contains a replace/rejoin trick to make sure the filename gets concatenated to the current URL correctly (with no extra "/"s):
foreach file files [ print rejoin ["Getting: " file] new-page: rejoin [crfu "//" file] replace new-page "///" "/" write/binary to-file file read/binary to-url new-page ]I ran into some problems with certain links on the web page that weren't actually file or folder listings, or which didn't download properly. I used some conditional "if"s and "error? try" combinations to eliminate those problems. I wrote the errors to a text file, so that I could check them afterwards and download manually if necessary. Here's the revised version of the code above, with the error handling routines:
foreach file files [ if not file = "http://www.aprelium.com" [ ; The free aprelium server puts that link on all pages ; it serves. I didn't want to spider all the contents of ; their web page. print rejoin ["Getting: " file] new-page: rejoin [crfu "//" file] replace new-page "///" "/" if not exists? to-file file [ either error? try [read/binary to-url new-page] [ write/append %/c/errors.txt rejoin [ "There was an error reading: " new-page newline] ] [ if error? try [ write/binary to-file file read/binary to-url new-page ][ write/append %/c/errors.txt rejoin [ "error writing: " crfu newline]] ] ] ] ]I wanted to complete step 3, but realized that that's where the recursion pattern needed to occur - for each folder I copied, I wanted to look inside that folder and create any folders it contained, and then inside those folders, etc. So next, I defined a recursion pattern to change into the current local and remote folders, and to run the function in which all of steps 2-4 were contained. I decided to label the entire enclosing function "copy-current-dir" - it would be passed the parameters "lrf", "clf", and "crfu". That function contains the recurse function, which calls the encompassing copy-current-dir function, which itself contains the recurse function, etc. The effect of this recursion is that every subfolder of every folder is entered. Here's the recurse function:
recurse: func [folder-name] [ change-dir to-file folder-name crfu: rejoin [crfu folder-name] clf: rejoin [clf folder-name] ; NOW HERE'S THE RECURSION - call the function in which ; this function is contained: copy-current-dir crfu clf lrf ; When done, go back up a folder on both the local and ; remote machines. The replace actions remove the current ; folder text from the end of the current folder strings. change-dir %.. replace clf folder-name "" replace crfu folder-name "" ]Finally, I completed steps 3 and 4 by creating local folders to mirror each directory in the current remote folder, and then called the recurse function to spider down through them. I used a foreach loop to work through each directory in the current subdirectory list. Because this loop contains the recurse function, which in turn runs the copy-current-dir, which in turn contains this loop, every subdirectory of every subdirectory is worked through, until the job is complete:
foreach folder-name folders [ make-dir to-file folder-name recurse folder-name ]I wrapped the parsing, looping/reading, and recursing sections into the copy-current-dir function so that they could be called recursively. Then I added some error handling routines as I played with the working code. I included a block of URLs to be avoided, and some code in the final foreach loop to check that those URLs weren't already downloaded (in case I had previously run the program on the same directory). Here's the final script:
REBOL [title: "Directory Downloader"] avoid-urls: [ "/4/DownLoad/en_wikibooks_org/skins-1_5/common/&" "DownLoad/groups_yahoo_com/group/Join%20This%20Group!/" "DownLoad/pythonide_stani_be/ads/" "Nick%20Antonaccio/Desktop/programming/api/ewe/" ] copy-current-dir: func [ { Download the files from the current remote directory to the current local directory and create local subfolders for each remote subfolder. Then recursively do the same thing inside each sub-folder. } crfu ; current-remote-folder-url clf ; current-local-folder lrf ; local-root-folder ] [ ; Check that the URL about to be parsed is not in the avoid ; list above. This provides a way to skip specified folders ; if needed: foreach avoid-url avoid-urls [ if find crfu avoid-url [return "avoid"] ] ; First, parse the remote folder for file and folder names. ; Given the URL of a remote page, create 2 list variables. ; files: remote files to download (in current directory) ; folders: remote sub-directories to recurse through. ; There's an error check in case the page can't be read: if error? try [page-data: read crfu] [ write/append %/c/errors.txt rejoin [ "error reading (target read error): " crfu newline] return "index.html" ] ; if the web server finds an index.html file in the folder ; it will serve its contents, rather than displaying the ; directory structure. Then it'll try to spider the HTML ; page. The following will keep that error from occuring. ; NOTE: this error was more effectively stopped by ; editing the index page names in the Abyss web server: if not find page-data {Powered by <b><i>Abyss Web Server} [ ; </i></b> write/append %/c/errors.txt rejoin [ "error reading (.html read error): " crfu newline] return "index.html" ] files: copy [] folders: copy [] parse page-data [ any [ thru {href="} copy temp to {"} ( last-char: to-string last to-string temp either last-char = "/" [ ; don't go upwards through the folder structure: if not temp = "../" [ append folders temp ] ][ append files temp ] ) ] to end ] ; Next, download the files in the current remote folder ; to the current local folder: foreach file files [ if not file = "http://www.aprelium.com" [ print rejoin ["Getting: " file] new-page: rejoin [crfu "//" file] replace new-page "///" "/" if not exists? to-file file [ either error? try [read/binary to-url new-page][ write/append %/c/errors.txt rejoin [ "There was an error reading: " new-page newline] ] [ if error? try [ write/binary to-file file read/binary to-url new-page ][ write/append %/c/errors.txt rejoin [ "error writing: " crfu newline]] ] ] ] ] ; Check to see if there are no more subfolders. If so, ; exit the copy-current-dir function if folders = [] [return none] ; Define the recursion pattern. This changes into the ; current local folder, and runs the copy-current-dir ; function (the current function we are in), which itself ; contains the recurse function, which itself will call ; the copy-current-dir, etc. The effect of this recursion ; is that every subfolder of every folder is entered. ; This is what enables the spidering: recurse: func [folder-name] [ change-dir to-file folder-name crfu: rejoin [crfu folder-name] clf: rejoin [clf folder-name] copy-current-dir crfu clf lrf ; When done, go back up a folder on both the local ; and remote machines. The replace actions remove ; the current folder text from the end of the current ; folder strings. change-dir %.. replace clf folder-name "" replace crfu folder-name "" ] ; Third, create local folders to mirror each directory in ; the current remote folder, and then spider down through ; them using the recurse function to download all the files ; and subdirectories included in each folder: foreach folder-name folders [ ; foreach avoid-url avoid-urls [ ; if not find folder-name avoid-url [ make-dir to-file folder-name recurse folder-name ; ] ; ] ] ] ; Now, get initial remote URL and create a local folder to ; mirror it, with a nicely formed name (only allowable Windows ; file name characters). initial-pageurl: to-url request-text/default trim { http://192.168.1.4:8001/4/} initial-local-dir: copy initial-pageurl replace initial-local-dir "http://" "" replace/all initial-local-dir "/" "_" replace/all initial-local-dir "\" "__" replace/all initial-local-dir ":" "--" lrf: to-file rejoin [initial-local-dir "/"] if not exists? lrf [make-dir lrf] change-dir lrf clf: lrf ; Start the process by running the copy-current-dir function: copy-current-dir initial-pageurl clf lrf print "DONE" halt
10.20 Case 20 - Vegetable Gardening
My mother is a retired Microsoft Access developer who loves to garden in her spare time. She's collected a wide scope of knowledge about how certain plants survive better when planted next to each other, and she wanted to create a program to help organize that info. She wanted to create a standalone version that she could use on her home computer and give to friends. She also wanted to publish it to the web as a dynamic database. Additionally, she anticipated creating a version that could be carried into the garden on a pocket pc. I suggested using REBOL, because it could provide a solution for all her needs. She'd been working for several days with her development tools, and I told her I could get the whole thing done that same evening using REBOL. Here's the outline I created:
- Create a database structure to hold the vegetable compatibility info and other related information.
- Write a command line version of the script that allows users to display all the info for any selected vegetable (this could be run on any operating system that supports the command line version of REBOL, including pocket pc).
- Create a CGI version of the above script that works on the web site.
- Create a pretty GUI version to be used on the home PC.
- Write a separate GUI to manage the administrative adding of data to the database.
- Provide a way to update the data files on the web site.
To get things started, I used the listview data grid example from this tutorial to provide a front end for the vegetable data files. This provided a data structure that was suitable for the project, and it formed an instant solution to creating a GUI front end. Steps 1 and 5 were instantly completed (that database example is so useful - many thanks to Henrik Mikael Kristensen for creating the listview module!).
I created a few initial lines of data to work with. Here's the working database.db file that I created:
["basil" "" "tomato" "basil protects tomatoes." "" ""] ["beans" "onion" "cabbage carrot radish" "" "" ""] ["cabbage" "celery" "tomato" "" "" ""] ["carrot" "" "tomato" "Carrots strengthen the roots of tomatoes." "Carrots love tomatoes." ""] ["radish" "cabbage" "beans carrot tomato" "" "" ""] ["tomato" "cabbage" "basil carrot" "" "" ""]Each block holds 6 pieces of information about each possible vegetable:
- the name of the veggie
- a list of other veggies that are compatible with the given veggie (those that do well when planted next to the given veggie).
- a list of other veggies that are incompatible
- 3 fields for general notes about the given veggie
I decided to add an "upload" button to the listview GUI to satisfy step #6 in my program outline. It made sense to add this functionality here, because the user workflow would generally involve adding/changing data in the database (using the listview), and then updating the online database to match. Here's the upload code I came up with. It includes some error checking, so that the application doesn't crash if there's a problem with the Internet connection. I added a button to the listview GUI and put the above code in its action block. Here's the complete code I added to the listview:
btn "upload to web" [ uurl: ftp://user:pass@website.com/public_html/path/ if error? try [ ; first, backup former data file: write rejoin [uurl "database_backup.db"] read rejoin [ uurl "database.db"] write rejoin [uurl "database.db"] read %database.db alert "Update complete." ] [alert "Error - check your Internet connection."] ]Next, I realized that adding and removing new vegetables to and from the database would require some special consideration. It ended up being the biggest part of this coding project. I could use the built-in abilities of the listview module to simply add a new vegetable to the database, but there was a problem with that. Every time a new vegetable is added to the database, it creates a list of compatibilities. Aside from simply adding a new block to the database with fields listing the compatibilities and incompatibilities, that new veggie needs to be added to the compatibility list of every other vegetable with which it's compatible. It also needs to be added to the incompatibility list of every vegetable with which it's not compatible. Editing those blocks manually would take a lot of work and introduce a greater likelihood for user errors, especially as the database grows larger. Instead, I decided to create a little script to do it automatically. Here's the pseudo code thought process for that script:
- Create a list of existing vegetables. This can be done by reading the existing database, looping through each block, and picking out the first item in each block (the vegetable name).
- Create a small new GUI to enter the new veggie info. It should include an input field for the new veggie name, 2 text-lists showing the possible compatible and incompatible veggies (read from the existing list of veggies in the database), and 3 note fields.
- Use a foreach loop to run through the lists of compatible and incompatible veggies. Have the loop automatically add the new vegetable to the other veggies' respective compatibility lists.
I created the GUI code and put the foreach loop inside the action block of a button used to add the new veggie. Here's the code, which I saved as "add_veggie.r":
REBOL [title: "Add Veggie"] ; read the current database: veggies: copy load %database.db ; get the list of veggies (the 1st item in each block): veggie-list: copy [] foreach veggie veggies [append veggie-list veggie/1] ; create a GUI with the appropriate fields and text-lists: view/new center-face add-gui: layout [ across text "new vegetable:" 88x24 right new-veg: field return text "compatible:" 88x24 right new-compat: text-list data veggie-list return text "incompatible:" 88x24 right new-incompat: text-list data veggie-list return text "note 1:" 88x24 right new-note1: field return text "note 2:" 88x24 right new-note2: field return text "note 3:" 88x24 right new-note3: field return ; now add a button to run the foreach loops: tabs 273 tab btn "Done" [ ; First, append the new veggie data block to ; the existing database block. Create the new ; block from the text typed into each field, ; and from the items picked in each of the ; lists above ("reduce" evaluates the listed ; items, rather than including the actual text. ; i.e., you want to add the text typed into the ; new-veg field, not the actual text ; "new-veg/text"). "append/only" appends the ; new block to the database as a block, rather ; than as a collection of single items: append/only veggies new-block: reduce [ new-veg/text ; "reform" creates a quoted string from the ; block of picked items in the text-lists: reform new-compat/picked reform new-incompat/picked new-note1/text new-note2/text new-note3/text ] ; Now loop through the compatibility list of the ; new veggie, and add the new veggie to the ; compatibility lists of all those other ; compatible veggies. I put a space in if there ; were already other veggies in the list: foreach onecompat new-compat/picked [ foreach veggie veggies [ if find veggie/1 onecompat [ either veggie/2 = "" [spacer: ""] [ spacer: " "] append veggie/2 rejoin [spacer new-veg/text] ] ] ] ; Now do the same thing for the incompatibility ; list: foreach oneincompat new-incompat/picked [ foreach veggie veggies [ if find veggie/1 oneincompat [ either veggie/3 = "" [spacer: ""] [ spacer: " "] append veggie/3 rejoin [spacer new-veg/text] ] ] ] save %database.db veggies ; start the veggie data editor again when done: launch %veggie_data_editor.r unview add-gui ] ] focus new-veg do-eventsBecause the add_veggie.r script will always be run from the veggie_data_editor.r program, I added the following code to the action block for the "add veggie" button in the data editor. It launches the above add_veggie program, and closes the listview:
btn "add veggie" [launch %add_veggie.r quit]When the user closes the add_veggie program, the "launch %veggie_data_editor.r" code at the end of the program relaunches the data editor. This handles flipping back and forth between the two screens. When the data editor is relaunched, all the new data is automatically updated and displayed, so I don't need to manually update any displayed info. After playing with the system, I realized before closing the data editor I'd better save the changes made to the database. So I adjusted the above code as follows:
btn "add veggie" [ launch %add_veggie.r backup-file: to-file rejoin ["backup_" now/date] write backup-file read %database.db save %database.db theview/data quit ]Next, I used the above code to create a similar "remove_veggie.r" program. Instead of building a GUI for it, I just added some code to the "remove veggie" button in the veggie data editor to save the name of the currently selected vegetable to a file (veggie2remove.r). I also copied the backup routine from the code above to make sure any changes in the listview are saved before going on:
btn "remove veggie" [ if (to-string request-list "Are you sure?" [yes no]) = "yes" [ ; get the veggie name from the currently selected ; row in the listview: first-veg: copy first theview/get-row theview/remove-row write %veggie2remove.r first-veg launch %remove_veggie.r backup-file: to-file rejoin ["backup_" now/date] write backup-file read %database.db save %database.db theview/data quit ] ]The remove_veggie.r script just reads the vegetable name from the veggie2remove.r file created above, and runs through some foreach loops to delete that vegetable from the compatibility lists of the other veggies:
REBOL [title: "Remove Veggie"] veggies: copy load %database.db remove-veggie: read %veggie2remove.r ; remove the selected veggie from compatible lists (the second ; field in each block). This is done by replacing any ; occurrence of the remove-veggie with an empty string (""). ; That effectively erases every occurrence of the veggie: foreach veggie veggies [ replace veggie/2 remove-veggie "" ] ; do the same thing to the incompatible lists of all other ; veggies (field 3 in each block): foreach veggie veggies [ replace veggie/3 remove-veggie "" ] save %database.db veggies ; start the veggie data editor again when done: launch %veggie_data_editor.rNow the listview data editor and all its helper scripts are complete. Because the listview is generally run from the GUI version of the main program ("veggie_gui.r" - not yet written), I added the following code to the existing listview close routine:
launch "veggie_gui.r"When I design the main veggie_gui program, I'll add a button to launch the listview. When I close the listview, the above code will relaunch the GUI program to handle flipping back and forth between those two screens. Here's the final listview data grid code with all the described changes and additions:
REBOL [title: "Veggie Data Editor"] evt-close: func [face event] [ either event/type = 'close [ inform layout [ across btn "Save Changes" [ ; when the save btn is clicked, a backup data ; file is automatically created: backup-file: to-file rejoin ["backup_" now/date] write backup-file read %database.db save %database.db theview/data launch "veggie_gui.r" quit ] btn "Lose Changes" [ launch "veggie_gui.r" quit ] btn "CANCEL" [hide-popup] ] none ] [ event ] ] insert-event-func :evt-close if not exists? %list-view.r [write %list-view.r read http://www.hmkdesign.dk/rebol/list-view/list-view.r ] do %list-view.r if not exists? %database.db [write %database.db {[][]}] database: load %database.db view center-face gui: layout [ h3 {To enter data, double-click any row, and type directly into the listview. Click column headers to sort:} theview: list-view 775x200 with [ data-columns: [Vegetable Yes No Note1 Note2 Note3] data: copy database tri-state-sort: false editable?: true ] across btn "add veggie" [ launch %add_veggie.r backup-file: to-file rejoin ["backup_" now/date] write backup-file read %database.db save %database.db theview/data quit ] btn "remove veggie" [ if (to-string request-list "Are you sure?" [yes no]) = "yes" [ first-veg: copy first theview/get-row theview/remove-row write %veggie2remove.r first-veg launch %remove_veggie.r backup-file: to-file rejoin ["backup_" now/date] write backup-file read %database.db save %database.db theview/data quit ] ] btn "filter veggies" [ filter-text: request-text/title trim { Filter Text (leave blank to refresh all data):} theview/filter-string: filter-text theview/update ] btn "upload to web" [ uurl: ftp://user:pass@website.com/public_html/path/ if error? try [ ; first, backup former data file: write rejoin [ uurl "database_backup.db"] read rejoin [ uurl "database.db"] write rejoin [uurl "database.db"] read %database.db alert "Update complete." ] [alert "Error - check your Internet connection."] ] ]Next, I created a command line version of the program. The "Looping Through Data" example provided earlier in this tutorial served as a perfect model. I just changed some of the variable labels and loaded the data from the existing database.db file. Here's the code:
REBOL [title: "Veggies"] veggies: load %database.db a-line: copy [] loop 65 [append a-line "-"] a-line: trim to-string a-line print-all: does [ foreach veggie veggies [ print a-line print rejoin ["Veggie: " veggie/1] print a-line print rejoin ["Matches: " veggie/3] print rejoin ["No-nos: " veggie/2] print rejoin ["Note 1: " veggie/4] print rejoin ["Note 2: " veggie/5] print rejoin ["Note 3: " veggie/6] print newline ] ] forever [ prin "^(1B)[J" print "Here are the current foods in the database:^/" print a-line foreach veggie veggies [prin rejoin [veggie/1 " "]] print "" print a-line print "Type a vegetable name below.^/" print "Type 'all' for a complete database listing." print "Press [Enter] to quit.^/" answer: ask {What food would you like info about? } print newline switch/default answer [ "all" [print-all] "" [ask "^/Goodbye! Press [Enter] to end." quit] ][ found: false foreach veggie veggies [ if find veggie/1 answer [ print a-line print rejoin ["Veggie: " veggie/1] print a-line print rejoin ["Matches: " veggie/3] print rejoin ["No-nos: " veggie/2] print rejoin ["Note 1: " veggie/4] print rejoin ["Note 2: " veggie/5] print rejoin ["Note 3: " veggie/6] print newline found: true ] ] if found <> true [ print "That vegetable is not in the database!^/" ] ] ask "Press [ENTER] to continue" ] haltThat was easy! Just compare it to the original example - it's virtually identical. Again, that generalized example was presented in this tutorial to provide a model for use in many varied situations. Using it, I didn't even need to write any pseudo code.
Now I extended the above command line example to create a CGI application. To get started, I used the final CGI example provided earlier in this tutorial as a model. To it, I added the code that I'd created for the command line example above. The only real changes I needed to make were some additional HTML formatting tags, required make the page display properly in a browser (mostly newline "< B R >"s). Again, just an amalgam of several existing examples. No pseudo code required - I just had to think about how to arrange the existing command line code to fit into the general CGI outline. Here's the code:
#! /home/path/public_html/rebol/rebol -cs REBOL [title: "Veggies"] print "content-type: text/html^/" print [<HTML><HEAD><TITLE>"Veggies"</TITLE></HEAD><BODY>] veggies: load %database.db a-line: copy [] loop 65 [append a-line "-"] a-line: trim to-string a-line print-all: does [ foreach veggie veggies [ print a-line print [<BR>] print rejoin ["Veggie: " veggie/1] print [<BR>] print a-line print [<BR>] print rejoin ["Matches: " veggie/3] print [<BR>] print rejoin ["No-nos: " veggie/2] print [<BR>] print rejoin ["Note 1: " veggie/4] print [<BR>] print rejoin ["Note 2: " veggie/5] print [<BR>] print rejoin ["Note 3: " veggie/6] print [<BR>] ] ] print "Here are the current foods in the database:^/" print [<BR>] print a-line print [<BR><strong>] foreach veggie veggies [prin rejoin [veggie/1 " "]] print "" print [</strong><BR>] print a-line print [<BR>] submitted: decode-cgi system/options/cgi/query-string if submitted/2 <> none [ switch/default submitted/2 [ "all" [print-all] ][ found: false foreach veggie veggies [ if find veggie/1 submitted/2 [ print a-line print [<BR>] print rejoin ["Veggie: " veggie/1] print [<BR>] print a-line print [<BR>] print rejoin ["Matches: " veggie/3] print [<BR>] print rejoin ["No-nos: " veggie/2] print [<BR>] print rejoin ["Note 1: " veggie/4] print [<BR>] print rejoin ["Note 2: " veggie/5] print [<BR>] print rejoin ["Note 3: " veggie/6] found: true ] ] if found <> true [ print [<BR>] print "That vegetable is not in the database!"] print [<BR>] ] ] print [<FORM ACTION="http://website.com/rebol/veggie.cgi">] print [<BR><HR><BR>"Enter a veggie you'd like info about:"<BR>] print ["Veggie: "<INPUT TYPE="TEXT" NAME="username" SIZE="25">] print [<INPUT TYPE="SUBMIT" NAME="Submit" VALUE="Submit">] print [</FORM>] print [</BODY></HTML>]I didn't like the way the CGI required the user to type in the name of a listed vegetable. Instead, I got rid of the list printout, and added the list to a selectable dropdown box. Here's the final cgi example with the HTML dropdown box:
#! /home/path/public_html/rebol/rebol -cs REBOL [title: "Veggies"] print "content-type: text/html^/" print [<HTML><HEAD><TITLE>"Veggies"</TITLE></HEAD><BODY>] veggies: load %database.db a-line: copy [] loop 65 [append a-line "-"] a-line: trim to-string a-line print-all: does [ foreach veggie veggies [ print a-line print [<BR>] print rejoin ["Veggie: " veggie/1] print [<BR>] print a-line print [<BR>] print rejoin ["Matches: " veggie/3] print [<BR>] print rejoin ["No-nos: " veggie/2] print [<BR>] print rejoin ["Note 1: " veggie/4] print [<BR>] print rejoin ["Note 2: " veggie/5] print [<BR>] print rejoin ["Note 3: " veggie/6] print [<BR>] ] ] submitted: decode-cgi system/options/cgi/query-string if submitted/2 <> none [ switch/default submitted/2 [ "all" [print-all] ][ found: false foreach veggie veggies [ if find veggie/1 submitted/2 [ print a-line print [<BR>] print rejoin ["Veggie: " veggie/1] print [<BR>] print a-line print [<BR>] print rejoin ["Matches: " veggie/3] print [<BR>] print rejoin ["No-nos: " veggie/2] print [<BR>] print rejoin ["Note 1: " veggie/4] print [<BR>] print rejoin ["Note 2: " veggie/5] print [<BR>] print rejoin ["Note 3: " veggie/6] found: true ] ] if found <> true [ print [<BR>] print "That vegetable is not in the database!"] print [<BR>] ] ] print [<FORM ACTION="http://website.com/rebol/veggie.cgi">] print [<BR>"Please select a veggie you'd like info about:"<BR>] print ["Veggie: "<select NAME="username"><option>"all"] foreach veggie veggies [prin rejoin ["<option>" veggie/1]] print [</option>] print [<INPUT TYPE="SUBMIT" NAME="Submit" VALUE="Submit">] print [</FORM>] print [</BODY></HTML>]The final part of the outline that I needed to address was the GUI display version of the program. I needed to create this from scratch, so I came up with an outline and some pseudo code to organize my thoughts:
- Display the complete list of vegetables in the database (build the list using a foreach loop similar to the ones used in the command line program, and display that block in a text list widget).
- Display the info for any vegetable selected from the text list widget (when an item is selected, collect all the info for the selected vegetable and display it, nicely formatted, in a separate text area widget).
- Add a button to run the listview editor created earlier.
First I borrowed some code from the add_veggies.r example to create a list of all the veggies in the database. It uses a foreach loop to cycle through each block in the database, and creates a list of the first item in each block (the name of each vegetable). Then it sorts the list alphabetically. This should be run before the GUI is displayed:
load-data: does [ veggies: copy load %database.db veggie-list: copy [] foreach veggie veggies [append veggie-list veggie/1] veggie-list: sort veggie-list ]I decided to use a text-list widget to display the block of vegetable names. To display the info for each vegetable, I used a simple text area display. Here's the REBOL layout code to do that:
list-veggies: text-list 200x400 data veggie-list display: area "" 300x400To that text-list widget's action block I added some code to display the info about the selected vegetable (it gets evaluated whenever the user selects an item from the list):
; First, build a block of text with all the info about the ; selected vegetable, nicely formatted with newlines and ; capitalized section headings: current-info: [] foreach veggie veggies [ if find veggie/1 value [ current-info: rejoin [ "COMPATIBLE: " veggie/3 newline newline "INCOMPATIBLE: " veggie/2 newline newline "NOTE 1: " veggie/4 newline newline "NOTE 2: " veggie/5 newline newline "NOTE 3: " veggie/6 ] ] ] ; Now display and update that text in the text area widget: display/text: current-info show display show list-veggiesFinally, add a button to run the listview data editor:
btn "Edit Tables" [do %veggie_data_editor.r]That's basically it. Here's the final version:
REBOL [title: "Veggie Matches"] load-data: does [ veggies: copy load %database.db veggie-list: copy [] foreach veggie veggies [append veggie-list veggie/1] veggie-list: sort veggie-list ] load-data view display-gui: layout [ h2 "Click a veggie name to display matches and other info:" across list-veggies: text-list 200x400 data veggie-list [ current-info: [] foreach veggie veggies [ if find veggie/1 value [ current-info: rejoin [ "COMPATIBLE: " veggie/3 newline newline "INCOMPATIBLE: " veggie/2 newline newline "NOTE 1: " veggie/4 newline newline "NOTE 2: " veggie/5 newline newline "NOTE 3: " veggie/6 ] ] ] display/text: current-info show display show list-veggies ] display: area "" 300x400 wrap return btn "Edit Tables" [ do %veggie_data_editor.r ; launch "veggie_data_editor.r" ; load-data ; show list-veggies ; show display ] ]There are 5 complete local script files that make up the completed veggie program: veggie_data_editor.r, add_veggie.r, remove_veggie.r, veggie_command_line.r, veggie_gui.r. In general, the main desktop applications are started by running the veggie_gui.r script. The veggie_data_editor.r can also be run by itself (remember that it runs the veggie_gui.r program when it closes). In order for the veggie_data_editor to work, the listview.r file needs to be included in the same directory. The created database.db should also be kept in the same directory. I packed all those files into an executable using XpackerX, and sent it to my Mom. The 6th script file, veggie.cgi, got uploaded to the web site. The database.db file was also uploaded manually, but my Mom prefers using the upload button in the veggie_data_editor to update the database on the web site. The veggie2remove.r and database backup files are created automatically when the program is used - they're found in the same folder as the script files.
10.21 Case 21 - An Additional Teacher Automation Project
Now that the group scheduling system is complete, I want to automate our daily checkout routine. Every day, our teachers are paid directly by their students. In turn, they pay us a rental/referral fee for room and resource use. That's our primary source of income. At the end of the day, teachers add up all the students they've seen, and pay a given fee for each completed half hour session. Some students prepay their teachers, and the teachers in turn prepay us so that they don't have to manage rental fees for prepaid appointments in the future.
It takes a lot of time to manually figure daily fees, and the process is error prone when calculated by hand. I want to automate the payment calculations based on the existing online schedule information, and I want to create an integrated record keeping system to more easily track prepayments. Teachers need to keep track of missed/rescheduled appointment payments, so that students are given proper credit for rolled over appointment times. Also, in addition to daily local lessons, some of our instructors teach online lessons, for which _we're_ paid directly by students. For those lessons, we deduct room rent from the total paid to us by the teachers. We need a solution to easily manage and track all those daily calculations for all the teachers. The objective is to keep a running total of how much money is due by each teacher every night, and how much money is owed to the teachers by students. To create a software outline, I thought about what I do manually every day to calculate the checkout fees for a single person. This thought process will serve as an outline to design the automated record keeping system:
- Each day at checkout time, the total number of lessons for a teacher is added up.
- The teacher owes us a given amount for lessons that occurred in the local studio that day.
- We owe the teacher a given deduction for each lesson they performed online that day.
- Any lessons which had previously been prepaid by the teacher are deducted from the total owed us.
- The teacher prepays us for any future lessons which were prepaid by students that day, and records are updated to track the current prepaid amounts.
- Occasionally, other deductions are made from the amount owed us (sometimes the teacher provides a complimentary lesson for various reasons, or we provide complimentary time to the teacher/student, etc.). Those amounts are deducted from the total owed us.
Based on the guidelines above, here's how I organized my thoughts about what the automated multiuser system should do:
- The multiuser requirements of the application are similar to those of the scheduling app from the previous section. I can use the code from the scheduling app to provide a current teacher list, simple password protection, loading/saving/backup of required data files for the selected teacher, etc.
- In order to perform daily calculations for a single instructor, I want to provide a dynamically created list of daily students and I want to retrieve current prepay records for the given teacher. That data will be stored on the web site, any changes will be backed up locally and on the web site. I'll need to come up with a data structure to store the prepay records. All other information (random deductions, complimentary lessons, etc.) will be provided by the user on a daily basis. The regular daily student list and prepay records can be downloaded and displayed in text lists. The other random deductions and additions can be entered manually in text input fields, and displayed in text lists.
- By default, each teacher owes a given amount for each of the students selected from the daily list (number_of_students X half_hour_rate). Add to that any fees for additional students not in the daily list (rescheduled lessons, occasional additional appointments, etc.)
- For each online lesson, subtract 1 student from the total number of students taught that day, and deduct the appropriate amount from the grand total due.
- Subtract any previous prepayments from the grand total due. Whenever that happens, make an adjustment to the teacher's record of prepayments.
To satisfy step 1, I'll use the scheduling app from the previous section of this case study. As it stands, that code is capable of selecting a specified teacher directory on the website and downloading any required data files (current daily students, prepay records, individual teacher fee rates, etc.).
The main work of creating the application is in step 2. The required calculations are in steps 3-5. Here's a more structured outline, with pseudo code, to guide the writing of the program code:
- Read a current list of daily students from the selected teacher's schedule.txt file on the web server. Store that info in a block and display it in a GUI text-list widget. Store a list of local students selected from the above widget in a separate block.
- Display today's students again in a second text-list widget, so that the user can select those who took lessons online. Store that selected data in another block.
- Provide a text input field to allow the addition of any students not in the daily list. Display a text-list widget to contain students entered into the text field. Update the text-list display any time a student is added. In order to remove incorrect entries from this list, the action block of the text-list should contain code to delete any students selected by the user.
- Provide another text field and text-list for the entry of deductions, with the same layout and remove code.
- Provide a button to manage prepayment entries and calculations. To handle that whole process, create a separate script - to be outlined below.
- Provide a "Calculate Total Fees" button. The action block of this button should add and subtract the total number of items in all of the text-lists, according to the rules defined in steps 3-5 of the overall program outlined above. Provide an HTML summary, which the teacher can print out and submit every day.
Here's the code I came up with to do all that:
; The "url" variable below comes from the multiuser framework ; borrowed from the scheduler app: students: read/lines rejoin [url "/schedule.txt"] ; Initialize some other variables: other-additions: [] other-deductions: [] prepays: [] pay-for: copy [] online: copy [] view center-face layout [ h2 "Local Students:" ; "face/picked" refers to the currently selected items in ; the text-list (use [Ctrl] + mouse click to select multiple ; items, and assign that to the variable "pay-for": text-list data copy students [pay-for: copy face/picked] h2 "Other Additions:" field [ ; add the entered info to the text-list, and update ; the display: append other-additions copy face/text show other-additions-list ] other-additions-list: text-list 200x100 data other-additions [ ; remove any entry when selected by the user, and update ; the display remove-each item other-additions [item = value] show other-additions-list ] at 250x20 h2 "Online Students:" text-list data copy students [online: face/picked] h2 "Other Deductions:" field [ append other-deductions copy face/text show other-deductions-list ] other-deductions-list: text-list 200x100 data other-deductions [ remove-each item other-deductions [item = value] show other-deductions-list ] at 480x20 h2 "Prepaid Lessons:" prepay-list: text-list data prepays [ remove-each item prepays [item = value] show prepay-list ] ; I still need to create the prepay.r program: btn 200x30 "Calculate Prepaid Lessons" [ save %prepay.txt load rejoin [url "/prepay.txt"] do %prepay.r ] at 480x320 btn 200x100 font-size 17 "Calculate Total Fees" [ total-students: ( (length? pay-for) - (length? online) + (length? other-additions) - (length? other-deductions) - (length? prepays) ) ; I want to create an HTML output for this section: alert rejoin ["Total: " to-string total-students] ] ]Now all that's left to create is a separate program to manage prepayment info. Here's an outline describing my intentions:
- Create and upload a "prepay.txt" data file to store prepayment information for each teacher. It should contain a separate block for each student who prepays, with fields for the student name, a nested block for the amounts and dates of each prepayment, and a nested block for dates of each lesson attended and the amount deducted from the prepayment for each lesson.
- Create a GUI with a text-list displaying each student who has prepayed. Loop through the prepay.txt data to get the student names (the first item in each block). Whenever a name is selected by the user, display the student name, prepay dates and amounts, and lesson dates in separate text lists. Display the total prepay balance for the selected student in a text field.
- There should be an "Add" button and some text fields for entering new prepayments. There should be fields for student name, amount, and date of prepay. If an existing student is selected from the list, those fields should be populated automatically with today's date, and with the name of the existing student. The action block of the add button should append the information to appropriate blocks in the prepay.txt file.
- There should be an "Apply Today" button to select prepayment(s) to be applied to today's balance. Store the names of the selected students in a block, save that block to be read and used in the main application, and add the date information to the appropriate blocks in the prepay.txt file.
- There should be an "Done" button on the list-view GUI to allow the information to be changed and saved. Whenever a student is selected from the list, their prepayment records should be displayed in an editable list-view (import the listview module and use the database example from earlier in this tutorial as a model). There should be fields for prepay amounts and dates, and lesson dates and amounts.
- When the main prepay application is closed, the prepay.txt file should be backed up and saved to the web site.
For step 1, here's an example of the block structure I came up with to store data in the prepay.txt file:
[ ; name: "John Smith" ; prepayment amounts and dates: [ [$100 4-April-2006] [$100 5-May-06] ] ; dates of lessons: [ [$20 4-April-06] [$20 11-April-06] [$20 18-April-06] [$20 25-April-06] [$20 5-May-06] ] ] [ "Paul Brown" [ [$100 4-April-2006] ] [ [$20 4-April-06] [$20 25-April-06] ] ] [ "Bill Thompson" [ [$200 22-March-2006] ] [ [$20 22-March-06] [$20 29-March-06] [$20 5-April-06] [$20 12-April-06] [$20 19-April-06] [$20 26-April-06] [$20 3-May-06] ] ] [ ; name: "John Smith" ; prepayment amounts and dates: [ "$100 4-April-2006" "$100 5-May-06" ] ; dates of lessons: [ "$20 4-April-06" "$20 11-April-06" "$20 18-April-06" "$20 25-April-06" "$20 5-May-06" ] ] [ "Paul Brown" [ "$100 4-April-2006" ] [ "$20 4-April-06" "$20 25-April-06" ] ] [ "Bill Thompson" [ "$200 22-March-2006" ] [ "$20 22-March-06" "$20 29-March-06" "$20 5-April-06" "$20 12-April-06" "$20 19-April-06" "$20 26-April-06" "$20 3-May-06" ] ]Here's the code I created to fulfill my outline requirements:
REBOL [title: "Prepayment Calculator"] prepays: load rejoin [url "/prepay.txt"] names: copy [] prepay-history: [] lesson-history: [] display-todays-bal: does [ ; calculate and display the current balance for the ; selected student: todays-balance: $0 foreach payment prepay-history [ todays-balance: todays-balance + ( first (to-block payment) ) ] foreach lesson-event lesson-history [ todays-balance: todays-balance - ( first (to-block lesson-event) ) ] ; update the display of today's balance for the ; selected student : today-bal/text: to-string todays-balance show today-bal ] foreach block prepays [append names first block] view center-face gui: layout [ across text bold "New Prepayment:" text right "Name:" new-name: field text right "Date:" new-date: field 125 to-string now/date text right "Amount:" new-amount: field 75 "$" btn "Add" [ create-new-block: true foreach block prepays [ if (first block) = new-name/text [ create-new-block: false append (second block) to-string rejoin [ new-amount/text " " new-date/text ] ] ] if create-new-block = true [ new-prepay: copy [] append new-prepay to-string new-name/text append new-prepay to-string rejoin [ new-amount/text " " new-date/text ] append prepays new-prepay names: copy [] foreach block prepays [append names first block] ] display-todays-bal show existing show pre-his show les-his show today-bal ] return text bold underline "Edit Data Manually" [ view/new center-face layout [ new-prepays: area 500x300 mold prepays btn "Save Changes" [ prepays: copy new-prepays/text unview ] ] names: copy [] foreach block prepays [append names first block] show gui show existing show pre-his show les-his show today-bal ] return text "Existing Prepayments:" pad 75 text "Prepayment History:" pad 85 text "Lesson History:" pad 100 text "Balance:" return existing: text-list data names [ ; When a name is selected from this text list, update ; the other fields on the screen: new-name/text: value show new-name foreach block prepays [ if (first block) = value [ ; update the other text lists to show the ; selected student's prepay and lesson history: prepay-history: pre-his/data: second block show pre-his lesson-history: les-his/data: third block show les-his ] ] display-todays-bal ; get the list of selected students prepaid-today: copy face/picked ] pre-his: text-list data prepay-history les-his: text-list data lesson-history today-bal: field 85 return btn "Apply Selected Prepayments Today" [ save %prepaid.txt prepaid-today unview ] ]In the original scheduling outline, I replace all references in the code to "schedule.txt" with "prepay.txt":
REBOL [title: "Payment Calculator"] error-message: does [ ans: request {Internet connection is not available. Would you like to see one of the recent local backups?} either ans = true [ editor to-file request-file quit ][ quit ] ] if error? try [ teacherlist: load ftp://user:pass@website.com/teacherlist.txt ][ error-message ] teachers: copy [] foreach teacher teacherlist [append teachers first teacher] view center-face layout [ text-list data teachers [folder: value unview] ] pass: request-pass/only correct: false foreach teacher teacherlist [ if ((first teacher) = folder) and (pass = (second teacher)) [ correct: true ] ] if correct = false [alert "Incorrect password." quit] url: rejoin [http://website.com/teacher/ folder] ftp-url: rejoin [ ftp://user:pass@website.com/public_html/teacher/ folder ] if error? try [ write %prepay.txt read rejoin [url "/prepay.txt"] ][ error-message ] ; backup (before changes are made): cur-time: to-string replace/all to-string now/time ":" "-" ; local: write to-file rejoin [ folder "-prepay_" now/date "_" cur-time ".txt" ] read %prepay.txt ; online: if error? try [ write rejoin [ ftp-url "/" now/date "_" cur-time ] read %prepay.txt ][ error-message ] editor %prepay.txt ; backup again (after changes are made): cur-time: to-string replace/all to-string now/time ":" "-" write to-file rejoin [ folder "-prepay_" now/date "_" cur-time ".txt" ] read %prepay.txt if error? try [ write rejoin [ ftp-url "/" now/date "_" cur-time ] read %prepay.txt ][ alert "Internet connection not available while backing up." ] ; save to web site: if error? try [ write rejoin [ftp-url "/prepay.txt"] read %prepay.txt ][ alert {Internet connection not available while updating web site. Your schedule has NOT been saved online.} quit ] browse urlI also need to replace the line "editor %prepay.txt" with new code that does the work of calculating daily fees and tracking prepayments.
Now that the program is complete, please notice how the outline developed. It took several steps. First, I thought through my daily manual calculations. Then I thought about how that could be encapsulated into a program, and I created a basic outline about what I wanted the program to do. When it came to writing pseudo code outlines to create the actual program, the whole process was made easier by having organized outlines of everything I needed to accomplish. To write the program, I first defined some required data (provided by the multiuser scheduler app), then conceived a user interface, and then performed calculations based on existing data and user input. Following that type of outline structure (define required data, define a UI, perform calculations) tends to be an organized and successful approach in many cases.
It should be noted that I'm not concerned about data security in this app. It is important that the teachers are able to access this info conveniently from any location. It's also important that local backups are made. The automatic backing up of files provides a historical audit trail of transactions and changes to the records, which is an important concern since this program manages income. It's not a problem for these records to become publicly accessible, so I'm using ftp and a public web site to store and retrieve the data. Writing secure applications, however, is an important requirement in most situations involving financial transactions. You should be aware that data security is a primary concern if you intend to do any programming related to typical business transactions, but that topic is beyond the scope of this tutorial. This case study was provided as an additional example of how coding thought can be organized to take you from conceptual phases to a final product. This particular code should not be emulated, however, for projects requiring secure data transactions.
11. Other Scripts
This section of the tutorial contains various random scripts that you might find useful.
The first script provides a quick visual reference of all REBOL's built in colors:
REBOL [Title: "Quick Color Guide"] echo %colors.txt ? tuple! echo off lines: read/lines %colors.txt colors: copy [] gui: copy [across space 1x1] count: 0 foreach line at lines 2 [ if error? try [append colors to-word first parse line none][] ] foreach color colors [ append gui [style box box [alert to-string face/color]] append gui reduce ['box 110x25 color to-string color] count: count + 1 if count = 5 [append gui 'return count: 0] ] view center-face layout guiThis next quick script demonstrates how to convert REBOL color tuples to HTML colors, and visa-versa:
to-binary request-color to-tuple #{00CD00} view layout [box to-tuple #{5C743D}] ; view an HTML color on screen!This is a quick way to review the console history of your current REBOL session:
foreach line reverse copy system/console/history [print line]Here's how to remove the last 2 items from a block:
x: ["asdf" "qwer" "zxcv" "uiop" "hjkl" "vbnm"] y: head clear skip tail x -2 probe yThe script below demonstrates how to use email ports to read one message at a time from a pop server. Be sure to set your email user account settings before running this one (that's explained earlier in this tutorial):
for i 1 length? pp: open pop://user@site.com 1 compose [ ask find pp/(i) "Subject:" ]Here's a bingo board program that my fiance uses to run an actual bingo business:
REBOL [title: "Bingo"] write/append %bingo_history.txt rejoin [ newline newline "NEW GAME: " now newline newline ] write %bingo_designer.r {rebol [] view center-face board-gui: layout/tight [ size 200x240 across space 0x0 style b button red 40x40 font-size 28 [ alert { Click the squares, then press the 'S' key to save the image. } ] style n button blue 40x40 effect [] [ either face/color = blue [ face/color: white show face ] [ face/color: blue show face ] ] b "B" b "I" b "N" b "G" b "O" return n n n n n return n n n n n return n n n n n return n n n n n return n n n n n return key keycode #"s" [ save/png file-name: to-file request-file/only/save/file %bingo-board_1.png to-image board-gui view/new layout [image load file-name] ] ] } insert-event-func [ either event/type = 'close [ really: request "Really close the program?" if really = true [quit] ] [event] ] cur-let: copy "" view center-face layout/tight [ size 1024x768 across space 0x0 style bb button 64x72 red bold font [size: 48] [ if ((request/confirm "End game?") = true) [quit] ] style nn button 64x72 black bold font [size: 14 color: 23.23.23] [ either face/font/size = 14 [ set-font face size 46 set-font face color white show face cur-num: to-integer face/text case [ (cur-num <= 15) [cur-let: "B"] ((cur-num > 15) and (cur-num <= 30)) [cur-let: "I"] ((cur-num > 30) and (cur-num <= 45)) [cur-let: "N"] ((cur-num > 45) and (cur-num <= 60)) [cur-let: "G"] ((cur-num > 60) and (cur-num <= 75)) [cur-let: "O"] ] write/append %bingo_history.txt rejoin [ now " " cur-let " " face/text newline ] box1/text: cur-let show box1 loop 3 [ box2/text: "" show box2 wait .4 box2/text: face/text show box2 wait .85 ] ] [ set-font face size 14 set-font face color white show face ] ] bb "B" nn "1" nn "2" nn "3" nn "4" nn "5" nn "6" nn "7" nn "8" nn "9" nn "10" nn "11" nn "12" nn "13" nn "14" nn "15" return bb "I" nn "16" nn "17" nn "18" nn "19" nn "20" nn "21" nn "22" nn "23" nn "24" nn "25" nn "26" nn "27" nn "28" nn "29" nn "30" return bb "N" nn "31" nn "32" nn "33" nn "34" nn "35" nn "36" nn "37" nn "38" nn "39" nn "40" nn "41" nn "42" nn "43" nn "44" nn "45" return bb "G" nn "46" nn "47" nn "48" nn "49" nn "50" nn "51" nn "52" nn "53" nn "54" nn "55" nn "56" nn "57" nn "58" nn "59" nn "60" return bb "O" nn "61" nn "62" nn "63" nn "64" nn "65" nn "66" nn "67" nn "68" nn "69" nn "70" nn "71" nn "72" nn "73" nn "74" nn "75" return box white 512x60 box 200.200.255 512x60 font-color blue font-size 52 "Prize: $" [ face/text: request-text/title/default "Enter Prize Text:" face/text ] return box1: box white 512x80 "" font [size: 50 color: (blue / 2)] box 200.200.255 512x80 font-size 38 font-color black "Current Game:" return box2: box white 512x240 "" font [size: 200 color: blue] box 200.200.255 136x240 image1: image 235.235.255 240x240 [ either true = request/confirm "Create new image?" [ launch %bingo_designer.r ] [ if error? try [ image1/image: load request-file/only show image1 ] [alert "Error loading image."] ] ] box 200.200.255 136x240 return box white 512x30 box 200.200.255 512x30 ]This time clock program takes a picture of each employee when they sign in and out for their work shift each day (use it at your own risk!):
REBOL [title: "Time Clock"] insert-event-func [ either event/type = 'close [ really: request { To restart this program you must also restart the computer. Really close? } if really = true [quit] ] [event] ] do decompress #{ 789C6D544B6FDB300CBEFB57B005861D0ADB49BA6081D7B5971D765977688162 087C506D3AD1224B811E09BC61FF7D941C278A13388E2592FAF8FA44CB5B4C0D EA1D6A53C032819A759664459EFB4FCA32C98DCD566A77A17ABFAAF2B2692ABB CC199270B9CA945E5D18644C8974C732D3B52D5ACD2BD566F42665D2C7924A55 C024F1B66938078D93958FEFEF33921E9C41B06B6E82DC7225A1551A41351625 299804252B042EA1514E83C14AC9DADCFC4B2017AA62028ED0D0FEAE61DD9AA4 F4F04E5A2EFC02A2408E4BB88329A97813891E41A05CD9F513D8A896B08CCE4F 4B3A249505D45A6932D41D2CA3DC34B21AB6BCDA9C431C11E838FDB64C1BCC99 88635F9A0DDF42A5B65D48630E613FA30A6807B7F4041565078BA02298C8EFF4 73FEAC76F974315F50665651B92CAE50DF78B0C832EFCDC9C02F6E42B54E5A6A 5AA5B4C6D086D443E81D13D4BE62514C62558F22D51E52B872A2EFF649E111E8 3913637D4687432F351A276CE85FBFECBDDCC10831F19DBBE2191EBE42CD9B06 357AD2F418308A3C906280BFCCEA580D187B2DAE605378A1A7FD36D0DEA6A633 16DB8092EEB98C384F5AE8B5A1039ED66F5CD66A6FBE1084755AC2AB76415E31 E3AF01185755680C117E59315BAD4B7F072D1EF93F7238B05FD019A092387C82 8F1BD412C5FD0C96C3AA00A1589D0BFEAE1991F8C320CF6A21C8C308B480966D 2867E52C97C49B70AD82FA405EAB5D65495E96A1B63E111A42D416CF7838BABF 7D41FB12CEBDD2B9DB3E9322FC1395FC27FFA32426A765E04E021378781C07D5 C774744D8EF7BF90698A66ADB4770CFB1F4ADA752CF8C6BA9FCD1BE266248CB7 DFFD9C8941B8741663C94B1842E73642F0C36C3AC94B2A45EDAA9E7121A58E02 1CD6AD0F6ED8EC29261AADC3365A867BBBA698CE046D088A44F1653FA9FB5048 3DF1ECBC60254DC23D272E1D9A98FB29E5472FA3AC26997F66F3B97F7DE4BDE0 3E9BC2B2B8C2EE72B0F894CDAE58086F4183C5D12D9236BE64E7936064D128DD 422C0A792561609FB3E00AD661268F2650F91F6BB4707323070000 } ; Ladislav Mecir's nistclock.r make-dir img-dir: %./clock_photos/ unless exists? %employees [ write %employees {"Nick Antonaccio" "(Add New...)"} ] cur-employee: copy "" avicap32.dll: load/library %avicap32.dll user32.dll: load/library %user32.dll find-window-by-class: make routine! [ ClassName [string!] WindowName [integer!] return: [integer!] ] user32.dll "FindWindowA" sendmessage: make routine! [ hWnd [integer!] val1 [integer!] val2 [integer!] val3 [integer!] return: [integer!] ] user32.dll "SendMessageA" sendmessage-file: make routine! [ hWnd [integer!] val1 [integer!] val2 [integer!] val3 [string!] return: [integer!] ] user32.dll "SendMessageA" cap: make routine! [ cap [string!] child-val1 [integer!] val2 [integer!] val3 [integer!] width [integer!] height [integer!] handle [integer!] val4 [integer!] return: [integer!] ] avicap32.dll "capCreateCaptureWindowA" log-it: func [inout] [ if ((cur-employee = "") or (cur-employee = "(Add New...)")) [ alert "You must select your name." return ] if set-system-time nist-corrected-time [nist-correction: 0:0] cur-time: now record: rejoin [ newline {[} mold cur-employee { "} mold cur-time {" "} inout { "]} ] either true = request/confirm rejoin [ record " -- IS YOUR NAME AND THE TIME CORRECT?" ] [ make-dir %./edit_history/ write/append %time_sheet.txt "" write rejoin [ %./edit_history/time_sheet-- "_" now/date "_" replace/all form now/time ":" "-" ] read %time_sheet.txt write/append %time_sheet.txt record if error? try [ write ftp://user:pass@site.com/public_html/time_sheet.txt read %time_sheet.txt ] [alert "Error uploading to web site (saved locally)."] alert rejoin [ uppercase copy cur-employee ", YOU ARE " inout "." ] ] [ alert "CANCELED" return ] time-filename: copy replace/all copy to-string cur-time "/" "_" time-filename: copy replace/all copy time-filename ":" "+" img-file: rejoin [ img-dir (replace/all copy cur-employee " " "_") "_" time-filename "_" next find inout " " ".bmp" ] sendmessage cap-result 1085 0 0 sendmessage-file cap-result 1049 0 img-file ; call to-rebol-file img-file ] timeclock-report: does [ timeclock-start-date: request-date timeclock-end-date: request-date totals: copy "" names: load %employees log: load %time_sheet.txt foreach name names [ if name <> "(Add New...)" [ times: copy reduce [name] foreach record log [ if name = log-name: record/1 [ flag: none date-time: parse record/2 "/" log-date: to-date date-time/1 log-time: to-time first parse date-time/2 "-" if ( (log-date >= timeclock-start-date) and (log-date <= timeclock-end-date) ) [ previous-flag: flag either record/3 = "CLOCKED IN " [ flag: true ] [ flag: false ] either flag <> previous-flag [ append times log-date append times log-time ] [ alert rejoin [ "Duplicate successive IN/OUT entry: " name ", " record/2 ] ] ] ] ] append totals rejoin [name ":" newline] total-hours: 0 foreach [in-date in-time out-date out-time] (at times 2) [ append totals rejoin [ newline " in: " in-date ", " in-time " out: " out-date ", " out-time " " ] if error? try [ total-hours: total-hours + (out-time - in-time) ] [ alert rejoin [ "Missing login or Missing logout: " name ] ] ] append totals rejoin [ newline newline " TOTAL HOURS: " total-hours newline newline newline ] ] ] write filename: copy rejoin [ %timeclock_report-- timeclock-start-date "_to_" timeclock-end-date ".txt" ] totals call/show rejoin ["notepad " to-local-file filename] ] view/new center-face layout/tight [ image 320x240 tl1: text-list 320x200 data sort load %employees [ cur-employee: value if cur-employee = "(Add New...)" [ write/append %employees mold trim request-text/title "Name:" tl1/data: sort load %employees show tl1 ] ] key #"^~" [ del-emp: copy to-string tl1/picked temp-emp: sort load %employees if true = request/confirm rejoin ["REMOVE " del-emp "?"] [ new-list: head remove/part find temp-emp del-emp 1 save %employees new-list tl1/data: sort load %employees show tl1 alert rejoin [del-emp " removed."] ] ] across btn "Clock IN" [log-it "CLOCKED IN"] btn "Clock OUT" [log-it "CLOCKED OUT"] btn "Report" [timeclock-report] btn "EXIT" [ sendmessage cap-result 1205 0 0 sendmessage cap-result 1035 0 0 free user32.dll quit ] ] hwnd: find-window-by-class "REBOLWind" 0 cap-result: cap "cap" 1342177280 0 0 320 240 hwnd 0 sendmessage cap-result 1034 0 0 sendmessage cap-result 1077 1 0 sendmessage cap-result 1075 1 0 sendmessage cap-result 1074 1 0 sendmessage cap-result 1076 1 0 do-eventsHere are a few examples of how the "request" function can be used:
; Two different formats include passing either a string or a block. ; If you pass a string, the default buttons will be "yes", "no", and ; "cancel". If you pass a block, you can specify the text on the ; buttons: request "Could this be useful?" request ["Just some information."] request ["Here are 2 buttons with altered text:" "Probably" "Not Really"] request ["3 buttons with altered text:" "Probably" "Not Really" "Dunno"] ; "Request" only returns 'true 'false or 'none. For an example like the ; one below, the user response can be converted to strings using a switch ; structure: answer: form request ["Complex example:" "choice 1" "choice 2" "choice 3"] switch/default answer [ "true" [the-answer: "choice 1"] "false" [the-answer: "choice 2"] "none" [the-answer: "choice 3"] ] [] print the-answer ; The "/type" modifier changes the icon displayed: request/type ["Here's a better icon for information display."] 'info request/type ["Altered title and button text go in a block:" "Good"] 'info request/ok/type "This example is the EXACT same thing as 'alert'." 'alert request/ok/type "Here's alert with a different icon." 'info request/ok/type "Here's another icon!" 'stop haltHere is a home made resizable requestor that I use when I don't want the "REBOL - " title bar to appear. It has a default timeout (set to 6 seconds in the example below), and can also be closed with a button click. This is particularly suitable for full screen commercial kiosk types of applications):
sz: 5 view layout [ btn "Click here to see a requestor with a 6 second timeout" [ view/new/options center-face information: layout [ text font-size (8 * sz) "Here's a message!" rate :00:06 feel [ engage: func [f a e] [ if a = 'time [unview/only information] ] ] box 1x1 ; spacer btn as-pair (12 * sz) (8 * sz) font-size (5 * sz) "Ok" [ unview/only information ] ][no-title] ] ]To edit the source of any mezzanine function, use the following format:
editor mold :request editor mold :informI actually use the following script to check the source files of this tutorial, to make sure that none of the lines of code are wider than 79 characters:
REBOL [title: "Find Long Lines"] doc: read/lines to-file request-file the-text: {} foreach line doc [ if ((find/part line " " 4)) [ if ((length? line) > 78) [ print line the-text: rejoin [the-text newline line] ] ] ] editor the-textHere's a duo of scripts that I use to sync my computer's clock to the time and date on my web server. The Windows API time setting function is based on Ladislav Mecir's Nist Clock Sync Script:
REBOL [] dif: 7:00 ; difference between web server and your local time zone date: (to-date trim read http://site.com/time.cgi) + dif lib: load/library %kernel32.dll set-clock: make routine! [ systemtime [struct! []] return: [integer!] ] lib "SetSystemTime" current: make struct! [ wYear [short] wMonth [short] wDayOfWeek [short] wDay [short] wHour [short] wMinute [short] wSecond [short] wMilliseconds [short] ] reduce [ date/year date/month date/weekday date/day date/time/hour date/time/minute to-integer date/time/second 0 ] either ((set-clock current) = 1) [ ask rejoin ["Time has been set to: " now "^/^/[Enter]... "] ] [ ask "Error setting time. Please check your Internet connection." ] free libHere's the CGI script that the above code needs (to obtain the date and time from the web server). Put it at the URL which is read when the 'date word above is set:
#! /home/path/public_html/rebol/rebol -cs REBOL [title: "time"] print "content-type: text/html^/" print nowHere's Ladislav's (better) version of the above Windows function. The script at http://www.fm.tul.cz/~ladislav/rebol/nistclock.r can set both Linux and Windows system clocks (the "set-system-time-lin" does the same thing in Linux):
the-date: to-date trim read http://site.com/time.cgi set-system-time-win: func [ {set system time in Windows; return True in case of success} [catch] date /local set-system-time ] [ unless value? 'kernel32 [kernel32: load/library %kernel32.dll] set-system-time: make routine! [ systemtime [struct! []] return: [int] ] kernel32 "SetSystemTime" date: date - date/zone date/zone: 0:0 0 <> set-system-time make struct! [ wYear [short] wMonth [short] wDayOfWeek [short] wDay [short] wHour [short] wMinute [short] wSecond [short] wMilliseconds [short] ] reduce [ date/year date/month date/weekday date/day date/time/hour date/time/minute to integer! date/time/second 0 ] ] set-system-time-win the-dateI use the following script to upload screen shots of my desktop directly to my web site (in the version I use, I put the text of the included script directly into my code):
REBOL [] do http://www.rebol.org/download-a-script.r?script-name=capture-screen.r the-image: ftp://user:pass@site.com/path/current.png ; You can also save to your local hard drive if you want: ; the-image: %current.png view center-face gui: layout [ button 150 "Upload Screen Shot" [ unview gui wait .2 save/png the-image capture-screen view center-face gui ] ]The following script demonstrates how to add and remove widgets from a GUI layout:
view gui: layout [ button1: button button2: button "remove" [ remove find gui/pane button1 show gui ] button3: button "add" [ append gui/pane button1 show gui ] ]Here's a way to get a unique string identifier from the current time (useful for MCI buffer names and other situations when you need to generate absolutely unique identifier strings without any odd characters):
replace/all replace/all replace/all form now "/" "" ":" "x" "-" "q" "." "" ; precise version (w/ milliseconds): replace/all replace/all replace/all replace/all form now/precise trim { /} "" ":" "x" "-" "q" "." ""This script creates an image, saves it to the hard drive, and then opens it in mspaint.exe:
save/bmp %test.bmp to-image layout [box] call/show join "mspaint.exe " to-local-file join what-dir %test.bmpThis script demonstrates how to use the AutoIT DLL to control the madplay.exe mp3 player:
REBOL [] if not exists? %AutoItDLL.dll [ write/binary %AutoItDLL.dll read/binary http://musiclessonz.com/rebol_tutorial/AutoItDLL.dll write/binary %madplay.exe read/binary http://musiclessonz.com/rebol_tutorial/madplay.exe ] lib: load/library %AutoItDLL.dll move-mouse: make routine! [ return: [integer!] x [integer!] y [integer!] z [integer!] ] lib "AUTOIT_MouseMove" send-keys: make routine! [ return: [integer!] keys [string!] ] lib "AUTOIT_Send" winactivate: make routine! [ return: [integer!] wintitle [string!] wintext [string!] ] lib "AUTOIT_WinActivate" set-option: make routine! [ return: [integer!] option [string!] param [integer!] ] lib "AUTOIT_SetTitleMatchMode" set-option "WinTitleMatchMode" 2 call/show {madplay.exe -v *.mp3} view layout [ across btn "forward" [ winactivate "\reb" "" send-keys "f" ] btn "back"[ winactivate "\reb" "" send-keys "b" ] btn "volume up" [ winactivate "\reb" "" send-keys "+" ] btn "volume-down"[ winactivate "\reb" "" send-keys "-" ] btn "pause" [ winactivate "\reb" "" send-keys "p" ] btn "quit" [ winactivate "\reb" "" send-keys "q" quit ] ]Here's a quick and dirty way to print out help for all built in functions. Also includes a complete list of VID styles ("view layout" GUI widgets), VID layout words, and VID facets (standard properties available for all the VID styles). Give it a minute to run...
REBOL [title: "Quick Manual"] print "This will take a minute..." wait 2 echo %words.txt what echo off ; "echo" saves console activity to a file echo %help.txt foreach line read/lines %words.txt [ word: first to-block line print "___________________________________________________________^/" print rejoin ["word: " uppercase to-string word] print "" do compose [help (to-word word)] ] echo off x: read %help.txt write %help.txt "VID STYLES (GUI WIDGETS):^/^/" foreach i extract svv/vid-styles 2 [write/append %help.txt join i newline] write/append %help.txt "^/^/LAYOUT WORDS:^/^/" foreach i svv/vid-words [write/append %help.txt join i newline] b: copy [] foreach i svv/facet-words [ if (not function? :i) [append b join to-string i "^/"] ] write/append %help.txt rejoin [ "^/^/STYLE FACETS (ATTRIBUTES):^/^/" b "^/^/SPECIAL STYLE FACETS:^/^/" ] y: copy "" foreach i (extract svv/vid-styles 2) [ z: select svv/vid-styles i ; additional facets are held in a "words" block: if z/words [ append y join i ": " foreach q z/words [if not (function? :q) [append y join q " "]] append y newline ] ] write/append %help.txt rejoin [ y "^/^/CORE FUNCTIONS:^/^/" at x 4 ] editor %help.txtHere's an email program that demonstrates how to set all your email account settings:
m: system/schemes/default q: system/schemes/pop view layout [ style f field u: f "username" p: f "password" s: f "smtp.address" o: f "pop.address" btn bold "Save Server Settings" [ m/user: u/text m/pass: p/text m/host: s/text q/host: o/text ] tab e: f "user@website.com" j: f "Subject" t: area btn bold "SEND" [ send/subject to-email e/text t/text j/text alert "Sent" ] tab y: f "your.email@somesite.com" btn bold "READ" [foreach i read to-url join "pop://" y/text [ask i]] ]This example keeps a real time word count of text in an area widget. Changing the rate will reduce system resource usage, but also slow the response time (a rate of 3-4 updates per second should be suitable for most cases):
view layout [ i: info rate 0 feel [ engage: func [f a e] [ if a = 'time [ l: length? parse m/text none i/text: join "Wordcount: " l show i ] ] ] m: area ]Here are two versions of the VOIP program given earlier in the section about ports. These are likely the most compact VOIP programs you'll find anywhere. The first features port error handling, automatic localhost testing (just press [ENTER] to use localhost as the IP address), hands-free operation, and automatic minimum volume testing (squelch - data not sent unless a given volume is detected, to save bandwidth). It can be pasted directly into the REBOL console, or saved to a file and run. The second is barebones (user sees errors when the connection is broken, must be saved to a file and run, etc.) but it does work. The file sizes of these scripts are 693 bytes and 554 bytes!!:
REBOL[]do[write %w{REBOL[]if error? try[p: first wait open/binary/no-wait tcp://:8][quit]wait 0 s: open sound:// forever[if error? try[m: find v: copy wait p #""][quit]i: to-integer to-string copy/part v m while[i > length? remove/part v next m][append v p]insert s load to-binary decompress v]}launch %w lib: load/library %winmm.dll x: make routine![c[ string!]return:[logic!]]lib"mciExecute"if(i: ask"Connect to IP: ")=""[i: "localhost"]if error? try[p: open/binary/no-wait rejoin[tcp:// i":8"]][ quit]x"open new type waveaudio alias b"forever[x"record b"wait 2 x "save b r"x"delete b from 0"insert v: compress to-string read/binary %r join l: length? v #""if l > 4000[insert p v]]] REBOL[]write %w{REBOL[]if error? try[p: first wait open/binary/no-wait tcp://:8][quit]wait 0 s: open sound:// forever[m: find v: copy wait p #"" i: to-integer to-string copy/part v m while[i > length? remove/part v next m][append v p]insert s load v]}launch %w lib: load/library %winmm.dll x: make routine![c[string!]return:[logic!]]lib"mciExecute"i: ask"IP: "p: open/binary/no-wait rejoin[tcp:// i":8"]x"open new type waveaudio alias b" forever[x"record b"wait 2 x"save b r"x"delete b from 0"insert v: read/binary %r join length? v #""insert p v]The following short script demonstrates how to use the Intelligent Mail encoder dll from the US postal service.
REBOL [title: "USPS Intelligent Mail Encoder"] unless exists? %usps4cb.dll [ write/binary %usps4cb.dll read/binary http://re-bol.com/usps4cb.dll ] GEN-CODESTRING: make routine! [ t [string!] r[string!] c [string!] return: [integer!] ] load/library request-file/only/file %usps4cb.dll "USPS4CB" t: request-text/title/default "Tracking #:" "00700901032403000000" r: request-text/title/default "Routing #:" "55431308099" GEN-CODESTRING t r (make string! 65) alert first second first :GEN-CODESTRINGHere's an instant message example that allows users to upload their connection info (username, WAN IP, LAN IP, and network port), to a text file on an FTP server. Then others can simply click on their user name in a drop down box (choice button), to connect:
REBOL [title: "Instant Messenger"] servers: ftp://username:password@yoursite.com/public_html/im.txt ; EDIT flash "Retrieving server list..." if error? try [server-info: reverse read/lines servers] [ alert "Internet connection not available." server-info: copy [] ] unview name-list: copy [] foreach server server-info [append name-list first to-block server] insert head name-list "Connect to a Server:" view center-face layout [ across choice 280 data name-list [ mode: request [ { SELECT MODE: By default, this program is able to connect to a server running on any other computer in your Local Area Network. Choosing "LAN" mode connects you to a server's local IP address. If you select "Internet" Mode, you will connect to the server's WAN IP address (typically the address of the user's _router_). In order for Internet mode to work correctly, the selected port number chosen by the server user must be exposed on the Internet, or be forwarded from their router to the IP address of the computer running the server program. } "LAN" "Internet"] foreach server server-info [ server-block: parse server " " if ((form first server-block) = form value) [ b/text: server-block/1 show b either mode = false [ remote-ip: server-block/2 ] [ remote-ip: server-block/3 ] j/text: server-block/4 show j p: open/lines rejoin [tcp:// remote-ip j/text] z: 1 focus g break ] ] ] text "OR run as server:" b: field 106 "Username" text "Port: " j: field 55 ":8080" q: button 84 "Start Server" [ parse read http://guitarz.org/ip.cgi [ thru <title> copy p to </title> ] parse p [thru "Your IP Address is: " copy wan-ip to end] write/append servers rejoin [ b/text " " ; username wan-ip " " ; wan ip read join dns:// read dns:// " " ; local ip j/text "^/" ; port ] alert { Server is running. Connections from clients running on your Local Area Network should work without any problems. If you want to accept connections from the Internet, and you are connected by a router, then the port number you've selected must be forwarded from your router to the IP address of this computer (see portforward.com for more information about forwarding ports). } focus g p: first wait open/lines (join tcp:// j/text) z: 1 ] return r: area 700x400 rate 4 feel [ engage: func [f a e][ if a = 'time and value? 'z [ if error? try [x: first wait p] [quit] r/text: rejoin ["--> " x "^/" r/text] show r ] ] ] return g: field 400 "Type message here, then press [ENTER]" [ r/text: rejoin ["<-- " value "^/" r/text] show r insert p value focus face ] tabs 618 tab button "Save Chat Text" [editor r/text] return ]The following function converts number values to their spoken English equivalent (i.e., 23482194 = "Twenty Three million, Four Hundred Eighty Two thousand, One Hundred Ninety Four"). This code was created for a check writing application, but is perhaps useful elsewhere. The algorithm was partially derived from the article at http://www.blackwasp.co.uk/NumberToWords.aspx (C# code):
REBOL [title: "Number Verbalize"] verbalize: func [a-number] [ if error? try [a-number: to-decimal a-number] [ return "** Error ** Input must be a decimal value" ] if a-number = 0 [return "Zero"] the-original-number: round/down a-number pennies: a-number - the-original-number the-number: the-original-number if a-number < 1 [ return join to-integer ((round/to pennies .01) * 100) "/100" ] small-numbers: [ "One" "Two" "Three" "Four" "Five" "Six" "Seven" "Eight" "Nine" "Ten" "Eleven" "Twelve" "Thirteen" "Fourteen" "Fifteen" "Sixteen" "Seventeen" "Eighteen" "Nineteen" ] tens-block: [ { } "Twenty" "Thirty" "Forty" "Fifty" "Sixty" "Seventy" "Eighty" "Ninety" ] big-numbers-block: ["Thousand" "Million" "Billion"] digit-groups: copy [] for i 0 4 1 [ append digit-groups (round/floor (mod the-number 1000)) the-number: the-number / 1000 ] spoken: copy "" for i 5 1 -1 [ flag: false hundreds: (pick digit-groups i) / 100 tens-units: mod (pick digit-groups i) 100 if hundreds <> 0 [ if none <> hundreds-portion: (pick small-numbers hundreds) [ append spoken join hundreds-portion " Hundred " ] flag: true ] tens: tens-units / 10 units: mod tens-units 10 if tens >= 2 [ append spoken (pick tens-block tens) if units <> 0 [ if none <> last-portion: (pick small-numbers units) [ append spoken rejoin [" " last-portion " "] ] flag: true ] ] if tens-units <> 0 [ if none <> tens-portion: (pick small-numbers tens-units) [ append spoken join tens-portion " " ] flag: true ] if flag = true [ commas: copy {} case [ ((i = 4) and (the-original-number > 999999999)) [ commas: {billion, } ] ((i = 3) and (the-original-number > 999999)) [ commas: {million, } ] ((i = 2) and (the-original-number > 999)) [ commas: {thousand, } ] ] append spoken commas ] ] append spoken rejoin [ "and " to-integer ((round/to pennies .01) * 100) "/100" ] return spoken ] ; HERE'S AN EXAMPLE OF HOW TO USE IT: print verbalize ask "Enter a number to verbalize: " haltHere's a fun program that lets you record your voice or other sounds to be played as alarms for any number of multiple events. Save and Load event lists. All alarm sounds repeat until stopped. Record yourself saying 'wake up you lazy bum' or 'hey dude, get up and walk the dog', then set alarms to play those voice messages on any given day/time. If you set the alarm as a date/time, the alarm will go off only once, on that date. If you set the alarm as a time, the alarm will go off every day at that time. The .wav recording code is MS Windows only, but the program can play any wave file that is usable in REBOL:
REBOL [title: "Voice Alarms"] lib: load/library %winmm.dll mci: make routine! [c [string!] return: [logic!]] lib "mciExecute" write %play-alarm.r { REBOL [] wait 0 the-sound: load %tmp.wav evnt: load %event.tmp if (evnt = []) [evnt: "Test"] forever [ if error? try [ insert s: open sound:// the-sound wait s close s ] [ alert "Error playing sound!" ] delay: :00:07 s: request/timeout [ join uppercase evnt " alarm - repeats until you click 'stop':" "Continue" "STOP" ] delay if s = false [break] ] } current: rejoin [form now/date newline form now/time] view center-face layout [ c: box black 400x200 font-size 50 current rate :00:01 feel [ engage: func [f a e] [ if a = 'time [ c/text: rejoin [form now/date newline form now/time] show c if error? try [ foreach evnt (to-block events/text) [ if any [ evnt/1 = form rejoin [ now/date {/} now/time ] evnt/1 = form now/time ] [ if error? try [ save %event.tmp form evnt/3 write/binary %tmp.wav read/binary to-file evnt/2 launch %play-alarm.r ] [ alert "Error playing sound!" ] ; request/timeout [(form evnt/3) "Ok"] :00:05 ] ] ] [] ; do nothing if user is manually editing events ] ] ] h3 "Alarm Events (these CAN be edited manually):" events: area ; {[8:00:00am %alarm1.wav "Test Alarm - DELETE ME"]} across btn "Record Alarm Sound" [ mci "open new type waveaudio alias wav" mci "record wav" request ["*** NOW RECORDING *** Click 'stop' to end:" "STOP"] mci "stop wav" if error? try [x: first request-file/file/save %alarm1.wav] [ mci "close wav" return ] mci rejoin ["save wav " to-local-file x] mci "close wav" request [rejoin ["Here's how " form x " sounds..."] "Listen"] if error? try [ save %event.tmp "test" write/binary %tmp.wav read/binary to-file x launch %play-alarm.r ] [ alert "Error playing sound!" ] ] btn "Add Event" [ event-name: request-text/title/default "Event Title:" "Event 1" the-time: request-text/title/default "Enter a date/time:" rejoin [ now/date {/} now/time ] if error? try [set-time: to-date the-time] [ if error? try [set-time: to-time the-time] [ alert "Not a valid time!" break ] ] my-sound: request-file/title/file ".WAV file:""" %alarm1.wav if my-sound = none [break] event-block: copy [] append event-block form the-time append event-block my-sound append event-block event-name either events/text = "" [spacer: ""][spacer: newline] events/text: rejoin [events/text spacer (mold event-block)] show events ] btn "Save Events" [ write to-file request-file/file/save %alarm_events.txt events/text ] btn "Load Events" [ if error? try [ events/text: read to-file request-file/file %alarm_events.txt ] [return] show events ] ]Here is a nice generic CGI example which demonstrates how to enter and decode both Get and Post data, slightly revised from the earlier examples in this text:
#!./rebol276 -cs REBOL[] print "content-type: text/html^/" either system/options/cgi/request-method = "POST" [ data: copy "" buffer: copy "" while [positive? read-io system/ports/input buffer 16380][ append data buffer clear buffer ] ] [ data: system/options/cgi/query-string ] cgi: construct decode-cgi data if (length? first cgi) < 2 [ print { <FORM METHOD="post" ACTION="./test.cgi"> <CENTER> <INPUT TYPE=hidden NAME=hiddenvalue VALUE="foo"> <INPUT TYPE=text size=50 name=text><BR><BR> <TEXTAREA cols=75 name=message rows=5></textarea><br><br> <INPUT TYPE="SUBMIT" NAME="Submit" VALUE="Submit"> </CENTER> <FORM> } quit ] print rejoin [ cgi/hiddenvalue "<br><br>" cgi/text "<br><br>" "<pre>" cgi/message "</pre>" ]Here is another version of Andreas Bolka's decode-multipart-form-data function (covered in the section of this tutorial about CGI programming):
decode-multipart-form-data: func [ p-content-type p-post-data /local list ct pd bd delim-beg delim-end mime-part ] [ list: copy [] if not found? find p-content-type "multipart/form-data" [ return list ] ct: copy p-content-type pd: copy p-post-data bd: join "--" copy find/tail ct "boundary=" delim-beg: join crlf crlf delim-end: rejoin [ crlf bd ] mime-part: [ ( ct-dispo: content: none ct-type: "text/plain" ) thru bd thru "content-disposition: " copy ct-dispo to crlf opt [ thru "content-type: " copy ct-type to crlf ] thru delim-beg copy content to delim-end ( handle-mime-part ct-dispo ct-type content ) ] handle-mime-part: func [ p-ct-dispo p-ct-type p-content /local fieldname ] [ p-ct-dispo: parse p-ct-dispo [describe ;=" here] fieldname: select p-ct-dispo "name" append list to-set-word fieldname either found? find p-ct-type "text/plain" [append list content][ append list make object! [ filename: select p-ct-dispo "filename" type: copy p-ct-type content: either none? p-content [ none ] [ copy p-content ] ] ] ] use [ ct-dispo ct-type content ] [ parse/all pd [ some mime-part ] ] return list ] ]This is a set of scripts by Andrew Grossman and Luis Rodriguez Jurado which also work with form-multipart data (just an example - NOT necessary for production use if you have Andreas's function):
#!c:/rebol.exe -cs REBOL [ TITLE: "form-upload" FILE: %form-upload.r DATE: 29-April-2000 ] print "Content-Type: text/html^/^/" print { <form METHOD=POST ACTION="post.r" enctype="multipart/form-data"> Enter a description of the file:: <input TYPE=text SIZE=50 NAME=text><br> Select the file: <input TYPE=file SIZE=15 NAME=myUpload><br><br><br> <input TYPE=submit VALUE="post.r"> </FORM></INPUT> } #!c:/rebol.exe -cs REBOL [ Title: "multipart POST" Date: 15-Sep-1999 Version: 1.2 File: %POST.r Author: {Andrew Grossman (modified by: Luis Rodriguez J - .29-April-2000)} Email: [grossdog--dartmouth--edu] Owner: "REBOL Technologies" Purpose: { To decode multipart encoded POST requests, including file uploads. } Usage: { Call this file in your CGI scriptand do decode-multi with a file argument of the directory where uploaded files will go and a logic argument to set whether files will be given the field they were uploaded as a name. Files are saved and variables are decoded and set. } Notes: { Fixed problem recognizing EOF. Functionality is now rock solid. Function calls won't change, so this is certainly useable. See the comment in the decode-multi function if you need mime types. Tested with MSIE and Netscape for Mac. } category: ['web 'cgi 'utility] ] decode-multi: func [ file-dir [file!] {Directory in which to put uploaded files} save-as-field [logic!] {save files as field name or uploaded filename} /local str boundary done name file done2 content ][ if equal? system/options/cgi/request-method "POST" [ either not parse system/options/cgi/content-type ["multipart/form-data" skip thru {boundary=} skip some {-} copy boundary to end] str: make string! input do decode-cgi str][ str: make string! input done: false while [not done] [ name: make string! "" str: make string! input either equal? "" str [done: true] [ either parse/all str [skip thru {name="} copy name to {"} skip thru {filename="} copy file to {"} skip to end] [ str: make string! input if not equal? str "" [str: make string! input] comment {if you need mime put "parse/all str [ "Content-Type:" skip copy mime to end ]" into the preceding if block.} done2: false content: make string! "" while [not done2] [ content-length: to-integer system/options/cgi/content-length str: make string! content-length read-io system/ports/input str content-length either d: find/reverse tail str boundary [ e: find/reverse tail copy/part str (index? d) {^/} content: copy/part str (index? e) - 2 done2: true] [ append content str ] ] if not none? file either save-as-field [name: dehex name write/binary file-dir/:name content] [ file: dehex file write/binary file-dir/:file content ] ] ][ parse str [skip thru {name="} copy name to {"}] str: make string! input str: dehex make string! input set to-word name str str: make string! input ] ] ] ] ] ] decode-multi %. trueThis is a slightly edited version of the 3D Maze program (raycasting engine) by Olivier Auverlot:
REBOL [title: "3D Maze - Ray Casting Example"] px: 9 * 1024 py: 11 * 1024 stride: 2 heading: 0 turn: 5 laby: [ [ 8 7 8 7 8 7 8 7 8 7 8 7 ] [ 7 0 0 0 0 0 0 0 13 0 0 8 ] [ 8 0 0 0 12 0 0 0 14 0 9 7 ] [ 7 0 0 0 12 0 4 0 13 0 0 8 ] [ 8 0 4 11 11 0 3 0 0 0 0 7 ] [ 7 0 3 0 12 3 4 3 4 3 0 8 ] [ 8 0 4 0 0 0 3 0 3 0 0 7 ] [ 7 0 3 0 0 0 4 0 4 0 9 8 ] [ 8 0 4 0 0 0 0 0 0 0 0 7 ] [ 7 0 5 6 5 6 0 0 0 0 0 8 ] [ 8 0 0 0 0 0 0 0 0 0 0 7 ] [ 8 7 8 7 8 7 8 7 8 7 8 7 ] ] ctable: [] for a 0 (718 + 180) 1 [ append ctable to-integer (((cosine a ) * 1024) / 20) ] palette: [ 0.0.128 0.128.0 0.128.128 0.0.128 128.0.128 128.128.0 192.192.192 128.128.128 0.0.255 0.255.0 255.255.0 0.0.255 255.0.255 0.255.255 255.255.255 ] get-angle: func [ v ] [ pick ctable (v + 1) ] retrace: does [ clear display/effect/draw xy1: xy2: 0x0 angle: remainder (heading - 66) 720 if angle < 0 [ angle: angle + 720 ] for a angle (angle + 89) 1 [ xx: px yy: py stepx: get-angle a + 90 stepy: get-angle a l: 0 until [ xx: xx - stepx yy: yy - stepy l: l + 1 column: make integer! (xx / 1024) line: make integer! (yy / 1024) laby/:line/:column <> 0 ] h: make integer! (1800 / l) xy1/y: 200 - h xy2/y: 200 + h xy2/x: xy1/x + 6 color: pick palette laby/:line/:column append display/effect/draw reduce [ 'pen color 'fill-pen color 'box xy1 xy2 ] xy1/x: xy2/x + 2 ; set to 1 for smooth walls ] ] player-move: function [ /backwards ] [ mul ] [ either backwards [ mul: -1 ] [ mul: 1 ] newpx: px - ((get-angle (heading + 90)) * stride * mul) newpy: py - ((get-angle heading) * stride * mul) c: make integer! (newpx / 1024) l: make integer! (newpy / 1024) if laby/:l/:c = 0 [ px: newpx py: newpy refresh-display ] ] evt-key: function [ f event ] [] [ if (event/type = 'key) [ switch event/key [ up [ player-move ] down [ player-move/backwards ] left [ heading: remainder (heading + (720 - turn)) 720 refresh-display ] right [ heading: remainder (heading + turn) 720 refresh-display ] ] ] event ] insert-event-func :evt-key refresh-display: does [ retrace show display ] screen: layout [ display: box 720x400 effect [ gradient 0x1 0.0.0 128.128.128 draw [] ] edge [ size: 1x1 color: 255.255.255 ] ] refresh-display view screenHere are a couple tiny utility scripts that I found useful:
; to replace a specific string inside special characters: code: "text1 <% replace this %> text3" replace code "<% replace this %>" "<% text2 %>" print code ; to replace everything between special characters: code: "text1 <% replace this %> <% replace this %> text3" parse/all code [ any [thru "<%" copy new to "%>" (replace code new " text2 ")] to end ] print codeThis script demonstrates how to insert a string into a file at a found position:
REBOL [] file: %mp3.html a-string: {<BODY bgcolor="#C8C8C8">} ; first way: write file read http://re-bol.com/examples/mp3.html content: read file insert (skip find content a-string length? a-string) trim { <center><h1>MP3 Example!</h1></center>} write file content editor file ; second way: write file read http://re-bol.com/examples/mp3.html content: read file begin: (index? find content a-string) + (length? a-string) altered: rejoin [ (copy/part content begin) {<center><h1>MP3 Example!</h1></center>} (at content begin) ] write file altered editor fileThis code determines the operating system you're running:
switch system/version/4 [ 2 [print "OSX"] 3 [print "Windows"] 4 [print "Linux"] 7 [print "FreeBSD"] 8 [print "NetBSD"] 9 [print "OpenBSD"] 10 [print "Solaris"] ] [alert "Can't be dertermined"]Here's a CGI program I keep on my web server to delete masses of email which contain any given "spam" text:
#! /home/path/public_html/rebol/rebol -cs REBOL [] print "content-type: text/html^/" print [<HTML><HEAD><TITLE>"Remove Emails"</TITLE></HEAD><BODY>] spam: [ {Failure} {Undeliverable} {failed} {Returned Mail} {not be delivered} {mail status notification} {Mail Delivery Subsystem} {(Delay)} ] print "logging in..." mail: open pop://user:pass@site.com print "logged in" while [not tail? mail] [ either any [ (find first mail spam/1) (find first mail spam/2) (find first mail spam/3) (find first mail spam/4) (find first mail spam/5) (find first mail spam/6) (find first mail spam/7) (find first mail spam/8) ][ remove mail print "removed" ][ mail: next mail ] print length? mail ] close mail print [</BODY></HTML>] haltThe following utility script takes an input string and returns and HTML string with all the web URLs appropriately wrapped as links:
bb: "some text http://guitarz.org http://yahoo.com" bb_temp: copy bb append bb_temp " " ; in case the URL doesn't have a trailing space append bb " " parse bb [any [thru "http://" copy link to " " ( replace bb_temp (rejoin [{http://} link]) (rejoin [ {<a href="} {http://} link {" target=_blank>http://} link {</a>}]))] to end ] bb: copy bb_temp print bbI use the following utility CGI script to copy entire directories of files from one web server to another:
#!/home/path/public_html/rebol/rebol -cs REBOL [] print "content-type: text/html^/" print [<HTML><HEAD><TITLE>"wgetter"</TITLE></HEAD><BODY>] foreach file (read ftp://user:pass@site.com/public_html/path/) [ print file print <BR> write/binary (to-file file) (read/binary (to-url (rejoin [http://site.com/path/ file]))) ] print [</BODY></HTML>]I use this next script to make sure that there are no files chmod 777 on my webservers. Built in is a routine that writes the name of every folder and every file on my server, to a text file. I run this one in the CGI console, with a "do chmod777to555.r":
REBOL [title: "chmod777to555"] start-dir: what-dir all-files: to-file join start-dir %find777all.txt write all-files "" recurse: func [current-folder] [ out-data: copy "" write/append all-files rejoin["CURRENT_DIRECTORY: " what-dir newline] call/output {ls -al} out-data write/append all-files join out-data newline foreach item (read current-folder) [ if dir? item [ change-dir item recurse %.\ change-dir %..\ ] ] ] recurse %.\ file-list: to-file join start-dir %found777.txt write file-list "" current-directory: "" foreach line (read/lines all-files) [ if find line "CURRENT_DIRECTORY: " [ current-directory: line ] if find line "rwxrwxrwx" [ write/append file-list rejoin [ (find/match current-directory "CURRENT_DIRECTORY: ") (last parse/all line " ") ] write/append file-list newline ] ] foreach file (read/lines file-list) [ call rejoin [{chmod 755 } (to-local-file file)] ]I've used variations of the following script to rename all the files with a given extension in a folder, to a different extension. The script copies all the files to the same name, without any extension at all:
foreach file read %. [ if (suffix? file) = %.src [ write (to-file first parse file ".")(read to-file file) ] ]Here's how to move one item in a series to a different position:
x: ["one" "two" "three" "four" "five" "six"] move/to (find x "five") 2 print xI use the following script to keep my collection of Haxe language libraries up to date:
REBOL [] write %haxelibs.txt read http://lib.haxe.org/files/ the-list: read/lines %haxelibs.txt clean: copy [] foreach line the-list [ x: (parse/all form (find line ".zip") ">") if (length? x) > 2 [ y: parse form second x "<" append clean first y ] ] errors: copy [] make-dir %haxelibs change-dir %haxelibs save %list.txt clean ; comment this if you need to edit list.txt downloaded: read %. if exists? %previously_downloaded.txt [ append downloaded load %previously_downloaded.txt ] save %previously_downloaded.txt unique downloaded ; editor downloaded foreach file clean [ if not (find downloaded (to-file file)) [ either error? try [size? (join http://lib.haxe.org/files/ file)] [ print join "ERROR: " file append errors file ] [ print rejoin [ {Downloading: } file { (} size? (join http://lib.haxe.org/files/ file) { kb)} ] if error? try [ write/binary (to-file file) (read/binary (join http://lib.haxe.org/files/ file)) ] [ print join "ERROR: " file append errors file ] ] ] ] save %haxe_lib_download_errors.txt errors halt foreach file clean [if find downloaded (to-file file) [print file]]I use the following line to view/edit the code of script which has been run directly from a zip file (compressed folder) in Windows:
editor to-file request-file system/script/pathHere's how to refer to widgets in the main window pane of a GUI window:
foreach item system/view/screen-face/pane/1/pane [ remove find system/view/screen-face/pane/1/pane item ; this removes all widgets ]Here is a Windows API function to use MCI functions:
lib: load/library %winmm.dll mciSendString: make routine! [ command [string!] rStr [string!] cchReturn [integer!] hwndCallBack [integer!] return: [integer!] ] lib "mciSendStringA"The following example demonstrates some techniques that can be used to position widgets relative to one another when a GUI is resized:
REBOL [] svv/vid-face/color: white view/new/options gui: layout [ across t1: text "50x50" t2: text "- 50x25" t3: text "- 25x50" ] [resize] insert-event-func [ either event/type = 'resize [ fs: t1/parent-face/size t1/offset: fs / 2x2 t2/offset: t1/offset - 50x25 t3/offset: t1/offset - 25x50 show gui none ] [event] ] ss: system/view/screen-face/size gui/size: (ss - 200x200) gui/offset: (ss / 2x2) - (gui/size / 2x2) show gui do-eventsThe following scripts demonstrate several different ways to run the code from the action block of another widget (i.e., to simulate mouse clicks or other actions on any given face). To understand more, run "source do-face" and "source do-face-alt" in the REBOL console to see how the "do-face" and "do-alt-face" functions work:
view layout [ button1: btn "Button 1" [alert "Button 1 action block has been run."] btn "Button 2" [do-face button1 1] ] view layout [ b1: btn "B1" [alert "B1 left click"] [alert "B1 right click"] btn "B2" [do-face b1 1] [do-face-alt b1 1] ] view layout [ button1: btn "Button 1" [alert "Button 1 action block has been run."] btn "Button 2" [button1/action button1 none] ; "button1 none" in the line above releases the down state of the btn ]The following script from http://www.pat665.free.fr/gtk/rebol-view.html demonstrates another way to do the same thing:
view layout [ b: button "Test" [print "Test pressed"] button "In" [b/state: true show b] button "Out" [b/state: false show b] a: button "Action" [ b/feel/engage :b 'down none b/feel/engage :b 'up none a/state: false show a ; Not sure why this line is needed... ] ]Here's a 92 character version of the classic "FizzBuzz" program:
repeat i 100[j:""if i // 3 = 0[j:"fizz"]if i // 5 = 0 [j: join j"buzz"]if j =""[j: i]print j]The following example demonstrates how to use the Captcha library from Softinov:
REBOL [] write/binary %Caliban.caf read/binary http://re-bol.com/Caliban.caf do http://re-bol.com/captcha.r captcha/set-fonts-path %./ captcha/level: 4 write/binary %captcha.png captcha/generate write %captcha.txt captcha/text view center-face layout [ image (load %captcha.png) text "Enter the captcha text:" f1: field [ either f1/text = (read %captcha.txt) [ alert "Correct" ] [ alert "Incorrect" ] ] ]Here's a way to get separate characters from random words (this was originally intended to be used as part of a captcha routine):
x: copy [] wrds: (first system/words) foreach ch mold pick wrds (random length? wrds) [append x ch] print xHere's the code for the forum CGI application at http://rebolforum.com:
editor decompress #{ 789CDD5B7B73DB3892FF9F9F02A7A9CCDAB52B0B00DF1E4929802027A9CB63CE F1EED6954B374749B4C58D246A483A1E9F4BDFFD1A7C8212FDCADDD46D1D9348 2280EE061ADD3F7437991FFE65B44A36D16817E6ABD1EE76BE8E17BFAEF2CD7A 9446F3A4FA44C345A65DF8FCF3077435D37669BCCDD1C322D9E6D1361FE6F7BB E81CE5D1EFF948D2FDC768AF69D95D9C2F5628BBCFF268334A76799C6CB3D1E2 26067EBFDD46593EDC44F92A59A22B0DC135F8E5F397CB4175232F18395C8679 788E16C9EE1E0D0665D3FCF6FA3A4A9BC666F8DD2A5E47E86A9764711E7F8BDE A2340A97C338A927B04BD23C1BC5DBDD6DAEF041C4D21D3C53C4CA2BDCEDA2ED B299813A7EB18EC2546968E8665AFB39F8D9974B6957D0A30450417A3FCC7250 E4CD4C9B69D9ED7C13E779B43C47CB68912CA3218C6AA6A069F1356A868C289A A0419A65B5BEEED2388F46D5B4DFCCE767CB79AD9BF93C3B47EB24ACDB8BC634 FA16A559243B8BFB723B612E1BF4307EFBFB668D643FCC7532206778F076DA2C 730C52DB4E0A9D4ADF62156EB7D17A5A37B43D799CAFA369693E4192DE6EC6A3 B2A91DB28CB2451A171A9A5E440B302BA48C4797C92E5E64E3913AAC255EC7DB AFD3559EEFCE47A5B95E4BA2B34502828ABE62E8BEF85C24B7DBFC1C91E206C6 45219829E86F23D5A15802AC74584CB23236396444FABAD368B70E17B001EB75 DB8C1E7EDCC3BF70B3FB69FF0AA28124FAED36C95F45F5A7421418FFABA8C692 EAE67592A692667D48A3EC8AA4FC47126FD1D5E09704CC7E89E6F7E76850AA4F 871FF56F63D6B050ECAF26EE38E4C358524C3B6D954DED3B0B3AB4AA23CBDA1F 4E5712F5DAD433760550B28C7E3F03077D7B3D29E69F4B0B2DF6BBF8B5BDDDCC A374B2EF303C395947DB9B7CF556DADA29FA332268581AE4A99C486BAACD0C46 C5CAF70738A3D871F12539351D001565E314118CAEE660E15F557852BDBD75A1 51EDBD4A13E84AF59CDF6EE31CA0AA46FFF1BBCB8F1FA6E3773E13D3F1E5FBCB 0F7ED7C3CBA6F1A818A08DF967F1EF687EE325EB249DFCE060F9673AF6FC4F97 FE05745F32FEC147F3245D82D6305A44EBF52FE17209F038A1E5ED975DB8286E D12A8A6F56F98460FC06DDC5CB7C3571CC3792C7054C443442E04CC823F48DAD E39BED043605D4A85D27492ECF0FD0F6254C7B244946856CF8AE26331EC9B9CA 99CB05EE7BC0779B6CA3CA46D370BB0473C822B0F46D720716B8894A35875976 07CBA9E0E36A5641F51200F93A4EB3BC3E16E4A0AC8346F07793AC9708CCE86B 41814E4A31A8361FD9788AAE2AC8AF4501A1BAC547BEF43096B81AA5D3F1359C DC288BFF2B9A58DD4D931DD3F13C2DFFADAAEF5145B75758C1D9956C6FA60058 8DF887C1785435D72C548AE0F3C547549EFA930180553E40CCBB7CFFF9D36470 D6FAD360BA3F74FEE2D49641C664B08A97CB683B40DB700377B5E4C52A5A7C1D A06FE1FAF6A8F590DD25F041F92A42126561D316E10E0295B0085F50384FBE01 F8215566D151E86A606255F2A067952F9D7133D98EFA9E64549A60CDA8BEABD8 54B71D7D8FA4C2AB16D52E4A1FE8B8F4717871A0DAD2883AC30C349EA2138923 C521D17658A78ACDD56051D9C5FBED2249D3689123AFD2FB25A8B7319BFD019D 32D5C27BC23847E7189F63FD48C047FF92A1779797BF0CFD7FFBEBFBBF4D0617 7E70E17F793740DE6770EB4F979301FE09FDF5E2C3E411632B7451EAAA5723CB E46E2B232919594669AD92164D257C47998AA9B5B785689546D71D2B875343C6 DC83E93BF81C8FC2D6C7A43D352C4E3E838317D65A7A2944DC5902471DA0819C D000BAE20C2CE826922B3B6D1C7797462A7297939481E5067A2084FBE141B31D D7F34CD330B8C305D731C1DC0FB86963CFA106353D1B73C3F34D4A2CDBB3B8E5 06363798E962E21B3AF639D574215CE670939AA64D98670BD7B5023FB00D1650 AA1B304470CF66AE4309B65CDF72E12EB01DC1CCC0746CDBD6DC80F816367497 52E6790E66C2D30362FA2EE79663E9A6C308C54270C3720915D863D4631ED67D D3F5A8CB48A051C3B6B8C76D6AEADC84B1DC0EA8CE0D8AA9EF7AC21382048252 411D413DCBC396635A3E4C04C36A4DEA6053735CD333410F86671261E896E7FB 0EC8310D18E372EC088F3338A6E47CB8E718B05A417DE25257300F4E1F4FB37D 8B0B6252DD09B00123036E09C7097487EBC27602C300A599962EA72E88A3636C B1007B40C404B35DDBD70CAE33937A9833A23BCCA22210B61B50867D43042E35 5D862DD3D4DDC0C0B60EBB403DA93C07FB0EE1B01B8616C0C418F1409504BE6C E0AF73DFC6C2E62EB1A9073B8105C324D00323C0D8258665F8C4A001F508AC07 3B9A2108261665016186C90933197629A381CD84F075D07660116E70D3D003D8 031B54C40C18E073EE9906158EC60C4240C1D8A33E28D885DD090CE278AEA9C3 3C4183C27439812DB01D4E99F081C41356609B3670E0DC111AE805A609E6A363 2730196CBD0874CFD25DDDB2856105BA6E48E5BA8439C4321C617253060F14F4 E7F8DC7035D3A2B6693082417E4040453658AEC1E524B8EF831A8430B16939C2 C20E757C8F32E65A5610709F325BB7740D07B009018CB261FE4E406DDBE39619 78A660CC12B6C185CE490093722CC7A6B0D7BA1E6013BBBAAD7BA04D437340A0 E3F89617783AE73687BD05B37785412CE608B06CEE82BE39062762A6EE83DD33 30083B303DA1BBA685355DB7C18861B35C37E0A004D3229EEB83EE40979E096C 7D7013D3360262633F000B0F847456A2BB9C52D3F7C094C119BD40272E70C63A 9004BA65BAB0191E7818B3032C2C62C8997918BC2470B1E11886094A80753A8E A75102162B0571CCA8CE840D7B0F2AE1BE237CD83027E000109880DDF2C095AB 874B53E1050E1C093BFBD79E34E12EEE82E9C3F890CF317271D3C4BAC0DCA312 B904288372C7C7BECE8809DB4F890DFAF61D0A33663AF38C002C1C50C4A26EE0 6A604E46C0446008A10BB00A58AFE33860AE86B4486CFB81AF836172E2079601 6EAE4B1FB288F422E1013C689C82AB510A80E8E9CC10D8268480F3188C815026 2C0A9A665C086C82B902B812CAC0B38863FB064029F33462B880A826182CF483 C963C3378943319009DF252EE61496E510C281849B60AF2085C1C60026807B62 001E00D7800BEC0B265C034010E0D567DC056B12804982007B6273AC53F022DB D00D50144C91EAD4B6B007D8E9041E0C07B77001D4A40A7460033A324D98A201 20EA73DD07DBD10D8F80862D30770070F07ECB0528631A802D782230F6194CC4 B56CC77405201BF84BE003726058A3473D600A3AA4DF692DDDCA46982E56F1B7 A82A6F3C52F538AA782CE30C52D9FB32743E47AEDB6B84CBE536BA53E29C1335 D08101835394A46AABD5DBEA54AD47015037AD53A2A1CD6E1D419A52B0C8645D E52886EE907A6B9914C888E08A33EF5F67687E0BA9E71641A07F9FDCA6689E26 775994A23C81A0E41E853761BC3DFBCFAEF43A4A78515CA24EE099F04C89A0E4 E726FC1A0D97718ADE9C8D204CC993F47E547464E1B7E8383B51461599D4BD2C B50D7E1D14371BC84B56CDDD32BC2F7EB771925AAE80346AD3E46268703E9063 4FD1008CA12C8ACD9ACA17845CE97D3743AB0CAAE851835A847E4245665F2EA1 EE186E009520FEEA564C548378A8CAA67BF8857CC4D16724EF5EC5A6EEAE98F5 F2EA9F784309D3AF7E3EB54C438E9319C6F1A042AD27A057F467A443107EAA0C 1925DBF53DCAC3785D54D10A82C6933A358F29EAF8A3B2FF8FFA7A910B03B15A 7D8B3690A8A11584E2CD5ECE5ADBAAD0A05BDF6C72904FD15D594F440C52B3E5 41F27164D96DD2413BDCBE2BE100FF0AA5D03AF17822016B8A4ABDD957013F95 926080827AADE64A8D2C6E21E192557AC9ABB2F5A2B22077EA244F862027BA01 C850ACE0F4656584970008FA713BCF763F29D5E07EAA4258BDA0292B7F3C9E19 3573C8C3392444BD85A36EDD0857B52217BF012A49B96C2A1C2DDBB632624EF7 E8A4A3BC1129CA749D1A899A5ED7F59BABDAE7A423218942591E6E76337412E6 DDED40543D2A54D76F58447732AF440F256EAB185C0DA1D59EAADEAD386F831C 688F9E9244A508608F1ECA0D3BFE54E877619A75E779156E0142F3557A8B0655 C57450CE4B5635E571242750E3742BF4A436AF878A6A5F10CC4E959ED6646076 9D61E80152E030BD89F2C9AFF375D8566BEBEEC202F7B3D3D3999C02E8E3B0EA DC5B706E55D29C95AD5D90E9AE2D6C57C6DDADDB14DBFE50F775BFBA231BDB38 B2ABDA320F4BBFB347A040895E9E59DCCB0B711DB2C23B947A5459D7AAAA51E0 70109DEF926D16352529B5ED15AC94EAB95224534FA8871E769F80F61C1D454B 8792945A9ED5D4F26E215E92BF06FD1197BC3ED6A773BF04C93604DF2F19D62E 2123B189094EB0862F0C38560F7B5CCE6B0B7EE8110D57B5BF8336097823897C A30234FBEABAC70F0A5E94C3659144EEC334EEBBEB5F5DE32F990F016DCED132 89D4877435E29660DA7D80A7F63F89C83D485C5FB0D202D74EAE63054AD58312 955D055FB5FDF0A1727DBD12E3D5EB19BC57AFA7B0FF99D9BCEA1C50AFFF0F67 42673D8F43A87A3D1C840C550833DC82DBA02A6C78246A786A93BFF3E851AF97 1F43EAF59A2349BD8E95D86D99F5628CAAADF3E22D8FD6DBAB37087A43DB43CA 87932A623C058B5278BCBA18A51E647DC5803F2CED3FFB03F2FEFF93B4FF9F27 BB57428973D49FE8C861555E8FCA91FFE4E9BDCC83CF9585F565FA4AAE8F5E46 2BCB1B7D99FF11457F11000EB061F14CBB93641E1183802C49F37A6E19C01824 F799045979F817ACAACC1E8EE53AB957B7F1A8E420FB0FA43F5306684E90DA1B 2F2A7F4745622E1D088E9493F211FD3A848FA26EA13CDBDE3F121E1D3E9DFC43 0A05510C1890F6160BDA6A800AADD7EBF0E6BC2D153C0EA9458F54FA50C6A940 C26A92592F4799711CD1282F13009D76A0F26278EF4B08FB964BE7DC29295E9D B03C9A5DD4816A1D4597B7FD84BD0FFE4B0AD9F508D53361BB2A508DD2BB750C D2A963988FD63134B0C5E2651F897044535FECAB43DFF95C898B1FADE894F590 8AB365BE69CA364F556BCA579EFA5F777AFC55A7283D6D05FFA8D8D464AF5A58 F13A041043F4A4CCB3C814641ED34C16E6BAEF483B0541048D907EAAD2756874 590252C32AE050B9FAA922ED2F104B5495B263094A29A849ACD46250B32DD58F E61DADFAFD2C683A2A86962F6B21F09C0A2387D56B5E5893A7FA55BDA90098F2 8D9176630F86776E41723BFB9252D1D16CD68729E3693FA83C63402F329BB6C8 77E1BD7BFF375FA08FFE972FEC67FF4BB3BDEA6B2CB06B3285DE85DB094561F1 32578D2035201FACF701850BF916707BD0B4B1D5D15ECD9E5D9922BF5DDFE3A2 CBD535C957D6957DB0B2CE7AD033DA3BCC988F96A2A9516793E5FF0F60F4C5C5 55A3F646094ACFA270FDB4ADAD14C95B55AE0A47047816F59D62C5CA2058FE23 B51DB3A7B6D3A8EB2931D15DB905C5F381EF11084EF48F6891BF505E5D57EA11 F4EA9AD2A3F21AC49CBEBABC04DB52865FFDEBA92CEC7FE130739CA6287FE0E3 2D4C5345F2530E52FB66E9288DF3BDFC51C4C19B5ED3CFD7D7457DE6A2B87F0D 27F992FEF4E2CB171444F241D35384559122BBDF86BB2C1A46ABB478CFB878E3 382BBFAAC3E26CB7DABDD58717F285E4C352C7CF69B80A377FCAEAF7395F20F1 EEEEEEAC78B9F92C496F4690380E6FD2E476970DCB85A46FEF9274BD9CA4FADD EE501A5BE71FFD1709D984F1BA92B28DF251F13F28E26DD13C5C435E78961EF2 FE281F267E80AE572E42659FEAF3757273CCFB42471C3A5EC9596E47CDB99FEF 8B99160CEFA2E8EB996404F9475E703F9A67F15F6FFE0EE35EC87558CDF390D1 E52D64DE71B8966C2A6F3D085D8E6AC2DA5EEB64384502F2DF3C374E8E2B3400 00 }Here's a version of the "Catch Game" from earlier that replaces buttons with graphics, and adds a sound effect. You can create any game initially this way, simply using buttons, and later replace the buttons with more interesting graphic images, add sounds, etc.:
REBOL [title: "Feed The Gator"] bird: load to-binary decompress 64#{ eJzF2LuL4kAcwHG3shBURHDRRW3E+wuuPOEaC9lGC60EXyCClQjiM4qdzVWWVjYW iiA2Cj7wPOzEThALG7HYRixF737EU/bMTTLGzOQLgxCTyaeYxMTv77/0CravML7A +AbjDcaL4pXd/gO+/6m+jGu/n6vRaDAMY7fbTSaTzWa7zOn3+xm2zWbz5Pw8fSzF HTcajYLBoAIjn8/XbDalVV963J5KpXDIdwUCgV6vJ6tdhPour9crh/15+K1QKDSZ TER4t9ttsVhUsJcpnr3b7UoI/1wsFiuVSsw12HI+nz+fulAoVCoV7oF49sFgQAjO TaVSwRmPxyOQjUYjz54Oh0PIPh6PqcGhVqsluI/Vak2n08PhkNc+nU4pePGDlb5e r288tL3f78tt/ZtGo8lkMlwh2q5Wq4WnJZZSqYRreLnkWxYIuyyrJZFIZLPZxWLB 48WwwzQ01ZFIBNMrZJ/NZtTUuVxOhBpt12q1FNSwLEWrEXZYbqTVtVrtSTXCbjab yanhuV4S9b/21Wp1OBzIwaPRaKfTkRDO2vP5PCHvrWQyKa36aj+dToTIHo+n3W6T UF/tl09425TEa7FYnE4nPCuRI3PskF6vF4F1u93lchmwu92Oghdhh3Q63UNwae8b j8a5RxoMBkx4vV6XhXzrf7+rOPBqtUofexfiWSwcDvPAKRtR8b43xePxO7XL5aJG Ewzvf4L9fg8v8fP5nDTnoT6WfwB19HCVxhQAAA== } alligator: load to-binary decompress 64#{ eJxd0s1KW0EUB3C1K+lDuHVjXWSnkAvuXfgCBRG7bBeFlormPkKXQhuaN9BNxYUm UxF00UUWhUoIcRQXoYTkUm7T8Tof/845Z0o/5nL43XPmn+HmJmvrzx7N8KrHWoy1 HGs71my8aC2mfVpzf25nAMQKaAe69zqZLbEu/8hWaf+31u+JlnM3NXtK6kt7xBrL OYVyTzSpNx0yQ3FA5iiekA3oV9Hg8had4x6yjHLefUKD9Ajk/RR4SvkN4Dnl5xEc 9Y9lH1fgPAxCEF0yXCcn/+77/3VJL1Zt0Y7/nv9AxZa5rchuZi3ZUiXPc2VO2IEp k4aeF4PhS3Y0pPxP3JU0vwFYYwHyHGIrQp4Npa8ugSJa7ou3x0A3erEKT71/I3O/ K3nnVxYMv78z7uHjL0YGmPei/sxq3EmPMply4O+D13Biwe8JL87RYJvicsewh40R +yHf7LDYYpuoXZMDv8p9L6g62beK8/1Ri/1itPTQnOsXb8XDrqgL+bwapr7kc3vw E+7Vw1eZhzXym/I75Ah2l1VY4bkWxxnekVOEC/J7Bj7nPkf6/4txRX8BGfoeSmYD AAA= } gulp-sound: load to-binary decompress 64#{ eJxtlHtMU1ccx6vGR3kWLMWpm5pskc2pi3MkqFNYJsh0oigV5KEULK2lpdDb9vbe 9r56W1pogSKltBQqSGGAlYeimAlDkU1H1KgssrhBmFNhjAECHcZl2bVo1LjfyTm/ nO/vdf45n9joyMjphTTaoQj2Tq4QWB1Io9HmUSt8Fc2z59GWUEp6KpB6k8pC3zJs 7nzTvXbB/sdhmMdjcx5744q9SkHf1l4f/LLhq+K33jZnOI6/3gZBVAjq8Qj6Mkzl ek5KwBEpL11saGyrANhx4kKHzUBgmFKhUKKIAgBAlNRqNaSayiO1pEqeLeTzxZjJ nA+KAK2ByBaidle1XoGVnrLjx3kSlULEOSaBIBmkMZkL9Lo8owYUZYqyRLwMMVJo NqgkoL7MQoqOiXUVzpPl1a7OiyXS6K2RBxJiE1KgitrTteYyq0ktStgbE3MwTUha 7BXFmDxHjpGITE5Unu++dLaupc2UFTLfd5PEZi8xObp7W/Ts8N3Jx3npXMjqarQA 8XFHpJBUeAwscNRZ8wwF1a7auvIzVWRCwCL/XY6B4c5CWGYol+8LWfk52X63t1Ka mnw0Izk+XkCcbDpVKueKUdvpRofVfulms3TlIh8mODQ7fjpx2359ERTFZB3u+Gt2 MH+zr8+mgwJMZ2/vajYeDt2aYr72U7eNUDf+es+yYQFzQcQvs+MTmQH0zaTTsued j/HHT2b6vloc6L0+71Z/hw2RykVHvt6bVtTZd+ecraCq3sT28fNnFD4bdQ/sWhwQ xHG14HH7iHtPpi6ELgn0CnFNTQybdwSviYLs39TYyqwN565cq+evoQctDvv+6cjT ns/ogQGH6r4tVwh0PWMjzq1egb5rqqfHJhq3+Pt9kOW61l2jh3TOG0Pt/BV01sL9 A+7H/5xi+TGWpl/pq0cScxruP2qI8g70W2Zxj7ovb/cJYCS0D49dMXC5up4H13OC vFkLEodnhv8t8WUE+AsHn9w27totPj94XbXCZ6l31uj45MOkJUz65tbJiZGahJ1p rv6fcZYXa/7eodlHtLplXqyFkXenJ7qSwz4VNlxuTlrK8NvYNDPqrl9LDcq4Pzk5 aIyNFpdftITSmfQP256NuH9jL2L6MhVDk2Mdiojt8WBZniB8bWha7f2JOyf2BLO2 4b1jk301pAxAeFtWegfvbJgan36ofc/Hj7G/cuCPvlaYx04SZPCT4lKExvqLbRXg wS+jBZbv+vuuNhWDieuCAoN3EP0zU5PnOcu9vEO41Tdu9zp1AOc4N4PDPpSYlV/T dtaBcWJi+YbWH+/e7HAoD6zyZyyP0t9z//1nq2Cjj/8nKaXtP1ytOyHn8TkZ3DRu ugjWWU9WFqMivhCznunq6W42Z4Yt8wrYwGt++NR9x5K0/t33I0TFrZ1tTj3ATU7l iUFQli2SwFrTiaJ8jdZgrmpou+CqkOz+yD94XZK568Hvt5rwo3u+iEmR6IttZUYS yBRkyhFCDcnEmdkArMkvsTlqapx1VeWGnCNRYWHhidKi+pbW+tJ8pVwuQ3G1BoVz eOkcbg6caywoyMWVIKTEqf9ozNPrcrUYLMuRABBO6nUkppACAIzpqLQ8LYmpIBAE FRAEwbASwQmCwFSwgpIgJarW6inTUfUakiTVOAJTMkJoNCSuAmVSQCqHUdwTec4X tRrHVEpYqaKMIg9OqNVqAvcgh9RoczUkgSKeGMUlRKWkBqpQah6Gzkko/oJjOE7g L2FFAc2DM8zTjHoZDKsw4vlEDwyRF5xUKZVUj7lagsCxOfYR/wHwfuhW/AUAAA== } alert "Arrow keys move left/right, up goes faster, down goes slower" random/seed now/time speed: 9 score: 0 view center-face layout [ size 600x440 backdrop white across at 270x0 text "Score:" t: text bold 100 (form score) at 280x20 y: image bird at 280x340 z: image alligator key keycode [left] [z/offset: z/offset - 10x0 show z] key keycode [right] [z/offset: z/offset + 10x0 show z] key keycode [up] [speed: speed + 1] key keycode [down] [if speed > 1 [speed: speed - 1]] box 0x0 rate 0 feel [engage: func [f a e] [if a = 'time [ y/offset: y/offset + (as-pair 0 speed) show y if y/offset/2 > 440 [ y/offset: as-pair (random 550) 20 show y score: score - 1 ] if within? z/offset (y/offset - 50x0) 100x20 [ y/offset: as-pair (random 550) 20 show y score: score + 1 insert port: open sound:// gulp-sound wait port close port ] t/text: (form score) show t ]]] ]Here's another simple game example which illustrates several useful GUI techniques:
REBOL [Title: "Collect the Boxes"] random/seed now start-time: now/time level: to-integer request-text/title/default "Number of Boxes?" "10" gui: [ size 600x440 backdrop white at -99x0 key keycode [up] [p/offset: p/offset + 0x-10 show p] at -99x0 key keycode [down] [p/offset: p/offset + 0x10 show p] at -99x0 key keycode [left] [p/offset: p/offset + -10x0 show p] at -99x0 key keycode [right] [p/offset: p/offset + 10x0 show p] at -99x0 box rate 0 feel [engage: func [f a e][if a = 'time [ foreach f system/view/screen-face/pane/1/pane [ if f <> p [ if within? (f/offset + 10x10) p/offset 30x30 [ remove find system/view/screen-face/pane/1/pane f show system/view/screen-face/pane/1/pane ] ] if (length? system/view/screen-face/pane/1/pane) < 8 [ alert rejoin ["Your time: " now/time - start-time] quit ] ] ]]] ] for counter 1 level 1 [ append gui [at random 590x420 box 10x10 random 255.255.255] ] append gui [p: btn red 20x20] view center-face layout guiHere is a version of the Windows webcam program from earlier in this tutorial. This version was written for REBOL/face, and includes all the common avicap32.dll constants. It also contains the "do" files required in REBOL/face (they should be deleted if using REBOL/view). It also contains a function that can be used to hide and unhide windows:
REBOL [] do %gfx-colors.r do %gfx-funcs.r do %view-funcs.r do %view-vid.r do %view-edit.r do %view-feel.r do %view-images.r do %view-styles.r do %view-request.r do %view.r ;WM_CAP_START: 0x400 ;WM_START: to-integer #{00000400} WM_CAP_START: 1024 WM_CAP_UNICODE_START: WM_CAP_START + 100 WM_CAP_PAL_SAVEA: WM_CAP_START + 81 WM_CAP_PAL_SAVEW: WM_CAP_UNICODE_START + 81 WM_CAP_UNICODE_END: WM_CAP_PAL_SAVEW WM_CAP_ABORT: WM_CAP_START + 69 WM_CAP_DLG_VIDEOCOMPRESSION: WM_CAP_START + 46 WM_CAP_DLG_VIDEODISPLAY: WM_CAP_START + 43 WM_CAP_DLG_VIDEOFORMAT: WM_CAP_START + 41 WM_CAP_DLG_VIDEOSOURCE: WM_CAP_START + 42 WM_CAP_DRIVER_CONNECT: WM_CAP_START + 10 WM_CAP_DRIVER_DISCONNECT: WM_CAP_START + 11 WM_CAP_DRIVER_GET_CAPS: WM_CAP_START + 14 WM_CAP_DRIVER_GET_NAMEA: WM_CAP_START + 12 WM_CAP_DRIVER_GET_NAMEW: WM_CAP_UNICODE_START + 12 WM_CAP_DRIVER_GET_VERSIONA: WM_CAP_START + 13 WM_CAP_DRIVER_GET_VERSIONW: WM_CAP_UNICODE_START + 13 WM_CAP_EDIT_COPY: WM_CAP_START + 30 WM_CAP_END: WM_CAP_UNICODE_END WM_CAP_FILE_ALLOCATE: WM_CAP_START + 22 WM_CAP_FILE_GET_CAPTURE_FILEA: WM_CAP_START + 21 WM_CAP_FILE_GET_CAPTURE_FILEW: WM_CAP_UNICODE_START + 21 WM_CAP_FILE_SAVEASA: WM_CAP_START + 23 WM_CAP_FILE_SAVEASW: WM_CAP_UNICODE_START + 23 WM_CAP_FILE_SAVEDIBA: WM_CAP_START + 25 WM_CAP_FILE_SAVEDIBW: WM_CAP_UNICODE_START + 25 WM_CAP_FILE_SET_CAPTURE_FILEA: WM_CAP_START + 20 WM_CAP_FILE_SET_CAPTURE_FILEW: WM_CAP_UNICODE_START + 20 WM_CAP_FILE_SET_INFOCHUNK: WM_CAP_START + 24 WM_CAP_GET_AUDIOFORMAT: WM_CAP_START + 36 WM_CAP_GET_CAPSTREAMPTR: WM_CAP_START + 1 WM_CAP_GET_MCI_DEVICEA: WM_CAP_START + 67 WM_CAP_GET_MCI_DEVICEW: WM_CAP_UNICODE_START + 67 WM_CAP_GET_SEQUENCE_SETUP: WM_CAP_START + 65 WM_CAP_GET_STATUS: WM_CAP_START + 54 WM_CAP_GET_USER_DATA: WM_CAP_START + 8 WM_CAP_GET_VIDEOFORMAT: WM_CAP_START + 44 WM_CAP_GRAB_FRAME: WM_CAP_START + 60 WM_CAP_GRAB_FRAME_NOSTOP: WM_CAP_START + 61 WM_CAP_PAL_AUTOCREATE: WM_CAP_START + 83 WM_CAP_PAL_MANUALCREATE: WM_CAP_START + 84 WM_CAP_PAL_OPENA: WM_CAP_START + 80 WM_CAP_PAL_OPENW: WM_CAP_UNICODE_START + 80 WM_CAP_PAL_PASTE: WM_CAP_START + 82 WM_CAP_SEQUENCE: WM_CAP_START + 62 WM_CAP_SEQUENCE_NOFILE: WM_CAP_START + 63 WM_CAP_SET_AUDIOFORMAT: WM_CAP_START + 35 WM_CAP_SET_CALLBACK_CAPCONTROL: WM_CAP_START + 85 WM_CAP_SET_CALLBACK_ERRORA: WM_CAP_START + 2 WM_CAP_SET_CALLBACK_ERRORW: WM_CAP_UNICODE_START + 2 WM_CAP_SET_CALLBACK_FRAME: WM_CAP_START + 5 WM_CAP_SET_CALLBACK_STATUSA: WM_CAP_START + 3 WM_CAP_SET_CALLBACK_STATUSW: WM_CAP_UNICODE_START + 3 WM_CAP_SET_CALLBACK_VIDEOSTREAM: WM_CAP_START + 6 WM_CAP_SET_CALLBACK_WAVESTREAM: WM_CAP_START + 7 WM_CAP_SET_CALLBACK_YIELD: WM_CAP_START + 4 WM_CAP_SET_MCI_DEVICEA: WM_CAP_START + 66 WM_CAP_SET_MCI_DEVICEW: WM_CAP_UNICODE_START + 66 WM_CAP_SET_OVERLAY: WM_CAP_START + 51 WM_CAP_SET_PREVIEW: WM_CAP_START + 50 WM_CAP_SET_PREVIEWRATE: WM_CAP_START + 52 WM_CAP_SET_SCALE: WM_CAP_START + 53 WM_CAP_SET_SCROLL: WM_CAP_START + 55 WM_CAP_SET_SEQUENCE_SETUP: WM_CAP_START + 64 WM_CAP_SET_USER_DATA: WM_CAP_START + 9 WM_CAP_SET_VIDEOFORMAT: WM_CAP_START + 45 WM_CAP_SINGLE_FRAME: WM_CAP_START + 72 WM_CAP_SINGLE_FRAME_CLOSE: WM_CAP_START + 71 WM_CAP_SINGLE_FRAME_OPEN: WM_CAP_START + 70 WM_CAP_STOP: WM_CAP_START + 68 avicap32.dll: load/library %avicap32.dll user32.dll: load/library %user32.dll ; Hide rebface console: get-focus: make routine! [return: [int]] user32.dll "GetFocus" hwnd-hide-console: get-focus hide-window: make routine! [ hwnd [int] a [int] return: [int] ] user32.dll "ShowWindow" hide-window hwnd-hide-console 0 view/new center-face layout/tight [ image 320x240 across btn "Take Snapshot" [ sendmessage cap-result WM_CAP_GRAB_FRAME_NOSTOP 0 0 sendmessage-file cap-result WM_CAP_FILE_SAVEDIBA 0 "scrshot.bmp" ] btn "Exit" [ sendmessage cap-result WM_CAP_END 0 0 sendmessage cap-result WM_CAP_DRIVER_DISCONNECT 0 0 free user32.dll quit ] ] ; Set window title: set-caption: make routine! [ hwnd [int] a [string!] return: [int] ] user32.dll "SetWindowTextA" hwnd-set-title: get-focus set-caption hwnd-set-title "Web Camera" find-window-by-class: make routine! [ ClassName [string!] WindowName [integer!] return: [integer!] ] user32.dll "FindWindowA" hwnd: find-window-by-class "REBOLWind" 0 cap: make routine! [ cap [string!] child-val1 [integer!] val2 [integer!] val3 [integer!] width [integer!] height [integer!] handle [integer!] val4 [integer!] return: [integer!] ] avicap32.dll "capCreateCaptureWindowA" sendmessage: make routine! [ hWnd [integer!] val1 [integer!] val2 [integer!] val3 [integer!] return: [integer!] ] user32.dll "SendMessageA" sendmessage-file: make routine! [ hWnd [integer!] val1 [integer!] val2 [integer!] val3 [string!] return: [integer!] ] user32.dll "SendMessageA" cap-result: cap "cap" 1342177280 0 0 320 240 hwnd 0 ; 1342177280 in the line above is the value I got from ; BitOR(WS_CHILD,WS_VISIBLE) in two seperate development environments, ; but not sure if it will always hold true. sendmessage cap-result WM_CAP_DRIVER_CONNECT 0 0 sendmessage cap-result WM_CAP_SET_SCALE 1 0 sendmessage cap-result WM_CAP_SET_OVERLAY 1 0 sendmessage cap-result WM_CAP_SET_PREVIEW 1 0 sendmessage cap-result WM_CAP_SET_PREVIEWRATE 1 0 do-eventsHere's one final version of the web cam program, with a nicer save feature. In order for the save routine to work properly, this code should be saved to a .r script and run from there:
REBOL [] avicap32.dll: load/library %avicap32.dll user32.dll: load/library %user32.dll get-focus: make routine! [return: [int]] user32.dll "GetFocus" set-caption: make routine! [ hwnd [int] a [string!] return: [int] ] user32.dll "SetWindowTextA" find-window-by-class: make routine! [ ClassName [string!] WindowName [integer!] return: [integer!] ] user32.dll "FindWindowA" sendmessage: make routine! [ hWnd [integer!] val1 [integer!] val2 [integer!] val3 [integer!] return: [integer!] ] user32.dll "SendMessageA" sendmessage-file: make routine! [ hWnd [integer!] val1 [integer!] val2 [integer!] val3 [string!] return: [integer!] ] user32.dll "SendMessageA" cap: make routine! [ cap [string!] child-val1 [integer!] val2 [integer!] val3 [integer!] width [integer!] height [integer!] handle [integer!] val4 [integer!] return: [integer!] ] avicap32.dll "capCreateCaptureWindowA" view/new center-face layout/tight [ image 320x240 across btn "Take Snapshot" [ sendmessage cap-result 1085 0 0 sendmessage-file cap-result 1049 0 "scrshot.bmp" save-path: first split-path system/options/script view/new center-face layout [ image load join save-path %scrshot.bmp btn "save" [ (write/binary to-file pp: request-file/save/file %photo1.bmp read/binary join save-path %scrshot.bmp ) alert join "Saved " pp unview ] ] ] btn "Exit" [ sendmessage cap-result 1205 0 0 sendmessage cap-result 1035 0 0 free user32.dll quit ] ] hwnd-set-title: get-focus set-caption hwnd-set-title "Web Camera" ; title bar hwnd: find-window-by-class "REBOLWind" 0 cap-result: cap "cap" 1342177280 0 0 320 240 hwnd 0 sendmessage cap-result 1034 0 0 sendmessage cap-result 1077 1 0 sendmessage cap-result 1075 1 0 sendmessage cap-result 1074 1 0 sendmessage cap-result 1076 1 0 do-eventsThis is a sound synthesizing example derived from the quick hack demo by Cyphre:
REBOL [] wait 0 octave: ["c" "cs" "d" "ds" "e" "f" "fs" "g" "gs" "a" "as" "b" "c"] notes: copy [] oct: -1 repeat n 12 * 6 [ if (n - 1 // 12 + 1) = 1 [oct: oct + 1] insert tail notes reduce [ to-word join pick octave n - 1 // 12 + 1 oct 440 / ( 2 ** ((46 - n) / 12) ) ] ] make-sound: func [type freq ln /local tone freq2 result] [ switch type [ square [ freq: to-integer 22050 / freq tone: head insert/dup copy #{} to-char 0 freq result: copy #{} freq2: to-integer freq / 2 repeat n freq2 [ poke tone n to-char 0 poke tone n + freq2 to-char 255 ] insert/dup result tone ln / freq return result ] ] ] make-pattern: func [ tracks /local out snd-tracks t tempo mix ] [ out: make sound [ rate: 22050 channels: 1 bits: 8 volume: 0.5 data: #{} ] snd-tracks: copy [] loop (length? tracks) / 2 [ insert tail snd-tracks copy #{} ] t: 0 tempo: (60 / 120) ; SET THE TEMPO HERE foreach [inst track] tracks [ t: t + 1 repeat n length? track [ either track/:n = 'xx [ insert/dup tail snd-tracks/:t to-char 128 to-integer 22050 * tempo / 4 ] [ insert tail snd-tracks/:t make-sound inst select notes track/:n to-integer 22050 * tempo / 4 ] ] ] out/data: head insert/dup copy #{} to-char 0 length? snd-tracks/1 mix: array/initial length? snd-tracks/1 0 foreach track snd-tracks [ repeat n length? snd-tracks/1 [ poke mix n mix/:n + track/:n ] ] repeat n length? snd-tracks/1 [ poke out/data n to-char to-integer mix/:n / ((length? tracks) / 2) ] return out ] soundtrack: make sound [ rate: 22050 channels: 1 bits: 8 volume: 0.5 ; SET THE VOLUME HERE data: #{} ] ; Here are the notes to be played. All tracks should have the same ; number of notes. The note names for the musical alphabet are: ; c2 cs2 d2 ds2 e2 f2 fs2 g2 gs2 a2 as2 b2. Use "xx" for rests. ; ----------------------------------------------------------- tracks-1: [ square [ c1 cs1 d1 ds1 e1 f1 fs1 g1 gs1 a1 as1 b1 c1 xx cs1 xx d1 xx ds1 xx e1 xx f1 xx fs1 xx g1 xx gs1 xx a1 xx as1 xx b1 ] square [ e2 f2 fs2 g2 gs2 a2 as2 b2 c3 cs3 d3 ds3 e2 xx f2 xx fs2 xx g2 xx gs2 xx a2 xx as2 xx b2 xx c3 xx cs3 xx d3 xx ds3 ] ] ; ----------------------------------------------------------- ; This initiates the playing: p1: make-pattern tracks-1 insert/dup tail soundtrack/data p1/data 2 ; p2: make-pattern tracks-2 ; insert/dup tail soundtrack/data p2/data 1 ; the last # is the number of times to repeat the soundtrack sp: open sound:// insert sp soundtrack ; Here are some start-stop controls: ask "press enter to quit" ; wait sp close spThis script uses Romano Paolo Tenca's undo/redo code to add [ctrl]-z and [ctrl]-y features to REBOL's built in text editor:
REBOL [] do decompress #{ 789CAD1B6B6FE3C6F1B3FD2BB60A8A7B81A6E47BF4A034358220977E69822049 5B8060005A5C59EC51A44A52B6D4A2FFBDF3D8C7EC92B4EFDA28F199DA9D9D9D 9DF7CCD29BB619F46950B75553F23FD9E5C5B129DB645F9CD66AB55CAA2FE149 35C7FDADEE54BB5538A96A7DAFEB5E356DA3D557AAAAEB6A5F0DBA54666D5196 6BB53D361B956D8B8DCE11E945B555455DABAC6A140EAA6784A96907B5AD8BBB 04C76E786657953AC7251755D3EB6E509B5A171DCDA5B4A880A1F670E611A21F 28D7A71BB5293A3DD042B3993D8A720F7F04E29BBB6177A376BA283D5220B2D3 FBF65EC7E388CE7D5BABA1A86A3F0B9300909B73DFE9617C6E47E49A31138D00 5675FD1020A2E7BA6A7452573D40207761D85035822CAB6E38DF0041DD511309 865944E0477DDE1707DAFF8BC5AFFF5A28B312BE9C17AAD3F6CB73DD6F5EF06C 020C233C5F6EDB4EC1F8E545AF07F56C57D5D5DD6EC069733643814ADBA63EC3 121AD1D5B0030DD1FB035025240322E0F5F88DA5BA83EF3CD60F4567F9E29684 20BA2925D30D402E140A550829514EB380F89C2490C2D33AD21592D7E50532D5 0A0BB4B901951ABA5A1DEAA26AC213E164DAEFAA2D1CA668CE2A8BE857A3F390 88F33C3C3A6034A20F106FC002BBB616BBF3D1826DCD0A5A0F06171310F13862 9EA1C61F3B394B2D55A5AE8742A575BB298082B657C3FE803FD7242D785883DD 6F411792A14D9804B1EE152E319B2000833284354744360302539ED508979ED5 1FFF8438E12183813C63FA997CD2485D567CD4481F598CC566A85A64A2391198 8242AB3AABFEA138F03A7B427528EE74723CF0EFB27D600D4AFAEA5FDA2AB61B 58B30EE1A34AAC1059CBCA3BADB26BF5D27F25B03C5BA2D88182B591273CB278 A77C9E27704D3B33EFBD29094FC21EA000FEBBA7B5E165AC655DD77637E025CE E87ABD97CCB3D0A8F2AC18661C6A6E0C0E27AA66DB32C5E4A9E8EB12E688C36B 3F48E74FCD6137BB02484041D0B12CEB30DCC0608F3A619C978371818436A311 0649101953C0CCBCC8336270AF6BBD19ACE7835FB9F7130F6D570A028CD481CB 6C0E8CCE091AA4CB0A637FBF54CB53B2CADD5254942717E3225E0311CB10C747 AB35DA34797556D9ECB6D87C4C90482B1B1CF0860B9F0EED395CD48038824538 102C02C5962BACB207840727E4656407A3857E74BCD4AE0C76B074FAA8975B12 04F46833D64B098F20BC62D7EEF52CF2EC56DF816F4990AC800D1AD39A991D32 989C5C4422215D63A14D28E40545037EBC006FA807500112B42E131BC9906AA0 51E426175168B111C06262B397E02607480FE8EC8D797B9531CECCC0E6368D11 70DE8C2FD8242E267308370967F98D8E8E9CFE94A38F0EA846DA2D8FF5E94781 5DB43BC784DF0564C7AE714779D2331B380E32DEF4C903CFE3188ADB5B488FB3 6DBB39F67CB46DA56B66686E3973AA86E05C136C1FF9C0463FA0EA8A13434EC4 412E13991BA56A62374C890C947F248471CE02B047136DE7B5817004F21793F3 EAF198E00E450F8B9ED8F709D4E3647A76531B356DC5413AD89173A9ABC36D5B 74E53A4D057D549324E449E6E91BABF5C8DD3CCD09509EC01A1FD1AFD0C65C3E DC69563CE761683B3B2A324DE743842BBA8E1256939292FF114A9CCD68F5279B D4A33675C1A4223996C6FFC76A805F82C15F8211B99C437079A65C6577EE0B44 E73B58753EA74CBD084A4B72D5B2CE73C7B9D3D2A072413B96724F93CC6E784C B2D8FC7FA3FE09EA6C5D394B21D46723ED201D72248ADA5F28CBE73613A20E42 EED1F4435735778639484E2639E1F36EAC293F3348FC568180FECD4DBA6B325A 848732002B1CC2CF1C9EA38C99795FE98797E9A85A8D87A96874FE92B9919690 D5092652E9B178B970CD94504098F14A6600D1CA7C7C7233532D0AC06B53E880 FF2CD27E039942EDE7AD0A005C8A6D9D25978FF49873692B17A6A7B5054814AD C9A7719D3DAEF31CAEF3DA0230AEB3C0C56E6C1D5404949EC9CD0886687DFB28 A9AF3C68A2DEE653489048CEC41FA3F3950737050A6955BF6B1FACED52899D2B 0C1BFD1982EF3E45CD50CF20BA6E7170339C381ED3C8E5257EC7527CADF6C547 AD7EB8FD0704E1DF81AE217D07882EBD8B1CB0E1C71B95E1AFA46BDB21A5129E 60AE3A60306E343541A8282C9A9DB645DD6B1E1E76550FC6536B565631581C0E C1D80A8A43F8D9C1CF762567FC66D8246A4CB26159CCBAB9566F96A7374BE586 B915F00E47DF8BE187AEC046494303B9C59FD4E05AEBE2DC1E87D4E8BADFA01F CE35B88493BAE71E6C0B7E00D05E5F835D379499D56D07A465CB2BF84F5D2F97 57E627CFD5BE2A4B58BDE10437A08E887B7DBD542D548D20B8A5EA0F68604BD0 81AEED7B0F0D7B2F7E38E866A1B2167E25459F8793DFEB8705569A0FC4E968F2 03040498C53A9ED3C570FAA7E25EC3740FBFA656E374F275BF50EF960668B4FB 9F757D400CA0A4C90E9EA3E91F8FD500D3FF845FA41E62FA0089DB7B018DFC05 7A415916CCE7DB1A832D57D58695AF89F56E0DAA0BC440F71D5587DA1DAF9704 785BF43A21118171BD595ED1FF1EDC14169E04440709A57A77FD8684C3326E8A 3DF9F10603C1499758F2760596A8B720F9EBF74686A085A737B97A0073E2A636 68452ECE9B4923A1DACC0F28915CCA358C8C4E0006D2A023D0BA36D68C8F5896 955DF1C0262397A239B18B01DD5BBDA3F3643C9010FDC30A6072630BCBD352D8 436A7614FC33669A62EC427D373B9152780392A6C98ABD5A9E5656B9DF9FDE78 FA3093D2DB2DB65C681BF31C59DEEDD0D0CF4ACACD9B2269A8829D3B6C603577 BABF59106C6C73A86CCB60FBA1491806C18D217CB1005DCF301C2787F600E1B4 D3FDB106714D19089275D769DD182ABEEEAFAEAE1E591E980E2E06C9815ABE5D B29580CFFFBE55C620050E321D907CB838D914CD06C44FC47F43CFC1322B5729 A439A96EB7A0DDB7F0B3819FC02D93DB98942E0B14147EE4AFACDCDF9D56EF3E 5DDA7571AB5E5FB3BF02FBF7168DB451F695F590D96C76306232BE8D6DAE42B8 89DC8A90331ECCCB1AA28175899F882EF611D881DDDA38F14AA113179BE14DC6 4E83D7626FF69762802D3670E04588E1760E8310ED7B29D96383F1D7B408582A 8F10893C00AC22662DFE5C35A088BF4064FE66E8EAE43B35B4DCDDC504F76A21 D5C5E09F539752BBFC155861D3E54BA6C334E1A9E74FED75A133EC5A188262A0 70BC723851CF7B1E502FD5EAB47C81235B37020EE585747386959491F92FC059 83159E2534D30839969D3ECBF86156302594D1ED5612012C8A3B16827390A600 FADD5A95ADEEA5B5600A47C78F4801D77D270849155E7F825FD690EA944483B9 0C59A91059BF1A19B849927605EC0C15531E64319DB9625B0845F4A9556AF328 1691D1CD2940169397A4E05D0B9113B4FD8134CADC9DFA95821A3282C3015BBE 401830ED1F2D388CEC412DD66A21375B3FD8DE59EE16CBE0D85583E62C161149 86984CC970831DB7270012732C43896B147D332CE704664E593BFDCFA3EE07F2 FBE947AD0F293D0DD58029A14D6DC1FBF3C54141CBD0AE70777062266D8BB7A5 2A8640799B43852D05FCBEA20B6E32E5D80DD181DC2279549BF88D94EEC9537A 9CB11E9B7835C33EDE8D3218CF85DF433172B81A4E9FC7C6147752868DEE1176 5ED890FC9B704FD42104EA0DC3C675018B9DBD9817BCF63165F29CB0448C833E B817BE1AF4C072CEF8DB3BF4D75CF4AD6265F70B07C625000A1031541E5328A7 F3E0D11E324105FCB6D7290A3A73606E1729F1E1EA3118BA2FEAA3BEC14A14C2 49AFBB7B998F39A9802350234C497F6E364070D350CF3842EC058917DEF4FB66 06194538E217D7B5BA2E860A7D650179F58414F063F4152F3EC089EDD5E29743 DD4240852A59EDDBB28274C4E0A46620D83BCEF0016F16C25165C7C3A8A88A94 CB404CD92EF198D96A395994A511BE396C1E7BD518E0D1637B5247AED3B0985F 404084E6A29EEC3B209366BF02291778EDC7EBDC0E8FEABE4C348937383B0A52 983C45A7C46537BC719687B223A7843366FED8D5FC14736A8EA4B13AE067E29E 9EA8A5CB8739F4F8B1BAD47EC4DCA0056DCA30A74387E1D682AF231423047348 E7E81E230846C6AC4A5C6395784947222223D9E10735D780ECD14185240B6053 407235068522F6B4EE0BF45D61FB81E1CCAB12B069C27135F2CF1389D34CAF89 889C755A906DF10B18CB005A34E2D6BE06369386C97625A9E6205DEE3819F473 C786FBC72247A7DC50264C745D122472B660F4B88A1EBC6171EF5C440081BD0E 1097A9EFCC6A19B7984BBCD22871DC79703C0375B39BC123CADBB613CA76DA4B 4D44CFB09948DD6BF443E95E0FBBB6142EF719E0EA620D47B7E72DD80393190B AF92D505B8A65D0A79F2B183C8B6179885524ACEBA0E943D05DE2BF8D4C855D9 121CBE4F7966ACC43028993AE9A9E24CCEFEEFAA2CCF62EE41BD92985B023F50 173DDE1D746B7E42276A1E21048C2A7C56F4E8A06613D1664EF97AD441D018A4 9FA9B55C668729B04516D8842EE1997309A19D5B0491856CB7413A4665BB2B31 878E23041C4B2AD38444646789B8459AC64732C62E84E619885B84C3CC4DDA36 9C20DE1E828624EE8D1824A1F23816E0A903992C93C0A9BE928091158DB4E113 918C446DDF4B9CB6284253DC15D8F98C1D83E0F05881C6DC06C22CC34DAF1A9F DC90E3BA63F398908603C98889F3990B873B58FBCC104AEF693AE20224C4CB90 CBD67D872C9EE06110328418C6828B118CAE0147A866B6FC44AC748B68503323 8658295CC2EA54203A2F379431098E690B968E04F6CC0A6BBC2548CB086DD396 3026E58623261493A2588A436532A6ED11C681867D11FB07DEC4F4D43143FE1D A3CE4752E35C54BEC3BD3EA867383A8625E9C6A040D71812CF3B82C487C9F4AA 6C89E0C0255A1948961A0E9ECEF2E8A7F35A3D8F2F764185610136D9C284683E 51DAE38515244BA671A552750DAB4FA291E6D2ADE7A695753ABFF88CEE56D603 4DABB0876D2F9846CE260A43DCF9E7F6E4A86D8D1F7731114AE2A90E357E76D7 6AF12D446BA8A37FDAB5DDB0390EBDEC5613B3F044459F54BD4272F9847C9545 1738FC2232F7D156A7953225FAA6452DE58B257B9FB42F3AFA4D7728B1E23425 BE27F9363E85EF1FFF0188FDA66EB1F71C6628E6065AE37D16BDD230A166F698 74BD27E5E0CE84EF4055FBB43882EDFFFBF2D7E4D7841ACB5F8326983769B182 A5B70BDCE43730C9697430FC771C063911AB527AC43F7470F37F85797AD72C5A F723EA6C4BB99A1FFC8907A9B164520E3FF9034F628D6BFA757EEE7B9EDB4061 063B15D8588B207E06889FE1D074398FB0E040FDECB7EAF987B72F18893E4166 0A589E97ED0B0FF101205E1B08765EC171BE1333149E71FA3FCC767E657A2D54 F98BC5AF3FCD5CDDC2D4DF662E5D61EAC7F9A91F262F9961E2FBE91B6698F916 664C7D104E7C98B97686A9EFEC14650F62EEC3EBE9351FDE4E6DE2DE64360E90 CB19AC5393550CC6AF308F00231FE3A7AD2BC5C5AA097AE9D6B59907F54A3D6F D4CBD00C9F9B3A889667AEC19FD333DE24F3DF1E3CEA131DC2179177ECA5BB8C 2F74E579AAA61AE7F55C778B6B643F1039CA520F60C6C1DFA1D0EB85537D89FE A1C2AB2E7EFD70381FE26CC97EEC0B16FEC622F26BD1C1C8D202B9719DC41B99 CB9E38A88E9873A72764FF4928F8B668E6300280A4B85C9EDEBD99BC1C19AF8A 9A0123D21D7F1E43427DE6518A663F3347A23FB108E48523EC6066966C308C48 AF31829A5848B8C3DC71261D74DD1FAB6BF761C6065FD7516F0086B82BC0A0D6 7C0E7535709793C61D06D77CC3B006119B30218E0578B5451E90432F3A8D1BA0 D84D851F7ADFFDB32E939070589BF9F79E3C1A996271508D7AA28F7498CCC6B6 1BC1AD85513F0588E987FEC65C9365F2752A63FDEE860EBBDC2906ED29BBB439 20BE4375B396B7743812C2CA5BC4F5F89A719401438ED657254855962960AF1A 3BD1EEEFB982BBC957EA7A79C2375AC66A176C1EBD18663FDEBC1E2B6E8C6D47 D79F53677DA28D891F97A6B6077CC9AFB702E34D46D95D15B149A4B529BD1564 DB1A514BC9B094FEE0F25E773548CB81CEB0D7C4DC406411AB2773C4F04E3250 CC95FACABD763A27D44381AE1DC23A398ADED8E0657EF95F7A9B8865F13C0000 } editor noneThis script by Volker Nitsch demonstrates how to use the "set-it" func of the GUI list style:
stuff: copy [] view layout [ lst: list [across info info] 400x400 supply [ either count > length? stuff [face/text: "" face/image: none] [ lst/set-it face stuff index count ] ] with [probe words source set-it] ; get some hints button "add now" [ append/only stuff reduce [mold 1 + length? stuff mold now/time] show lst ] ]The following code demonstrates how to check for async keystrokes (including arrow keys) in the REBOL shell:
print "" p: open/binary/no-wait console:// q: open/binary/no-wait [scheme: 'console] forever [ if not none? wait/all [q :00:00.30] [ wait q qq: to string! copy q probe qq ] ]Don't forget to look at all the scripts at rebol.org - not just in the scripts section, but also in the email and AltME archives. It's a treasure trove of working code examples and answers to virtually any coding problem!
12. Learning More About REBOL - Important Documentation Links
A very old edition of this text with several hundred screen shot images is available at http://musiclessonz.com/rebol_tutorial-images.html). If you're completely new to programming, that text may offer some helpful simple perspective.
The tutorial at http://www.rebol.com/docs/rebol-tutorial-3109.pdf provides a nice summary of fundamental concepts. It's a great document to read next. To learn REBOL in earnest, read the REBOL core users manual: http://rebol.com/docs/core23/rebolcore.html. It covers all of the data types, built-in word functions and ways of dealing with data that make up the REBOL/Core language (but not the graphic extensions in View). It also includes many basic examples of code that you can use in your programs to complete common programmatic tasks. Also, be sure to keep the REBOL function dictionary handy whenever you write any REBOL code: http://rebol.com/docs/dictionary.html. It defines all the words in the REBOL language and their specific syntax use. The dictionary is also helpful in cross-referencing function words that do related actions in the language (great when you can't remember a function name you're looking for). Along the way, read the REBOL View and VID documents at: http://rebol.com/docs/easy-vid.html , http://rebol.com/docs/view-guide.html , http://rebol.com/docs/view-system.html , http://www.rebol.com/how-to/feel.html , http://www.pat665.free.fr/gtk/rebol-view.html , and run the script at http://www.rebol.org/download-a-script.r?script-name=vid-usage.r. Those documents explain how to write Graphical User Interfaces in REBOL. Once you've got an understanding of the grammar and vocabulary of the language, dive into the REBOL cookbook: http://www.rebol.net/cookbook/. It contains many simple and useful examples of code needed to create real-world applications. When you've read all that, finish the rest of the documents at http://rebol.com/docs.html.
Beyond the basic documentation, there is a library of hundreds of commented REBOL scripts at http://rebol.org. There's also a searchable archive of the mailing list and AltME (community forum) containing several hundred thousand posts at rebol.org. That archive contains answers to many thousands of questions encountered by REBOL programmers. Rebol.org is an essential resource! There are numerous other web sites such as http://www.codeconscious.com/rebol, http://www.rebolforces.com (duplicated at http://www.rebolplanet.com), http://www.reboltech.com/library/library.html, http://www.fm.vslib.cz/~ladislav/rebol, http://www.compkarori.com/vanilla/display/index, http://www.rebol.net, http://reboltutorial.com, http://blog.revolucent.net/search/label/REBOL, http://www.reboltalk.com/forum, http://anton.wildit.net.au/rebol, http://rebolweek.blogspot.com, http://groups-beta.google.com/group/Rebol, and rebolfrance (translated by Google) that provide more help in understanding and using the language. Don't miss Carl Sassenrath's personal blog, discussions about REBOL3, alpha downloads of REBOL3, and REBOL3 documentation. For a complete list of all web pages and articles related to REBOL, see http://dmoz.org/Computers/Programming/Languages/REBOL/.
Don't forget to click the rebsite icons in the "REBOL" and "Public" folders, right in the desktop of the REBOL interpreter. Right-click any of the hundreds of individual program icons and select "edit" to see the code for any example. That's a great way to see how to do things in REBOL.
13. Beyond REBOL
Modern computers are complex systems built upon multiple layers of technology. The physical hardware (CPU, RAM memory, hard drive, keyboard, mouse, monitor, etc.) form the foundation. The operating system (Windows, Mac, Linux, etc.) manages that hardware, enables software drivers, provides a common user interface, and provides many basic facilities to make the whole system useful (file management, connection to network protocols, etc.). Software built upon the fundamental components in the operating system make more specific applications possible (word processors, games, etc). In our modern world, many of the applications we use are built upon multiple software layers, on top of the already complex foundation. The Internet is made up of many types of hardware systems, running many different operating systems, connected by compatible network protocols, running many different web and email server programs, storing information via database programs of all types, etc. All those layers work together to serve data via generally compatible formats (HTML files containing page layouts, standard image types such as .jpg and .gif, standard sound formats such as .mp3 and .wav, and standard video formats such as Flash). That's all accessed by a variety of different web browser programs, email clients, cell phone apps, etc., which connect to those standard protocols through the OS, and read/save info in those formats. On top of that complex structure, languages like Javascript run within web browser software to control data which appears on web pages. Languages like PHP and others run on web server software to control how they output data.
REBOL is a language that operates at many of those levels. It can run as a browser plug-in to control data display in web pages. It can run on a web server to build and serve web sites. It neatly "wraps" up most common functions that various operating systems enable, to provide file handling, network control, and other system level facilities. It provides a single, simple format that lets you talk to all different computers in the same ways, at all those levels. It's got it's own way of speaking that is different from many other languages. That grammar and vocabulary is called the "API". If you continue to pursue programming in various environments, you'll encounter many different language APIs which, in the end, do most of the same things as REBOL, but which use very different approaches to grammar and syntax. Eventually, you'll learn to deal with the raw API of the operating system (using native language compilers, DLLs, and other native interfaces). The operating system API is the base language that most other languages are actually translating to. Because the operating system needs to access the computer hardware quickly, it is written in a "lower level" language - one that is formatted to think more like the computer's raw calculations, and less like human speech.
With REBOL, you can do most typical things that programmers want to do, but there are many functions in the various operating system APIs that aren't included (i.e., web cam access, sound input, low level hardware control, etc.). To do that, be prepared to explore the raw operating system API, and the language(s) in which it was written. On Windows, Unix, Macintosh, and other platforms, that typically means learning the syntax and structure of the "C" and "C++" languages. Also, learning common methods for accessing shared code files such as .dll's is very important. Once you've learned the full REBOL API, that's a good direction to take in your studies.
Other favorite programming languages of this author, which pack a lot of computing punch, like Rebol, include:
- Haxe/Neko - compiles your code to several different languages/platforms. It runs on Windows, Mac, and Linux, using the exact same code. It contains the entire Flash Actionscript3 API, and can compile directly to standard .swf files, which makes it extraordinarily powerful for creating multimedia applications, for use in both online and desktop applications. Haxe can compile to the Neko virtual machine, for use in server and desktop applications. Neko applications can be converted directly to native Windows, Mac and Linux executables. Haxe can also compile directly to Javascript, PHP, and C++ code, all using the exact same core language. It uses a traditional syntax familiar to those who know Java and C++. It's a very small download, runs extremely fast, is free/open source, and is very stable. Haxe is a great tool to compliment REBOL, because it's strengths cover some of REBOL's weaknesses (Flash multimedia development and integration with other popular high level and low level development tools). Mtasc is another free Flash compiler, created by the same person as Haxe. It's older, but may be useful if you want to compile code written in the Actionscript2 API. Openlaszlo is one more free, cross-platform tool for those interested in developing rich multimedia web applications. It has its own language implementation (different from the Flash Actionscript API), but can compile the exact same code to either Flash or DHTML, so applications written in Openlaszlo can run in virtually any web environment.
- JAVA - The most popular programming language around. If you want a job programming, JAVA should be in your short list of languages to learn. Programs written in JAVA can run on Windows, Mac, Linux, cell phones, web browsers, and most other modern operating platforms, using the same code. JAVA has tens of millions of users, so support for it is enormous, and integration with other tools is ubiquitous. The overwhelming majority of desktop computers already have the JAVA virtual machine installed, and you can accomplish just about any programming goal with JAVA tools. One down side of JAVA is that it's much larger and more complex (both in language structure and download size) than REBOL and other tools. You'll need to learn more about traditional object oriented design patterns to work with JAVA.
- Python - Another very popular free/open source programming tool that runs on most operating systems. It's smaller and easier to learn than JAVA, but is still powerful and has strong support around the world. It's great for creating web site scripts as well as desktop apps of all sorts. Python covers much of the same problem domain, and has some size/simplicity features similar to REBOL (although REBOL is much smaller and simpler to use :).
- Purebasic - A nice compiler that creates very small and fast native applications for Windows, Mac, and Linux. It's not free, but it is inexpensive, and upgrades are free for life. Purebasic offers many of the benefits of programming with lower level languages such as assembler and C/C++ (execution speed, and access to low level optimization). It comes with a very nice integrated development environment and makes use of a friendly and very productive cross platform language implementation.
- AutoIt - The unique characteristic of Autoit is that it includes many built-in functions to control other Windows programs. You can programatically push buttons, type text, select menu items, choose items from lists, etc. in any program window, as if those actions had been performed by a user clicking and typing on screen. This allows you to automate and speed up repetitive routines, and to customize the use of existing applications. AutoIt is extremely simple to learn, it's free and quick to download/install, has a large user base, easily compiles scripts to standard .exe programs, and is a powerful general purpose scripting language that can be used to create all types of applications for Windows.
- If your goal is to work as a commercial programmer, you should become fluent with the most popular tools. To work with development teams, you need to know the language(s) they use. The list at http://www.tiobe.com/index.php/content/paperinfo/tpci/index.html will point you in the right direction (C/C++, C#, Visual Basic, PHP, PERL, etc.). You'll also need to know HTML and Javascript if you want to do any work as a web developer.
Exploring those tools should give focus to your further studies. Good luck and have fun!
For feedback, bugs reports, suggestions, etc., please email Nick at:
reverse {moc tod znosselcisum ta lober}To hire the author for tutoring, to develop software or web site applications, or for general consultation/computing support, see http://com-pute.com or call 267-352-3625.
14. Appendix 1: A REBOL Song
You can find an MP3 of the following REBOL song at http://re-bol.com/examples/rebol_song.mp3:
I've got some operators and a little block code And with VID I'm gonna build a new window. I'm gonna hack it out, simple and fast And make a killer REBOL app that lasts. They tell me I should give Python a try But they don't know how that'd make me cry. It takes ten times as long to install that mess And still gives an error at some memory address. REBOL REBOL - Get it done fast R-E-B-O-L - and have a blast REBOL REBOL - It's in my path Thanks Mr. Sassenrath Gonna take some strings and put 'em in a series And loop through so fast, it'll bring you to your knees. 'Bind, 'set, 'use, 'context, and 'get Once you get how they work, they're no sweat. I never felt this way about anything else Not C++, JAVA, or Haskell. It's 2am, and I'm almost done but I'm codin' on, cause it's so much fun. REBOL REBOL - Get it done fast R-E-B-O-L - and have a blast REBOL REBOL - It's in my path Thanks Mr. Sassenrath Regular expressions in PERL are alright But let me loose with parse - I can do that all night. PHP's ok, for data on the net but nothing's slicker than an IOS Reblet. "Foreach" 100 lines they have to code I just use a dialect to lighten my load. And just when I'm stuck on the toughest part Some guru writes code that looks like REBOL art. REBOL REBOL - Get it done fast R-E-B-O-L - and have a blast REBOL REBOL - It's in my path Thanks Mr. Sassenrath Delphi, C, Ruby, LUA - no more. When REBOL came along, they went out the door. You can't get a thing done with those old dogs And I don't want to run another resource hog. PC, MAC, Linux - they all work for me Heck, I can even do OpenBSD. We even have a plug-in for your browser Ooh look, those BASIC guys just peed their trowsers :) REBOL REBOL - Get it done fast R-E-B-O-L - and have a blast REBOL REBOL - It's in my path Thanks Mr. Sassenrath When you need function help, who wants to grab a book, It's built right into REBOL - you know where to look. One half a meg - that's all it takes To get rid of all your coding headaches. It may be tough to convince your boss To try out REBOL, even though it's not FOSS. But the best things in life are still free. It's just the REBOL source, that we'll never see REBOL REBOL - Get it done fast R-E-B-O-L - and have a blast REBOL REBOL - It's in my path Thanks Mr. Sassenrath I don't need a single library for all the protocols and datatypes I ever need. Build a GUI in a line or 2 Who needs modules, I just type "do". Productivity they can't comprehend, with REBOL I do the work of 10 men. I don't wanna code any other way Just write .r scripts every day. REBOL REBOL - Get it done fast R-E-B-O-L - and have a blast REBOL REBOL - It's in my path Thanks Mr. Sassenrath Now I spend all my time on AltME While I pour another cup of black coffee Another job done, I'm crankin' 'em out Just wish that REBOL could make a darn printout. I never said it's perfect, but I don't care REBOL keeps me from pulling out my hair. Without it I'd really have to give up And install some 100 megabyte setup. REBOL REBOL - Get it done fast R-E-B-O-L - and have a blast REBOL REBOL - It's in my path Thanks Mr. SassenrathKeywords:
software development, learn to program a computer, how to write software, learn computer programming, easy coding, how to create programs, learn to write code, computer programming tutorial, programming course, learn about programming, coding, easiest way to program, simple programming, best programming language, best computer language, easiest programming language, easiest way to program, learn programming, get started programming
Copyright © Nick Antonaccio 2005-2010, All Rights Reserved